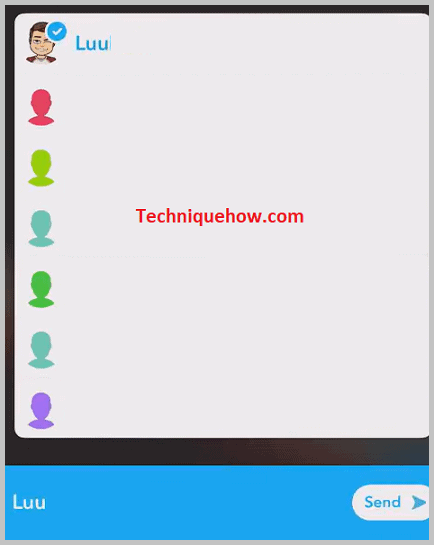Мазмұны
1. Камера орамынан
Егер сіз Snapchat-та камера орамынан суреттерді жіберуге дайын болсаңыз android үшін алдымен OVF редакторы қолданбасын пайдаланып суретті өңдеп, оны Snapchat қолданбасында бөлісу керек.
Бірақ бұл процесті дұрыс жалғастыру үшін кейбір нақты және нақты қадамдарды орындауды қажет етеді.
Нұсқаулық қадамдарда оны орындаудың дұрыс процедурасын білу үшін барлық мәліметтер бар:
1-қадам: OVF өңдегіш қолданбасын орнатыңыз.

2-қадам : қолданбаға рұқсаттарды бергеннен кейін Фото опциясын табасыз
Жылдам жауап:
Суретті сурет ретінде жіберу үшін OVF өңдегіші сияқты қолданбаларды Snapchat қолданбасын пайдаланған кезде суреттерді өңдеу және достарыңызға жіберу үшін пайдалануға болады. андроид.
Тағы бір әдіс мұны Snapchat объективін пайдалану арқылы жасайды. Бұл объектив арқылы суретті таңдау және таңдау арқылы ең оңай деп саналады.
IOS пайдаланушылары үшін Let Me Know – LMK сияқты қолданба бар, ол пайдаланушыға кез келген суретті жіберу үшін Snapchat қолданбасын қолданбаға қосуға мүмкіндік береді. камера орамынан суретке түсіру.
Сондай-ақ_қараңыз: Skype идентификаторынан біреудің электрондық поштасын қалай табуға боладыПрофильдегі ұпайды қоса, Snapchat қолданбасында бірнеше достарды суретке түсіре бастағанда бірнеше өзгерістерді байқауыңыз мүмкін.
Snap Sender (фото ретінде):
Фотосуретті жүктеп салу:SNAP РЕТІНДЕ ЖІБЕРУ Күте тұрыңыз, ол жұмыс істеп тұр...
Фотосуретті сурет ретінде жіберу жолы:
Егер сіз біреуге сурет жіберіп жатсаңыз, оның сол адамға жеткізілгенін біле аласыз. Суретіңізді таңдап, оны Snapchat-та белгілі бір досыңызбен бөліскеннен кейін, Жеткізілді тегінің жанындағы қызыл белгішені көре аласыз.
Дәл түймені басқанда. Snapchat-та «Жіберу» түймесін бассаңыз, экранда тізімнің жоғарғы жағында сіз жаңа ғана хабарлама жіберген контактінің атымен жыпылықтайтын чат бөлімін көре аласыз.
Сіз суретті емес, суретті жіберген кезде, оның жанындағы жеткізілген бетте қызыл белгіше болады.
Ол экранға жеткізілген бойда ресивер алу а8: Сіз орналастырылған қызыл жіберу тегін көре аласыз Жеткізілді опция және сіз аяқтадыңыз. Сурет ресиверге сурет ретінде жіберіледі.
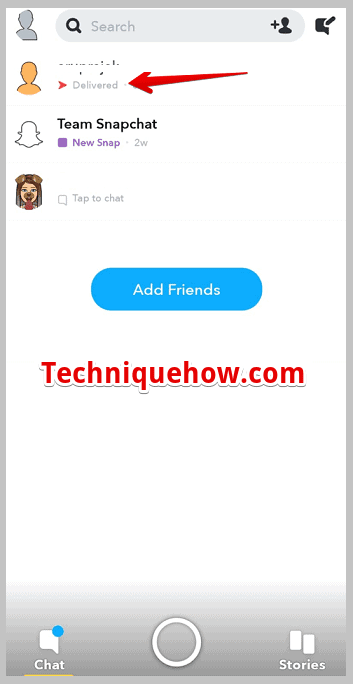
2. Snapchat Lens қолданбасынан
Камера орамындағы суреттерді түсіру ретінде жіберуге болады, бірақ суреттерді тікелей камерадан жіберу орам жұмыс істемейді, оның орнына Snapchat объективінің өзі пайдаланушыға мұны істеуге көмектеседі.
Бұл жанама трюк, оны камера орамынан суреттерді сурет ретінде жіберу үшін білу қажет.
🔴 Қадамдарды орындаңыз:
1-қадам : Snapchat қолданбасын ашыңыз.
2-қадам: Сізге қажет күшті интернетке немесе WiFi қосылымына қосылғаныңызға көз жеткізіңіз.
3-қадам: Камера экранында болған кезде эмодзи белгішесін келесі түртіңіз. жалғастыру үшін түсіру түймесін басыңыз.
4-қадам: Енді сізге Snapchat қолданбасында қолжетімді барлық линзалар беріледі.
5-қадам: Экранды жоғары сырғытыңыз, содан кейін іздеу жолағын пайдаланып Жүктеп салу іздеу керек.

6-қадам: Опция пайда болған кезде түймесін басыңыз. Lens пайдаланып көріңіз, сонда сіз галерея кескіндері қатарынан көрсетілетін камера экранына қайта ораласыз.
Сондай-ақ_қараңыз: IPhone құлыптау экранына бірнеше суретті қалай қоюға болады7-қадам : суретті таңдап, оны масштабтаңыз.
8-қадам: Содан кейін ортасында табатын сары түсіру белгішесін басыңыз.
9-қадам: Одан кейін көк түсті Жіберу түймесін басып, жіберу белгішесін басу арқылы оны жіберу үшін контактіні таңдау керек.

Қазірадам оны сурет ретінде емес, сурет ретінде қабылдайды.
3. LMK қолданбасы iOS
Бұл фотосуреттерді камера орамынан сурет ретінде жіберу үшін пайдалануға болатын тағы бір пайдалы әдіс. .
Бұл процедура суретті бірден жіберуге көмектесетін LMK қолданбасы деп аталатын қолданбаны қажет етеді.
🔴 Қадамдарды орындаңыз:
1-қадам: Snapchat қолданбасын ашыңыз.
2-қадам: Енді камера экранында болсаңыз, камера орамына дейін сырғытыңыз және & сурет ретінде жібергіңіз келетін суретті таңдаңыз.
3-қадам: Одан кейін фотосуретті нұқыңыз және сұралатын опциялар жинағынан Фотосуретті өңдеу түймесін басу керек. Оны түпнұсқа суретке ұқсату үшін.
4-қадам: Енді төменгі сол жақ бұрыштағы жоғары көрсеткі ретінде көрінетін Бөлісу белгішесін басыңыз. содан кейін жыпылықтайтын опциялар жинағын табасыз.

5-қадам: Суретті сақтау опциясын басыңыз.
6-қадам: Кейін, сізге LMK- Let Me Know қолданбасын жүктеп алып, орнату керек. Содан кейін оны Snapchat тіркелгіңізге қосыңыз.
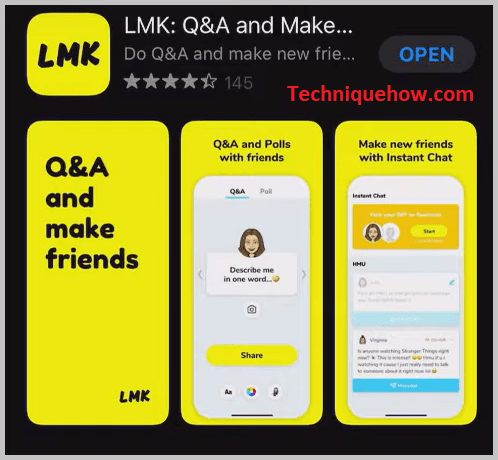
7-қадам: Келесі, + белгішесін басу керек.
8-қадам: Одан кейін жіберілетін суреттерді таңдау үшін камера белгішесін басу керек.
9-қадам: Жаңа ғана сақталған өңделген суретті таңдау керек. .
10-қадам: Одан кейін келесі қадам Snapchat-қа жариялау түймесін басу.
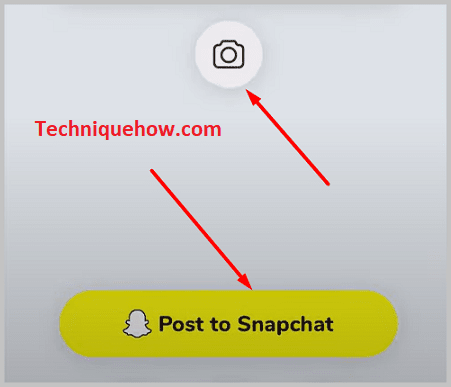
11-қадам : Келесі, сіз боласызSnapchat қолданбасына түсірілген кезде, егер қаласаңыз, стикерді алып тастай аласыз, содан кейін төменгі оң жақ бұрыштағы Жіберу белгішесін басып, кімге жібергіңіз келетінін таңдаңыз, содан кейін Жіберу түймесін басыңыз. түймешігін басып, оны бірден жіберіңіз.