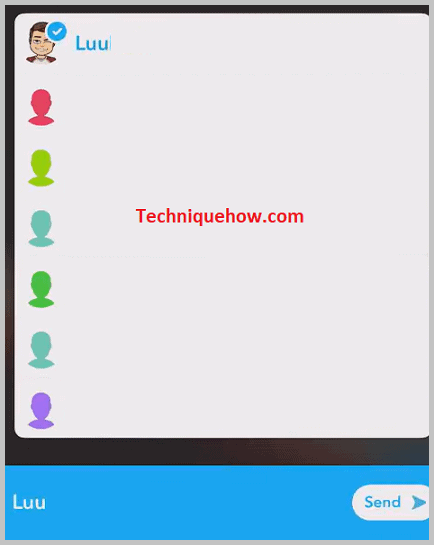सामग्री सारणी
1. कॅमेरा रोलमधून
तुम्ही स्नॅपचॅटवर कॅमेरा रोलमधून चित्रे पाठवू इच्छित असाल तर android, तुम्हाला प्रथम OVF एडिटर ऍप्लिकेशन वापरून तुमचे चित्र संपादित करावे लागेल आणि नंतर ते Snapchat वर शेअर करावे लागेल.
परंतु यासाठी तुम्हाला प्रक्रिया योग्यरित्या पुढे नेण्यासाठी काही अचूक आणि विशिष्ट पायऱ्यांचे अनुसरण करणे आवश्यक आहे.
ते करण्यासाठी योग्य प्रक्रिया जाणून घेण्यासाठी मार्गदर्शक चरणांमध्ये सर्व तपशील आहेत:
चरण 1: OVF संपादक अनुप्रयोग स्थापित करा.

चरण 2 : अर्जाला परवानग्या दिल्यानंतर, तुम्हाला फोटो हा पर्याय दिसेल
तुमचे द्रुत उत्तर:
स्नॅप म्हणून चित्र पाठवण्यासाठी, OVF संपादक सारख्या अॅप्सचा वापर स्नॅपचॅटवर मित्रांना स्नॅप्स संपादित करण्यासाठी आणि पाठवण्यासाठी केला जाऊ शकतो. अँड्रॉइड.
दुसरे तंत्र स्नॅपचॅट लेन्स वापरून ते करत आहे. लेन्स वापरून चित्र निवडण्याचा प्रयत्न करणे आणि निवडणे हे सर्वात सोपे मानले जाते.
iOS वापरकर्त्यांसाठी, Let Me Know – LMK सारखे अॅप आहे जे वापरकर्त्याला कोणतेही चित्र पाठवण्यासाठी Snapchat ला अॅपशी कनेक्ट करण्याची परवानगी देते. स्नॅपच्या रूपात कॅमेरा रोलमधून.
तुम्ही स्नॅपचॅटवर अनेक मित्रांना स्नॅप करणे सुरू कराल तेव्हा तुम्हाला काही बदल दिसून येतील, ज्यात तुमच्या प्रोफाइलवरील स्कोअरचा समावेश आहे.
स्नॅप प्रेषक (एक फोटो म्हणून):
फोटो अपलोड करा:स्नॅप म्हणून पाठवा थांबा, ते काम करत आहे...
स्नॅप म्हणून फोटो कसा पाठवायचा:
जर तुम्ही एखाद्याला स्नॅप पाठवत आहात, तुम्हाला कळेल की ते त्या विशिष्ट व्यक्तीला वितरित केले आहे. एकदा तुम्ही तुमचे चित्र निवडल्यानंतर आणि नंतर ते स्नॅपचॅटवर एका विशिष्ट मित्रासोबत शेअर केल्यावर, तुम्हाला वितरित टॅगच्या पुढे लाल चिन्ह दिसेल.
जेव्हा तुम्ही वर क्लिक करा. स्नॅपचॅटवर पाठवा बटण, तुम्ही सूचीच्या शीर्षस्थानी ज्या संपर्काला तुम्ही स्नॅप पाठवला आहे त्या संपर्काच्या नावासह तुमच्या स्क्रीनवर चॅट विभाग फ्लॅश होताना तुम्ही पाहू शकाल.
तुम्ही स्नॅप पाठवता, चित्र नाही, तेव्हा वितरीत केलेल्या पानाच्या शेजारी लाल चिन्ह असेल.
तुमच्या स्क्रीनवर वितरित होताच, प्राप्तकर्ता प्राप्त करा8: तुम्ही लाल पाठवा टॅग लावलेला वितरित पर्याय पाहण्यास सक्षम असाल आणि तुमचे काम पूर्ण झाले. चित्र रिसिव्हरला स्नॅप म्हणून पाठवले जाते.
हे देखील पहा: इन्स्टाग्रामवर हिरवे बटण फॉलो करताना याचा काय अर्थ होतो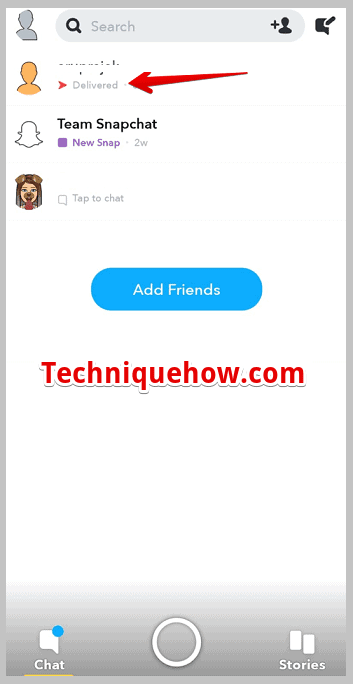
2. स्नॅपचॅट लेन्स वरून
कॅमेरा रोलमधील चित्रे स्नॅप म्हणून पाठविली जाऊ शकतात, परंतु थेट कॅमेर्यावरून स्नॅप पाठवता येतात रोल काम करणार नाही, त्याऐवजी, स्नॅपचॅट लेन्स स्वतःच वापरकर्त्याला ते करण्यास मदत करते.
ही एक अप्रत्यक्ष युक्ती आहे जी तुम्हाला कॅमेरा रोलमधून छायाचित्रे स्नॅप म्हणून पाठवण्यासाठी माहित असणे आवश्यक आहे.
🔴 पायऱ्या फॉलो करा:
स्टेप 1 : स्नॅपचॅट अॅप्लिकेशन उघडा.
स्टेप 2: तुम्हाला हे करणे आवश्यक आहे तुम्ही सशक्त इंटरनेट किंवा वायफाय कनेक्शनशी कनेक्ट असल्याची खात्री करा.
स्टेप 3: तुम्ही कॅमेरा स्क्रीनवर असताना, पुढील इमोजी आयकॉन वर टॅप करा पुढे जाण्यासाठी कॅप्चर बटणावर जा.
चरण 4: आता तुम्हाला स्नॅपचॅटवर उपलब्ध सर्व लेन्स प्रदान केले जातील.
चरण 5: स्क्रीन वर स्वाइप करा आणि नंतर तुम्हाला शोध बॉक्स वापरून अपलोड शोधावे लागेल.
हे देखील पहा: कोणाकडे दोन स्नॅपचॅट खाती आहेत हे कसे सांगावे
स्टेप 6: जसा पर्याय दिसेल, त्यावर क्लिक करा. लेन्स वापरून पहा आणि तुम्ही एका ओळीत प्रदर्शित गॅलरी प्रतिमांसह कॅमेरा स्क्रीनवर परत याल.
चरण 7 : चित्र निवडा आणि नंतर ते झूम करा.
चरण 8: नंतर पिवळ्या कॅप्चर चिन्हावर क्लिक करा जे तुम्हाला मध्यभागी दिसेल.
चरण 9: पुढे, तुम्हाला निळ्या रंगाच्या पाठवा बटणावर क्लिक करावे लागेल आणि नंतर पाठवा आयकॉनवर क्लिक करून तो पाठवण्यासाठी संपर्क निवडा.

आताव्यक्तीला ते चित्र म्हणून नव्हे तर स्नॅप म्हणून मिळेल.
3. LMK अॅप iOS
हे आणखी एक उपयुक्त तंत्र आहे ज्याचा वापर तुम्ही कॅमेरा रोलमधून स्नॅप म्हणून फोटो पाठवण्यासाठी करू शकता. .
या प्रक्रियेसाठी LMK अॅप नावाच्या अॅप्लिकेशनची आवश्यकता आहे जे तुम्हाला फोटो स्नॅप म्हणून पाठवण्यास मदत करेल.
🔴 पायऱ्या फॉलो करा:
चरण 1: स्नॅपचॅट ऍप्लिकेशन उघडा.
स्टेप 2: आता तुम्ही कॅमेरा स्क्रीनवर आहात, कॅमेरा रोल पर्यंत स्वाइप करा आणि क्लिक करा & तुम्हाला स्नॅप म्हणून पाठवायचे आहे ते चित्र निवडा.
चरण 3: नंतर फोटोवर क्लिक करा आणि पर्यायांच्या प्रॉम्प्टिंग सेटमधून, तुम्हाला फोटो संपादित करा वर क्लिक करावे लागेल. ते मूळ स्नॅपसारखे दिसण्यासाठी.
चरण 4: आता खालच्या डाव्या कोपर्यात वरच्या दिशेने दिसणार्या शेअर आयकॉन वर क्लिक करा, नंतर तुम्हाला फ्लॅशिंग पर्यायांचा एक संच मिळेल.

चरण 5: पर्यायवर क्लिक करा प्रतिमा जतन करा.
चरण 6: पुढे, तुम्हाला LMK- मला कळवा अनुप्रयोग डाउनलोड आणि स्थापित करणे आवश्यक आहे. नंतर ते तुमच्या स्नॅपचॅट खात्याशी कनेक्ट करा.
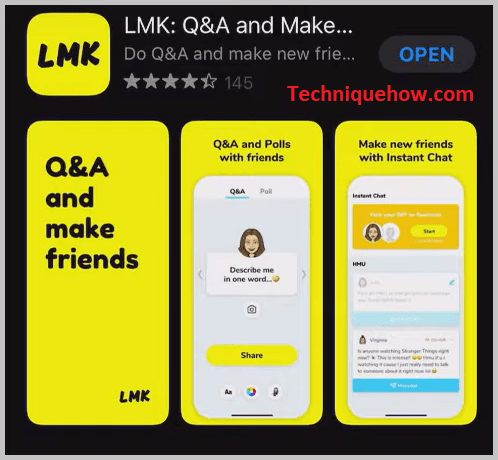
चरण 7: पुढे, तुम्हाला + चिन्हावर क्लिक करावे लागेल.
पायरी 8: नंतर तुम्हाला पाठवण्यासाठी चित्रे निवडण्यासाठी कॅमेरा आयकॉनवर क्लिक करावे लागेल.
चरण 9: तुम्ही नुकतेच जतन केलेले संपादित चित्र निवडणे आवश्यक आहे. .
चरण 10: नंतर पुढील पायरी म्हणजे स्नॅपचॅटवर पोस्ट करा.
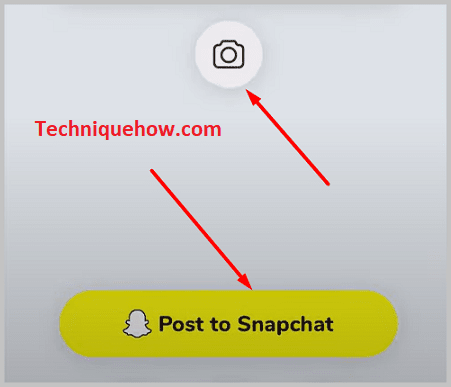
चरण 11<2 वर क्लिक करा>: पुढे, तुम्ही व्हालस्नॅपचॅटवर नेले, तुम्हाला हवे असल्यास तुम्ही स्टिकर काढू शकता, नंतर तुम्हाला तळाशी उजव्या कोपऱ्यातील पाठवा चिन्हावर क्लिक करावे लागेल, तुम्हाला ज्याला पाठवायचे आहे ते निवडा आणि नंतर पाठवा वर क्लिक करा. स्नॅप म्हणून पाठवण्यासाठी बटण.