Оглавление
Ваш быстрый ответ:
Чтобы скрыть чаты в Messenger, вы можете либо архивировать их, нажав на Архив, либо игнорировать их, нажав на опцию Игнорировать сообщения.
Когда вы архивируете чат, он удаляется из основного списка чатов и попадает в раздел архивированных чатов. Однако после того, как вы проигнорируете какой-либо чат, он попадает в раздел спама Messenger.
Архивировать чаты можно как из приложения Messenger, так и с рабочего стола Facebook.
В Messenger вы можете заархивировать его, нажав на Архив, но на рабочем столе Facebook вам нужно будет нажать на Переместить в Готово, чтобы заархивировать его.
Чтобы игнорировать чат, вам нужно нажать на кнопку Игнорировать сообщения как в приложении Messenger, так и на рабочем столе Facebook, и они будут добавлены в раздел "Спам" в Messenger.
Скрытые чаты также можно убрать. Архивированные чаты можно убрать, нажав на кнопку Unarchive.
Чтобы удалить чат из раздела "Спам", вам нужно ответить на него, и он будет немедленно удален.
Какие есть способы скрыть чаты в Messenger:
◘ В Messenger можно скрыть чаты пользователей, которые вы не хотите видеть в папке входящих сообщений.
◘ Скрыть чаты в Messenger можно двумя способами: архивировать их или игнорировать.
◘ Эти две опции непосредственно предоставляются вам Messenger для скрытия чатов из папки "Входящие".
◘ В случае архивирования чатов вы все равно будете получать уведомления о получении сообщений от пользователей, которых вы архивировали, и чат будет автоматически перенесен в основную папку входящих сообщений.
◘ Однако в случае игнорирования сообщений чат не возвращается в основную папку входящих сообщений при получении новых сообщений, а остается в разделе "Спам" Messenger.
◘ Если вы хотите прочитать сообщения и ответить на них, вы можете сделать это, перейдя в раздел "Спам" в Messenger.
Как скрыть чаты в Messenger:
Существует несколько способов, с помощью которых можно попытаться скрыть сообщения в Facebook Messenger:
1. путем архивирования сообщений
Архивируя сообщения, вы можете скрыть чат любого количества пользователей в Messenger. Архивирование конкретного чата отделяет его от основной папки входящих сообщений и переносит его в Архивные чаты секция.
Как только вы получите новые сообщения от пользователей, которых вы заархивировали в Messenger, чат автоматически вернется в основную папку входящих сообщений, и вы также получите уведомление о сообщении, отправленном заархивированным пользователем.
🔯 В мобильном приложении:
Шаг 1: Откройте приложение Messenger.
Шаг 2: Далее вы сможете увидеть основную папку входящих сообщений.
Шаг 3: Нажмите и удерживайте чат, который вы хотите заархивировать.
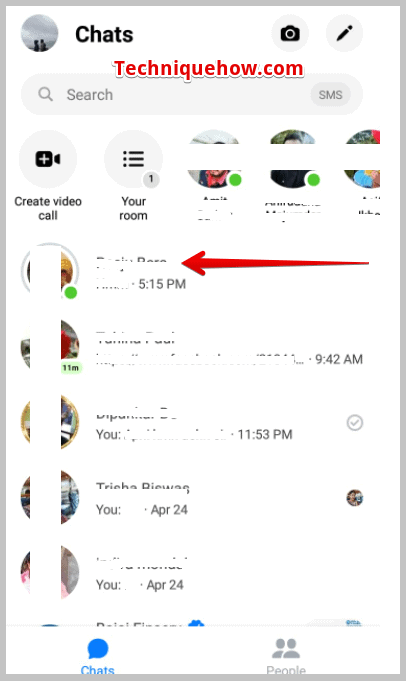
Шаг 4: Вам будет предложено несколько вариантов.
Шаг 5: Нажмите на Архив .
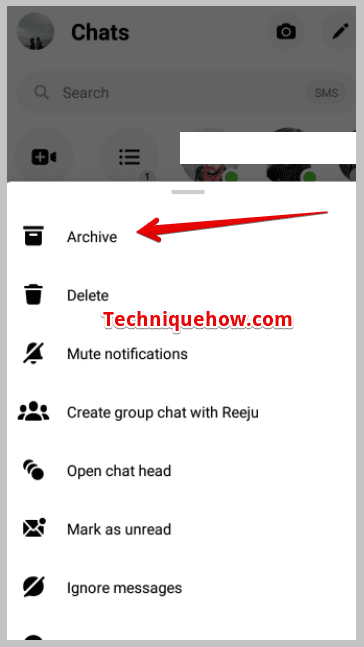
Чат будет немедленно скрыт в Архивный чат раздел и больше не будет появляться в основной папке входящих сообщений.
🔯 Facebook Desktop:
На рабочем столе Facebook вы не найдете отдельной опции "Архив", однако вы можете заархивировать его, нажав на кнопку Перейти к готовому.
Ниже описаны шаги по архивации чатов с рабочего стола Facebook:
Шаг 1: Откройте свой аккаунт Facebook в браузере на рабочем столе.
Шаг 2: В правом верхнем углу экрана вы увидите значок Messenger.
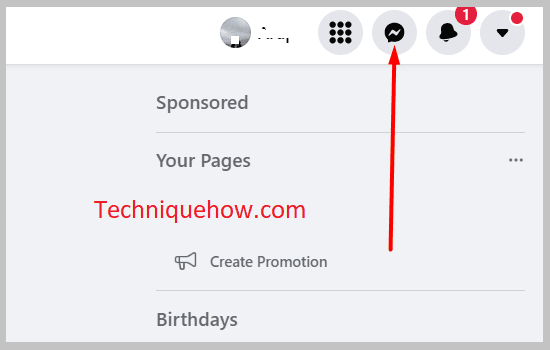
Шаг 3: Далее нажмите на значок Messenger, после чего вы сможете увидеть список чатов.
Шаг 4: Нажмите на чат, чтобы открыть окно чата разговора, который вы хотите архивировать .
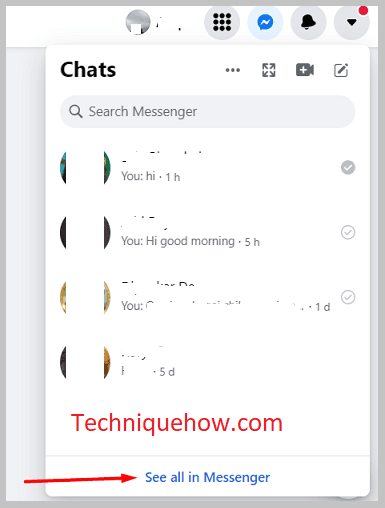
Шаг 5: Далее вам нужно будет нажать на значок со стрелкой рядом с именем профиля, и вы сможете увидеть список опций.
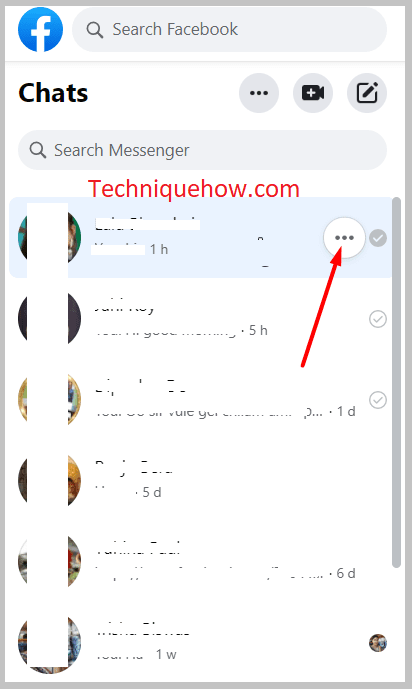
Шаг 6: Затем нажмите на Архивный чат переместить чат из основной папки входящих сообщений, заархивировав его.
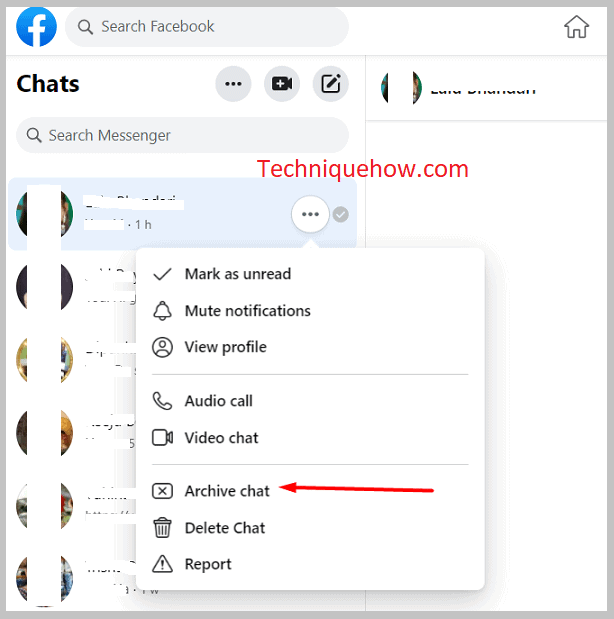
2. игнорируя сообщения
Другой способ скрыть свои разговоры или чаты в Messenger - игнорирование сообщений. Когда вы игнорируете любой чат, он отправляется в раздел "Спам" приложения и не вернется в основную папку входящих сообщений, пока вы не вернете его обратно. Если вы получите какие-либо сообщения от пользователей, чьи чаты вы игнорировали, Messenger не сообщит вам об этом через уведомления. Вы сможете прочитать или узнать об этом только изсайт Раздел "Спам приложения.
🔴 Шаги для приложения Messenger:
Шаг 1: Откройте приложение Messenger.
Шаг 2: Далее, когда вы увидите список чатов, вам нужно будет нажать на чат, который вы хотите скрыть, и удерживать его в течение двух секунд.
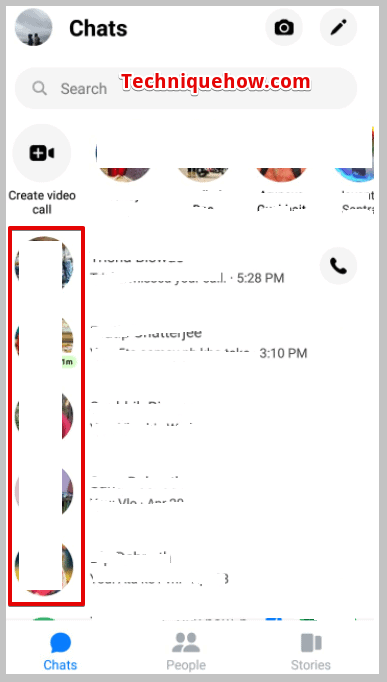
Шаг 3: На экране появится несколько вариантов.
Шаг 4: Нажмите на опцию Игнорировать сообщения.
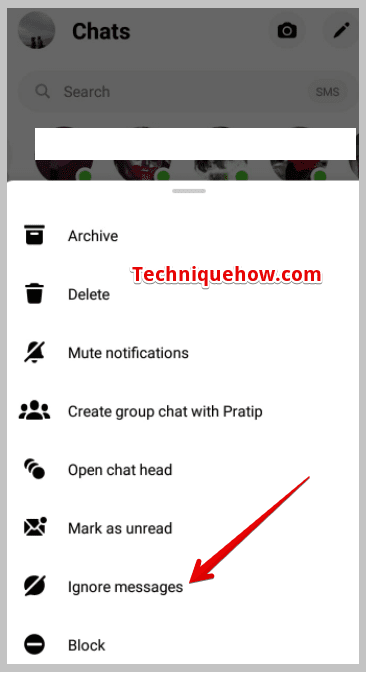
Шаг 5: Затем подтвердите его, нажав на кнопку 'IGNORE' и оно будет перенесено в раздел "Спам" приложения Messenger и больше не появится в основной папке входящих сообщений Messenger, пока вы сами не вернете его обратно.
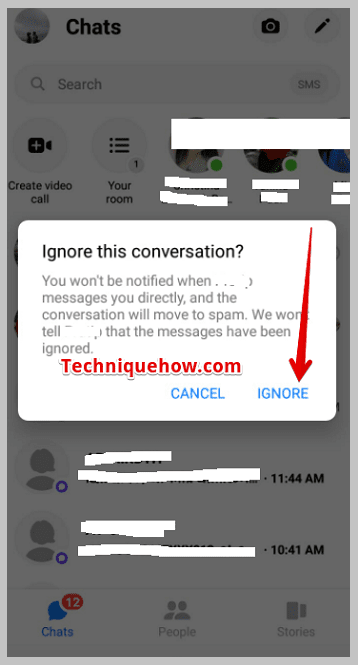
🔯 Facebook Desktop:
На рабочем столе Facebook вы также можете игнорировать сообщения, чтобы скрыть их из основной папки входящих сообщений. Они перемещаются в раздел "Спам" вашего аккаунта Facebook.
🔴 Шаги, которые нужно выполнить:
Вот шаги, которые вам необходимо выполнить:
Шаг 1: Откройте свой аккаунт Facebook с помощью браузера на ноутбуке.
Шаг 2: Затем нажмите на значок Messenger, который находится в правом верхнем углу экрана.
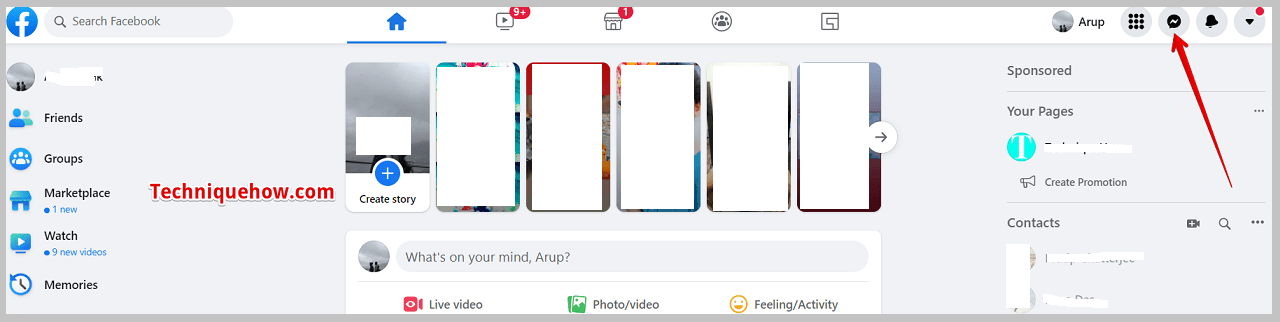
Шаг 3: Вы сможете увидеть разговор или список чатов.
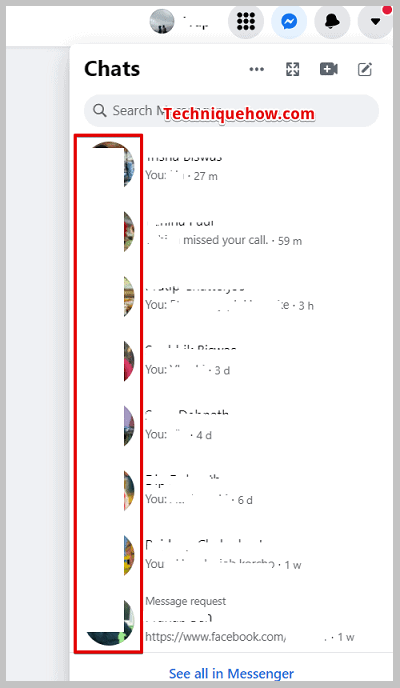
Шаг 4: Нажмите и откройте экран чата пользователя, чей чат вы хотите игнорировать.
Шаг 5: Рядом с именем профиля вы сможете найти любой значок в виде стрелки. Нажмите на него.
Шаг 6: Появится несколько опций. Оттуда нажмите на Игнорировать сообщения.
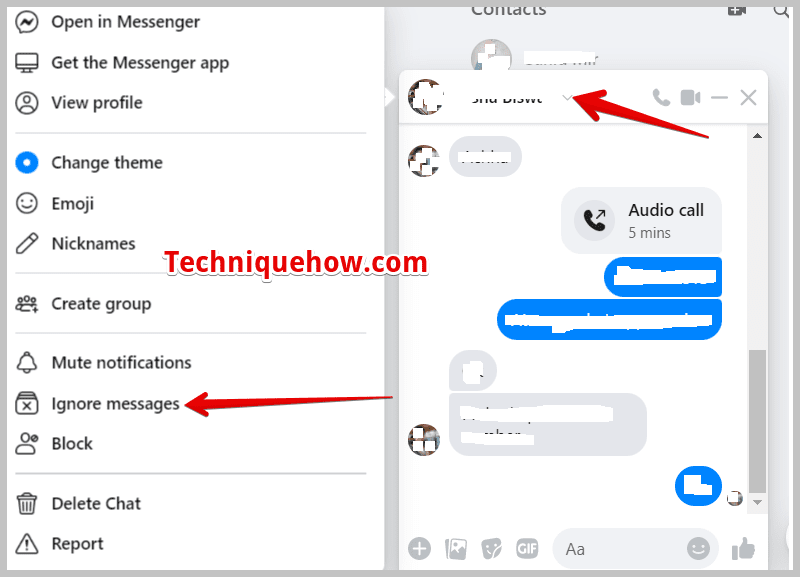
Шаг 7: Затем вам нужно будет подтвердить его, нажав на синюю кнопку Игнорировать сообщения коробка.
Смотрите также: Snap Sender - как отправить фотографию в формате Snap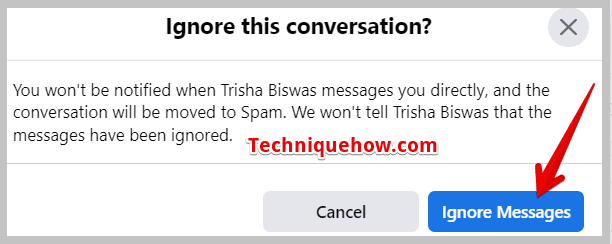
Как скрыть сообщения в Facebook Messenger:
Есть несколько методов, которые вы можете попробовать, чтобы скрыть сообщения в Facebook Messenger:
1. путем разархивации сообщений
Если вы хотите отменить скрытие бесед, которые вы ранее скрыли, заархивировав их, вам нужно будет вручную разархивировать их, чтобы вернуть их в основную папку входящих сообщений. Однако при получении новых сообщений от заархивированного пользователя они автоматически возвращаются в основную папку входящих сообщений.
Разархивировать чаты очень просто. Вы можете либо нажать на опцию "Разархивировать", либо просто отправить сообщение пользователю, и чат будет автоматически разархивирован и возвращен в основную папку входящих сообщений.
🔯 Для приложения Messenger:
🔴 Шаги, которые нужно выполнить:
Шаг 1: Откройте приложение Messenger.
Шаг 2: Затем нажмите на значок изображения своего профиля, а затем нажмите кнопку Архивные чаты.
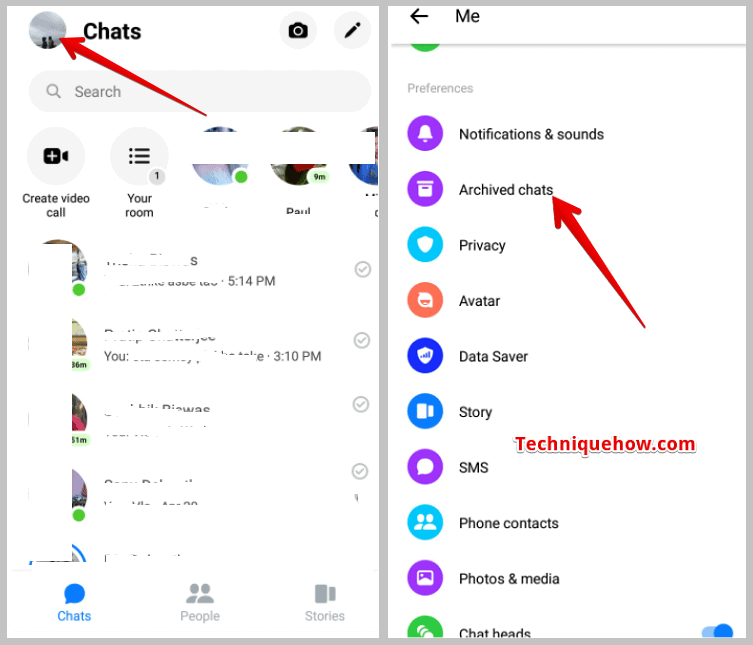
Шаг 3: Вы сможете увидеть список чатов, которые вы ранее скрывали, архивируя их.
Шаг 4: Чтобы снять архивацию с любого конкретного чата из списка, нужно нажать и удерживать чат в течение двух секунд.
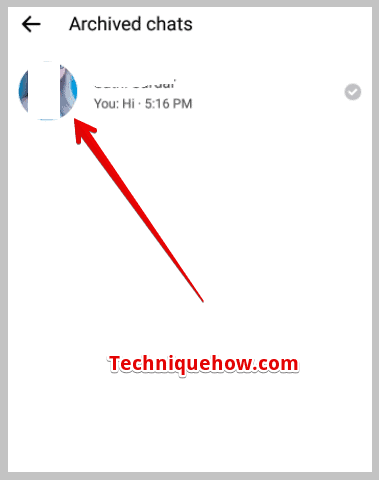
Шаг 5: Вы увидите несколько вариантов, нажмите на кнопку Unarchive и чат будет немедленно удален из раздела Архивные чаты.
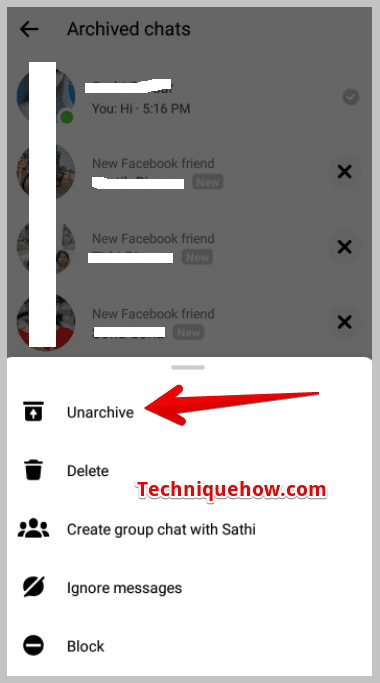
🔯 Для рабочего стола Facebook:
Вы также можете удалить скрытые чаты из настольной версии Facebook. Ниже вы найдете шаги по удалению скрытых чатов из настольной версии Facebook.
🔴 Шаги, которые нужно выполнить:
Шаг 1: Откройте Facebook в Chrome или любом другом браузере на вашем компьютере.
Шаг 2: Далее вам нужно будет нажать на значок Messenger.
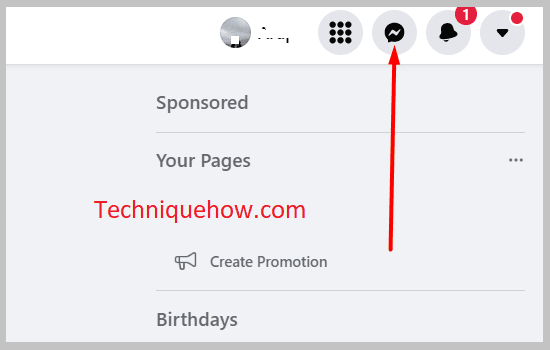
Шаг 3: Затем нажмите на Посмотреть все в Messenger.
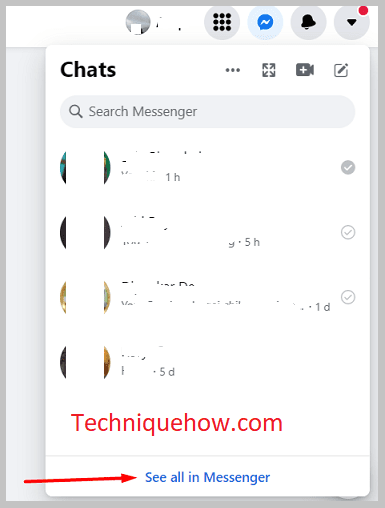
Шаг 4: Затем нажмите на значок с тремя точками.
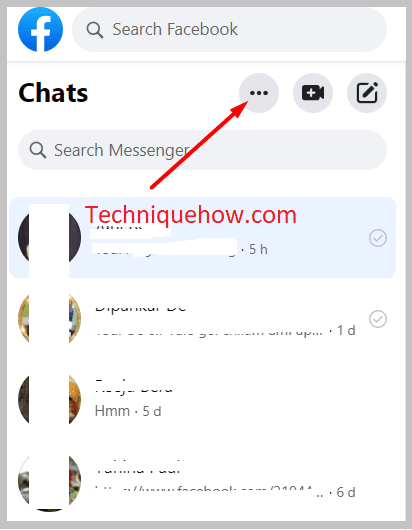
Шаг 5: Нажмите и откройте окно чата той беседы, которую вы хотите разархивировать.
Шаг 6: Затем нажмите на значок стрелки рядом с именем профиля. Появится несколько вариантов.
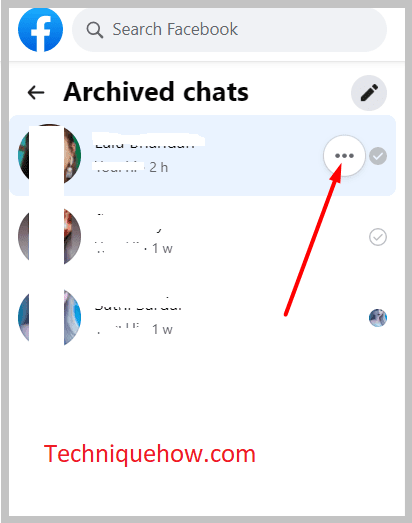
Шаг 7: Нажмите на Разархивировать чат и чат будет немедленно разархивирован для возврата в основную папку входящих сообщений.
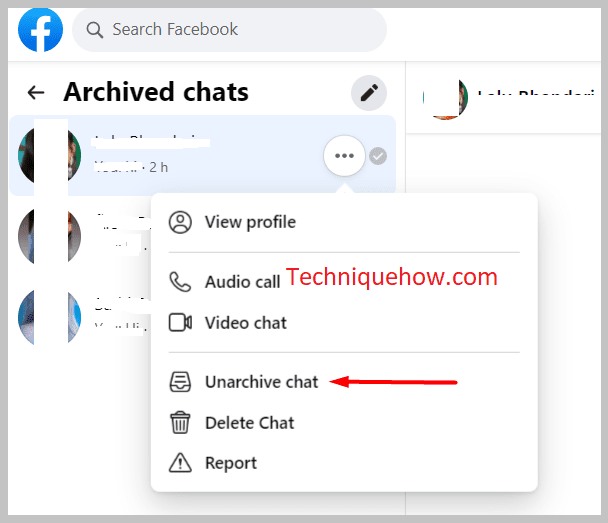
2. Найти из раздела Спам & Ответить
Если вы игнорируете сообщения, вы сможете найти их в разделе Спам в Messenger. Чтобы убрать чаты из раздела Спам и перенести их в основную папку входящих, вам нужно ответить на разговор. После того как вы ответите на разговор, находящийся в разделе Спам, он будет автоматически перенесен в основную папку входящих и больше не будет скрываться или храниться в разделе Спам. Спам секция.
🔯 Для приложения Messenger:
🔴 Шаги, которые нужно выполнить:
Шаг 1: Откройте приложение Messenger.
Шаг 2: Затем нажмите на значок изображения профиля.
Смотрите также: Как просматривать секретные разговоры в Messenger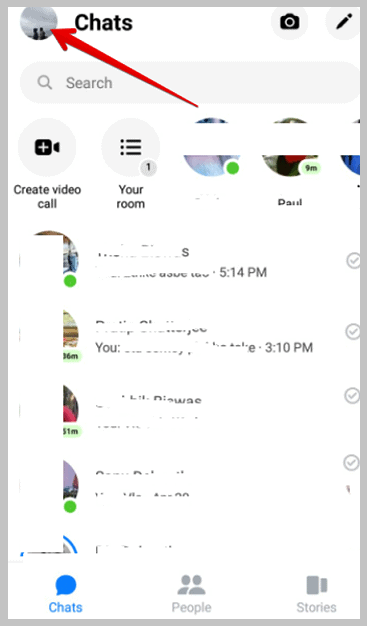
Шаг 3: Затем нажмите на Запросы сообщений из списка опций.
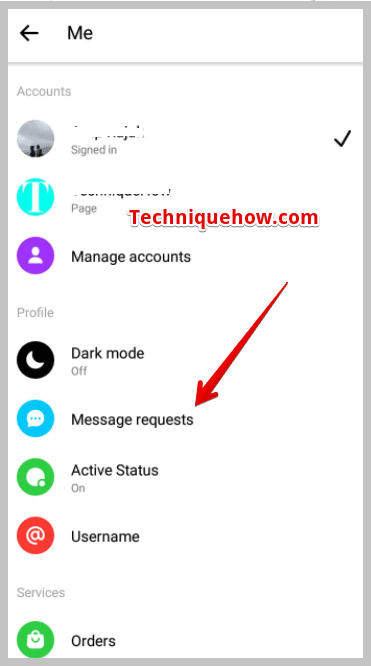
Шаг 4: Вы сможете увидеть опцию Спам Нажмите на него.
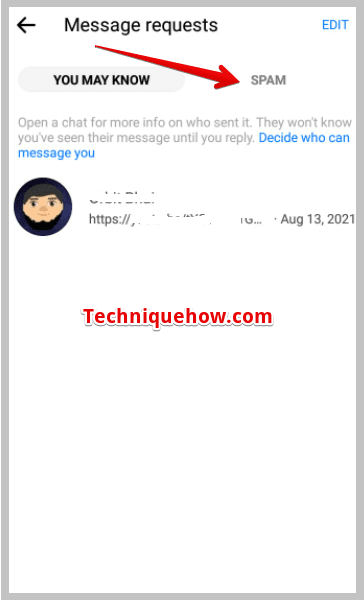
Шаг 5: В разделе "Спам" вы увидите список игнорируемых чатов.
Шаг 6: Нажмите и откройте окно чата беседы, которую вы хотите скрыть, а затем введите и отправьте ответ пользователю.
Шаг 7: Вы увидите, что после отправки ответа чат больше не будет находиться в разделе "Спам", а будет автоматически перенесен в основную папку входящих сообщений.
🔯 Для рабочего стола Facebook:
Вы можете снять скрытые ранее чаты, проигнорировав их. Это можно сделать и с рабочего стола Facebook.
🔴 Шаги, которые нужно выполнить:
Ниже вы сможете увидеть шаги по снятию скрытия игнорируемых сообщений:
Шаг 1: Откройте настольную версию Facebook.
Шаг 2: Нажмите на Посланник значок, расположенный в правом верхнем углу экрана.
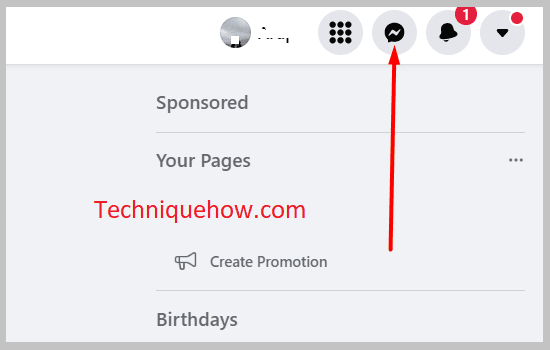
Шаг 3: Далее нажмите на Посмотреть все в Messenger.
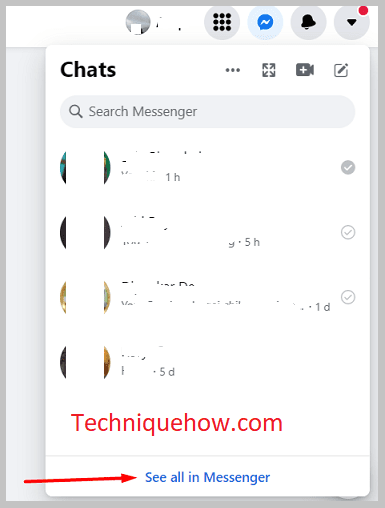
Шаг 4: Нажмите на значок с тремя точками>Запросы сообщений и вы сможете увидеть список проигнорированных сообщений.
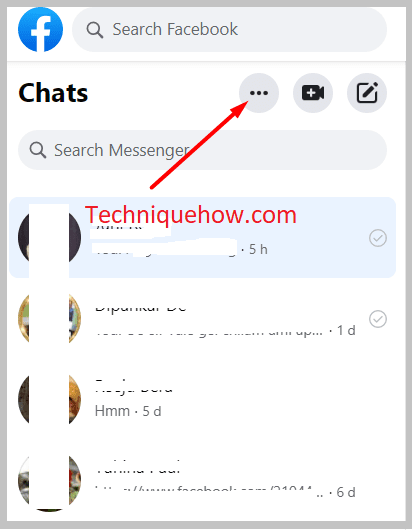
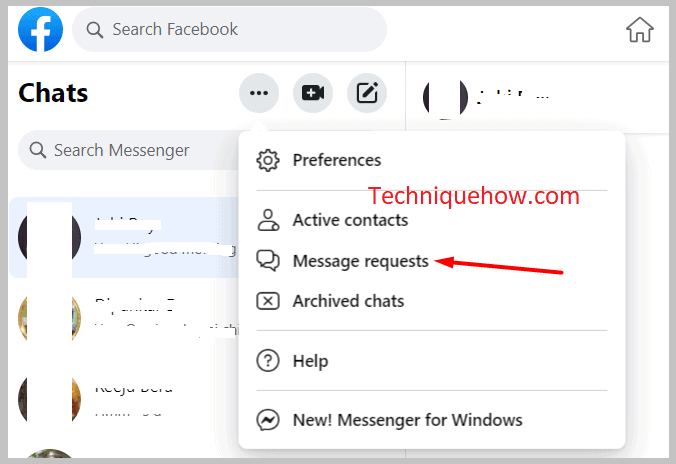
Шаг 5: Нажмите на тот, который вы хотите скрыть, затем отправьте сообщение в качестве ответа.
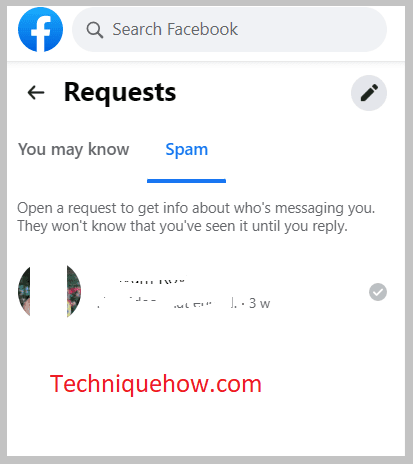
Шаг 6: Разговор будет немедленно снят и добавлен в основной список чатов.
