Tabla de contenido
Su respuesta rápida:
Para ocultar chats en Messenger, puedes archivarlos pulsando en Archivar o ignorarlos pulsando en la opción Ignorar mensajes.
Cuando archivas un chat, se elimina de la lista principal de chats y se lleva a la sección Chats archivados. Sin embargo, después de ignorar cualquier chat, se añade a la sección Spam de Messenger.
El archivado de chats puede hacerse tanto desde la aplicación Messenger como desde el escritorio de Facebook.
En Messenger, puedes archivarlo haciendo clic en Archivar, pero en el escritorio de Facebook, tendrás que hacer clic en Mover a Hecho para archivarlo.
Para ignorar un chat, tendrás que hacer clic en Ignorar mensajes tanto en la aplicación Messenger como en el escritorio de Facebook para ignorarlo y se añadirá a la sección Spam de Messenger.
También puedes desocultar los chats archivados haciendo clic en el botón Desocultar.
Para desocultar los chats de la sección Spam, tendrás que responder a ellos y se desocultarán inmediatamente.
¿Cuáles son las formas de ocultar los chats en Messenger:
◘ En Messenger, puedes ocultar los chats de los usuarios que no quieras ver en tu bandeja de entrada.
◘ Las dos formas de ocultar chats en Messenger son archivándolos o ignorándolos.
◘ Estas dos opciones te las ofrece directamente Messenger para ocultar los chats de la bandeja de entrada.
◘ En el caso de archivar chats, seguirás recibiendo una notificación si recibes algún mensaje de los usuarios que has archivado y el chat se llevará automáticamente a la bandeja de entrada principal.
◘ Sin embargo, en el caso de Ignorar mensajes, el chat no vuelve a la bandeja de entrada principal si se recibe algún mensaje nuevo, sino que permanece en la sección Spam de Messenger.
◘ Si quieres leer y responder a los mensajes, puedes hacerlo dirigiéndote a la sección Spam de Messenger.
Cómo ocultar chats en Messenger:
Hay varias formas de intentar ocultar mensajes en Facebook Messenger:
1. Archivando mensajes
Al archivar mensajes, puedes ocultar el chat de tantos usuarios como quieras en Messenger. Archivar un chat en particular separa ese chat concreto de la bandeja de entrada principal y lo lleva a la bandeja de Chats archivados sección.
En cuanto recibas nuevos mensajes de los usuarios que has archivado en Messenger, el chat volverá automáticamente a la bandeja de entrada principal y también recibirás una notificación sobre el mensaje enviado por el usuario archivado.
🔯 En la aplicación móvil:
Paso 1: Abre la aplicación Messenger.
Segundo paso: A continuación, podrás ver la bandeja de entrada principal.
Paso 3: Mantenga pulsado el chat que desea archivar.
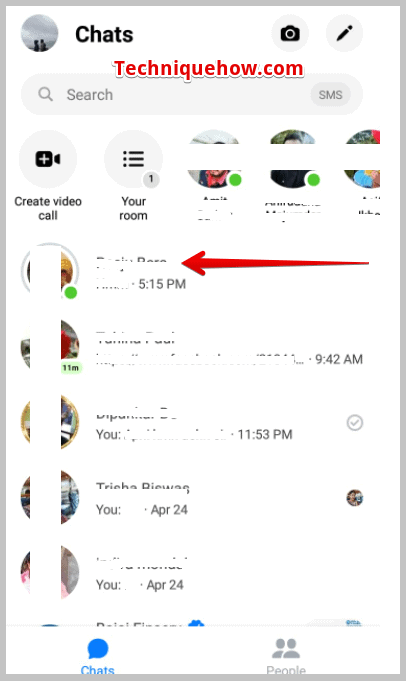
Paso 4: Aparecerán varias opciones.
Paso 5: Haga clic en Archivo .
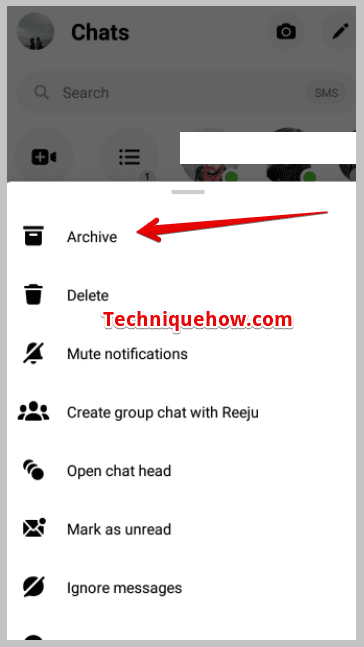
El chat se ocultaría inmediatamente en el Chat archivado y ya no aparecerá en la bandeja de entrada principal.
🔯 Escritorio de Facebook:
En el escritorio de Facebook, no encontrarás la opción Archivar por separado, sin embargo, puedes archivarlo haciendo clic en Pasar a hecho.
A continuación se indican los pasos para Archivar chats desde el escritorio de Facebook:
Primer paso: Abre tu cuenta de Facebook desde un navegador en tu escritorio.
Segundo paso: En la esquina superior derecha de la pantalla, podrás ver el icono de Messenger.
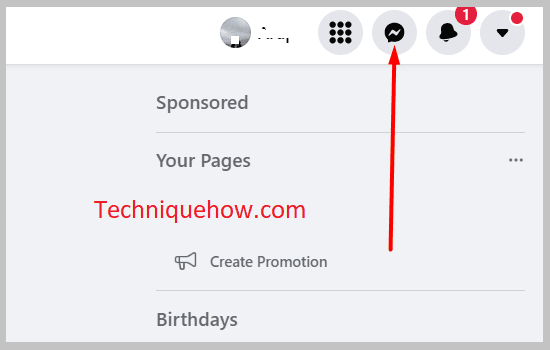
Paso 3: A continuación, haz clic en el icono de Messenger y podrás ver la lista de los chats.
Paso 4: Haz clic en el chat para abrir la ventana de chat de la conversación que quieres archivar .
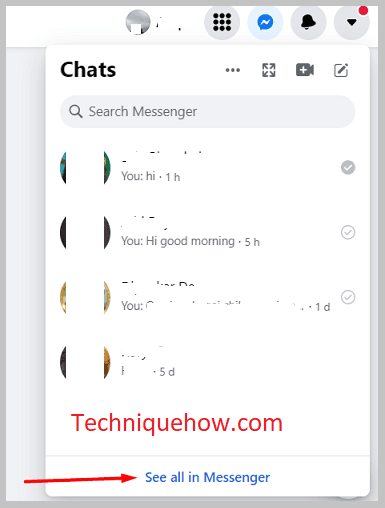
Paso 5: A continuación, tendrás que hacer clic en el icono en forma de flecha que aparece junto al nombre del perfil y podrás ver una lista de opciones.
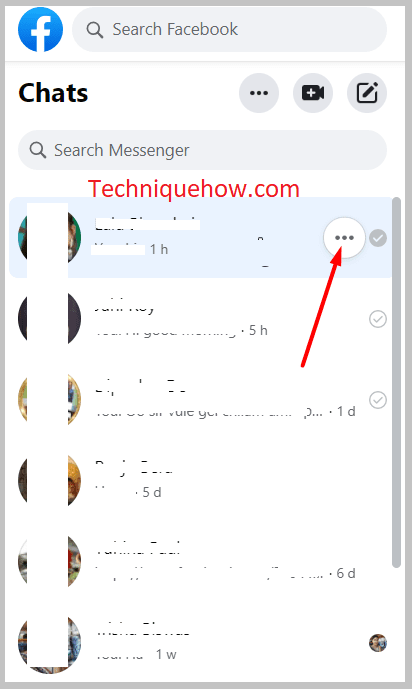
Paso 6: A continuación, haga clic en Chat de archivo para desplazar el chat de la bandeja de entrada principal archivándolo.
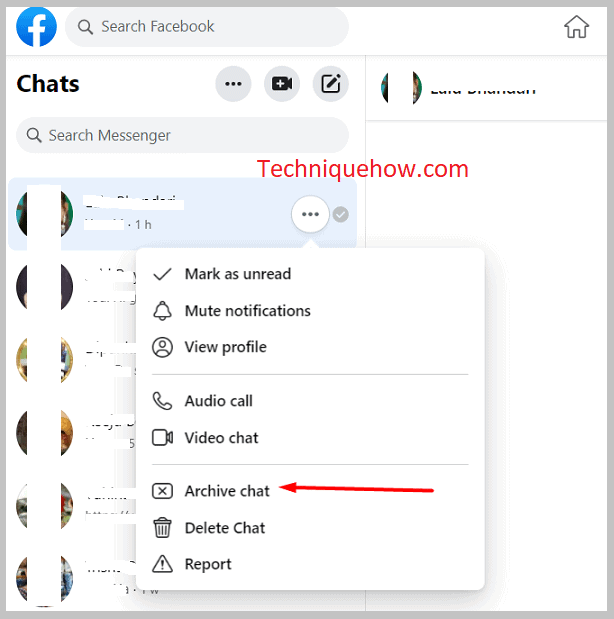
2. Ignorando los mensajes
Otra forma de ocultar tus conversaciones o chats en Messenger es ignorando los mensajes. Cuando ignoras cualquier chat, éste se envía a la sección de Spam de la app y no volverá a la bandeja de entrada principal a no ser que lo traigas de vuelta. Si recibes algún mensaje de los usuarios cuyos chats has ignorado, Messenger no te informará de ello a través de las notificaciones, sólo podrás llegar a leerlo o conocerlo desdeel Sección de spam de la aplicación.
🔴 Pasos para Messenger App:
Primer paso: Abre la aplicación Messenger.
Segundo paso: A continuación, cuando veas la lista de chats, tendrás que hacer clic en el chat que quieres ocultar y mantenerlo pulsado durante dos segundos.
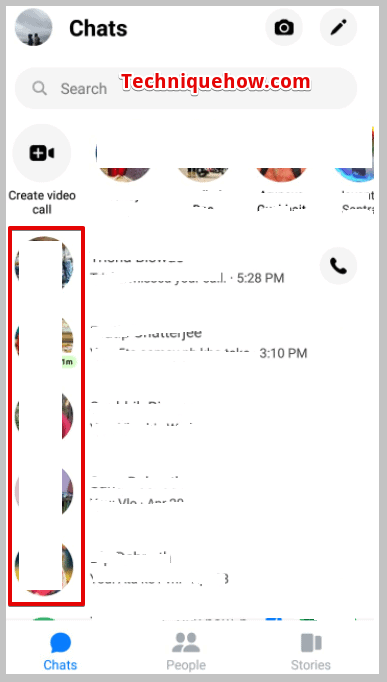
Tercer paso: Verás que aparecen algunas opciones en la pantalla.
Paso 4: Haga clic en la opción Ignora los mensajes.
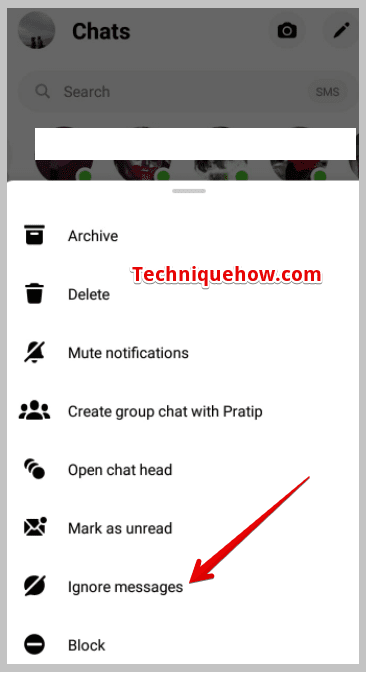
Paso 5: A continuación, confírmelo pulsando IGNORAR y se transferirá a la sección Spam de la aplicación Messenger y dejará de aparecer en la bandeja de entrada principal de Messenger hasta que tú mismo lo traigas de vuelta.
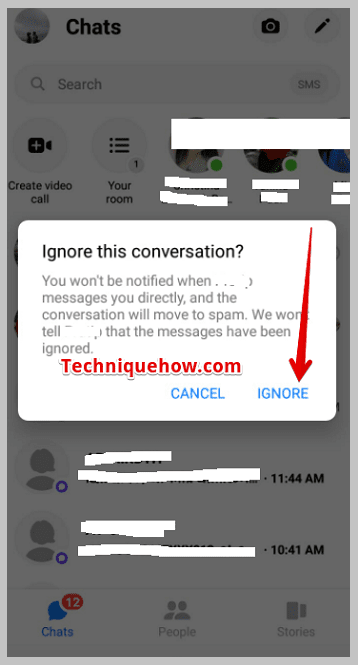
🔯 Escritorio de Facebook:
En el escritorio de Facebook, también puedes Ignorar mensajes para ocultarlos de tu bandeja de entrada principal. Se traslada a la sección Spam de tu cuenta de Facebook.
🔴 Pasos a seguir:
Estos son los pasos que debes seguir:
Primer paso: Abre tu cuenta de Facebook con el navegador de tu ordenador portátil.
Segundo paso: A continuación, haz clic en el icono de Messenger que se encuentra en la esquina superior derecha de la pantalla.
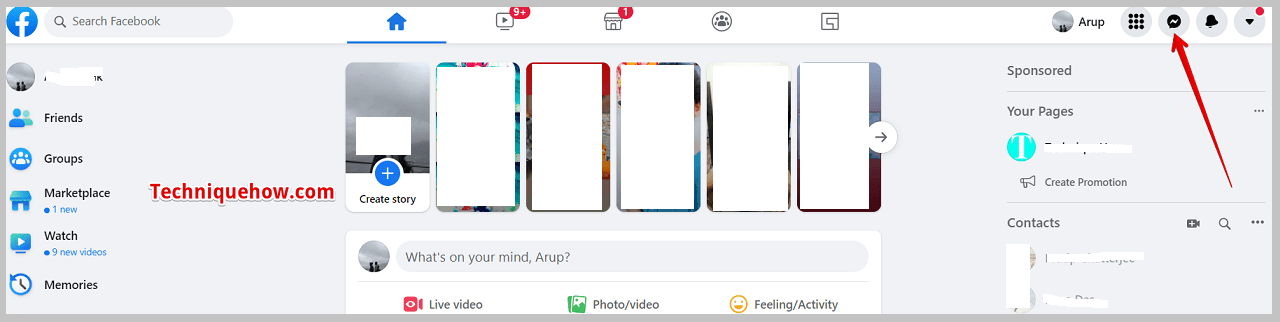
Paso 3: Podrás ver la conversación o la lista de chats.
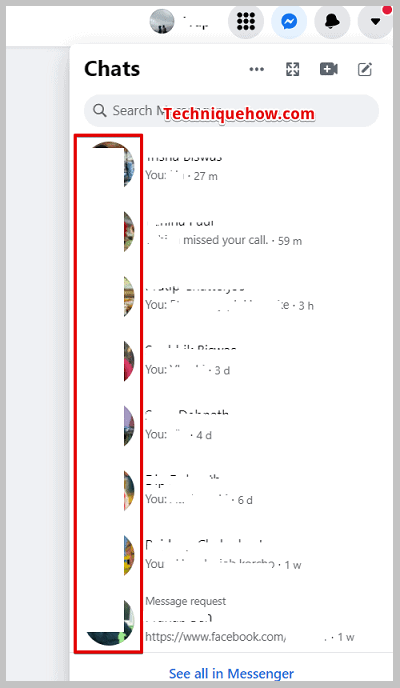
Paso 4: Haga clic y abra la pantalla de chat del usuario cuyo chat desea ignorar.
Paso 5: Junto al nombre del perfil, encontrarás un icono en forma de flecha. Haz clic en él.
Paso 6: Aparecerán algunas opciones. Desde ahí, haz clic en Ignora los mensajes.
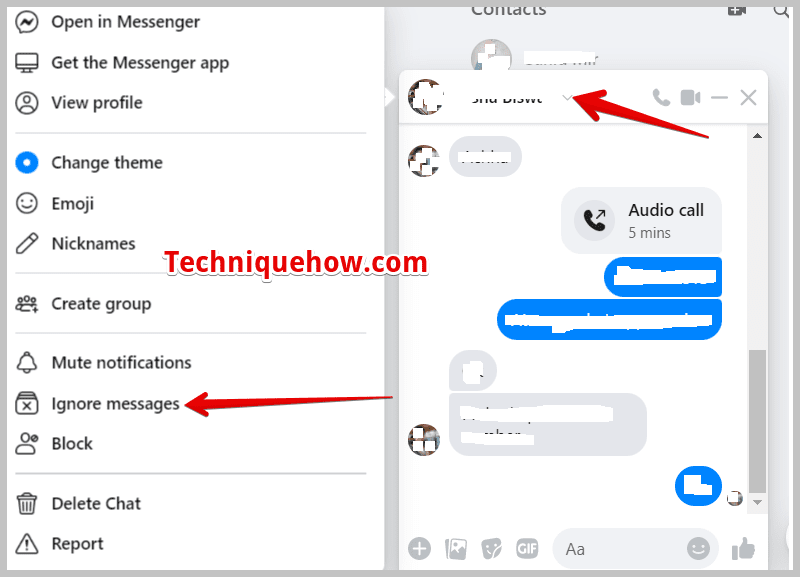
Paso 7: A continuación, tendrá que confirmarlo haciendo clic en el icono azul Ignorar mensajes caja.
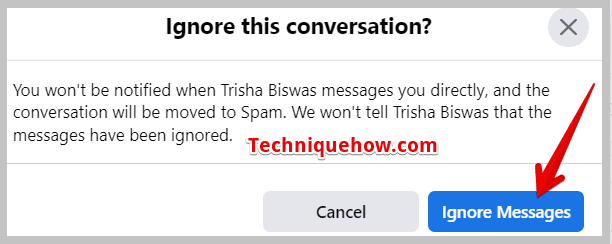
Cómo Desocultar Mensajes en Facebook Messenger:
Hay algunos métodos que puedes probar para desocultar mensajes en Facebook Messenger:
1. Desarchivando mensajes
Si quieres desocultar conversaciones que has ocultado previamente archivándolas, tendrás que desarchivarlas manualmente para que vuelvan a la bandeja de entrada principal. Sin embargo, cuando recibas nuevos mensajes del usuario archivado, volverán automáticamente a la bandeja de entrada principal.
Desarchivar chats es muy fácil: puedes hacer clic en la opción Desarchivar o simplemente enviar un mensaje al usuario y el chat se desarchivará automáticamente y volverá a la bandeja de entrada principal.
Ver también: Facebook Cover Photo & Visor de imágenes de perfil bloqueadas🔯 Para Messenger App:
🔴 Pasos a seguir:
Paso 1: Abre la aplicación Messenger.
Segundo paso: A continuación, haz clic en el icono de tu foto de perfil y luego en Chats archivados.
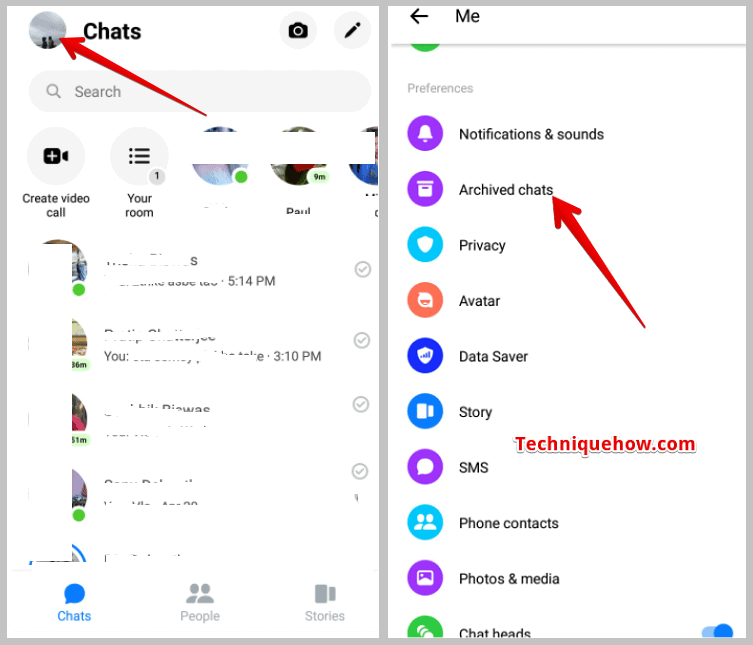
Paso 3: Podrás ver la lista de los chats que has ocultado previamente archivándolos.
Paso 4: Para desarchivar un chat concreto de la lista, tendrás que mantener pulsado el chat durante dos segundos.
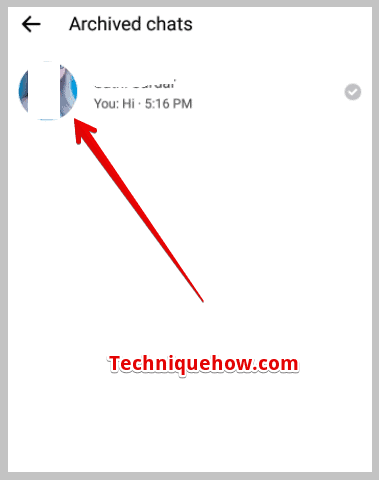
Paso 5: Podrás ver algunas opciones, haz clic en la opción Desarchivar y el chat se eliminará inmediatamente de la sección de chats archivados.
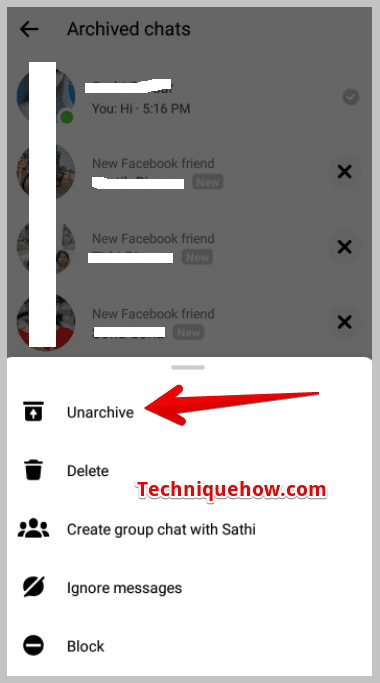
🔯 Para Facebook Desktop:
También puedes desocultar tus chats ocultos desde la versión de escritorio de Facebook. A continuación podrás encontrar los pasos para Desocultar chats desde la versión de escritorio de Facebook.
🔴 Pasos a seguir:
Primer paso: Abre Facebook en Chrome o en cualquier otro navegador de tu PC.
Segundo paso: A continuación, tendrás que hacer clic en el icono de Messenger.
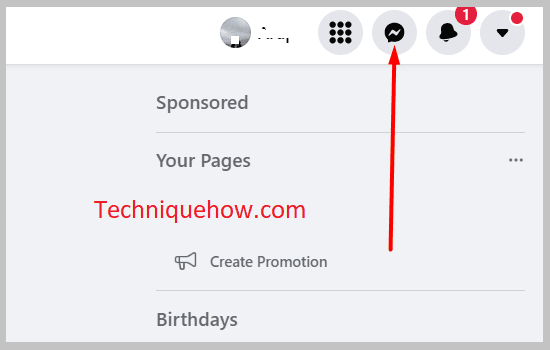
Paso 3: A continuación, haga clic en Ver todo en Messenger.
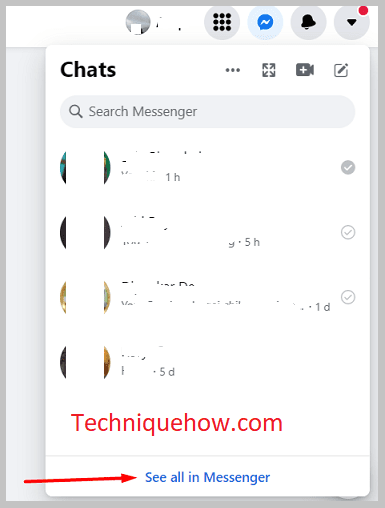
Paso 4: A continuación, pulse sobre el icono de los tres puntos.
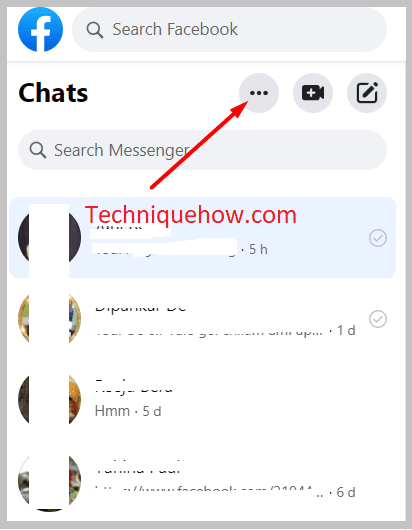
Paso 5: Haz clic y abre la ventana de chat de la conversación que quieres Desarchivar.
Paso 6: A continuación, haga clic en el icono de la flecha situado junto al nombre del perfil. Aparecerán algunas opciones.
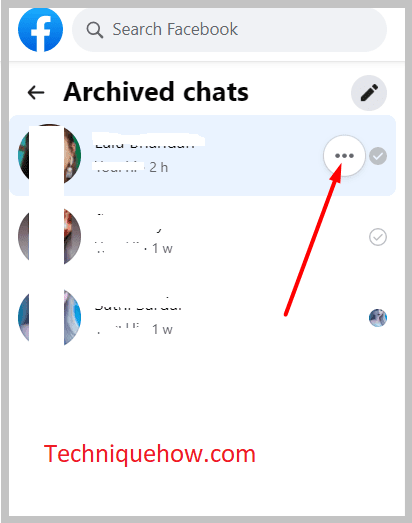
Paso 7: Haga clic en Desarchivar chat y el chat se desarchivaría inmediatamente para volver a la bandeja de entrada principal.
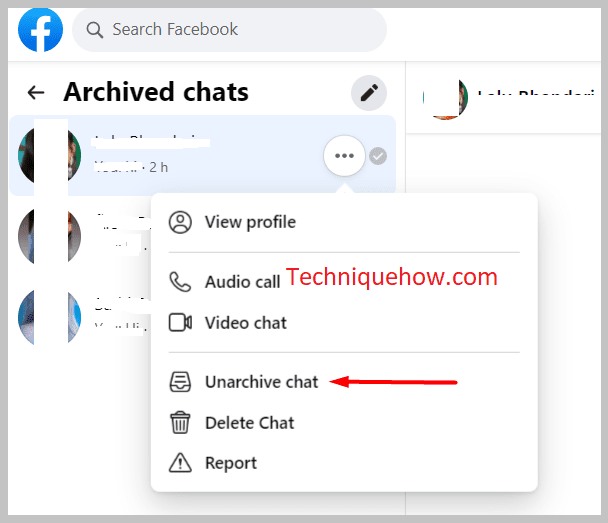
2. Buscar en la sección Spam & Responder
Siempre que ignores mensajes, podrás encontrarlos en la sección Spam de Messenger. Para desocultar las conversaciones de la sección Spam y llevarlas a la bandeja de entrada principal, tendrás que responder a la conversación. Después de responder a una conversación que esté en la sección Spam, se transferirá automáticamente a la bandeja de entrada principal y ya no se ocultará ni se mantendrá en la sección Spam sección.
🔯 Para Messenger App:
🔴 Pasos a seguir:
Primer paso: Abre la aplicación Messenger.
Segundo paso: A continuación, haz clic en el icono de la foto de perfil.
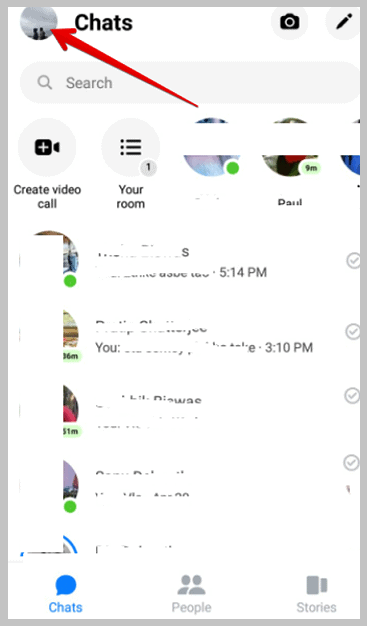
Paso 3: A continuación, haga clic en Solicitud de mensajes de la lista de opciones.
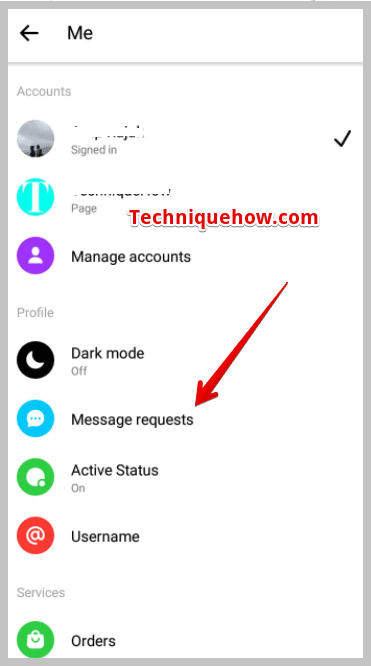
Paso 4: Podrás ver la opción Spam Haz clic en él.
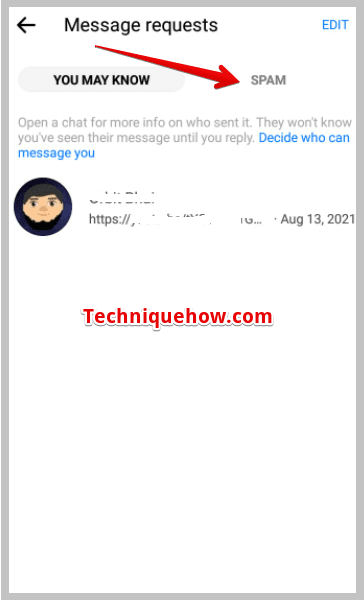
Paso 5: En la sección Spam, verás la lista de chats ignorados.
Paso 6: Haz clic y abre la ventana de chat de la conversación que quieres desocultar y, a continuación, escribe y envía una respuesta al usuario.
Paso 7: Verás que, una vez enviada la respuesta, el chat ya no estará en la sección Spam, sino que se transferirá automáticamente a la bandeja de entrada principal.
🔯 Para Facebook Desktop:
Puedes desocultar los chats que hayas ocultado antes ignorándolos. También se puede hacer desde el escritorio de Facebook.
🔴 Pasos a seguir:
Ver también: Snap Sender - Cómo enviar una foto como SnapA continuación, podrás ver los pasos para desocultar los mensajes ignorados:
Primer paso: Abre la versión de escritorio de Facebook.
Segundo paso: Haga clic en el botón Mensajero que está en la esquina superior derecha de la pantalla.
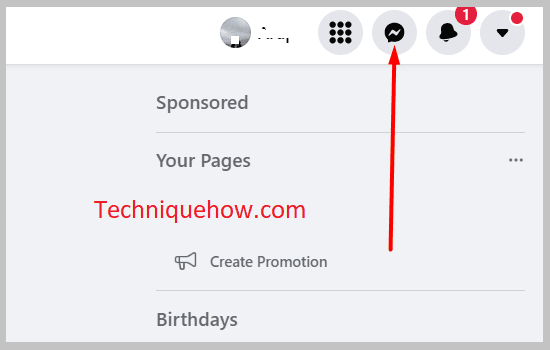
Paso 3: A continuación, haga clic en Ver todo en Messenger.
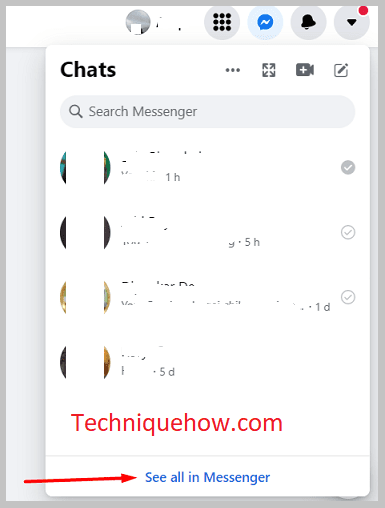
Paso 4: Pulse sobre el icono icono de tres puntos>Solicitudes de mensajes y podrás ver la lista de mensajes ignorados.
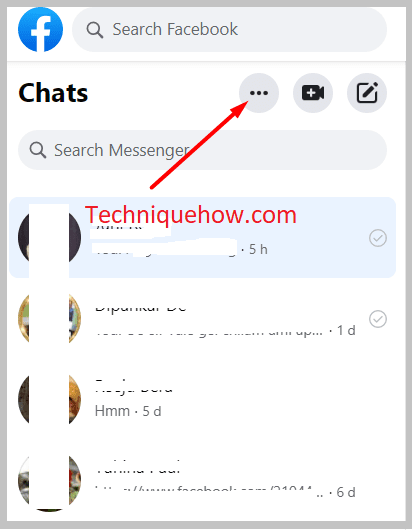
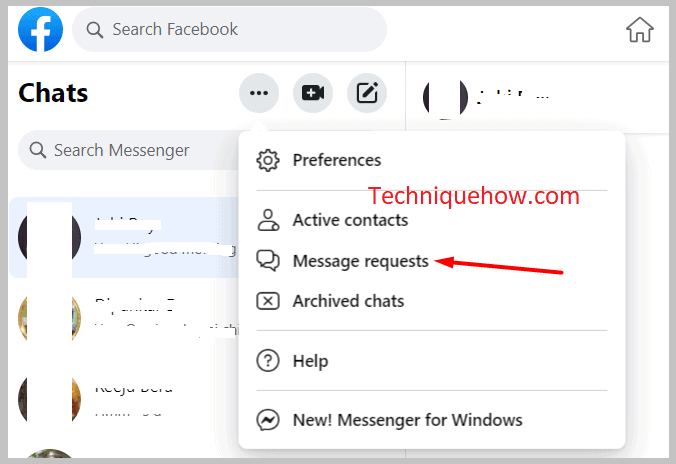
Paso 5: Haz clic en el que quieras desocultar y, a continuación, envía un mensaje como respuesta.
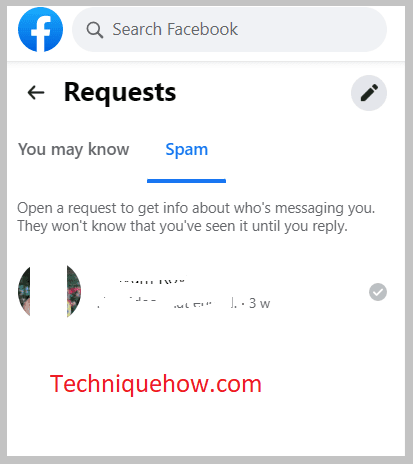
Paso 6: La conversación se desocultará inmediatamente y se añadirá a la lista principal de chats.
