Змест
Ваш хуткі адказ:
Каб схаваць чаты ў Messenger, вы можаце заархіваваць іх, націснуўшы на «Архіў», або ігнараваць іх, націснуўшы на опцыю «Ігнараваць паведамленні».
Калі вы архівуеце чат, ён выдаляецца з асноўнага спісу чатаў і перамяшчаецца ў раздзел «Архіваваныя чаты». Аднак пасля таго, як вы ігнаруеце любы чат, ён дадаецца ў раздзел Спам праграмы Messenger.
Архіваванне чатаў можна рабіць як з праграмы Messenger, так і з працоўнага стала Facebook.
У Messenger, вы можаце заархіваваць яго, націснуўшы «Архіў», але на працоўным стале Facebook вам трэба будзе націснуць «Перамясціць у «Гатова», каб заархіваваць яго.
Каб ігнараваць чат, вам трэба націснуць «Ігнараваць паведамленні» на абодвух Прыкладанне Messenger і працоўны стол Facebook ігнаруюць яго і будуць дададзены ў раздзел Спама Messenger.
Вы таксама можаце паказаць свае схаваныя чаты. Заархіваваныя чаты можна паказаць, націснуўшы на кнопку «Разархіваваць».
Каб паказаць чаты з раздзела «Спам», вам трэба адказаць на яго, і ён будзе неадкладна паказаны.
Якія ёсць спосабы схаваць чаты ў Messenger:
◘ У Messenger вы можаце схаваць чаты карыстальнікаў, якіх вы не хочаце бачыць у сваёй паштовай скрыні.
◘ Ёсць два спосабы схаваць чаты ў Messenger: архіваваць іх або ігнараваць чаты.
◘ Гэтыя два варыянты прадастаўляе вам непасрэдна Messenger, каб схаваць чаты з паштовай скрыні.
◘ У выпадку архіваваннячаты, вы ўсё роўна атрымаеце апавяшчэнне, калі атрымаеце паведамленні ад карыстальнікаў, якіх вы заархівавалі, і чат будзе аўтаматычна перанесены ў галоўную скрыню ўваходных.
◘ Аднак у выпадку ігнаравання паведамленняў чат не вяртаецца ў галоўную паштовую скрыню пры атрыманні новых паведамленняў, а застаецца ў раздзеле Спам у Messenger.
◘ Калі вы хочаце прачытаць паведамленні і адказаць на іх, вы можаце зрабіць гэта перайшоўшы ў раздзел Спам у Messenger.
Як схаваць чаты ў Messenger:
Ёсць некалькі спосабаў, якімі вы можаце паспрабаваць схаваць паведамленні ў Facebook Messenger:
Глядзі_таксама: Уліковы запіс Facebook часова заблакаваны - у чым прычыны1. Архівуючы паведамленні
Архівуючы паведамленні, вы можаце схаваць чат колькі заўгодна карыстальнікаў у Messenger. Архіваванне пэўнага чату аддзяляе гэты чат ад асноўнай паштовай скрыні і пераносіць яго ў раздзел Архіваваныя чаты .
Як толькі вы атрымаеце новыя паведамленні ад карыстальнікаў, якіх вы заархівавалі Messenger, чат аўтаматычна вернецца ў галоўную паштовую скрыню, і вы таксама атрымаеце апавяшчэнне аб паведамленні, адпраўленым заархіваваным карыстальнікам.
🔯 У мабільным дадатку:
Крок 1 : Адкрыйце праграму Messenger.
Крок 2: Далей вы зможаце ўбачыць галоўную паштовую скрыню.
Крок 3: Націсніце і ўтрымлівайце чат, які хочаце заархіваваць.
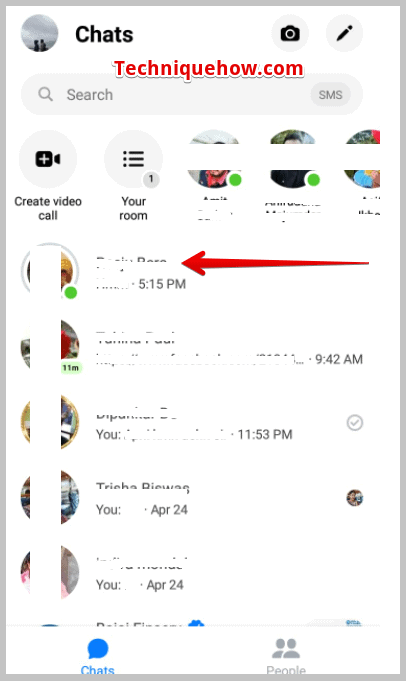
Крок 4: Вы будзеце паказаны з некалькімі параметрамі.
Крок 5: Націсніце на Архіў .
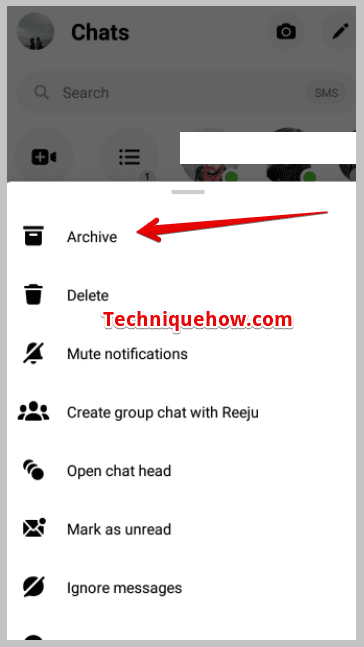
Чат будзенеадкладна схаваны ў раздзеле Архіваваны чат і больш не будзе з'яўляцца ў галоўнай паштовай скрыні.
🔯 Працоўны стол Facebook:
На працоўным стале Facebook вы не знойдзеце Варыянт архівавання асобна, аднак вы можаце заархіваваць яго, націснуўшы на Перамясціць у зробленае.
Ніжэй прыведзены крокі для архівавання чатаў з працоўнага стала Facebook:
Крок 1: Адкрыйце свой уліковы запіс Facebook з браўзера на працоўным стале.
Крок 2: У правым верхнім куце экрана вы зможаце ўбачыць Messenger значок.
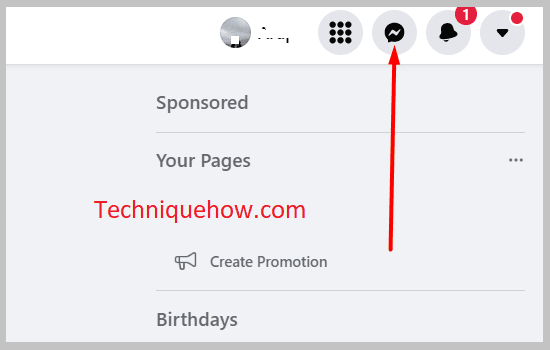
Крок 3: Затым націсніце на значок Messenger, і вы зможаце ўбачыць спіс чатаў.
Крок 4: Націсніце на чат, каб адкрыць акно размовы, якую вы хочаце заархіваваць .
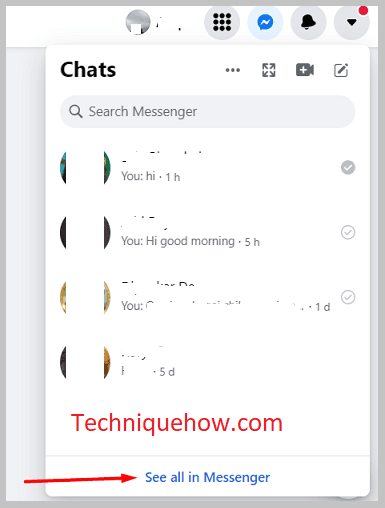
Крок 5: Далей , вам трэба будзе націснуць на значок у выглядзе стрэлкі побач з імем профілю, і вы зможаце ўбачыць спіс опцый.
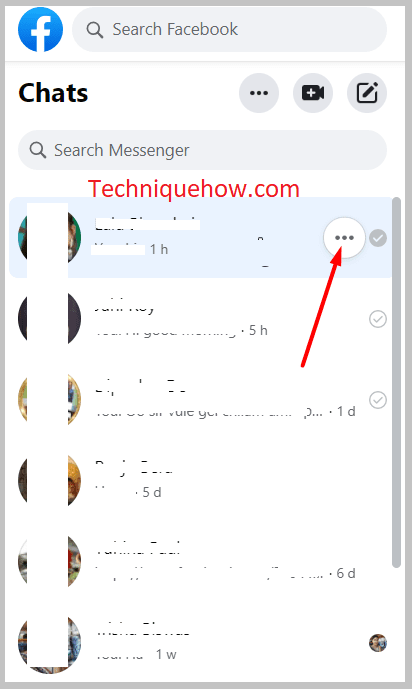
Крок 6: Затым націсніце на Архіваваць чат , каб перамясціць чат з галоўнай скрыні ўваходных, заархіваваўшы яго.
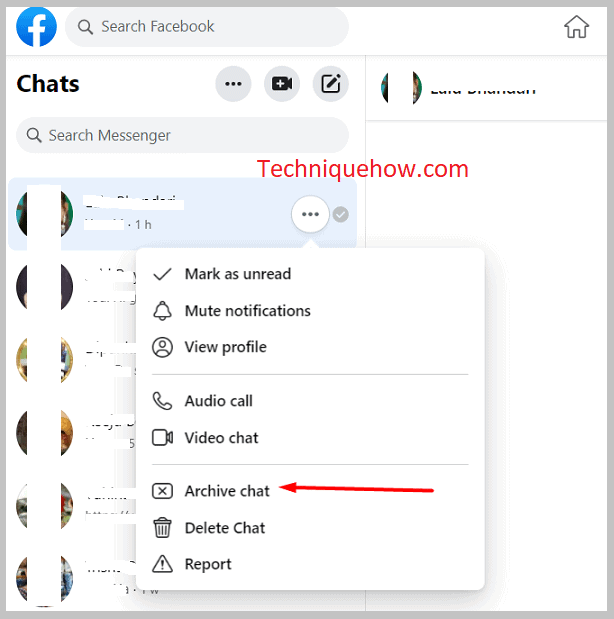
2. Ігнаруючы паведамленні
Іншы спосаб схаваць вашыя размовы або чаты у Messenger ігнаруючы паведамленні. Калі вы ігнаруеце любы чат, ён адпраўляецца ў раздзел праграмы "Спам" і не вяртаецца ў галоўную паштовую скрыню, пакуль вы яго не вернеце. Калі вы атрымаеце якія-небудзь паведамленні ад карыстальнікаў, чые чаты вы праігнаравалі, Messenger не будзе інфармаваць вас аб гэтым праз апавяшчэнні. Вы можаце толькі атрымацькаб прачытаць або даведацца пра гэта з раздзела спаму праграмы.
Глядзі_таксама: Snapchat Bot Checker – гэта Snapchat бот/падробка?🔴 Крокі для праграмы Messenger:
Крок 1: Адкрыйце праграму Messenger.
Крок 2: Калі вы ўбачыце спіс чатаў, вам трэба будзе націснуць на чат, які вы хочаце схаваць, і ўтрымаць яго на дзве секунды.
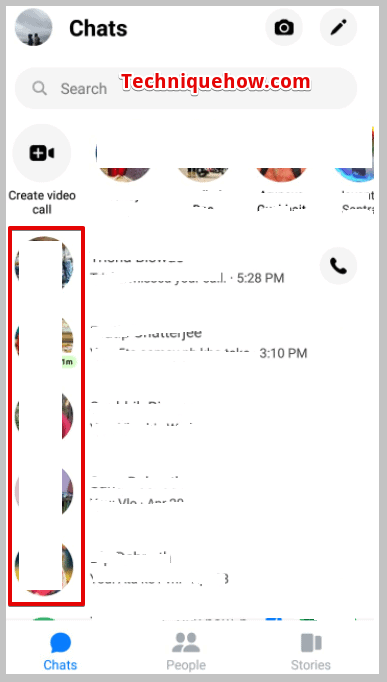
Крок 3: Вы зможаце ўбачыць некалькі варыянтаў, якія ўсплываюць на экране.
Крок 4 : Націсніце опцыю Ігнараваць паведамленні.
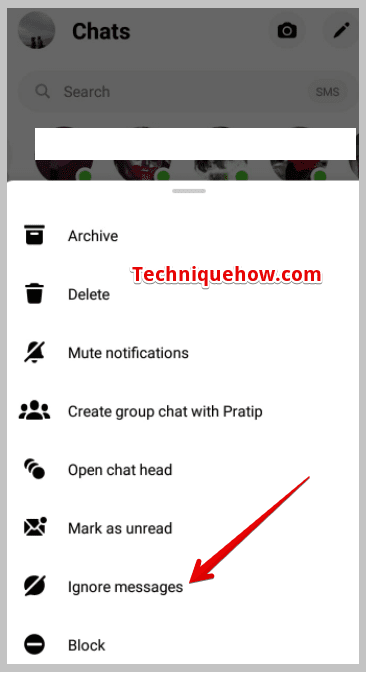
Крок 5: Затым пацвердзіце гэта, націснуўшы на 'ІГНАРЫВАЦЬ' і ён будзе перададзены ў раздзел Спам праграмы Messenger і больш не будзе з'яўляцца ў галоўнай паштовай скрыні Messenger, пакуль вы не вернеце яго самі.
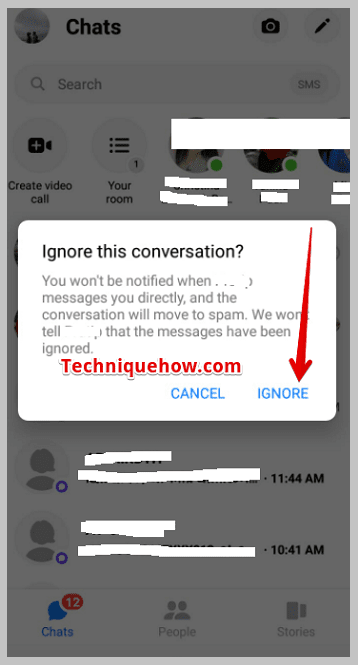
🔯 Facebook Desktop:
На працоўным стале Facebook вы таксама можаце ігнараваць паведамленні, каб схаваць іх ад вашай галоўнай паштовай скрыні. Яно будзе перамешчана ў раздзел "Спам" вашага ўліковага запісу Facebook.
🔴 Крокі, якія неабходна выканаць:
Вось крокі, якія вам трэба выканаць:
Крок 1: Адкрыйце свой уліковы запіс Facebook з дапамогай браўзера на ноўтбуку.
Крок 2: Затым націсніце на значок Messenger, які знаходзіцца ў правым верхнім куце экран.
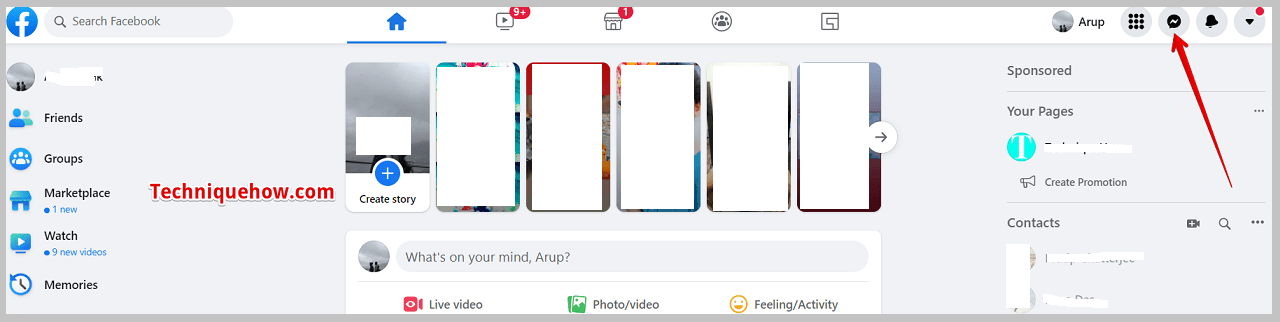
Крок 3: Вы зможаце ўбачыць размову або спіс чатаў.
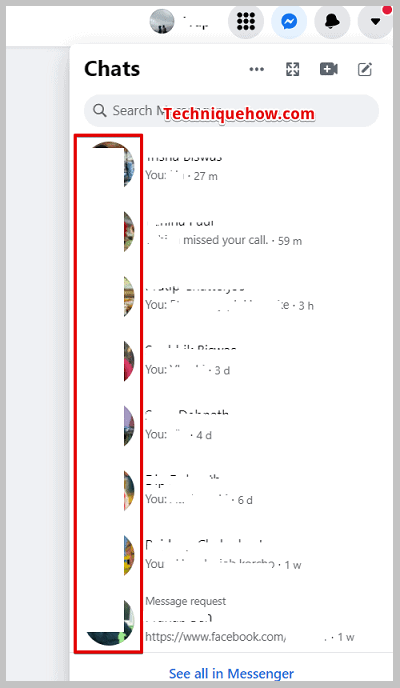
Крок 4: Пстрыкніце і адкрыйце экран чата карыстальніка, чат якога вы хочаце ігнараваць.
Крок 5: Побач з імем профілю вы зможаце знайсці любы тып стрэлкі значок. Націсніце наit.
Крок 6: Ён пакажа некалькі варыянтаў. Адтуль націсніце Ігнараваць паведамленні.
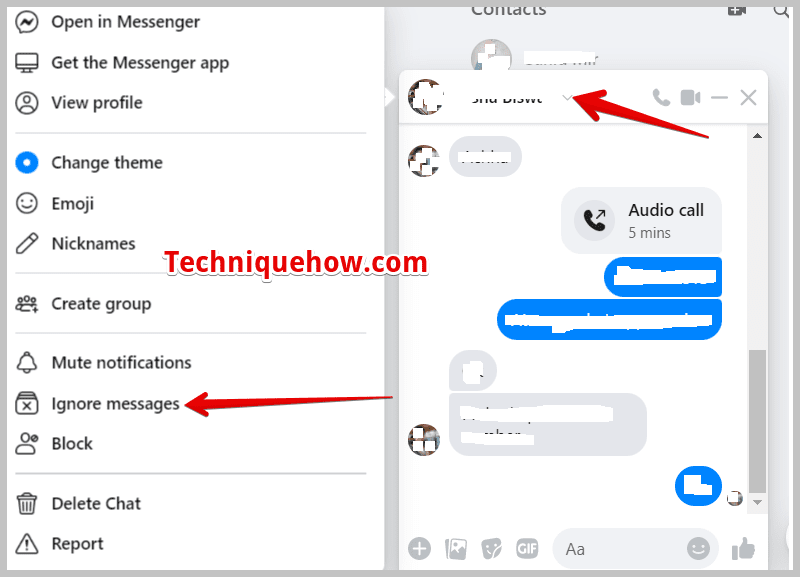
Крок 7: Далей вам трэба будзе пацвердзіць, націснуўшы на сіні Ігнараваць Поле паведамленняў.
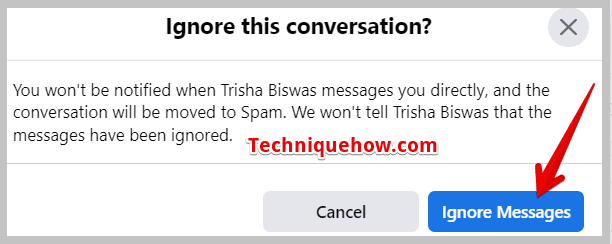
Як паказаць паведамленні ў Facebook Messenger:
Ёсць некалькі метадаў, якія вы можаце паспрабаваць, каб паказаць паведамленні ў Facebook Messenger:
1. Шляхам разархівавання паведамленняў
Калі вы хочаце паказаць размовы, якія вы раней схавалі шляхам іх архівавання, вам трэба будзе ўручную разархіваваць іх, каб вярнуць іх у галоўную паштовую скрыню. Аднак калі вы атрымліваеце новыя паведамленні ад заархіваванага карыстальніка, яны аўтаматычна вяртаюцца ў галоўную паштовую скрыню.
Разархіваваць чаты вельмі проста. Вы можаце альбо націснуць опцыю "Разархіваваць", альбо проста адправіць паведамленне карыстальніку, і чат будзе аўтаматычна разархіваваны і вернуты ў галоўную паштовую скрыню.
🔯 Для праграмы Messenger:
🔴 Крокі, якія неабходна выканаць:
Крок 1: Адкрыйце праграму Messenger.
Крок 2: Далей націсніце на значок выявы вашага профілю, а затым націсніце Архіваваныя чаты.
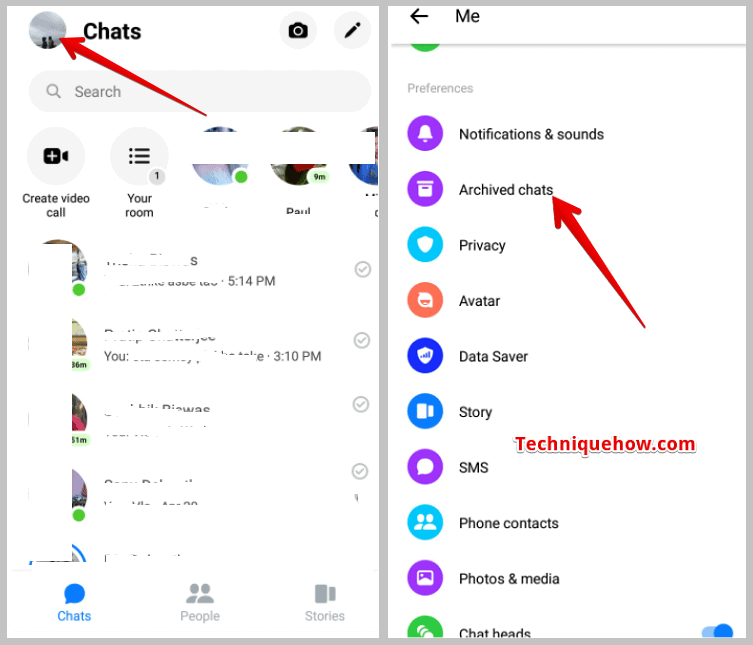
Крок 3: Вы зможаце ўбачыць спіс чатаў, якія вы раней схаваныя шляхам іх архівавання.
Крок 4: Каб разархіваваць любы чат канкрэтны чат са спісу, вам трэба націснуць і ўтрымліваць чат на працягу двух секунд.
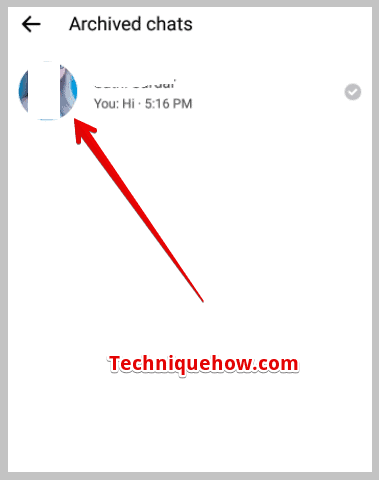
Крок 5: Вы зможаце ўбачыць некалькі варыянтаў, націсніце наопцыя Разархіваваць і чат будзе неадкладна выдалены з раздзела Архіўных чатаў.
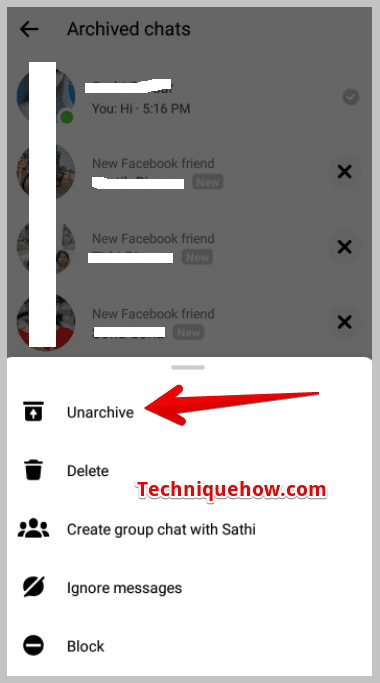
🔯 Для працоўнага стала Facebook:
Вы таксама можаце паказаць свае схаваныя чаты з настольная версія Facebook таксама. Ніжэй вы зможаце знайсці інструкцыі па разархіваванні чатаў з настольнай версіі Facebook.
🔴 Крокі, якія трэба выканаць:
Крок 1: Адкрыйце Facebook у Chrome або любым іншым браўзеры з дапамогай ПК.
Крок 2: Далей вам трэба націснуць на значок Messenger.
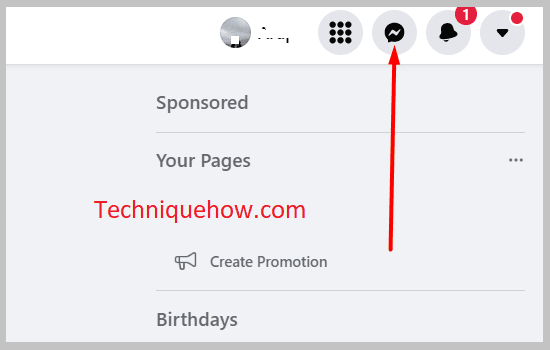
Крок 3: Затым націсніце Праглядзець усё ў Messenger.
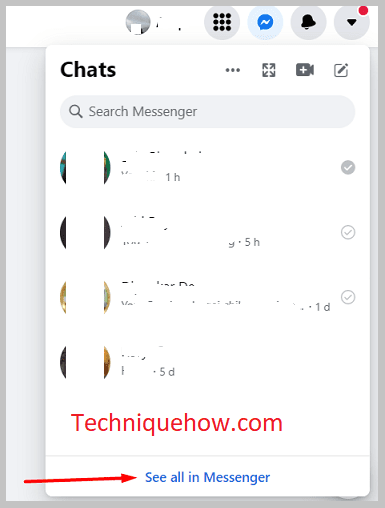
Крок 4: Затым націсніце на значок з трыма кропкамі .
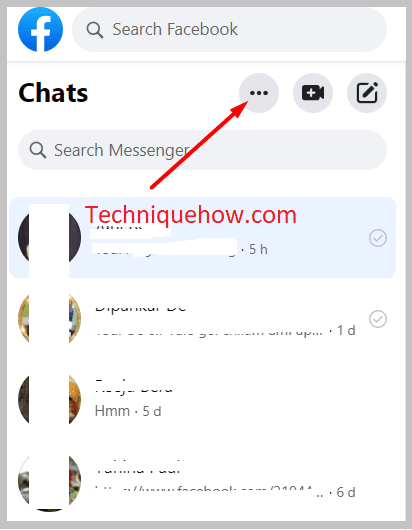
Крок 5: Націсніце і адкрыйце акно размовы, якую вы хочаце разархіваваць.
Крок 6: Далей , націсніце на значок стрэлкі побач з імем профілю. Ён пакажа некалькі варыянтаў.
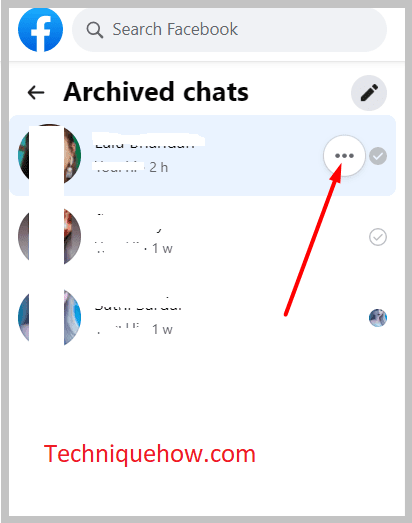
Крок 7: Націсніце на Разархіваваць чат і чат будзе неадкладна разархіваваны і вернуты ў галоўную паштовую скрыню .
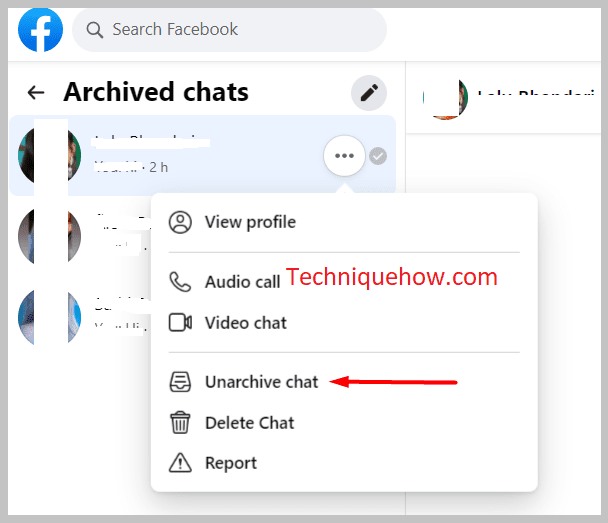
2. Знайсці ў раздзеле спаму & Адказаць
Кожны раз, калі вы ігнаруеце паведамленні, вы зможаце знайсці іх у раздзеле Спам праграмы Messenger. Каб паказаць чаты з раздзела Спам і перанесці іх у галоўную паштовую скрыню, вам трэба адказаць на размову. Пасля таго, як вы адкажаце на размову, якая знаходзіцца ў раздзеле "Спам", яна будзе аўтаматычна перададзена ў галоўную паштовую скрыню і больш не будзе хавацца або захоўвацца ў Спаме раздзел.
🔯 Для праграмы Messenger:
🔴 Крокі, якія трэба выканаць:
Крок 1: Адкрыйце Прыкладанне Messenger.
Крок 2: Затым націсніце на значок выявы профілю.
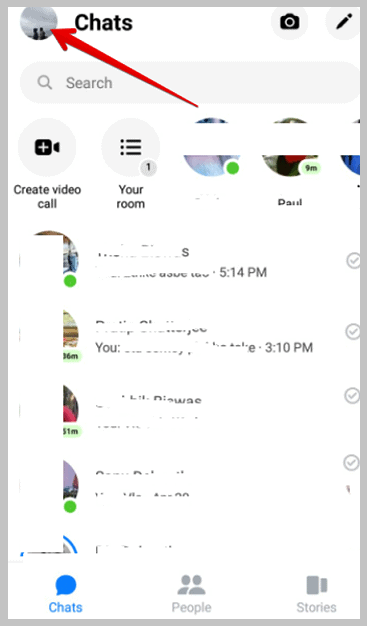
Крок 3: Затым націсніце на Запыты паведамленняў са спісу опцый.
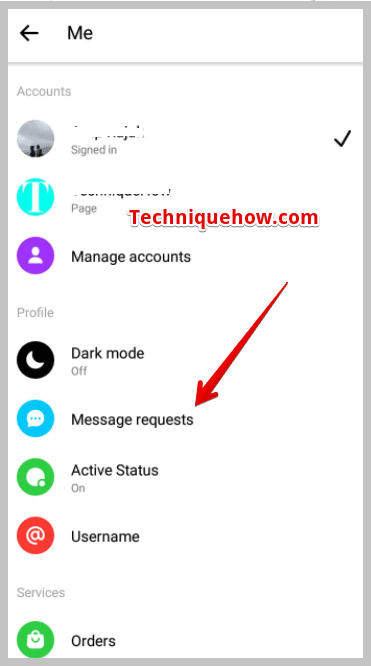
Крок 4: Вы зможаце ўбачыць опцыю Спам . Націсніце на яго.
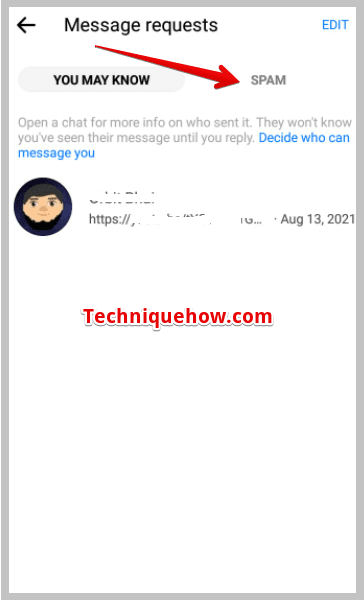
Крок 5: У раздзеле «Спам» вы ўбачыце спіс праігнараваных чатаў.
Крок 6: Пстрыкніце і адкрыйце акно размовы, якую вы хочаце паказаць, а затым увядзіце і адпраўце адказ карыстальніку.
Крок 7: Вы ўбачыце гэта пасля адказу адпраўлены, чат больш не будзе знаходзіцца ў раздзеле "Спам", але будзе аўтаматычна перададзены ў галоўную паштовую скрыню.
🔯 Для працоўнага стала Facebook:
Вы можаце паказаць чаты, якія вы схавалі раней, ігнаруючы іх. Гэта таксама можна зрабіць з працоўнага стала Facebook.
🔴 Крокі, якія трэба выканаць:
Ніжэй тут вы зможаце ўбачыць крокі, каб паказаць праігнараваныя паведамленні :
Крок 1: Адкрыйце настольную версію Facebook.
Крок 2: Націсніце на значок Messenger , які у правым верхнім куце экрана.
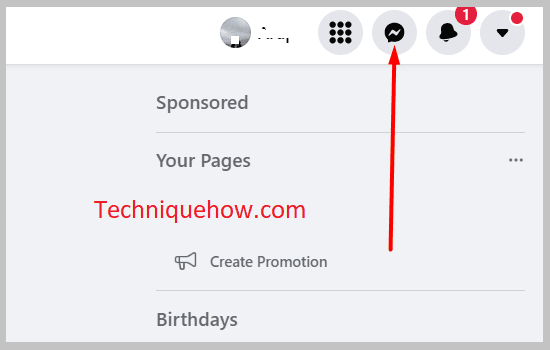
Крок 3: Затым націсніце на Праглядзець усё ў Messenger.
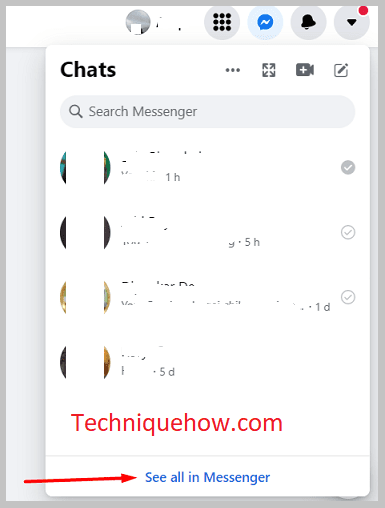
Крок 4: Націсніце на значок з трыма кропкамі>Запыты паведамленняў і вы зможаце ўбачыць спіс праігнараваных паведамленняў.
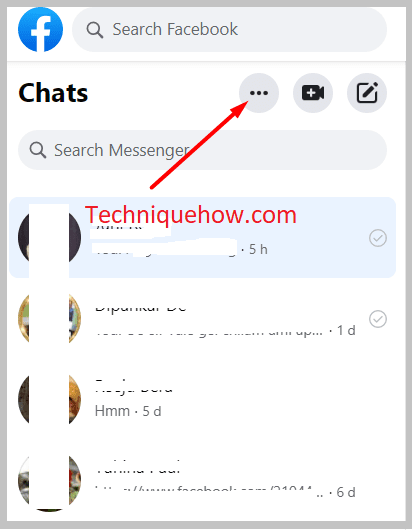
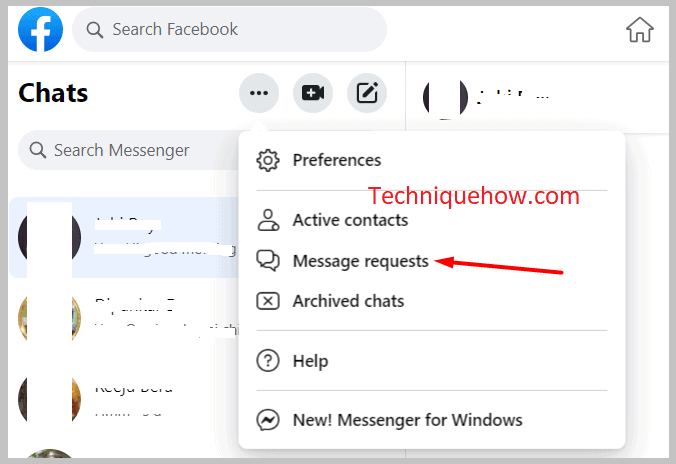
Крок 5: Націсніце натой, які вы жадаеце паказаць, а затым адпраўце паведамленне ў якасці адказу.
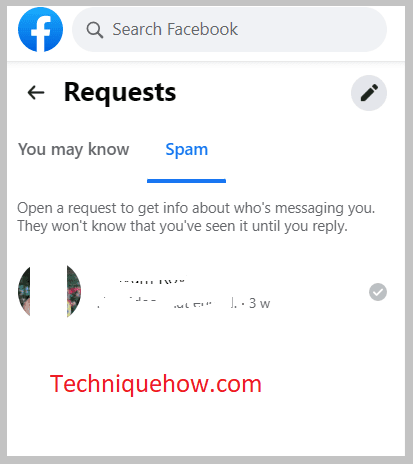
Крок 6: Размова будзе неадкладна паказана і дададзена ў галоўны спіс чатаў.
