ສາລະບານ
ຄຳຕອບດ່ວນຂອງທ່ານ:
ເພື່ອເຊື່ອງການສົນທະນາໃນ Messenger, ທ່ານສາມາດຈັດເກັບພວກມັນໄວ້ໂດຍການຄລິກໃສ່ແຟ້ມຈັດເກັບ ຫຼືບໍ່ສົນໃຈພວກມັນໂດຍການຄລິກທີ່ຕົວເລືອກຂໍ້ຄວາມບໍ່ສົນໃຈ.
ເມື່ອທ່ານເກັບໄວ້ໃນການສົນທະນາ, ມັນຈະຖືກລຶບອອກຈາກລາຍຊື່ການສົນທະນາຫຼັກ ແລະຖືກນໍາໄປຫາພາກສ່ວນການສົນທະນາທີ່ເກັບໄວ້. ແນວໃດກໍ່ຕາມ, ຫຼັງຈາກທີ່ທ່ານບໍ່ສົນໃຈການສົນທະນາໃດໆ, ມັນຈະຖືກເພີ່ມໃສ່ພາກສ່ວນ Spam ຂອງ Messenger.
ການຈັດເກັບການສົນທະນາສາມາດເຮັດໄດ້ທັງຈາກແອັບພລິເຄຊັນ Messenger ຫຼືຈາກ Facebook desktop.
ໃນ Messenger, ທ່ານສາມາດຈັດເກັບມັນໄດ້ໂດຍການຄລິກທີ່ Archive ແຕ່ໃນ Facebook desktop, ທ່ານຈະຕ້ອງຄລິກທີ່ Move to Done ເພື່ອເກັບມັນໄວ້.
ເພື່ອບໍ່ສົນໃຈການສົນທະນາ, ທ່ານຈະຕ້ອງຄລິກທີ່ Ignore messages ທັງສອງບ່ອນ. ແອັບຯ Messenger ແລະ Facebook desktop ເພື່ອບໍ່ສົນໃຈມັນ ແລະຈະຖືກເພີ່ມໃສ່ພາກສ່ວນ Spam ຂອງ Messenger.
ທ່ານສາມາດຍົກເລີກການສົນທະນາທີ່ເຊື່ອງໄວ້ຂອງທ່ານໄດ້ເຊັ່ນກັນ. ການສົນທະນາທີ່ເກັບໄວ້ສາມາດຖືກຍົກເລີກໂດຍການຄລິກໃສ່ປຸ່ມ Unarchive.
ເພື່ອເຊົາເຊື່ອງການສົນທະນາຈາກພາກສ່ວນ Spam, ທ່ານຈະຕ້ອງຕອບກັບມັນ ແລະມັນຈະຖືກຍົກເລີກໃນທັນທີ.
- <5
ມີວິທີໃດແດ່ທີ່ຈະເຊື່ອງການສົນທະນາໃນ Messenger:
◘ ໃນ Messenger, ທ່ານສາມາດເຊື່ອງການສົນທະນາຂອງຜູ້ໃຊ້ທີ່ທ່ານບໍ່ຢາກເຫັນຢູ່ໃນກ່ອງຈົດໝາຍຂອງທ່ານ.
◘ ສອງວິທີທີ່ຈະເຊື່ອງການສົນທະນາໃນ Messenger ແມ່ນໂດຍການເກັບພວກມັນໄວ້ ຫຼືບໍ່ສົນໃຈການສົນທະນາ.
◘ ສອງທາງເລືອກນີ້ແມ່ນສະໜອງໃຫ້ທ່ານໂດຍກົງໂດຍ Messenger ເພື່ອເຊື່ອງການສົນທະນາຈາກອິນບັອກ.
◘ ໃນກໍລະນີຂອງການເກັບການສົນທະນາ, ທ່ານຈະຍັງໄດ້ຮັບການແຈ້ງເຕືອນຖ້າທ່ານໄດ້ຮັບຂໍ້ຄວາມໃດໆຈາກຜູ້ໃຊ້ທີ່ທ່ານເກັບໄວ້ແລະການສົນທະນາຈະຖືກນໍາໄປຫາກ່ອງຈົດຫມາຍຕົ້ນຕໍໂດຍອັດຕະໂນມັດ.
◘ ຢ່າງໃດກໍຕາມ, ໃນກໍລະນີຂອງການລະເລີຍຂໍ້ຄວາມ, ການສົນທະນາຈະບໍ່ກັບມາທີ່ກ່ອງຈົດໝາຍຫຼັກ ຖ້າໄດ້ຮັບຂໍ້ຄວາມໃໝ່, ແທນທີ່ຈະ, ມັນຈະຢູ່ໃນສ່ວນ Spam ຂອງ Messenger.
◘ ຖ້າທ່ານຕ້ອງການອ່ານ ແລະຕອບກັບຂໍ້ຄວາມ, ທ່ານສາມາດເຮັດມັນໄດ້. ໂດຍການໄປທີ່ພາກສ່ວນ Spam ຂອງ Messenger.
ວິທີການເຊື່ອງການສົນທະນາໃນ Messenger:
ມີຫຼາຍວິທີທີ່ທ່ານສາມາດພະຍາຍາມເຊື່ອງຂໍ້ຄວາມໃນ Facebook Messenger:
1. ໂດຍການຈັດເກັບຂໍ້ຄວາມ
ໂດຍການຈັດເກັບຂໍ້ຄວາມ, ທ່ານສາມາດເຊື່ອງການສົນທະນາຂອງຜູ້ໃຊ້ໄດ້ຫຼາຍເທົ່າທີ່ທ່ານຕ້ອງການໃນ Messenger. ການຈັດເກັບການສົນທະນາສະເພາະນັ້ນແຍກການສົນທະນານັ້ນອອກຈາກອິນບັອກຫຼັກ ແລະເອົາມັນໄປທີ່ພາກສ່ວນ ການແຊັດທີ່ເກັບໄວ້ .
ທັນທີທີ່ທ່ານໄດ້ຮັບຂໍ້ຄວາມໃໝ່ຈາກຜູ້ໃຊ້ທີ່ທ່ານເກັບໄວ້ໃນແຟ້ມ. Messenger, ການສົນທະນາຈະກັບຄືນໄປຫາອິນບັອກຫຼັກໂດຍອັດຕະໂນມັດ ແລະ ທ່ານຈະໄດ້ຮັບການແຈ້ງເຕືອນກ່ຽວກັບຂໍ້ຄວາມທີ່ສົ່ງໂດຍຜູ້ໃຊ້ທີ່ເກັບໄວ້ໃນແຟ້ມເຊັ່ນກັນ.
🔯 ໃນແອັບມືຖື:
ຂັ້ນຕອນທີ 1 : ເປີດແອັບພລິເຄຊັນ Messenger.
ຂັ້ນຕອນ 2: ຕໍ່ໄປ, ທ່ານຈະສາມາດເຂົ້າໄປເບິ່ງ inbox ຫຼັກໄດ້.
ຂັ້ນຕອນ 3: ຄລິກຄ້າງໄວ້ການສົນທະນາທີ່ທ່ານຕ້ອງການເກັບໄວ້.
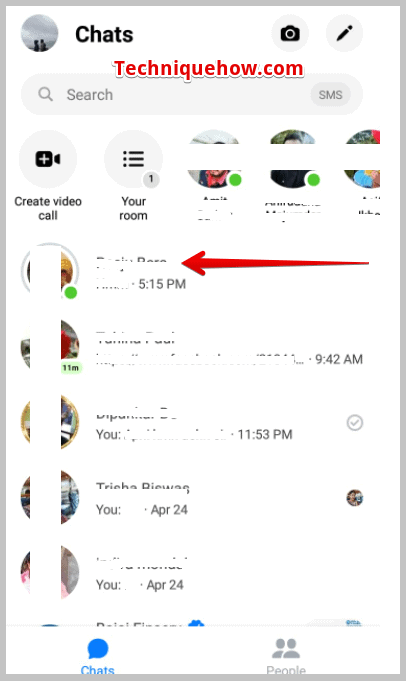
ຂັ້ນຕອນທີ 4: ທ່ານຈະຖືກສະແດງດ້ວຍຕົວເລືອກບາງອັນ.
ຂັ້ນຕອນທີ 5: ຄລິກທີ່ ແຟ້ມຂໍ້ມູນ .
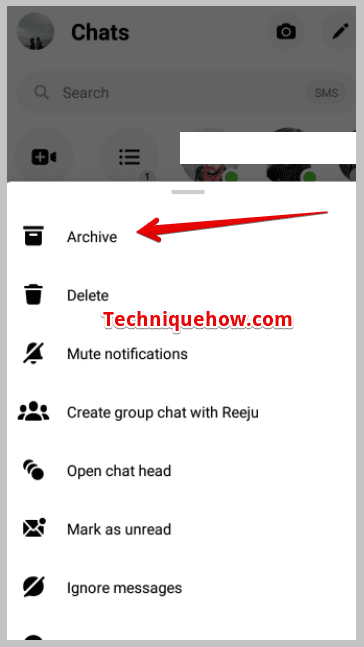
ການສົນທະນາຈະເປັນເຊື່ອງທັນທີໃນສ່ວນ ການແຊັດທີ່ເກັບໄວ້ ແລະຈະບໍ່ປາກົດຢູ່ໃນກ່ອງຈົດໝາຍຫຼັກອີກຕໍ່ໄປ.
🔯 Facebook Desktop:
ໃນ Facebook desktop, ທ່ານຈະບໍ່ພົບ ຕົວເລືອກການຈັດເກັບແຍກຕ່າງຫາກ, ແນວໃດກໍ່ຕາມ, ທ່ານສາມາດຈັດເກັບມັນໄດ້ໂດຍການຄລິກໃສ່ ຍ້າຍໄປເຮັດແລ້ວ. ຂັ້ນຕອນທີ 1: ເປີດບັນຊີ Facebook ຂອງທ່ານຈາກຕົວທ່ອງເວັບຂອງທ່ານ desktop. ໄອຄອນ.
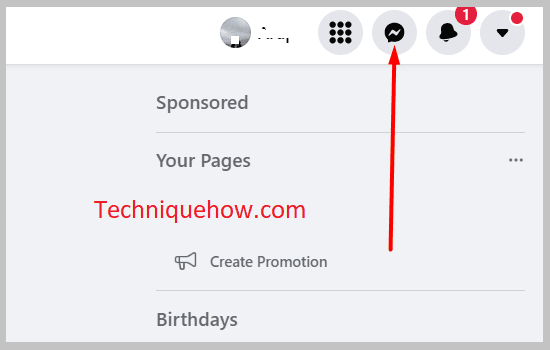
ຂັ້ນຕອນ 3: ຕໍ່ໄປ, ໃຫ້ຄລິກທີ່ໄອຄອນ Messenger ແລະຈາກນັ້ນທ່ານຈະສາມາດເຫັນລາຍຊື່ຂອງການສົນທະນາໄດ້.
ຂັ້ນຕອນທີ 4: ຄລິກທີ່ການສົນທະນາເພື່ອເປີດໜ້າຈໍການສົນທະນາທີ່ທ່ານຕ້ອງການເກັບໄວ້ .
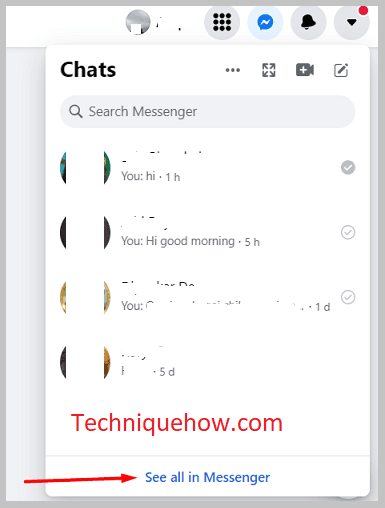
ຂັ້ນຕອນ 5: ຕໍ່ໄປ , ທ່ານຈະຕ້ອງໄດ້ຄລິກໃສ່ໄອຄອນປະເພດລູກສອນຕໍ່ກັບຊື່ໂປຣໄຟລ໌ແລະທ່ານຈະສາມາດເບິ່ງລາຍການຂອງທາງເລືອກໄດ້.
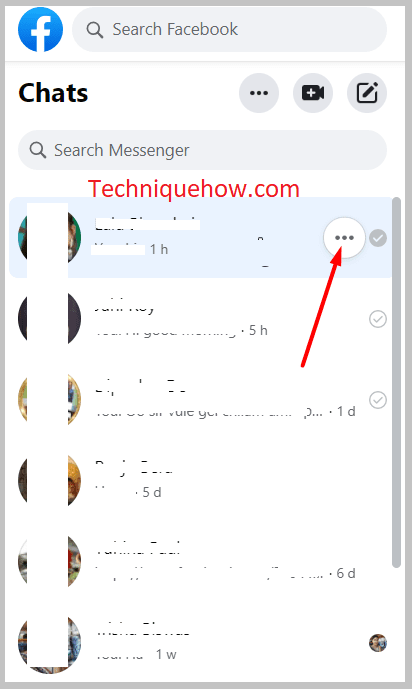
ຂັ້ນຕອນທີ 6: ຈາກນັ້ນ. ຄລິກທີ່ ຈັດເກັບການສົນທະນາ ເພື່ອຍ້າຍການສົນທະນາຈາກກ່ອງຈົດໝາຍຫຼັກໂດຍການຈັດເກັບມັນໄວ້.
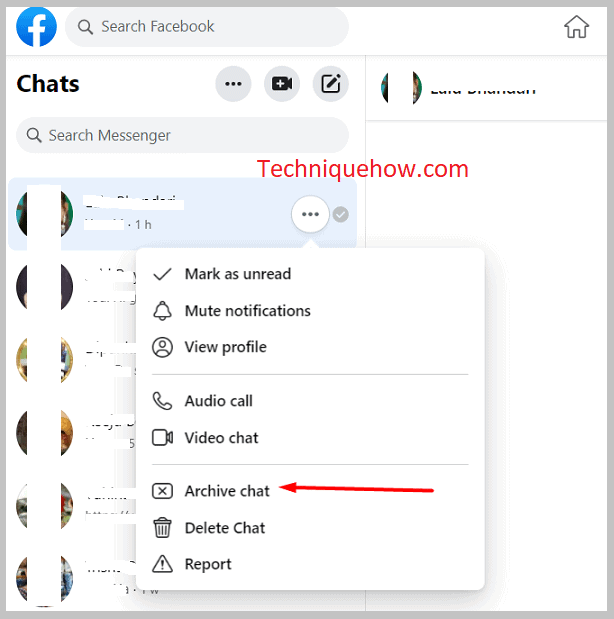
2. ໂດຍການລະເລີຍຂໍ້ຄວາມ
ອີກວິທີໜຶ່ງເພື່ອເຊື່ອງການສົນທະນາ ຫຼືການສົນທະນາຂອງທ່ານ ໃນ Messenger ແມ່ນໂດຍການລະເລີຍຂໍ້ຄວາມ. ເມື່ອທ່ານບໍ່ສົນໃຈການສົນທະນາໃດໆ, ມັນຈະຖືກສົ່ງໄປທີ່ພາກສ່ວນ Spam ຂອງແອັບຯ ແລະມັນຈະບໍ່ກັບມາທີ່ກ່ອງຈົດໝາຍຫຼັກ ເວັ້ນເສຍແຕ່ເຈົ້າເອົາມັນຄືນມາ. ຖ້າທ່ານໄດ້ຮັບຂໍ້ຄວາມໃດໆຈາກຜູ້ໃຊ້ທີ່ການສົນທະນາທີ່ທ່ານບໍ່ສົນໃຈ, Messenger ຈະບໍ່ແຈ້ງໃຫ້ທ່ານຮູ້ກ່ຽວກັບມັນຜ່ານການແຈ້ງເຕືອນ. ທ່ານພຽງແຕ່ສາມາດໄດ້ຮັບເພື່ອອ່ານ ຫຼືຮູ້ກ່ຽວກັບມັນຈາກ ພາກສ່ວນສະແປມ ຂອງແອັບຯ.
🔴 ຂັ້ນຕອນສຳລັບແອັບຯ Messenger:
ຂັ້ນຕອນ 1: ເປີດແອັບພລິເຄຊັນ Messenger.
ເບິ່ງ_ນຳ: ການຊອກຫາຕົວເລກ TextFreeຂັ້ນຕອນ 2: ຕໍ່ໄປ, ເມື່ອເຈົ້າເຫັນລາຍການສົນທະນາ, ເຈົ້າຈະຕ້ອງຄລິກໃສ່ການສົນທະນາທີ່ທ່ານຕ້ອງການເຊື່ອງມັນໄວ້. ເປັນເວລາສອງວິນາທີ.
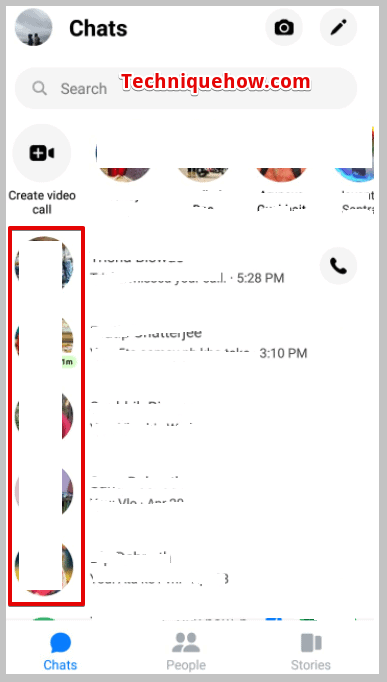
ຂັ້ນຕອນທີ 3: ທ່ານຈະສາມາດເຫັນຕົວເລືອກຈໍານວນຫນຶ່ງທີ່ຈະໄດ້ຮັບການປາກົດຂຶ້ນຢູ່ໃນຫນ້າຈໍ.
ເບິ່ງ_ນຳ: ການຊອກຫາໂທລະສັບເຟສບຸກ: ວິທີການຊອກຫາເບີໂທລະສັບຂອງໃຜຜູ້ຫນຶ່ງຂັ້ນຕອນທີ 4 : ຄລິກທີ່ຕົວເລືອກ ບໍ່ສົນໃຈຂໍ້ຄວາມ.
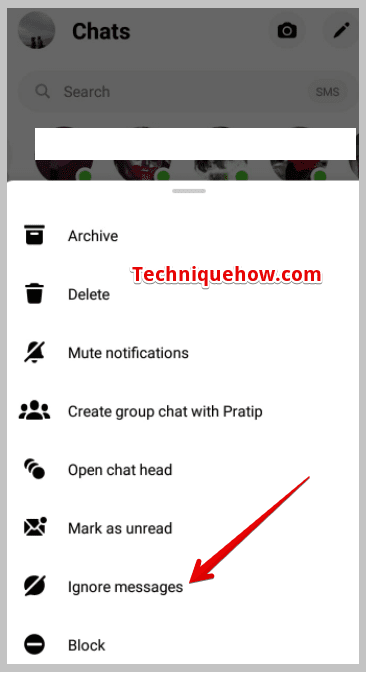
ຂັ້ນຕອນ 5: ຕໍ່ໄປ, ຢືນຢັນມັນໂດຍການຄລິກໃສ່ 'IGNORE' ແລະມັນຈະຖືກໂອນໄປໃສ່ພາກສ່ວນ Spam ຂອງແອັບ Messenger ແລະຈະບໍ່ປາກົດຢູ່ໃນກ່ອງຈົດໝາຍຫຼັກຂອງ Messenger ອີກຕໍ່ໄປຈົນກວ່າທ່ານຈະເອົາມັນຄືນມາດ້ວຍຕົວເອງ.
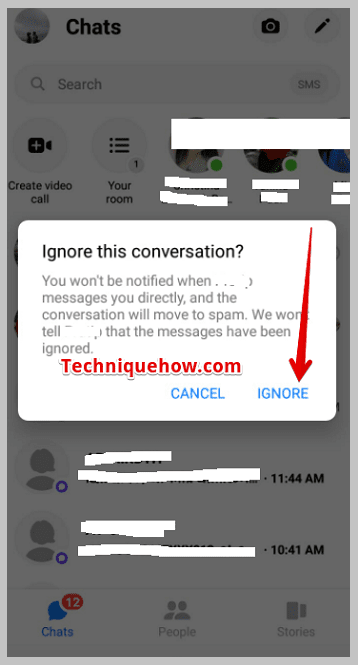
🔯 Facebook Desktop:
ໃນເດັສທັອບຂອງເຟສບຸກ, ທ່ານຍັງສາມາດບໍ່ສົນໃຈຂໍ້ຄວາມເພື່ອເຊື່ອງພວກມັນຈາກອິນບັອກຫຼັກຂອງເຈົ້າໄດ້. ມັນຖືກຍ້າຍໄປທີ່ພາກສ່ວນ Spam ຂອງບັນຊີ Facebook ຂອງທ່ານ.
🔴 ຂັ້ນຕອນທີ່ຕ້ອງປະຕິບັດຕາມ:
ນີ້ແມ່ນຂັ້ນຕອນທີ່ທ່ານຕ້ອງເຮັດຕາມ:
<0 ຂັ້ນຕອນ 1: ເປີດບັນຊີ Facebook ຂອງທ່ານໂດຍໃຊ້ຕົວທ່ອງເວັບໃນແລັບທັອບຂອງທ່ານ.ຂັ້ນຕອນ 2: ຕໍ່ໄປ, ໃຫ້ຄລິກທີ່ໄອຄອນ Messenger ທີ່ຢູ່ມຸມຂວາເທິງຂອງ ໜ້າຈໍ.
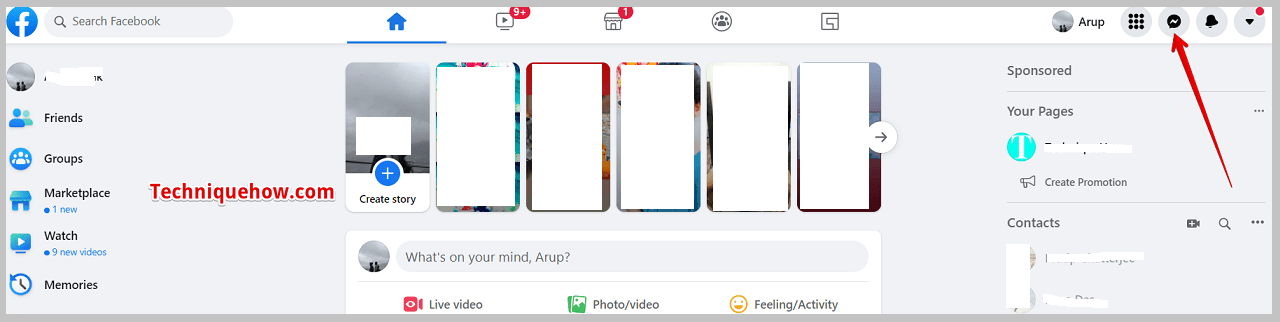
ຂັ້ນຕອນ 3: ທ່ານຈະສາມາດເຫັນການສົນທະນາ ຫຼືລາຍການສົນທະນາໄດ້.
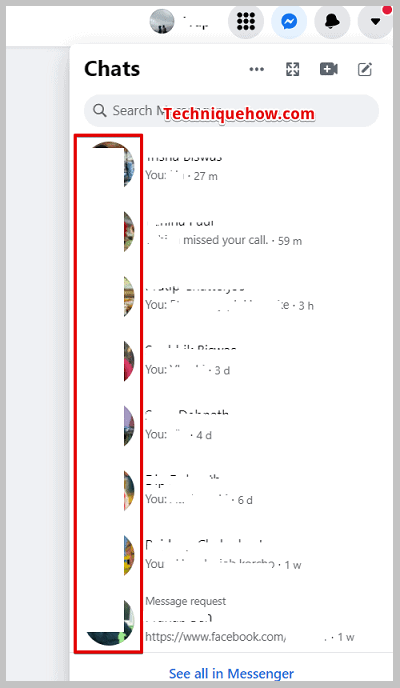
ຂັ້ນຕອນ 4: ຄລິກ ແລະເປີດໜ້າຈໍສົນທະນາຂອງຜູ້ໃຊ້ທີ່ເຈົ້າຕ້ອງການບໍ່ສົນໃຈ.
ຂັ້ນຕອນ 5: ຖັດຈາກຊື່ໂປຣໄຟລ໌, ທ່ານຈະສາມາດຊອກຫາປະເພດລູກສອນໃດກໍໄດ້. ໄອຄອນ. ໃຫ້ຄລິກໃສ່it.
ຂັ້ນຕອນ 6: ມັນຈະສະແດງບາງທາງເລືອກ. ຈາກນັ້ນ, ໃຫ້ຄລິກໃສ່ ບໍ່ສົນໃຈຂໍ້ຄວາມ.
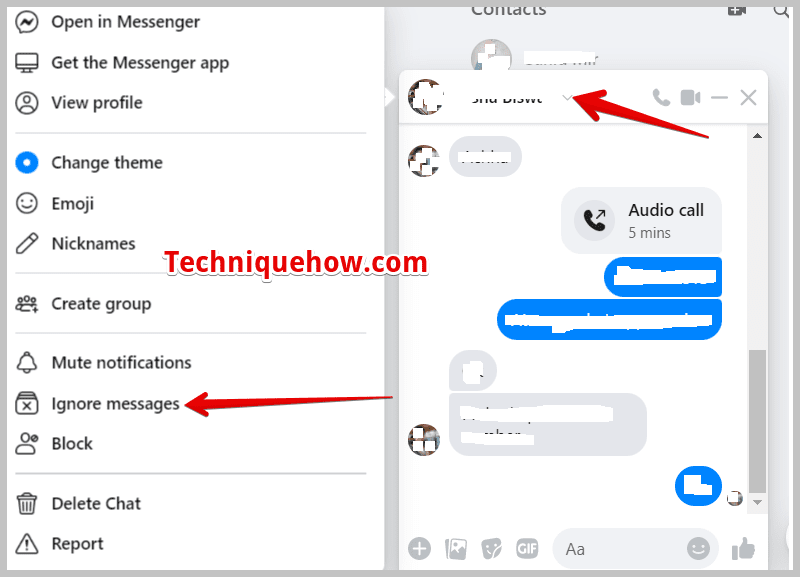
ຂັ້ນຕອນ 7: ຕໍ່ໄປ, ທ່ານຈະຕ້ອງຢືນຢັນມັນໂດຍການຄລິກໃສ່ສີຟ້າ ບໍ່ສົນໃຈ. Messages box.
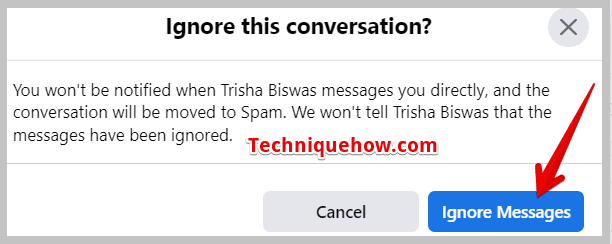
ວິທີຍົກເລີກການເຊື່ອງຂໍ້ຄວາມໃນ Facebook Messenger:
ມີບາງວິທີທີ່ທ່ານສາມາດລອງເພື່ອຍົກເລີກການເຊື່ອງຂໍ້ຄວາມໃນ Facebook Messenger:
1. ໂດຍການຍົກເລີກການຈັດເກັບຂໍ້ຄວາມ
ຫາກທ່ານຕ້ອງການຍົກເລີກການເຊື່ອງການສົນທະນາທີ່ທ່ານໄດ້ເຊື່ອງໄວ້ໃນເມື່ອກ່ອນໂດຍການຈັດເກັບພວກມັນໄວ້, ທ່ານຈະຕ້ອງຍົກເລີກການຈັດເກັບພວກມັນດ້ວຍຕົນເອງເພື່ອເອົາພວກມັນກັບໄປທີ່ກ່ອງຈົດໝາຍຫຼັກ. ແນວໃດກໍ່ຕາມ, ເມື່ອທ່ານໄດ້ຮັບຂໍ້ຄວາມໃໝ່ຈາກຜູ້ໃຊ້ທີ່ເກັບໄວ້ແລ້ວ ມັນຈະກັບມາຫາກ່ອງຈົດໝາຍຫຼັກໂດຍອັດຕະໂນມັດ.
ການຍົກເລີກການສົນທະນາເຂົ້າແຟ້ມແມ່ນງ່າຍຫຼາຍ. ທ່ານສາມາດຄລິກໃສ່ຕົວເລືອກ Unarchive ຫຼືທ່ານພຽງແຕ່ສາມາດສົ່ງຂໍ້ຄວາມໄປຫາຜູ້ໃຊ້ແລະການສົນທະນາຈະຖືກຍົກເລີກໂດຍອັດຕະໂນມັດແລະນໍາກັບຄືນໄປບ່ອນຢູ່ໃນກ່ອງຈົດຫມາຍຕົ້ນຕໍ.
🔯 ສໍາລັບແອັບຯ Messenger:
🔴 ຂັ້ນຕອນໃນການປະຕິບັດຕາມ:
ຂັ້ນຕອນ 1: ເປີດແອັບພລິເຄຊັນ Messenger.
ຂັ້ນຕອນ 2: ຕໍ່ໄປ, ໃຫ້ຄລິກໃສ່ ໄອຄອນຮູບໂປຣໄຟລ໌ຂອງທ່ານແລ້ວຄລິກທີ່ ການແຊັດທີ່ເກັບໄວ້.
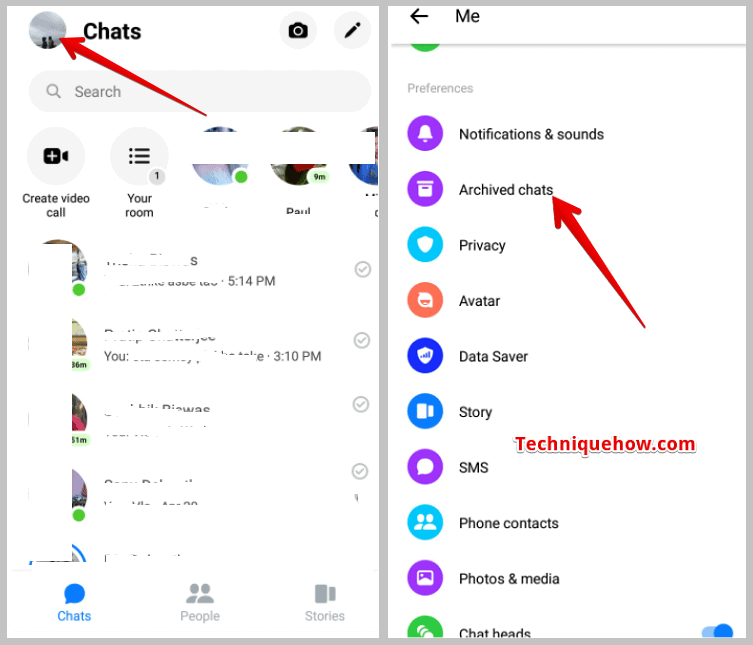
ຂັ້ນຕອນ 3: ທ່ານຈະສາມາດເຂົ້າໄປເບິ່ງລາຍຊື່ການສົນທະນາທີ່ທ່ານໄດ້. ໄດ້ຖືກເຊື່ອງໄວ້ກ່ອນໜ້ານີ້ໂດຍການຈັດເກັບພວກມັນໄວ້.
ຂັ້ນຕອນທີ 4: ເພື່ອຍົກເລີກການຈັດເກັບການສົນທະນາສະເພາະໃດນຶ່ງອອກຈາກລາຍຊື່, ທ່ານຈະຕ້ອງຄລິກການສົນທະນາຄ້າງໄວ້ສອງວິນາທີ.
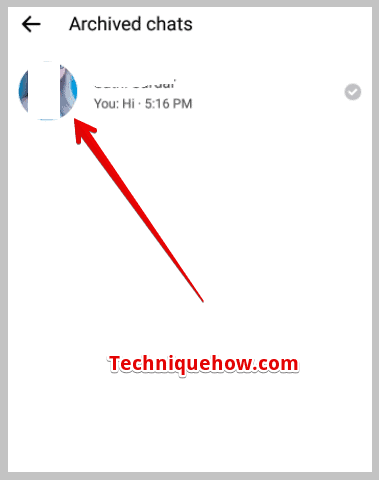
ຂັ້ນຕອນທີ 5: ທ່ານຈະສາມາດເບິ່ງຕົວເລືອກຈໍານວນຫນຶ່ງ, ໃຫ້ຄລິກໃສ່ຕົວເລືອກ ຍົກເລີກການຈັດເກັບ ແລະການສົນທະນາຈະຖືກລຶບອອກຈາກພາກສ່ວນການສົນທະນາທີ່ເກັບໄວ້ໃນແຟ້ມ.
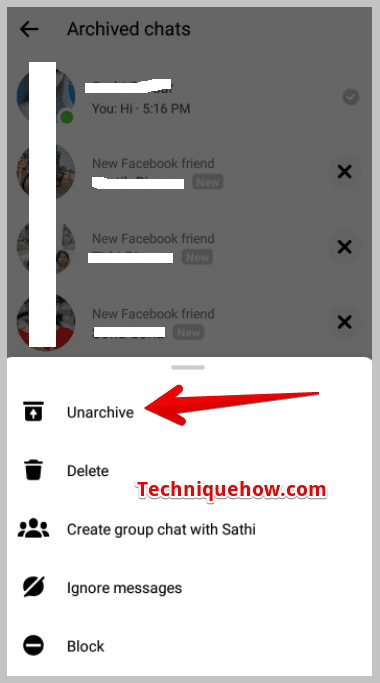
🔯 ສຳລັບ Facebook Desktop:
ທ່ານສາມາດຍົກເລີກການສົນທະນາທີ່ເຊື່ອງໄວ້ຂອງທ່ານໄດ້ຈາກ ເວີຊັນ desktop ຂອງ Facebook ຄືກັນ. ຂ້າງລຸ່ມນີ້ທ່ານຈະສາມາດຊອກຫາຂັ້ນຕອນເພື່ອຍົກເລີກການແຊັດຈາກ Facebook ເວີຊັນເດັສທັອບໄດ້.
🔴 ຂັ້ນຕອນເພື່ອປະຕິບັດຕາມ:
ຂັ້ນຕອນ 1: ເປີດ Facebook ໃນ Chrome ຫຼືບຼາວເຊີອື່ນໃດນຶ່ງໂດຍໃຊ້ PC ຂອງທ່ານ.
ຂັ້ນຕອນ 2: ຕໍ່ໄປ, ທ່ານຈະຕ້ອງຄລິກໃສ່ໄອຄອນ Messenger.
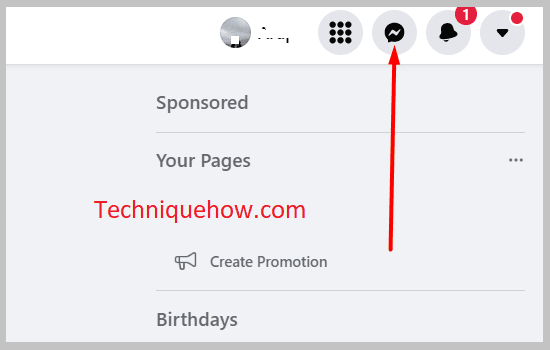 <0 ຂັ້ນຕອນທີ 3: ຈາກນັ້ນຄລິກທີ່ ເບິ່ງທັງໝົດໃນ Messenger.
<0 ຂັ້ນຕອນທີ 3: ຈາກນັ້ນຄລິກທີ່ ເບິ່ງທັງໝົດໃນ Messenger. 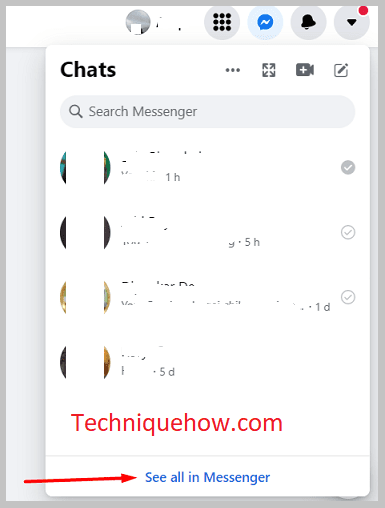
ຂັ້ນຕອນ 4: ຕໍ່ໄປ, ແຕະໃສ່ໄອຄອນສາມຈຸດ .
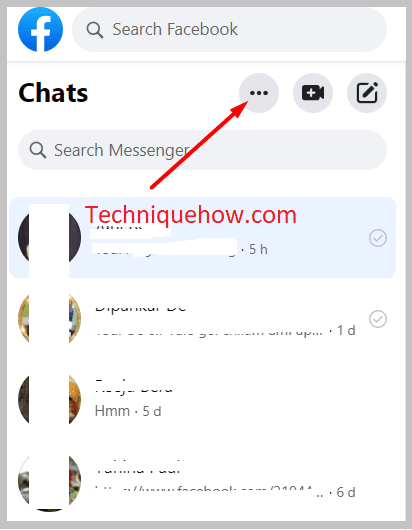
ຂັ້ນຕອນທີ 5: ຄລິກແລະເປີດປ່ອງຢ້ຽມສົນທະນາຂອງການສົນທະນາທີ່ທ່ານຕ້ອງການທີ່ຈະຍົກເລີກການເກັບຮັກສາໄວ້.
ຂັ້ນຕອນທີ 6: ຕໍ່ໄປ , ໃຫ້ຄລິກໃສ່ຮູບສັນຍາລັກລູກສອນທີ່ຢູ່ຂ້າງຊື່ໂປຣໄຟລ໌. ມັນຈະສະແດງຕົວເລືອກບໍ່ຫຼາຍປານໃດ.
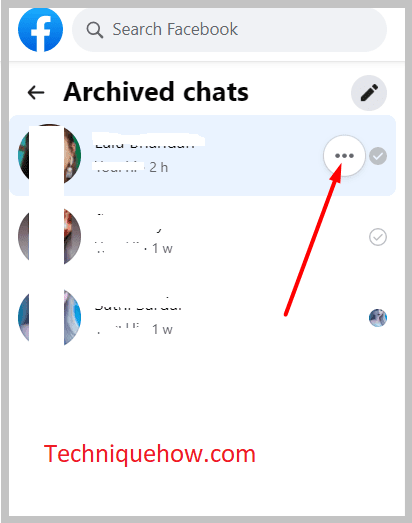
ຂັ້ນຕອນ 7: ຄລິກທີ່ ຍົກເລີກການແຊັດ ແລະການສົນທະນາຈະຖືກຍົກເລີກໃນທັນທີເພື່ອນໍາກັບໄປທີ່ກ່ອງຈົດໝາຍຫຼັກ. .
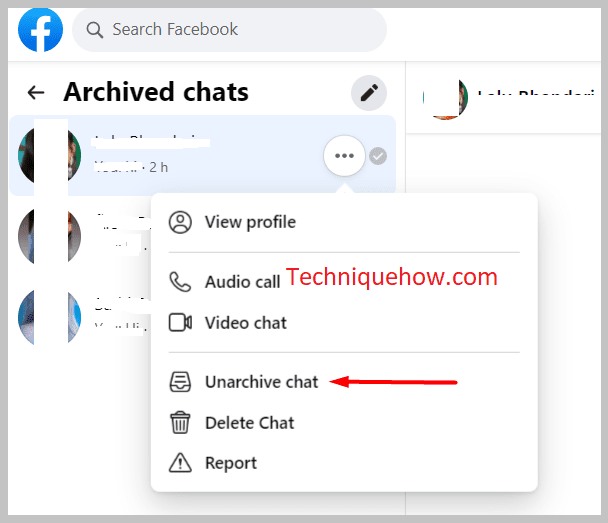
2. ຊອກຫາຈາກ Spam Section & ຕອບກັບ
ທຸກຄັ້ງທີ່ທ່ານບໍ່ສົນໃຈຂໍ້ຄວາມ, ທ່ານຈະສາມາດຊອກຫາພວກມັນໄດ້ຢູ່ໃນພາກສ່ວນສະແປມຂອງ Messenger. ເພື່ອຍົກເລີກການເຊື່ອງການສົນທະນາຈາກພາກສ່ວນ Spam ແລະນໍາພວກເຂົາໄປທີ່ກ່ອງຈົດໝາຍຫຼັກ, ທ່ານຈະຕ້ອງຕອບກັບການສົນທະນາກ່ອນ. ຫຼັງຈາກທີ່ທ່ານຕອບກັບການສົນທະນາທີ່ຢູ່ໃນພາກສະແປມ, ມັນຈະຖືກໂອນອັດຕະໂນມັດກັບ inbox ຕົ້ນຕໍແລະຈະບໍ່ຖືກເຊື່ອງໄວ້ຫຼືເກັບຮັກສາໄວ້ໃນ Spam. ພາກສ່ວນ.
🔯 ສຳລັບແອັບ Messenger:
🔴 ຂັ້ນຕອນທີ່ຕ້ອງປະຕິບັດຕາມ:
ຂັ້ນຕອນ 1: ເປີດ ແອັບພລິເຄຊັນ Messenger.
ຂັ້ນຕອນ 2: ຕໍ່ໄປ, ໃຫ້ຄລິກທີ່ໄອຄອນຮູບໂປຣໄຟລ໌.
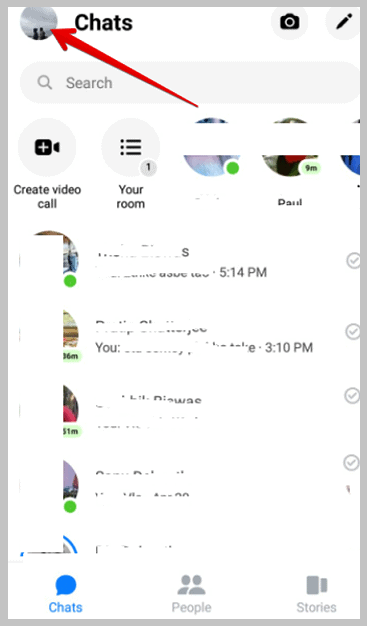
ຂັ້ນຕອນ 3: ຈາກນັ້ນຄລິກທີ່ ການຮ້ອງຂໍຂໍ້ຄວາມ ຈາກບັນຊີລາຍຊື່ຂອງທາງເລືອກ. ຄລິກໃສ່ມັນ.
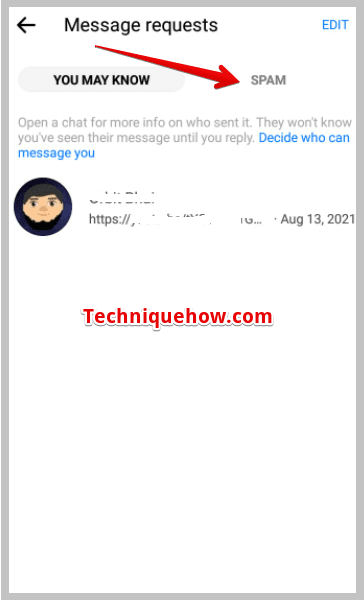
ຂັ້ນຕອນທີ 5: ໃນພາກ Spam, ທ່ານຈະເຫັນລາຍຊື່ຂອງການສົນທະນາທີ່ຖືກລະເລີຍ.
ຂັ້ນຕອນ 6: ຄລິກ ແລະເປີດໜ້າຕ່າງຂອງການສົນທະນາທີ່ທ່ານຕ້ອງການຍົກເລີກການປິດບັງ ແລ້ວພິມ ແລະສົ່ງຄຳຕອບໃຫ້ກັບຜູ້ໃຊ້.
ຂັ້ນຕອນ 7: ທ່ານຈະພົບວ່າຫຼັງຈາກຕອບກັບ ຖືກສົ່ງໄປແລ້ວ, ການສົນທະນາຈະບໍ່ຢູ່ໃນພາກ Spam ອີກຕໍ່ໄປ, ແຕ່ຈະຖືກໂອນໄປໃສ່ກ່ອງຈົດໝາຍຫຼັກໂດຍອັດຕະໂນມັດ.
🔯 ສຳລັບ Facebook Desktop:
ທ່ານສາມາດຍົກເລີກການເຊື່ອງການສົນທະນາທີ່ທ່ານໄດ້. ໄດ້ຖືກເຊື່ອງໄວ້ກ່ອນຫນ້ານີ້ໂດຍການບໍ່ສົນໃຈພວກມັນ. ມັນສາມາດເຮັດໄດ້ຈາກ Facebook desktop ຄືກັນ.
🔴 ຂັ້ນຕອນໃນການປະຕິບັດຕາມ:
ຢູ່ລຸ່ມນີ້, ທ່ານຈະເຫັນຂັ້ນຕອນເພື່ອຍົກເລີກການເຊື່ອງຂໍ້ຄວາມທີ່ຖືກລະເລີຍ. :
ຂັ້ນຕອນ 1: ເປີດເວີຊັນເດັສທັອບຂອງ Facebook.
ຂັ້ນຕອນ 2: ຄລິກທີ່ໄອຄອນ Messenger ທີ່ເປັນ ຢູ່ມຸມຂວາເທິງຂອງໜ້າຈໍ.
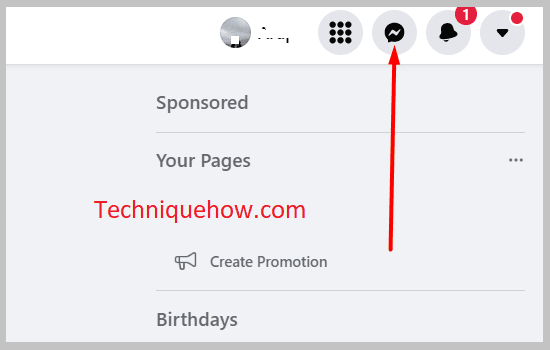
ຂັ້ນຕອນ 3: ຕໍ່ໄປ, ໃຫ້ຄລິກທີ່ ເບິ່ງທັງໝົດໃນ Messenger.
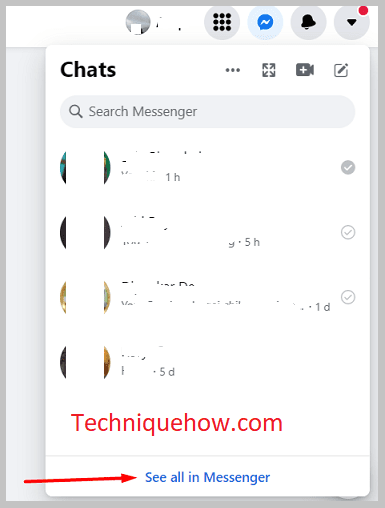
ຂັ້ນຕອນທີ 4: ແຕະທີ່ ໄອຄອນສາມຈຸດ>ການຮ້ອງຂໍຂໍ້ຄວາມ ແລະທ່ານຈະສາມາດເຫັນລາຍຊື່ຂໍ້ຄວາມທີ່ຖືກລະເລີຍ.
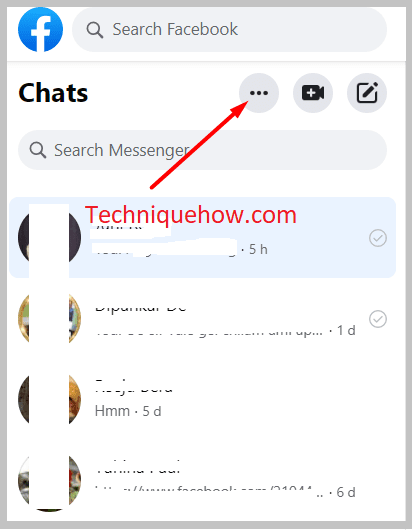
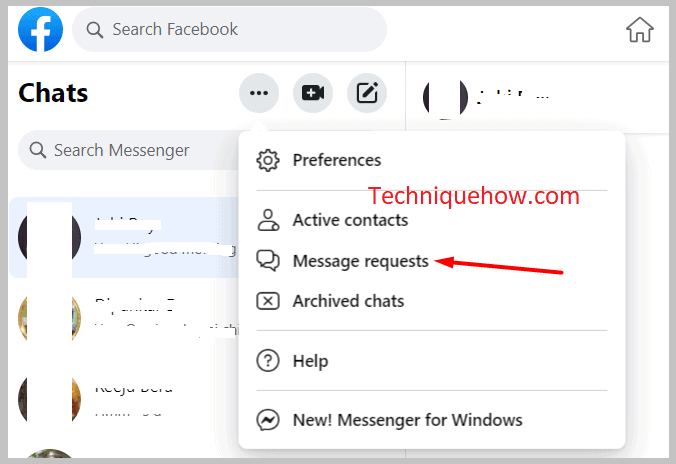
ຂັ້ນຕອນ 5: ຄລິກທີ່ອັນທີ່ທ່ານຕ້ອງການຍົກເລີກການເຊື່ອງ, ຈາກນັ້ນສົ່ງຂໍ້ຄວາມເປັນການຕອບ.
