Táboa de contidos
A túa resposta rápida:
Para ocultar os chats en Messenger, podes arquivalos facendo clic no Arquivo ou ignoralos facendo clic na opción Ignorar mensaxes.
Cando arquiva un chat, elimínase da lista principal de chats e lévase á sección Chats arquivados. Non obstante, despois de ignorar calquera chat, engádese á sección Spam de Messenger.
O arquivo dos chats pódese facer tanto desde a aplicación de Messenger como desde o escritorio de Facebook.
En Messenger, podes arquivalo facendo clic en Arquivar, pero no escritorio de Facebook, terás que facer clic en Mover a Feito para arquivalo.
Para ignorar un chat, terás que facer clic en Ignorar mensaxes nos dous A aplicación Messenger e o escritorio de Facebook para ignoralo e engadiranse á sección de spam de Messenger.
Tamén podes mostrar os teus chats ocultos. Pódense mostrar os chats arquivados facendo clic no botón Desarquivar.
Para mostrar os chats da sección de spam, terás que responder a el e aparecerá inmediatamente.
Cales son as formas de ocultar os chats en Messenger:
◘ En Messenger, podes ocultar os chats dos usuarios que non queres ver na túa caixa de entrada.
◘ As dúas formas de ocultar os chats en Messenger son arquivándoos ou ignorando os chats.
◘ Messenger forneceche directamente estas dúas opcións para ocultar os chats da caixa de entrada.
◘ No caso do arquivochats, seguirás sendo notificado se recibes algunha mensaxe dos usuarios que arquivaches e o chat levarase automaticamente á caixa de entrada principal.
◘ Non obstante, no caso de Ignorar mensaxes, o o chat non volve á caixa de entrada principal se se reciben novas mensaxes, senón que permanece na sección Spam de Messenger.
◘ Se queres ler e responder as mensaxes, podes facelo. diríxete á sección de spam de Messenger.
Como ocultar chats en Messenger:
Hai varias formas de tentar ocultar mensaxes en Facebook Messenger:
1. Arquivando mensaxes
Ao arquivar mensaxes, pode ocultar o chat de tantos usuarios como queira en Messenger. Arquivar un chat particular separa ese chat da caixa de entrada principal e lévao á sección Chats arquivados .
En canto recibas mensaxes novas dos usuarios nos que arquivaches Messenger, o chat volverá automaticamente á caixa de entrada principal e tamén recibirás unha notificación sobre a mensaxe enviada polo usuario arquivado.
🔯 Na aplicación móbil:
Paso 1 : Abre a aplicación Messenger.
Paso 2: A continuación, poderás ver a caixa de entrada principal.
Paso 3: Fai clic e manteña premido o chat que queres arquivar.
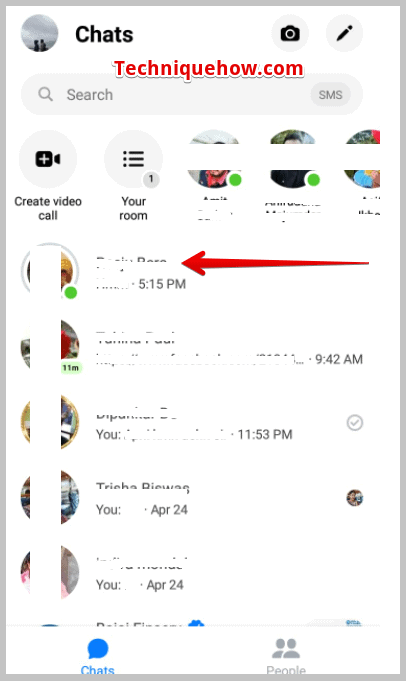
Paso 4: Aparecerán algunhas opcións.
Paso 5: Fai clic en Arquivar .
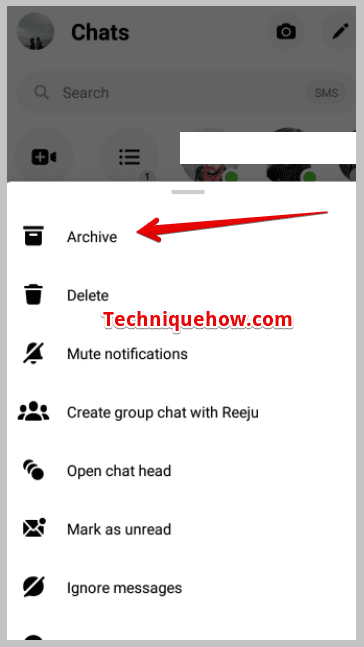
O chat seríaocultarase inmediatamente na sección Chat arquivado e xa non aparecerá na caixa de entrada principal.
🔯 Escritorio de Facebook:
No escritorio de Facebook, non atoparás o A opción de arquivar por separado, non obstante, pode arquivala facendo clic en Mover a feito.
Abaixo amósanse os pasos para arquivar os chats desde o escritorio de Facebook:
Paso 1: Abre a túa conta de Facebook desde un navegador no teu escritorio.
Paso 2: Na esquina superior dereita da pantalla, poderás ver o Messenger icona.
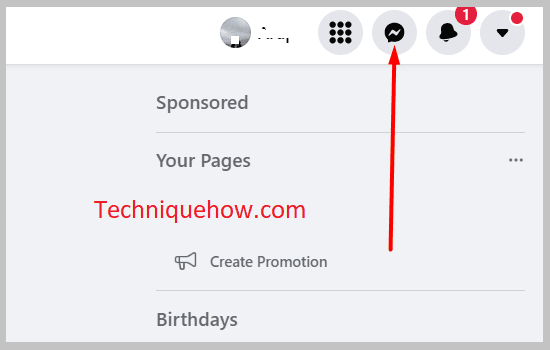
Paso 3: A continuación, fai clic na icona de Messenger e, a continuación, poderás ver a lista dos chats.
Paso 4: Fai clic no chat para abrir a xanela de chat da conversa que queres arquivar .
Ver tamén: Por que non podo ver os meus gustos en TikTok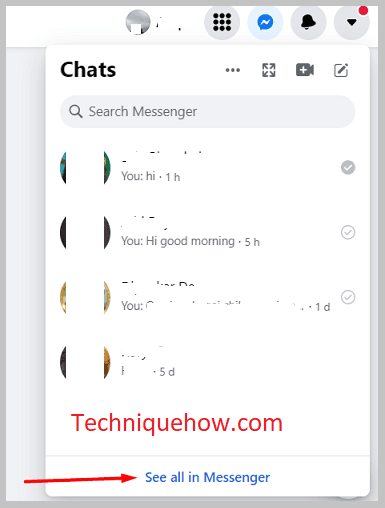
Paso 5: Seguinte , terás que facer clic na icona de tipo de frecha situada a carón do nome do perfil e poderás ver unha lista de opcións.
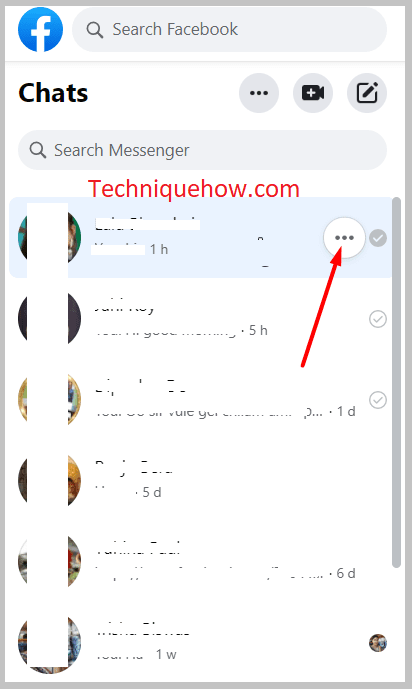
Paso 6: Entón fai clic en Arquivar chat para mover o chat da caixa de entrada principal arquivándoo.
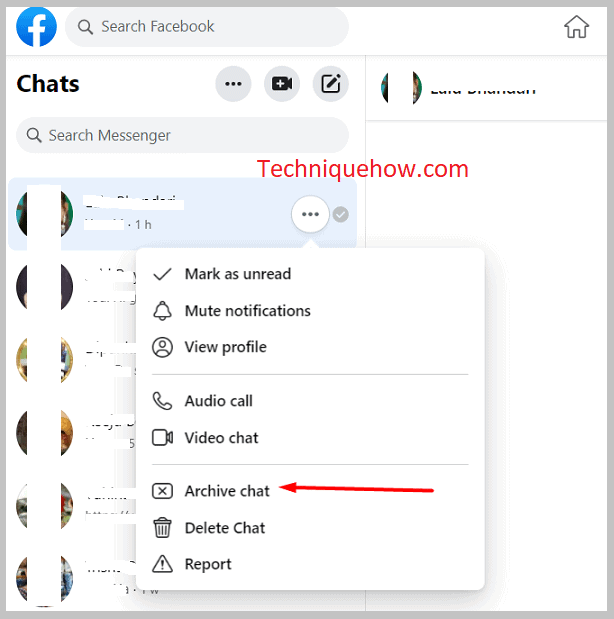
2. Ignorando as mensaxes
Outra forma de ocultar as túas conversas ou chats en Messenger é ignorando as mensaxes. Cando ignoras calquera chat, envíase á sección de spam da aplicación e non volverá á caixa de entrada principal a menos que o traigas. Se recibes algunha mensaxe dos usuarios cuxos chats ignoraches, Messenger non che informará diso mediante notificacións. Só podes conseguirpara ler ou saber sobre o tema desde a sección de spam da aplicación.
🔴 Pasos para a aplicación Messenger:
Paso 1: Abre a aplicación Messenger.
Paso 2: A continuación, mentres vexas a lista de chats, terás que facer clic no chat que queres ocultar e mantelo premido durante dous segundos.
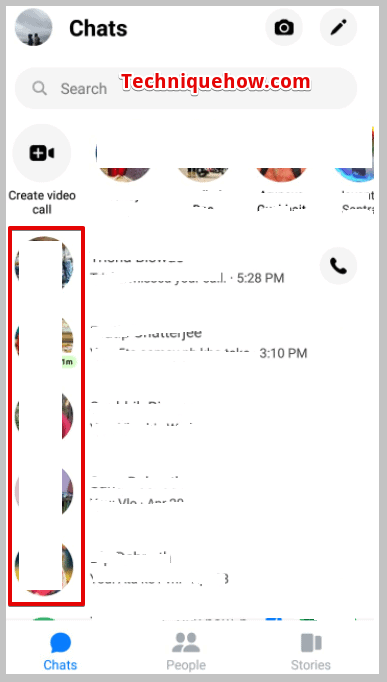
Paso 3: Poderás ver algunhas opcións que aparecen na pantalla.
Paso 4 : Fai clic na opción Ignorar mensaxes.
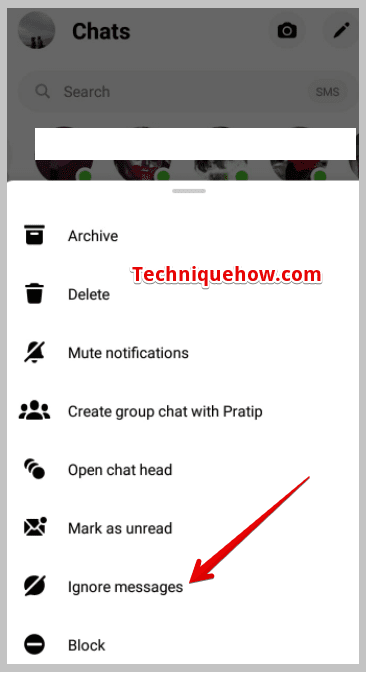
Paso 5: A continuación, confírmao facendo clic en 'IGNORE' e transferirase á sección de spam da aplicación Messenger e xa non aparecerá na caixa de entrada principal de Messenger ata que o traigas ti mesmo.
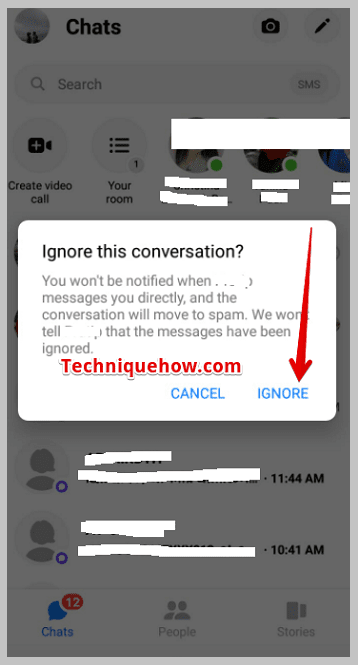
🔯 Escritorio de Facebook:
No escritorio de Facebook, tamén podes Ignorar mensaxes para ocultalas da túa caixa de entrada principal. Móvese á sección de spam da túa conta de Facebook.
🔴 Pasos a seguir:
Aquí tes os pasos que debes seguir:
Paso 1: Abre a túa conta de Facebook usando un navegador no teu portátil.
Paso 2: A continuación, fai clic na icona de Messenger que está na esquina superior dereita de a pantalla.
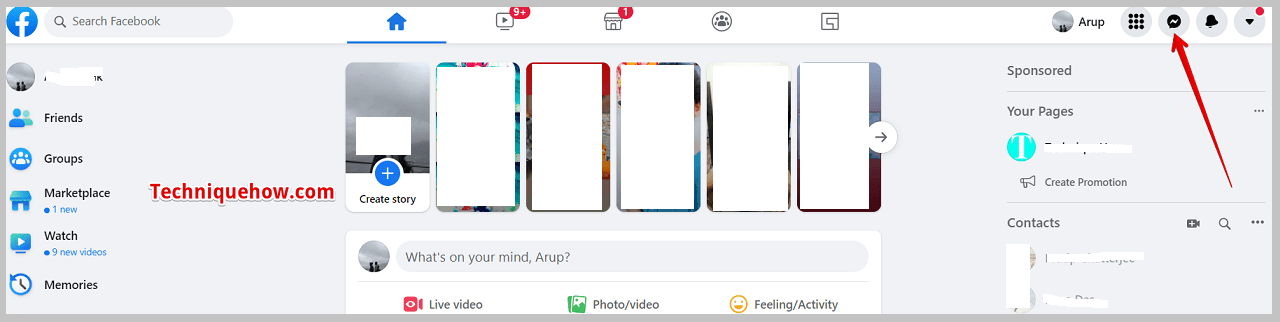
Paso 3: Poderás ver a lista de conversas ou chats.
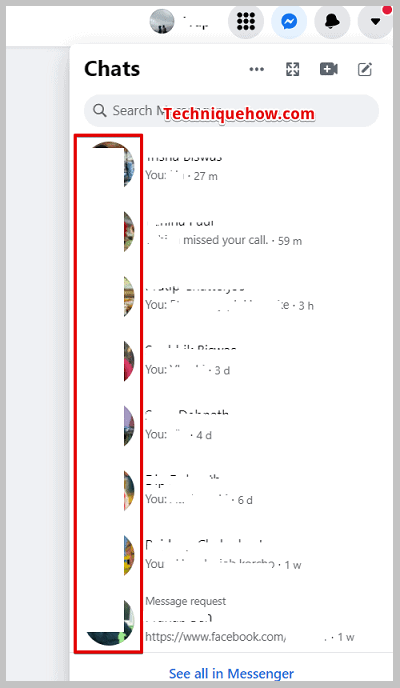
Paso 4: Fai clic e abre a pantalla de chat do usuario cuxo chat queres ignorar.
Paso 5: Xunto ao nome do perfil, poderás atopar calquera tipo de frecha ícona. Prema en
Paso 6: Mostrará algunhas opcións. A partir de aí, fai clic en Ignorar mensaxes.
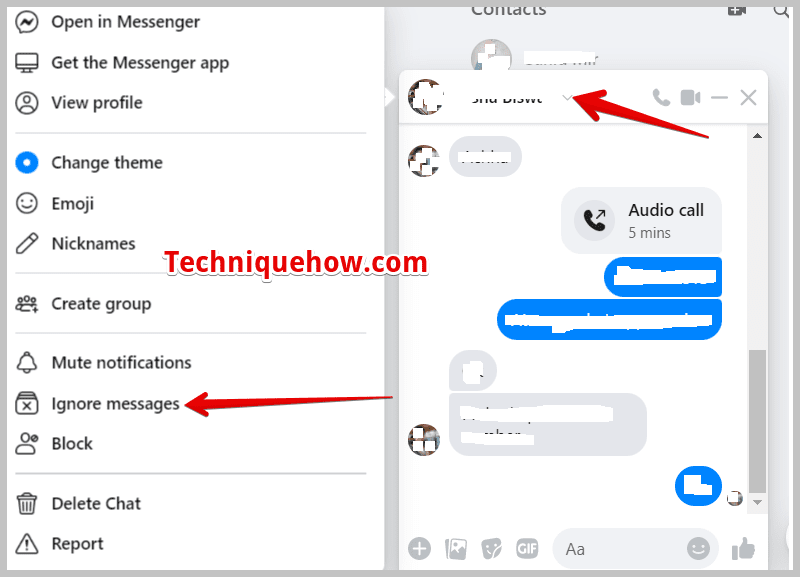
Paso 7: A continuación, terás que confirmalo facendo clic no botón azul Ignorar Caixa de mensaxes.
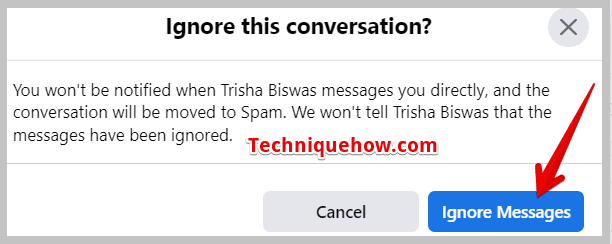
Como mostrar mensaxes en Facebook Messenger:
Hai algúns métodos que podes probar para mostrar mensaxes en Facebook Messenger:
1. Desarquivando as mensaxes
Se queres mostrar as conversas que ocultaches anteriormente arquivándoas, terás que desarquivalas manualmente para devolvelas á caixa de entrada principal. Non obstante, cando recibes mensaxes novas do usuario arquivado, volve automaticamente á caixa de entrada principal.
Desarquivar chats é moi sinxelo. Podes facer clic na opción Desarquivar ou só enviar unha mensaxe ao usuario e o chat desarquivarase automaticamente e devolverase á caixa de entrada principal.
🔯 Para a aplicación Messenger:
🔴 Pasos a seguir:
Paso 1: Abre a aplicación Messenger.
Paso 2: A continuación, fai clic en a icona da túa imaxe de perfil e, a continuación, fai clic en Chats arquivados.
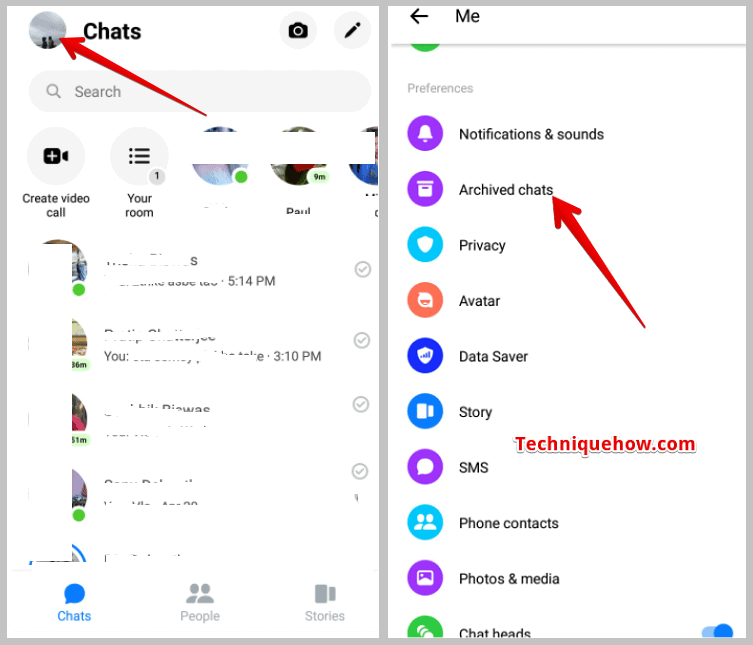
Paso 3: Poderás ver a lista dos chats que tes. ocultouse previamente arquivándoos.
Paso 4: Para desarquivar calquera chat en particular da lista, terás que facer clic e manter premido o chat durante dous segundos.
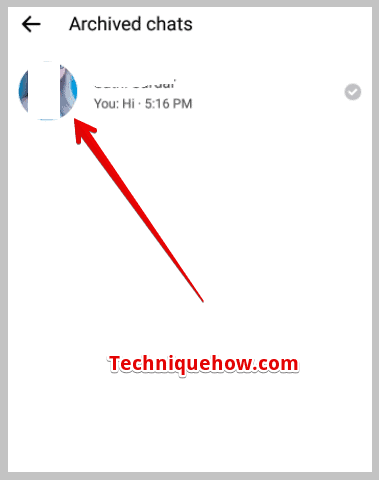
Paso 5: Poderás ver algunhas opcións, fai clic ena opción Desarquivar e o chat eliminarase inmediatamente da sección Chats arquivados.
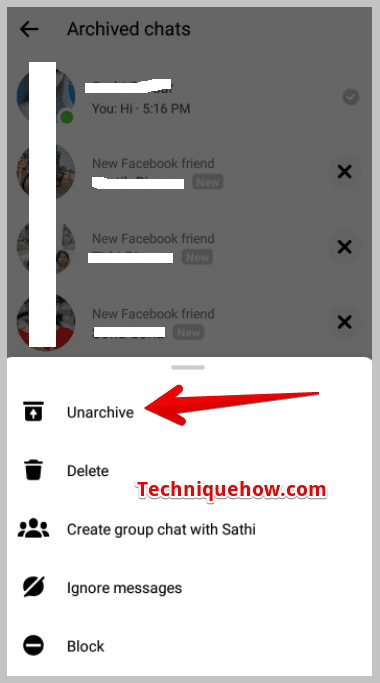
🔯 Para Facebook Desktop:
Tamén podes mostrar os teus chats ocultos de a versión de escritorio de Facebook tamén. A continuación poderás atopar os pasos para desarquivar os chats da versión de escritorio de Facebook.
🔴 Pasos a seguir:
Paso 1: Abre Facebook en Chrome ou en calquera outro navegador usando o teu PC.
Paso 2: A continuación, terás que facer clic na icona de Messenger.
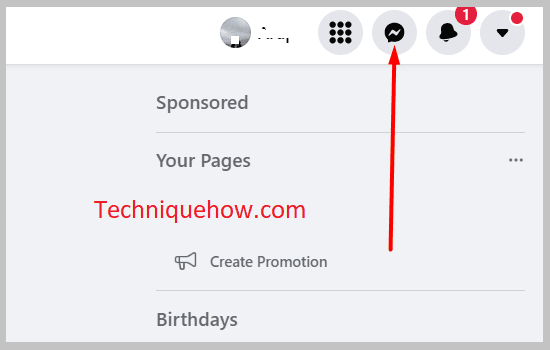
Paso 3: A continuación, fai clic en Ver todo en Messenger.
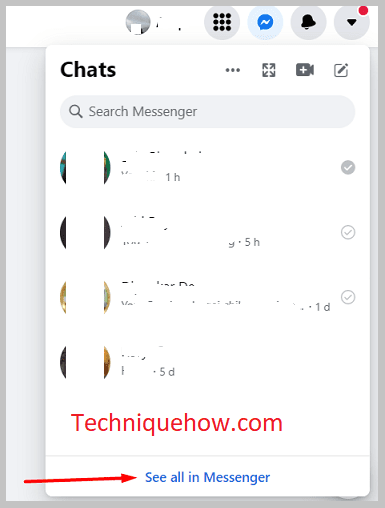
Paso 4: A continuación, toca a icona de tres puntos .
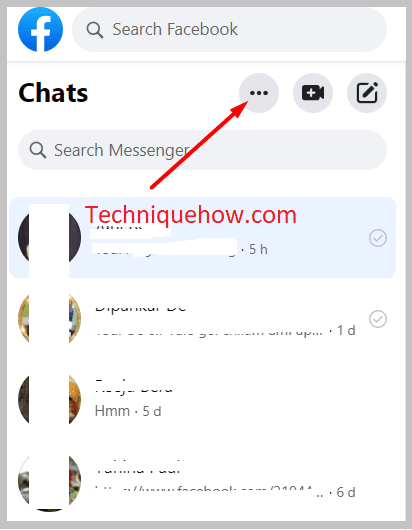
Paso 5: Fai clic e abre a xanela de chat da conversa que queres desarquivar.
Ver tamén: Se fas unha historia privada cunha persoa saberán: Snapchat CheckerPaso 6: Seguinte , fai clic na icona da frecha situada a carón do nome do perfil. Mostrará algunhas opcións.
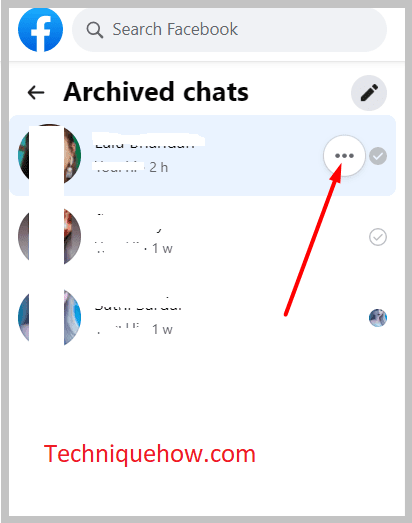
Paso 7: Fai clic en Desarquivar chat e o chat desarquivarase inmediatamente para volver á caixa de entrada principal .
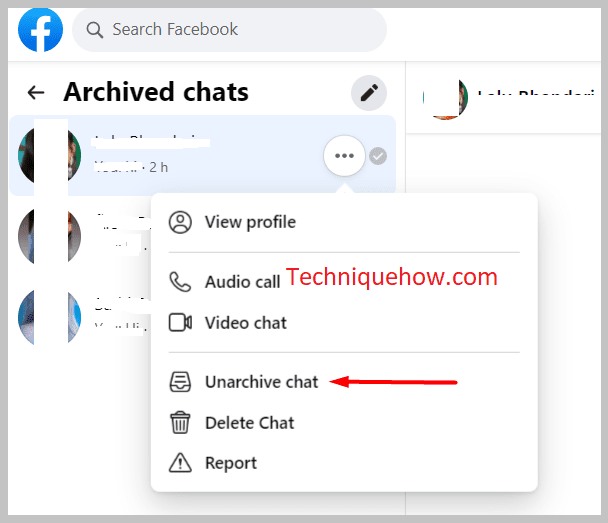
2. Atopa na sección de spam e amp; Responder
Sempre que ignores as mensaxes, poderás atopalas na sección de Spam de Messenger. Para mostrar os chats da sección Spam e levalos á caixa de entrada principal, terás que responder á conversa. Despois de responder a unha conversa que está na sección Spam, transferirase automaticamente á caixa de entrada principal e xa non se ocultará nin se gardará na Spam sección.
🔯 Para a aplicación Messenger:
🔴 Pasos a seguir:
Paso 1: Abra o Aplicación de Messenger.
Paso 2: A continuación, fai clic na icona da imaxe de perfil.
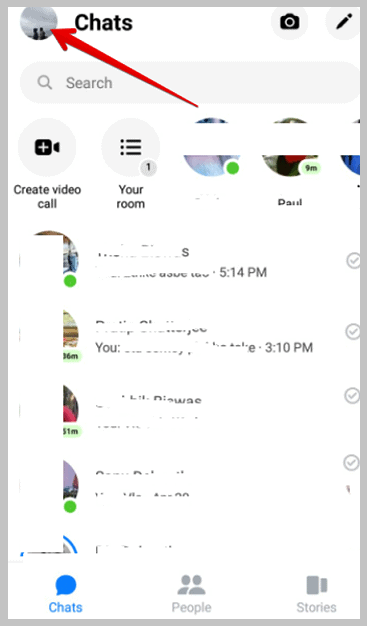
Paso 3: Despois fai clic en Solicitudes de mensaxes da lista de opcións.
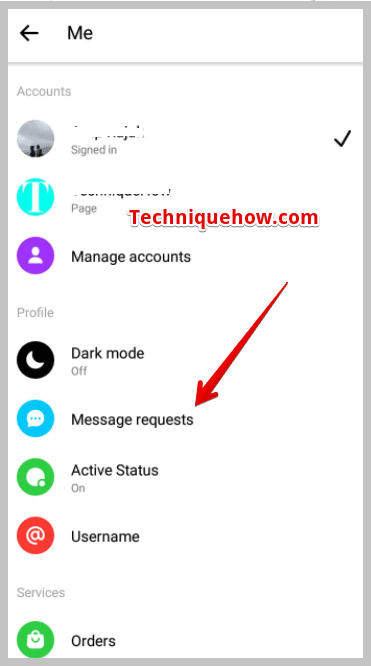
Paso 4: Poderás ver a opción Spam . Fai clic nel.
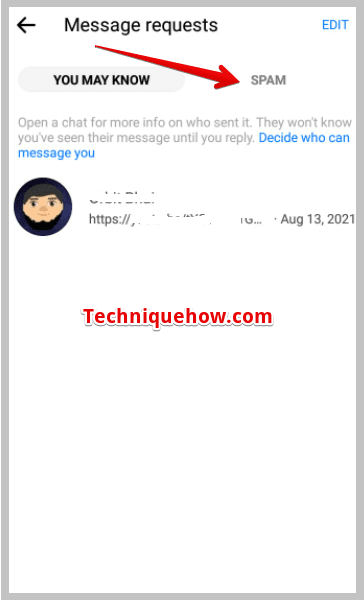
Paso 5: Na sección Spam, verás a lista de chats ignorados.
Paso 6: Fai clic e abre a xanela de chat da conversa que queres mostrar e, a continuación, escribe e envía unha resposta ao usuario.
Paso 7: Verá que despois da resposta. se envía, o chat deixará de estar alí na sección de spam, pero transferirase automaticamente á caixa de entrada principal.
🔯 Para o escritorio de Facebook:
Podes mostrar os chats que queres. escondéronse antes ignorándoos. Tamén se pode facer desde o escritorio de Facebook.
🔴 Pasos a seguir:
Abaixo aquí, poderás ver os pasos para mostrar as mensaxes ignoradas :
Paso 1: Abre a versión de escritorio de Facebook.
Paso 2: Fai clic na icona de Messenger que está na esquina superior dereita da pantalla.
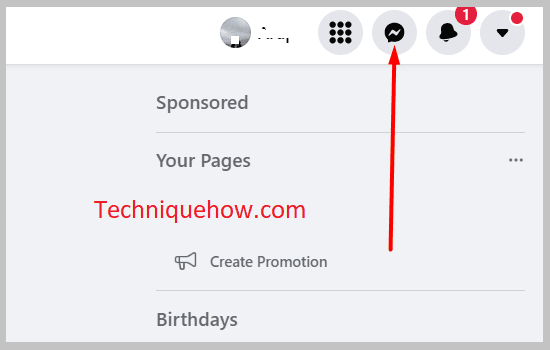
Paso 3: A continuación, fai clic en Ver todo en Messenger.
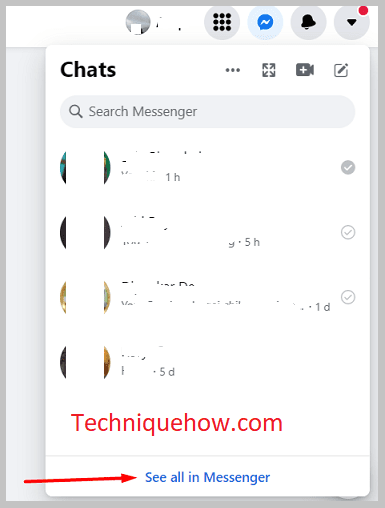
Paso 4: Toca a icona de tres puntos>Solicitudes de mensaxes e poderás ver a lista de mensaxes ignoradas.
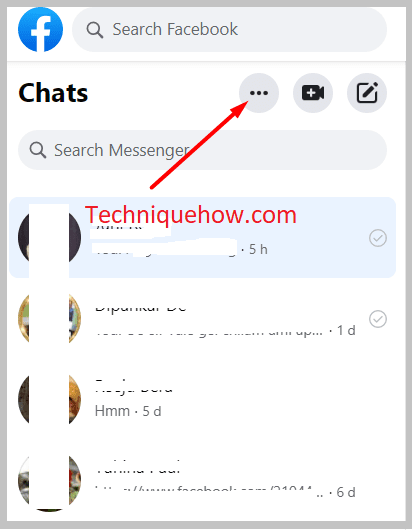
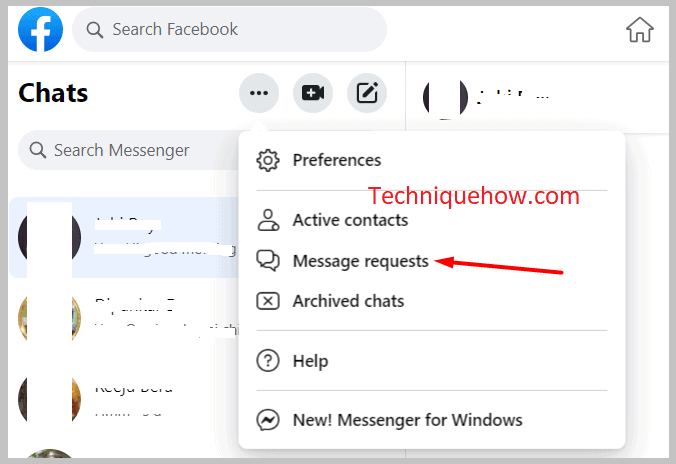
Paso 5: Fai clic no botónun que quere mostrar e, a continuación, envíe unha mensaxe como resposta.
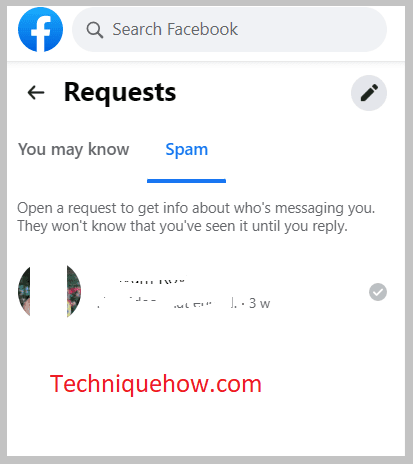
Paso 6: A conversa aparecerá inmediatamente e engadirase á lista principal de chats.
