မာတိကာ
သင်၏ အမြန်အဖြေ-
Messenger တွင် ပထမဆုံးမက်ဆေ့ချ်သို့ သွားရန်၊ သင်သည် ချတ်တစ်ခုလုံးကို ဒေါင်းလုဒ်လုပ်ပြီး ထိုဖိုင်ရှိ ပထမဆုံးမက်ဆေ့ချ်ကို မြင်နိုင်သည်။
ချတ်ကို ဒေါင်းလုဒ်လုပ်ရန် သင်သည် chrome တိုးချဲ့မှုကို သုံးနိုင်သည်။
စခရင်ကို မထိဘဲ အလိုအလျောက် လှိမ့်ရန် သင့်မိုဘိုင်းတွင် 'Easy Scroll – အလိုအလျောက် လှိမ့်ခြင်း' အက်ပ်ကို ထည့်သွင်းနိုင်သည်။ သို့မဟုတ် ကိုယ်တိုင် လှိမ့်နိုင်သည်။
ဤအရာကို သင်လည်း လိုက်နာနိုင်သည်၊
1️⃣ ဦးစွာ သင့်မိုဘိုင်းတွင် အလိုအလျောက် လှိမ့်သည့်အက်ပ်ကိုမဆို ထည့်သွင်းပါ။
ကြည့်ပါ။: PDF To Indesign Converter အွန်လိုင်း1️⃣ အလိုအလျောက် လှိမ့်ခြင်း ဆက်တင်များကို စနစ်ထည့်သွင်းပါ။ သင်၏ ချက်တင်များ။
1️⃣ ယခု၊ အလိုအလျောက် လှိမ့်ရန် အက်ပ်ကို စတင်ပါ၊ ၎င်းသည် အလိုအလျောက် ဖြစ်သွားပါမည်။
Messenger တွင် ထိပ်တန်းသူငယ်ချင်းများကို ပြောင်းလဲရန် အခြားအဆင့်များ သင့်တွင် ရှိပါသည်။
Messenger မှ ပထမဆုံး မက်ဆေ့ချ်သို့ သွားရန် – လှိမ့်ရန်မလိုဘဲ-
မက်ဆေ့ချ်ကို ဆက်သွယ်ရန် သင်၏ WhatsApp သို့မဟုတ် Facebook တွင် အမှန်တကယ် အလိုအလျောက် လှိမ့်ဆွဲနိုင်သော အက်ပ်များစွာ ရှိပါသည်။ .
1. ပထမဆုံး မက်ဆေ့ချ်သို့ ရွှေ့ခြင်း ကိရိယာ
သူ၏ အသုံးပြုသူအမည် သို့မဟုတ် ပရိုဖိုင် ID ကို ထည့်သွင်းပြီး ချတ်စတင်သည့် ရက်စွဲကို ရွေးချယ်ပြီး ပထမဆုံး မက်ဆေ့ဂျ်ကို ကြည့်ရှုပါ။
ပထမဦးဆုံး မက်ဆေ့ဂျ်ကို စစ်ဆေးပါ ခဏနေ၊ အလုပ်ဖြစ်နေပြီ…
🔴 အသုံးပြုနည်း-
အဆင့် 1: ပထမအဆင့်မှာ သင့်ဝဘ်ဘရောက်ဆာကိုဖွင့်ပြီး ထိုနေရာကို သွားပါ။ “First Message Finder” ကိရိယာ။
အဆင့် 2: tool ၏ဝဘ်ဆိုဒ်တွင် သင်ပထမဆုံးမက်ဆေ့ချ်ပေးသူ၏ Messenger ID ကို ရိုက်ထည့်နိုင်သည့် ရှာဖွေမှုအကွက်ကို သင်တွေ့ရပါမည်။ ပြန်ကြည့်တယ်။အတွက်။
အဆင့် 3- တတိယအဆင့်တွင် လူတစ်ဦး၏ ပထမဆုံး မက်ဆေ့ချ်ကို ရှာတွေ့ရန် ကြိုးစားရန် ချက်တင်မှတ်တမ်းမှတစ်ဆင့် ရှာဖွေသည့် ကိရိယာ ပါဝင်သည်။ ချတ်မှတ်တမ်း၏ အရွယ်အစားပေါ်မူတည်၍ ၎င်းသည် စက္ကန့်အနည်းငယ် သို့မဟုတ် မိနစ်အနည်းငယ်ကြာနိုင်သည်။
အဆင့် 4: ပထမမက်ဆေ့ချ်ကို ရှာတွေ့ပြီးနောက်၊ ကိရိယာက သင့်အား ပြသပေးမည်ဖြစ်သည်။ မျက်နှာပြင်။ မက်ဆေ့ချ်ကို ယခု လှိမ့်နိုင်ပြီး၊ သင်အလိုရှိပါက သင်၏ကလစ်ဘုတ်သို့ ကူးယူပါ။
2. လွယ်ကူသော လှိမ့်ချခြင်း – အလိုအလျောက် လှိမ့်ခြင်းအက်ပ်
'လွယ်ကူသော လှိမ့်ခြင်း – အလိုအလျောက် လှိမ့်ခြင်း' သည် အကောင်းဆုံးဖြစ်သည်။ သင်သည် Google Play Store မှထည့်သွင်းနိုင်ပြီး သင်လုပ်ဆောင်ရမည့်အရာမှာ သင်၏ Instagram၊ WhatsApp သို့မဟုတ် Facebook Messenger ချတ်တွင် ၎င်းကိုအသုံးပြုရန် ရိုးရှင်းသောဆက်တင်ကို လိုက်နာရုံသာဖြစ်ပြီး ပထမမက်ဆေ့ချ်သို့ ရွှေ့ရန်-
🔴 လိုက်နာရန် အဆင့်များ-
အဆင့် 1- ပထမဦးစွာ၊ Google Play Store မှ 'Easy Scroll' အက်ပ်ကို ထည့်သွင်းပါ၊ တပ်ဆင်ပြီးနောက် အက်ပ်တောင်းဆိုသည့် ခွင့်ပြုချက်အားလုံးကို ခွင့်ပြုပါ တပ်ဆင်မှုအား ဆက်လက်လုပ်ဆောင်ရန်။
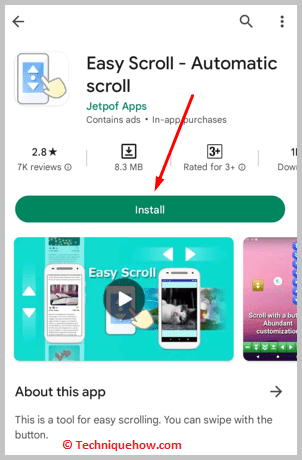
အဆင့် 2- ယခု သင်ခွင့်ပြုချက်များကို ပေးအပ်ပြီးသည်နှင့် သင်သည် ဆက်တင်များစာမျက်နှာမှ အက်ပ်ဆက်တင်များကို အမြန်ရွှေ့ရန် တိုက်ရိုက်ပြုလုပ်နိုင်သည်။
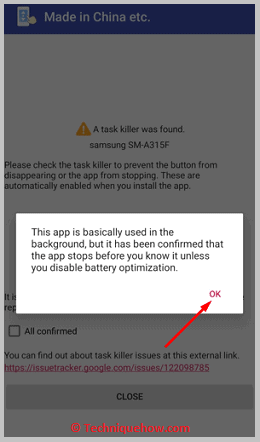
အဆင့် 3- ယခု သင့်မိုဘိုင်းဖုန်းပြသမှုတွင်၊ လှိမ့်ခြင်းကို စတင်ရန် သို့မဟုတ် ခေတ္တရပ်ရန် သို့မဟုတ် ရပ်တန့်ရန် အဓိကအင်္ဂါရပ်များကို ရနိုင်မည်ဖြစ်သည်။
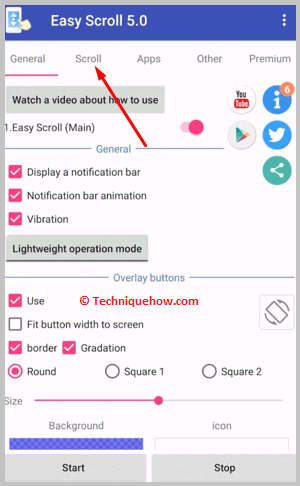
အဆင့် 4- နောက်တစ်ခု၊ သင်ပထမဆုံးမက်ဆေ့ချ်သို့သွားလိုသော WhatsApp သို့မဟုတ် Facebook ချတ်ကိုဖွင့်ပြီး ခလုတ်ကိုနှိပ်ခြင်းဖြင့် အလိုအလျောက်လှိမ့်ခြင်းကိုစတင်ရပါမည်။သင့်မိုဘိုင်းဖုန်း မျက်နှာပြင်ပေါ်တွင် ရနိုင်ပါသည်။
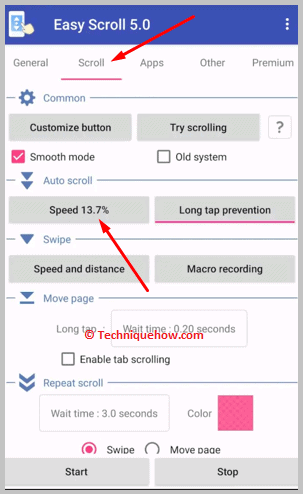
အဆင့် 5- ၎င်းသည် ပထမမက်ဆေ့ချ်သို့ ရောက်သည်အထိ လှိမ့်ခြင်းကို စတင်မည်ဖြစ်ပြီး၊ စိတ်ရှည်စွာ ကိုင်ထားပါ၊ ၎င်းသည် စက္ကန့်အနည်းငယ် သို့မဟုတ် မိနစ်အနည်းငယ် ကြာမည်ဖြစ်သည်။ သီးခြားချတ်တွင် သင့်တွင် မက်ဆေ့ချ်မည်မျှရှိသည်အပေါ် မူတည်သည်။
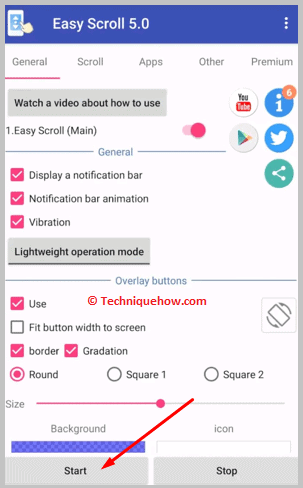
ပထမမက်ဆေ့ချ်သို့ သင်ရောက်ရှိသည်နှင့်တစ်ပြိုင်နက် အလိုအလျောက်လှိမ့်ခြင်းကို အလိုအလျောက်ရပ်တန့်သွားမည်ဖြစ်သည်။
ဤအရာနှင့် သင်လုပ်ဆောင်ရမည့်အရာအားလုံးပင်ဖြစ်သည်။ ချတ်သည် ရှည်လွန်းလျှင်ပင် သင်၏ WhatsApp၊ Facebook၊ သို့မဟုတ် Instagram တွင် ပထမဆုံး မက်ဆေ့ဂျ်ကို ရယူရန် အက်ပ်။
3. Facebook Chat တွင်
ပထမအကြိမ် ကြည့်ရှုရန် Facebook chat တွင် မက်ဆေ့ချ်၊
🔴 လိုက်နာရန် အဆင့်များ-
အဆင့် 1- သင့်မိုဘိုင်းပေါ်ရှိ Easy Scroll အက်ပ်ကို ဖွင့်လိုက်ပါ။
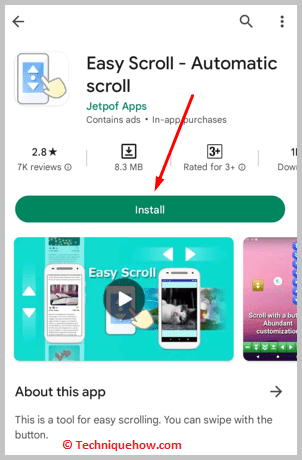
အဆင့် 2- ယခု မိုဘိုင်းလ်တွင် သင်၏ Messenger မှ Facebook ချတ်ကို ဖွင့်ပါ။
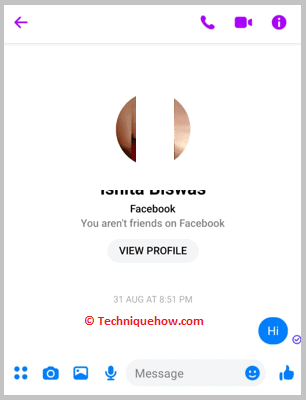
အဆင့် 3- သင်ရောက်သည်နှင့် ထိုချတ်တွင် စတင်သည့်အပေါ် နှိပ်ရုံဖြင့် Easy Scroll အလိုအလျောက်လှိမ့်ခြင်းကို စတင်လိုက်ပါ။
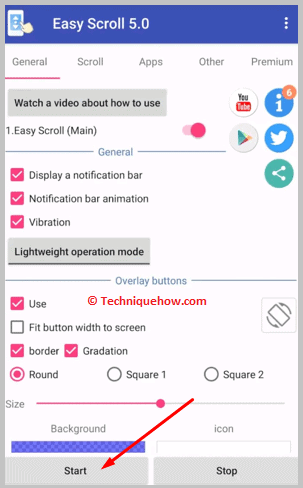
အဆင့် 4- ယခု၊ ၎င်းသည် သင်၏ Facebook ချတ်ရှိ ထိပ်တန်းပထမမက်ဆေ့ချ်သို့ စတင်ရွှေ့သွားပါမည်။ .
အဆင့် 5- ပထမမက်ဆေ့ချ်ကိုရောက်ပြီးနောက် အက်ပ်ကိုပိတ်ခြင်းဖြင့် သင့်မိုဘိုင်းလုပ်ငန်းဆောင်တာမှ ထပ်ဆင့်သော Easy Scroll အက်ပ်ကို ပိတ်လိုက်ပါ။
အဆင့် 6- ဒါပါပဲ ပထမဦးဆုံး မက်ဆေ့ချ်ကို မြင်ရဖို့အတွက် သင့် Facebook chat မှာ Easy Scroll နဲ့ လိုက်နာရပါမယ်။
Extension- Scroll မလုပ်ဘဲ Facebook ရှိ ပထမမက်ဆေ့ချ်ကို သွားပါ
အကယ်၍ သင်သည်သင်၏ PC ပေါ်တွင်ရှိပြီးသင်ရောက်ရှိလိုပါကသင်၏ WhatsApp နှင့် Facebook chat ၏ ပထမဆုံး မက်ဆေ့ချ်ကို သင်အသုံးပြုနိုင်ပြီး သင့်ချတ်ကို ဒေါင်းလုဒ်လုပ်ရန် အသုံးပြုမည့် Chrome extension နှင့် ၎င်းကို ပထမဆုံးမက်ဆေ့ခ်ျကိုမြင်ရန် တူညီသောတက်ဘ်ပေါ်တွင်ဖွင့်ပြီး ဖိုင်ကိုဖွင့်လိုက်ရုံဖြင့် တူညီသော ဤပထမမက်ဆေ့ချ်မှ စတင်မည်ဖြစ်ပါသည်။ ဤသည်မှာ သင့်ချတ်၏ ပထမဆုံး မက်ဆေ့ချ်ကို သင်မြင်နိုင်ပုံဖြစ်သည်။
သင်လုပ်ရန်မှာ သင့် Google Chrome ဘရောက်ဆာတွင် Chrome extension ကို ထည့်သွင်းရုံသာဖြစ်ပြီး Facebook တွင် အဆိုပါချတ်ကိုဖွင့်ပါက သင်တွေ့ရမည်ဖြစ်သည်။ သင့်ဘရောက်ဆာတက်ဘ်ရှိ အိုင်ကွန်၊ ချတ်တစ်ခုလုံးကို ဒေါင်းလုဒ်လုပ်ရန် တိုးချဲ့အိုင်ကွန်ကို နှိပ်ရုံသာဖြစ်ပြီး ထိုနေရာတွင် ပထမဆုံးမက်ဆေ့ချ်ကို သင်တွေ့မြင်နိုင်မည်ဖြစ်သည်။
Chrome Extension ကို ထည့်သွင်းရန်နှင့် ပထမဆုံးကြည့်ရှုရန် သင့်ချတ်၏မက်ဆေ့ချ်ကို ဤရိုးရှင်းသောအဆင့်များအတိုင်း လုပ်ဆောင်လိုက်ပါ-
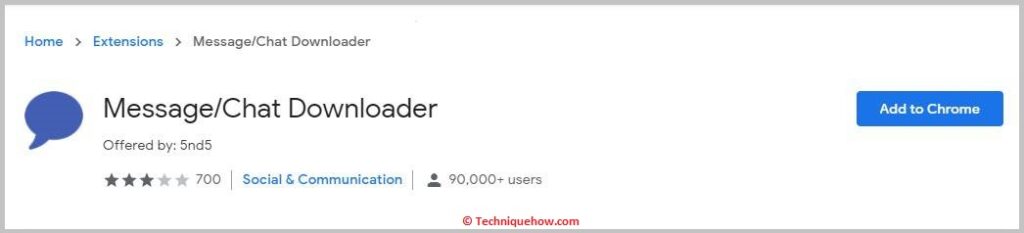
🔴 လိုက်နာရန်အဆင့်များ-
အဆင့် 1- ပထမ၊ Google Chrome တိုးချဲ့မှုကို ထည့်သွင်းပါ- Message/Chat Downloader ကို သင့်ဘရောက်ဆာတွင် ထည့်သွင်းပါ။
အဆင့် 2- ယခု chrome တစ်ခုတည်းတွင် ဒက်စ်တော့တွင် Messenger မှ Facebook chat ကိုဖွင့်ပါ ဘရောက်ဆာ။
အဆင့် 3- သင်ချတ်ကိုဖွင့်ပြီးသည်နှင့် နောက်ဆက်တွဲကိုနှိပ်လိုက်ရုံဖြင့် ချတ်ကိုဒေါင်းလုဒ်လုပ်ရန် သင့်အားတောင်းဆိုပါလိမ့်မည်။
ဒေါင်းလုဒ်ကို သင်ရွေးချယ်နိုင်ပါသည်။ စာတိုများသာ ပြီးသည်နှင့် ပြီးဆုံးသည်နှင့် အပေါ်ဆုံးရှိ ပထမတစ်ခုပါသည့် ဝင်းဒိုးတစ်ခုတွင် ချတ်ကို ဖွင့်ပါမည်။
သတ်မှတ်ထားသောရက်စွဲတစ်ခု၏ Facebook Messenger တွင် မက်ဆေ့ချ်ကို ကြည့်နည်း-
သင်လိုပါက၊ ရက်စွဲတစ်ခု၏ မက်ဆေ့ချ် သို့မဟုတ် မက်ဆေ့ချ်တစ်ခု၏ မက်ဆေ့ခ်ျကို ရှာပါ။အထူးရက်စွဲဖြစ်လျှင် ဤနည်းလမ်းသည် သင်၏ Facebook သို့မဟုတ် WhatsApp ချတ်တွင် ထိုမက်ဆေ့ချ်ကို ရှာဖွေရာတွင် အမှန်တကယ် အထောက်အကူဖြစ်စေပါမည်။
ဤနည်းလမ်းတွင်၊ သင်သည် Facebook chat ကို m.facebook.com မှဖွင့်ပြီးနောက် 'see ပေါ်တွင် right-click နှိပ်ပါ။ မက်ဆေ့ချ်အဟောင်းများကို နှိပ်ပြီး 'တဘ်အသစ်တွင်ဖွင့်ပါ' ကိုနှိပ်ပါ။
နောက်တဘ်တွင်၊ URL ပေါ်ရှိ အချိန်တံဆိပ်ကို သင်တွေ့ရပါမည်။ သင်ပေးပို့ထားသော မက်ဆေ့ဂျ်။
ယခုအချိန်တံဆိပ်ကိုထုတ်လုပ်ရန် သင်သည် အချိန်တံဆိပ်ခေါင်းထုတ်ပေးသည့် ဝဘ်ဆိုက်သို့သွား၍ ရက်စွဲကို ထည့်သွင်းရမည်ဖြစ်ပြီး ၎င်းတွင် သင်အစားထိုး/ကူးထည့်ရမည့် အချိန်တံဆိပ်ကို အလိုအလျောက်ထုတ်ပေးမည်ဖြစ်သည်။ URL နှင့် ထိုရက်စွဲ၏ သီးခြားချတ်သို့သွားရန် ၎င်းကို ပြန်လည်စတင်ပါ။
သင်သည် အဆင့်ဆင့်လမ်းညွှန်ချက်အကြောင်း သိချင်ပါက၊ ရက်စွဲတစ်ခု၏ သီးခြားမက်ဆေ့ဂျ်ကို ကြည့်ရှုရန် အောက်ပါအတိုင်း လုပ်ဆောင်ပါ။ ရိုးရှင်းသောအဆင့်များ-
🔴 လိုက်နာရန် အဆင့်များ-
အဆင့် 1- ဦးစွာ၊ သင်သွားခြင်းဖြင့် Facebook chats ကိုဖွင့်ရပါမည်။ သို့- m.facebook.com ပြီးနောက် သင့် desktop chrome ပေါ်ရှိ ချတ်၏မိုဘိုင်းဗားရှင်းသို့သွားပါ။
အဆင့် 2- ယခုအခါတွင် 'စာတိုအဟောင်းများကိုကြည့်ပါ' ရွေးစရာကို သင်မြင်ရပါလိမ့်မည်။ အပေါ်၊ ညာဖက်ကလစ်နှိပ်ပြီး ဝင်းဒိုးအသစ်တွင် ၎င်းကိုဖွင့်ပါ။
အဆင့် 3- တဘ်ဝင်းဒိုးအသစ်တွင်၊ URL ကဏ္ဍအောက်တွင်၊ သင်ရောက်ရှိရန် အချိန်တံဆိပ်တန်ဖိုးကို ပြောင်းလဲရပါမည်။ ချတ်၏ သီးခြားရက်စွဲ။
အဆင့် 4- နောက်တစ်ခု၊ Timestamp Converter ကိုဖွင့်ပါ၊ တစ်ခုထည့်ပါရက်စွဲနှင့် အချိန်တံဆိပ်အတွက် တန်ဖိုးတစ်ခု ဖန်တီးပါ။
ကြည့်ပါ။: TikTok ဖုန်းနံပါတ်ကို ရှာဖွေပါ သို့မဟုတ် ဖုန်းနံပါတ်ဖြင့် တစ်စုံတစ်ဦးကို ရှာဖွေပါ။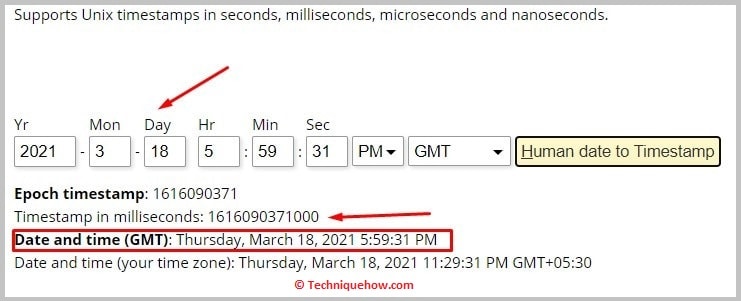
အဆင့် 5- ယခု URL တက်ဘ်သို့ ပြန်သွားပြီး တန်ဖိုးအသစ်တစ်ခုဖြင့် အစားထိုးပြီး စာမျက်နှာကို ထပ်မံဖွင့်ပါ၊ ၎င်းသည် ထိုချတ်မှ ထိုရက်စွဲ၏ မက်ဆေ့ချ်ကို ပြပါမည်။
ရက်စွဲတစ်ခု၏ မက်ဆေ့ချ်ကို ကြည့်ရန် ဒါပဲ သင်လုပ်နိုင်သည် ။
🔯 စာညှပ်အားလုံး ခလုတ်ဘယ်မှာလဲ ။
စာညှပ်ခလုတ်ကိုရှာရန် "စစ်ဆေးရန်" တွင် JavaScript ပရိုဂရမ်အနည်းငယ်ကို ရိုက်ထည့်ရန် လိုအပ်သည်။
🔴 လိုက်နာရန် အဆင့်များ-
အဆင့် 1- သင်၏ Google Chrome ဘရောက်ဆာကိုဖွင့်ပြီး “m.facebook.com” သို့သွားပါ၊ ထို့နောက် Messages ကဏ္ဍသို့သွားကာ မည်သည့်စကားပြောခန်းကိုမဆိုဖွင့်ပါ။
အဆင့် 2- ထို့နောက် ညာဘက် - မက်ဆေ့ချ်များကြားရှိ နေရာလွတ်မှန်သမျှကို ကလစ်နှိပ်ပြီး “စစ်ဆေးရန်” ကိုနှိပ်ပါ။
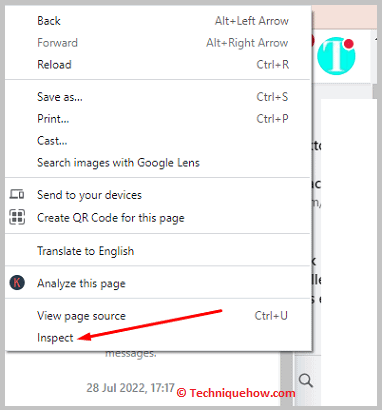
အဆင့် 3- ထို့နောက် “Console” ကဏ္ဍသို့သွားပြီး ကူးထည့်ပါ-
setInterval(function() { document.getElementById('see_older').getElementsByClassName('content')[0].click(); }, 500);
အဆင့် 4- ထို့နောက် Enter နှိပ်ပြီးနောက် သင့်ချတ်၏အပေါ်ဆုံးသို့ အလိုအလျောက်ရွှေ့သွားပါမည်။
အောက်ခြေလိုင်းများ-
WhatsApp ၏ ပထမဆုံးမက်ဆေ့ချ်ကို ကြည့်ရန် နည်းလမ်းနှစ်ခုရှိသည်။ Facebook ချတ်ကို သင်ဒေါင်းလုဒ်လုပ်ပြီး ဖွင့်ကြည့်ပါ သို့မဟုတ် ထိပ်တန်းမက်ဆေ့ချ်သို့ အလိုအလျောက် လှိမ့်ရန် အက်ပ်ကို အသုံးပြုပါ။
အမေးများသောမေးခွန်းများ-
၁။ Messenger တွင် သတ်မှတ်ထားသောရက်စွဲသို့ မည်သို့ပြန်သွားမည်နည်း။
- သတ်မှတ်ရက်စွဲတစ်ခုတွင် Messenger သို့ ပြန်သွားနိုင်ပါသည်။ သင့် messenger အက်ပ်သို့ ဝင်ရောက်ပြီး မည်သူမဆို ချတ်ကိုဖွင့်ပါ။
- ယခု နှိပ်ပါ။ညာဘက်အပေါ်ထောင့်ရှိ 'i' ခလုတ်ပေါ်တွင်။ “နောက်ထပ် လုပ်ဆောင်ချက်များ” ကဏ္ဍအောက်တွင် “စကားဝိုင်းတွင် ရှာဖွေရန်” ဟု အမည်ပေးထားသည့် ရွေးချယ်မှုတစ်ခု ရှိသည်။ အဲဒါကိုနှိပ်ပါ။
- ယခုအခါတွင် စကားဝိုင်းတစ်ခုကို ရိုက်ထည့်ရမည့် ကဏ္ဍတစ်ခု ပွင့်လာပါမည်။ မည်သည့် စကားလုံး သို့မဟုတ် ဝါကျတွင်မဆို ထည့်နိုင်သည်။
- ထို့နောက် “SEARCH” ခလုတ်ကို နှိပ်ပြီး သင့်ရှာဖွေမှုနှင့် ကိုက်ညီသည့် ရက်စွဲများပါ အလားတူ စာတိုများကို ပြသပါမည်။ ဤနည်းဖြင့် သင်သည် သတ်မှတ်ထားသောရက်စွဲတွင် မက်ဆေ့ချ်များကို ရှာဖွေနိုင်မည်ဖြစ်သည်။
2. iPhone ရှိ Messenger ၏ ထိပ်သို့ မည်သို့ရွှေ့ရမည်နည်း။
- “Messenger” ကိုဖွင့်ပြီး သင့်အကောင့်သို့ လော့ဂ်အင်ဝင်ပြီးနောက်တွင် ဖြစ်ပွားခဲ့သည့် ချက်တင်များ၏အမည်များကို သင်တွေ့ရပါမည်။
- ယခု စကားဝိုင်း၏ထိပ်သို့ သင်သွားလိုသော ချတ်ကို ယခုဖွင့်ပါ။ သင့်ဖုန်း၏အချိန်တံဆိပ်အောက်ရှိ နေရာလွတ်တစ်ခုပေါ်တွင် ကလစ်နှိပ်ပါ၊ ထို့နောက် ၎င်းနှင့်စကားပြောဆိုမှု၏ထိပ်တွင် သင်ရှိနေမည်ဖြစ်သည်။
- သင်၏ chat ကဏ္ဍတွင် ရှိနေသောအခါတွင် သင်သည် အလားတူအရာကို လုပ်ဆောင်နိုင်သည်။ သင့်စာရင်းရှိ ပထမဆုံးမက်ဆေ့ဂျ်ကို လှိမ့်ကြည့်လိုပါက၊ အချိန်တံဆိပ်အောက်ရှိ နေရာလွတ်ကို နှိပ်ပါ။
၃။ ရက်စွဲအလိုက် Messenger တွင် မက်ဆေ့ချ်အဟောင်းများကို မည်သို့ရှာရမည်နည်း။
- ပထမဦးစွာ သင့်ဖုန်းပေါ်တွင် သင့် Chrome ဘရောက်ဆာကိုဖွင့်ပြီး သင့်အထောက်အထားများဖြင့် သင့် Facebook အကောင့်သို့ ဝင်ရောက်ပါ။ ယခုဘား၏ထိပ်ရှိ မက်ဆေ့ချ်ကဏ္ဍသို့ သွားပါ။
- မည်သည့်ချတ်ကိုမဆိုဖွင့်ပြီး သင့်စာမျက်နှာကို ဒက်စ်တော့ဘေးမုဒ်သို့ ပြောင်းပါ။ ဤတွင်၊ ဘယ်ဘက်အပေါ်ထောင့်ရှိ “စာဟောင်းများကိုကြည့်ပါ” ရွေးချယ်မှုကို သင်တွေ့မြင်နိုင်ပါသည်။ option ပေါ်တွင် right-click နှိပ်ပြီး အသစ်တစ်ခုဖွင့်ပါ။ပြတင်းပေါက်။
- URL ကိုနှိပ်ပြီး ထိုချတ်ရက်စွဲသို့သွားရန် အချိန်တံဆိပ်၏တန်ဖိုးကို ပြောင်းလဲရန် လိုအပ်ပါသည်။
- ထို့နောက် သင့်ဘရောက်ဆာတွင် အချိန်တံဆိပ်ပြောင်းသည့်ကိရိယာကိုဖွင့်ပြီး ရက်စွဲတစ်ခုသတ်မှတ်ကာ အချိန်တံဆိပ်အတွက် တန်ဖိုးတစ်ခုဖန်တီးပါ။
- URL သို့ပြန်သွားပြီး အချိန်တံဆိပ်တုံးတန်ဖိုးကို အသစ်သို့ပြောင်းပြီး စာမျက်နှာကို ပြန်လည်စတင်ပါက ၎င်းသည် ထိုချတ်မှ ထိုရက်စွဲ၏ မက်ဆေ့ချ်ကို ပြပါမည်။
