বিষয়বস্তুৰ তালিকা
আপোনাৰ দ্ৰুত উত্তৰ:
মেচেঞ্জাৰত প্ৰথম বাৰ্তালৈ যাবলৈ, আপুনি হয় সমগ্ৰ আড্ডাটো ডাউনলোড কৰিব পাৰে আৰু তাৰ পিছত সেই ফাইলত প্ৰথম বাৰ্তাটো চাব পাৰে।
আড্ডা ডাউনলোড কৰিবলৈ আপুনি chrome extension ব্যৱহাৰ কৰিব পাৰে।
আপুনি আপোনাৰ মোবাইলত 'Easy Scroll – Automatic scrolling' এপটো ইনষ্টল কৰি স্ক্ৰীণ স্পৰ্শ নকৰাকৈ স্বয়ংক্ৰিয়ভাৱে প্ৰথম বাৰ্তাটোলৈ স্ক্ৰল কৰিব পাৰে বা স্ব-স্ক্ৰলিং।
আপুনি এইটোও অনুসৰণ কৰিব পাৰে,
1️⃣ প্ৰথমে আপোনাৰ মোবাইলত যিকোনো স্বয়ংক্ৰিয় স্ক্ৰলিং এপ ইনষ্টল কৰক।
1️⃣ ৰ বাবে অটো-স্ক্ৰল ছেটিংছ ছেট আপ কৰক আপোনাৰ আড্ডা।
1️⃣ এতিয়া, অটো-স্ক্ৰল কৰিবলৈ এপটো আৰম্ভ কৰক আৰু এইটো স্বয়ংক্ৰিয়ভাৱে হ'ব।
মেচেঞ্জাৰত শীৰ্ষ বন্ধু সলনি কৰিবলৈ আপোনাৰ আন পদক্ষেপ আছে।
মেচেঞ্জাৰত প্ৰথম বাৰ্তালৈ যাওক – স্ক্ৰল নকৰাকৈ:
কেইটামান এপ আছে যিয়ে আচলতে আপোনাৰ হোৱাটছএপ বা ফেচবুকত স্বয়ংক্ৰিয় স্ক্ৰলিং কৰি বাৰ্তাটোৰ ওচৰলৈ যাব পাৰে .
1. প্ৰথম বাৰ্তালৈ সঁজুলি স্ক্ৰলিং
তেওঁৰ ব্যৱহাৰকাৰীনাম বা আলেখ্যন আইডি সুমুৱাওক আৰু আড্ডা আৰম্ভ কৰা যিকোনো তাৰিখ নিৰ্ব্বাচন কৰক আৰু প্ৰথম বাৰ্তা চাওক।
CHECK FIRST MESSAGE ৰ'বা, ই কাম কৰি আছে...
🔴 কেনেকৈ ব্যৱহাৰ কৰিব:
পদক্ষেপ ১: প্ৰথম পদক্ষেপটো হ'ল আপোনাৰ ৱেব ব্ৰাউজাৰটো খুলি যোৱা “First Message Finder” সঁজুলিটো।
পদক্ষেপ ২: সঁজুলিটোৰ ৱেবছাইটত এবাৰ আহিলে, আপুনি এটা সন্ধান ক্ষেত্ৰ চাব লাগে য'ত আপুনি যিজন ব্যক্তিৰ প্ৰথম বাৰ্তা আপুনি' re lookingfor.
স্তৰ ৩: তৃতীয় পদক্ষেপটো হ’ল সঁজুলিটোৱে আড্ডাৰ ইতিহাসৰ মাজেৰে সন্ধান কৰি ব্যক্তিজনে কেতিয়াও প্ৰেৰণ কৰা প্ৰথম বাৰ্তাটো বিচাৰি উলিয়াবলৈ চেষ্টা কৰে। চেট ইতিহাসৰ আকাৰৰ ওপৰত নিৰ্ভৰ কৰি, ইয়াত কেইছেকেণ্ডমান বা আনকি কেইমিনিটমান সময় লাগিব পাৰে।
পদক্ষেপ ৪: প্ৰথম বাৰ্তাটো বিচাৰি পোৱাৰ পিছত, সঁজুলিয়ে আপোনাক ইয়াক দেখুৱাব পৰ্দা। বাৰ্তাটো এতিয়া স্ক্ৰল কৰিব পাৰি আৰু, যদি আপুনি বিচাৰে, আপোনাৰ ক্লিপবোৰ্ডলৈ কপি কৰিব পাৰি।
2. সহজ স্ক্ৰল – স্বয়ংক্ৰিয় স্ক্ৰলিং এপ
'সহজ স্ক্ৰল – স্বয়ংক্ৰিয় স্ক্ৰলিং' ইয়াৰ বাবে সৰ্বোত্তম আপুনি গুগল প্লে ষ্ট'ৰৰ পৰা ইনষ্টল কৰিব পাৰে আৰু আপুনি যি কৰিব লাগিব সেয়া হ'ল আপোনাৰ ইনষ্টাগ্ৰাম, হোৱাটছএপ, বা ফেচবুক মেচেঞ্জাৰ চেটত ব্যৱহাৰ কৰিবলৈ সহজ চেটআপ অনুসৰণ কৰি প্ৰথম বাৰ্তাটোলৈ স্ক্ৰল কৰিবলৈ:
🔴 অনুসৰণ কৰিবলগীয়া পদক্ষেপসমূহ:
পদক্ষেপ ১: প্ৰথমে গুগল প্লে ষ্ট'ৰৰ পৰা 'সহজ স্ক্ৰল' এপটো ইনষ্টল কৰক, আৰু ইনষ্টল কৰাৰ সময়ত এপটোৱে বিচৰা সকলো অনুমতিৰ অনুমতি দিয়ক চেটআপৰ সৈতে আগবাঢ়ি যাবলৈ।
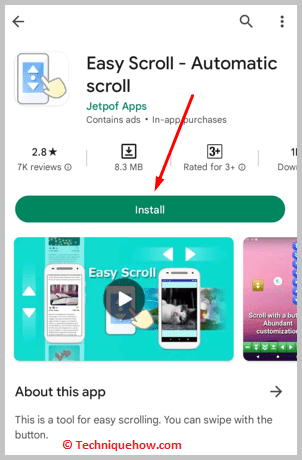
পদক্ষেপ 2: এতিয়া আপুনি এবাৰ অনুমতিসমূহ দিলে আপুনি কেৱল পোনপটীয়াকৈ এপ ছেটিংছসমূহ ছেটিংছ পৃষ্ঠাৰ পৰা দ্ৰুত-স্ক্ৰলিং কৰিব পাৰিব।
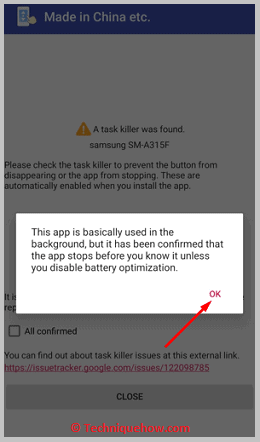
স্তৰ ৩: এতিয়া আপোনাৰ মোবাইল ফোন ডিছপ্লেত, মূল বৈশিষ্ট্যসমূহ স্ক্ৰলিং আৰম্ভ কৰিবলৈ বা স্থগিত বা বন্ধ কৰিবলৈ উপলব্ধ হ'ব।
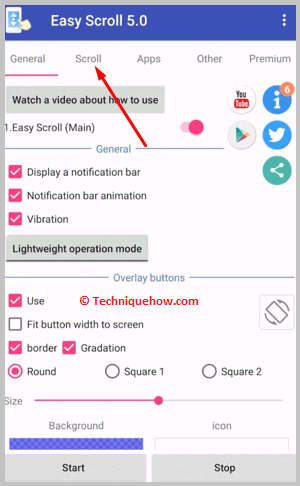
Step 4: পিছত আপুনি প্ৰথম মেছেজত যাব বিচৰা হোৱাটছএপ বা ফেচবুক চেটটো খুলিব লাগিব আৰু তাৰ পিছত বুটামটোত টিপি অটো স্ক্ৰলিং আৰম্ভ কৰিব লাগিবআপোনাৰ মোবাইল ফোন ডিছপ্লেত উপলব্ধ।
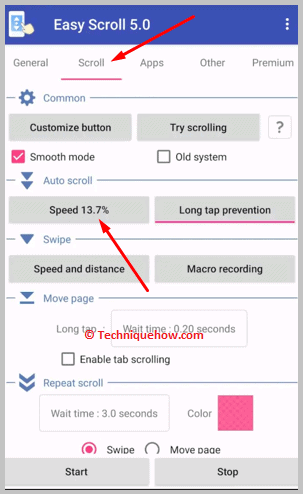
পদক্ষেপ 5: এইটোৱে প্ৰথম বাৰ্তাত নপৰালৈকে স্ক্ৰলিং আৰম্ভ কৰিব, মাত্ৰ ধৈৰ্য্যৰে ধৰি ৰাখক আৰু ইয়াৰ বাবে কেইছেকেণ্ড বা মিনিট সময় লাগিব আপুনি বিশেষ আড্ডাত কিমান বাৰ্তা আছে তাৰ ওপৰত নিৰ্ভৰ কৰি।
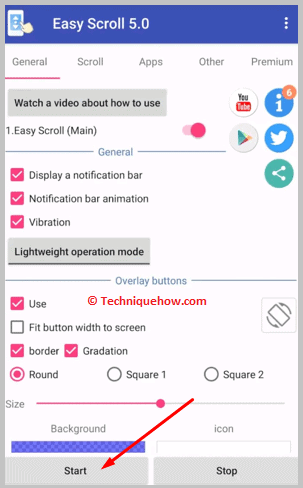
এবাৰ আপুনি প্ৰথম বাৰ্তাত উপনীত হ'লে স্বয়ংক্ৰিয় স্ক্ৰলিং স্বয়ংক্ৰিয়ভাৱে বন্ধ হৈ যাব।
আপুনি ইয়াৰ সৈতে মাত্ৰ সেইটোৱেই কৰিব লাগিব আপোনাৰ হোৱাটছএপ, ফেচবুক, বা ইনষ্টাগ্ৰাম আড্ডাত আড্ডাটো বেছি দীঘল হ'লেও প্ৰথম বাৰ্তাটোলৈ যাবলৈ app।
3. ফেচবুকত আড্ডাত
প্ৰথমটো চাবলৈ message on Facebook chat,
🔴 Steps To Follow:
Step 1: মাত্ৰ আপোনাৰ মোবাইলত Easy Scroll app টো খুলিব।
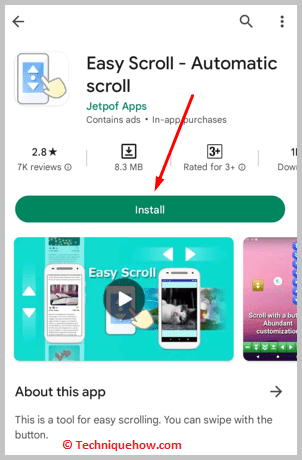
পদক্ষেপ ২: এতিয়া মোবাইলত আপোনাৰ মেচেঞ্জাৰৰ পৰা ফেচবুক চেট খোলক।
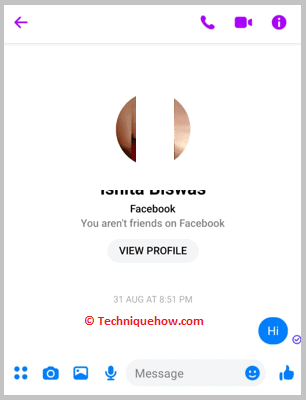
পদক্ষেপ ৩: এবাৰ আপুনি সেই চেটত মাত্ৰ আৰম্ভণিতে টেপ কৰি সহজ স্ক্ৰল স্বয়ংক্ৰিয় স্ক্ৰলিং আৰম্ভ কৰক।
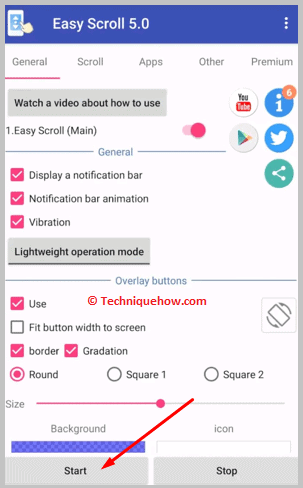
পদক্ষেপ ৪: এতিয়া, ই আপোনাৰ ফেচবুক চেটত ওপৰৰ প্ৰথম বাৰ্তালৈ স্ক্ৰল কৰিবলৈ আৰম্ভ কৰিব .
পদক্ষেপ 5: আপুনি প্ৰথম বাৰ্তাত পোৱাৰ পিছত মাত্ৰ তাৰ পৰা এপটো বন্ধ কৰি আপোনাৰ মোবাইল টাস্কৰ পৰা সেই সহজ স্ক্ৰল এপ অভাৰলেটো বন্ধ কৰক।
৬ নং স্তৰ: প্ৰথম বাৰ্তাটো চাবলৈ আপুনি আপোনাৰ ফেচবুক চেটত ইজি স্ক্ৰলৰ সহায়ত সেইটোৱেই অনুসৰণ কৰিব লাগিব।
সম্প্ৰসাৰণ: স্ক্ৰল নকৰাকৈ ফেচবুকত প্ৰথম বাৰ্তালৈ যাওক
যদি আপুনি আপোনাৰ পিচিত আছে আৰু আপুনি...আপোনাৰ WhatsApp আৰু Facebook chat ৰ প্ৰথম মেছেজ তাৰ পিছত আপুনি ব্যৱহাৰ কৰিব পাৰিব আৰু Chrome extension যিটো ব্যৱহাৰ কৰি আপোনাৰ chat ডাউনলোড হব আৰু তাৰ পিছত সেইটো একেটা টেবতে খুলি প্ৰথম মেছেজটো চাব আৰু মাত্ৰ ফাইলটো খুলিব একেই এই প্ৰথম মেছেজৰ পৰা আৰম্ভ হব আৰু... এইদৰে আপুনি আপোনাৰ চেটৰ প্ৰথম বাৰ্তাটো চাব পাৰিব।
আপুনি মাত্ৰ আপোনাৰ Google Chrome ব্ৰাউজাৰত Chrome এক্সটেনচন ইনষ্টল কৰক আৰু তাৰ পিছত সেই বিশেষ চেটটো ফেচবুকত খুলিব আৰু আপুনি... আপোনাৰ ব্ৰাউজাৰ টেবত আইকন, মাত্ৰ আপুনি গোটেই আড্ডাটো ডাউনলোড কৰিবলৈ এক্সটেনচন আইকনত টেপ কৰিব লাগিব আৰু তাৰ পিছত আপুনি প্ৰথম বাৰ্তাটো তাতেই চাব পাৰিব।
Chrome এক্সটেনচন ইনষ্টল কৰিবলৈ আৰু প্ৰথমটো চাবলৈ আপোনাৰ আড্ডাৰ বাৰ্তা মাত্ৰ এই সহজ পদক্ষেপসমূহ অনুসৰণ কৰক:
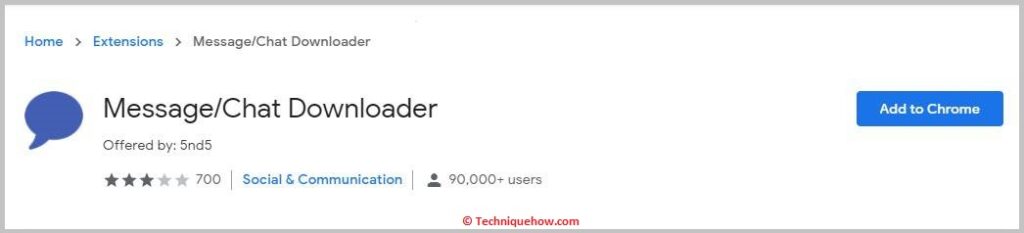
🔴 অনুসৰণ কৰিবলগীয়া পদক্ষেপসমূহ:
পদক্ষেপ ১: প্ৰথম, আপোনাৰ ব্ৰাউজাৰত Google Chrome এক্সটেনচন ইনষ্টল কৰক: বাৰ্তা/চেট ডাউনলোডাৰ ।
পদক্ষেপ ২: এতিয়া একেটা ক্ৰ'মত ডেস্কটপত মেচেঞ্জাৰৰ পৰা সেই বিশেষ ফেচবুক চেটটো খোলক ব্ৰাউজাৰ।
স্তৰ ৩: এবাৰ আপুনি আড্ডাটো খুলিলে মাত্ৰ এক্সটেনচনটোত টেপ কৰক আৰু ই আপোনাক চেটটো ডাউনলোড কৰিবলৈ ক'ব।
আপুনি ডাউনলোডটো বাছি ল'ব পাৰে কেৱল টেক্সটসমূহ আৰু সম্পূৰ্ণ হোৱাৰ পিছত আড্ডাটো এটা উইণ্ড'ত খোল খাব য'ত প্ৰথমটো থাকিব।
এটা নিৰ্দিষ্ট তাৰিখৰ ফেচবুক মেচেঞ্জাৰত এটা বাৰ্তা কেনেকৈ চাব:
যদি আপুনি বিচাৰে এটা নিৰ্দিষ্ট তাৰিখৰ বাৰ্তা বা aবিশেষ তাৰিখ তেতিয়া এই পদ্ধতিটোৱে আপোনাৰ ফেচবুক বা হোৱাটছএপ আড্ডাত সেই বাৰ্তাটো বিচাৰি উলিওৱাত সঁচাকৈয়ে সহায়ক হ'ব।
See_also: কিয় ফেচবুক অৱতাৰ বনাব নোৱাৰোএই পদ্ধতিত আপুনি মাত্ৰ m.facebook.com ৰ পৰা ফেচবুক আড্ডাটো খুলিব পাৰে তাৰ পিছত 'see' ত ৰাইট-ক্লিক কৰিব পাৰে পুৰণি বাৰ্তাসমূহ' আৰু ক্লিক কৰক আৰু 'এটা নতুন টেবত খোলক'।
পৰৱৰ্তী টেবত, আপুনি URL ৰ সময়মূদ্ৰাংকটো দেখিব আপুনি পঠোৱা বাৰ্তা।
এতিয়া টাইমষ্টেম্প সৃষ্টি কৰিবলৈ আপুনি টাইমষ্টেম্প জেনেৰেটৰ ৱেবছাইটলৈ যাব লাগিব আৰু তাৰ পৰা আপুনি তাৰিখটো দিব লাগিব আৰু ই স্বয়ংক্ৰিয়ভাৱে টাইমষ্টেম্প সৃষ্টি কৰিব যিটো আপুনি তাত সলনি/পেষ্ট কৰিব লাগিব URL আৰু সেই নিৰ্দিষ্ট তাৰিখৰ সেই বিশেষ আড্ডালৈ যাবলৈ সেইটো পুনৰ লোড কৰক।
যদি আপুনি ষ্টেপ-বাই-ষ্টেপ গাইডৰ বিষয়ে ভাবিছে তেন্তে এটা নিৰ্দিষ্ট তাৰিখৰ বিশেষ বাৰ্তা চাবলৈ মাত্ৰ অনুসৰণ কৰক simple steps:
🔴 Steps To Follow:
Step 1: প্ৰথমতে আপুনি গৈ ফেচবুক চেট খুলিব লাগিব to: m.facebook.com আৰু তাৰ পিছত আপোনাৰ ডেস্কটপ chrome ত চেটৰ মোবাইল সংস্কৰণলৈ যাওক।
পদক্ষেপ ২: এতিয়া আপুনি 'see the older messages' বিকল্পটো দেখিব ওপৰত, মাত্ৰ ৰাইট-ক্লিক কৰক আৰু সেইটো এটা নতুন উইণ্ড'ত খোলক।
পদক্ষেপ 3: নতুন টেব উইণ্ড'ত, URL অংশৰ অন্তৰ্গত, আপুনি যাবলৈ টাইমষ্টেম্প মান সলনি কৰিব লাগিব আড্ডাৰ বিশেষ তাৰিখ।
পদক্ষেপ ৪: তাৰ পিছত, টাইমষ্টেম্প কনভাৰ্টাৰ খোলক, a ৰাখকতাৰিখ আৰু টাইমষ্টেম্পৰ বাবে এটা মান সৃষ্টি কৰক।
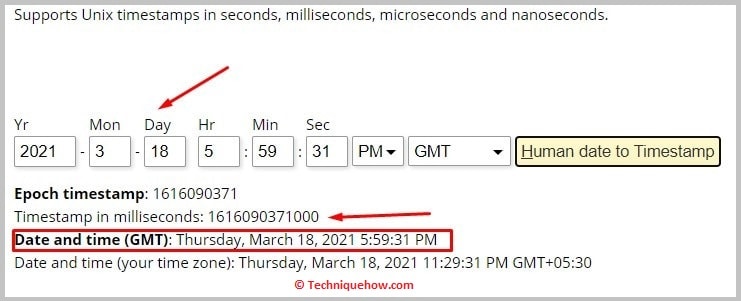
পদক্ষেপ 5: এতিয়া URL টেবলৈ উভতি যাওক আৰু মানটো নতুনটোৰে সলনি কৰক আৰু পৃষ্ঠাটো পুনৰ লোড কৰক, ই সেই আড্ডাৰ পৰা সেই তাৰিখৰ বাৰ্তাটো দেখুৱাব।
এটা নিৰ্দিষ্ট তাৰিখৰ বাৰ্তা চাবলৈ আপুনি মাত্ৰ সেইটোৱেই কৰিব পাৰে।
🔯 scroll all bookmarklet বুটামটো ক'ত?
বুকমাৰ্কলেট বুটামটো বিচাৰিবলৈ আপুনি “Inspect” ত এটা সৰু জাভাস্ক্রিপ্ট প্ৰগ্ৰেম টাইপ কৰিব লাগিব।
🔴 অনুসৰণ কৰিবলগীয়া পদক্ষেপসমূহ:
See_also: আপোনাৰ ইনষ্টাগ্ৰাম ভিডিঅ' কোনে চালে কেনেকৈ চাবস্তৰ ১: আপোনাৰ গুগল ক্ৰ'ম ব্ৰাউজাৰ খুলি “m.facebook.com” লৈ যাওক, তাৰ পিছত বাৰ্তা অংশলৈ যাওক আৰু যিকোনো আড্ডা খোলক।
পদক্ষেপ ২: তাৰ পিছত সোঁফালে -বাৰ্তাসমূহৰ মাজৰ যিকোনো খালী স্থানত ক্লিক কৰক আৰু “পৰীক্ষা” ক্লিক কৰক।
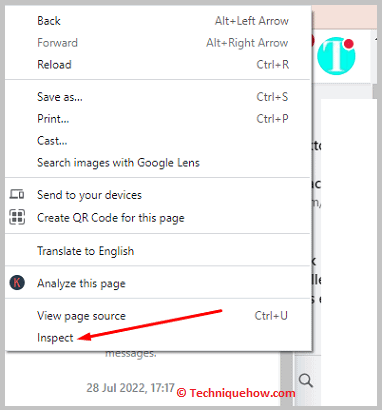
স্তৰ ৩: তাৰ পিছত “কনছ’ল” অংশলৈ যাওক আৰু পেষ্ট কৰক:
setInterval(function () { document.getElementById('see_older') .getElementsByClassName('সামগ্ৰী')[0].ক্লিক কৰক(); }, 500);
পদক্ষেপ 4: তাৰ পিছত Enter টিপক আৰু তাৰ পিছত আপুনি স্বয়ংক্ৰিয়ভাৱে আপোনাৰ আড্ডাৰ ওপৰলৈ যাব।
তলৰ কথা:
হোৱাটছএপৰ প্ৰথম বাৰ্তা বা... ফেচবুক চেট, হয় আপুনি ইয়াক ডাউনলোড কৰি ইয়াক চাবলৈ খোলে বা শীৰ্ষ বাৰ্তালৈ অটো-স্ক্ৰল কৰিবলৈ এপটো ব্যৱহাৰ কৰে।
সঘনাই সোধা প্ৰশ্নসমূহ:
1. মেচেঞ্জাৰত এটা নিৰ্দিষ্ট তাৰিখলৈ কেনেকৈ উভতি যাব?
- আপুনি এটা নিৰ্দিষ্ট তাৰিখত মেচেঞ্জাৰলৈ উভতি যাব পাৰে। আপোনাৰ মেচেঞ্জাৰ এপত লগইন কৰক আৰু যিকোনো ব্যক্তিৰ আড্ডা খোলক৷
- এতিয়া ক্লিক কৰকওপৰৰ সোঁফালৰ চুকত থকা ‘i’ বুটামটোত। “More actions” শিতানৰ অন্তৰ্গত “Search in conversation” নামৰ এটা বিকল্প আছে। তাত ক্লিক কৰক।
- এতিয়া এটা অংশ খোল খাব য'ত আপুনি জানিবলৈ এটা কথোপকথন টাইপ কৰিব লাগিব। যিকোনো শব্দ বা বাক্য ৰাখিব পাৰে।
- তাৰ পিছত “SEARCH” বুটামটো টিপক আৰু ই আপোনাৰ সন্ধানৰ সৈতে মিল থকা তাৰিখৰ সৈতে একেধৰণৰ বাৰ্তা দেখুৱাব। এইদৰে, আপুনি এটা নিৰ্দিষ্ট তাৰিখত বাৰ্তা বিচাৰিব পাৰিব।
2. আইফোনত মেচেঞ্জাৰৰ ওপৰলৈ কেনেকৈ স্ক্ৰল কৰিব?
- “Messenger” খোলক, আৰু আপোনাৰ একাউণ্টত লগ ইন কৰাৰ পিছত, আপুনি সংঘটিত হোৱা আড্ডাৰ নাম চাব।
- এতিয়া আপুনি কথোপকথনৰ শীৰ্ষলৈ যাব বিচৰা আড্ডাটো খোলক। আপোনাৰ ফোনটোৰ টাইমষ্টেম্পৰ ঠিক তলত থকা খালী ঠাইত ক্লিক কৰক, আৰু আপুনি সেই ব্যক্তিজনৰ সৈতে হোৱা কথা-বতৰাৰ শীৰ্ষত থাকিব৷
- আপুনি আপোনাৰ আড্ডা অংশত থাকিলেও একে কাম কৰিব পাৰে। যদি আপুনি স্ক্ৰল কৰিব বিচাৰে আৰু আপোনাৰ তালিকাৰ প্ৰথম বাৰ্তাত উপনীত হ'ব বিচাৰে, টাইমষ্টেম্পৰ তলৰ খালী স্থানত ক্লিক কৰক।
3. তাৰিখ অনুসৰি মেচেঞ্জাৰত পুৰণি বাৰ্তা কেনেকৈ বিচাৰিব?
- প্ৰথমে আপোনাৰ ফোনত আপোনাৰ Chrome ব্ৰাউজাৰ খোলক আৰু আপোনাৰ প্ৰমাণপত্ৰৰ সৈতে আপোনাৰ ফেচবুক একাউণ্টত লগ ইন কৰক। এতিয়া বাৰৰ ওপৰত থকা মেছেজ ছেকচনলৈ যাওক।
- যিকোনো আড্ডা খোলক আৰু আপোনাৰ পৃষ্ঠাটো ডেস্কটপ-পক্ষৰ ধৰণলৈ ৰূপান্তৰ কৰক। ইয়াত, আপুনি “See Older Messages” বিকল্পটো চাব পাৰে, ওপৰৰ বাওঁফালৰ চুকত। বিকল্পটোত ৰাইট-ক্লিক কৰক আৰু এটা নতুন খোলকখিৰিকী.
- URL ত টেপ কৰক আৰু সেই আড্ডাৰ তাৰিখলৈ যাবলৈ আপুনি টাইমষ্টেম্পৰ মান সলনি কৰিব লাগিব।
- তাৰ পিছত আপোনাৰ ব্ৰাউজাৰত এটা টাইমষ্টেম্প কনভাৰ্টাৰ খোলক আৰু এটা তাৰিখ নিৰ্ধাৰণ কৰক আৰু টাইমষ্টেম্পৰ বাবে এটা মান সৃষ্টি কৰক।
- URL লৈ উভতি যাওক আৰু টাইমষ্টেম্পৰ মান নতুনলৈ সলনি কৰক আৰু পৃষ্ঠাটো পুনৰ লোড কৰক আৰু ই সেই আড্ডাৰ পৰা সেই তাৰিখৰ বাৰ্তা দেখুৱাব।
