목차
빠른 답변:
메신저의 첫 번째 메시지로 이동하려면 전체 채팅을 다운로드한 다음 해당 파일의 첫 번째 메시지를 볼 수 있습니다.
채팅을 다운로드하려면 크롬 확장 프로그램을 사용할 수 있습니다.
또한 모바일에 'Easy Scroll – 자동 스크롤' 앱을 설치하면 화면을 터치하지 않고도 자동으로 첫 번째 메시지로 스크롤됩니다. 또는 셀프 스크롤링.
이것을 따를 수도 있습니다.
1️⃣ 먼저 모바일에 자동 스크롤 앱을 설치하세요.
1️⃣ 자동 스크롤 설정을
1️⃣ 이제 앱을 시작하여 자동 스크롤하면 자동으로 스크롤됩니다.
메신저에서 가장 친한 친구를 변경하기 위해 따라야 할 다른 단계가 있습니다.
메신저의 첫 번째 메시지로 이동 – 스크롤 없이:
메시지에 도달하기 위해 WhatsApp 또는 Facebook에서 실제로 자동 스크롤을 만들 수 있는 여러 앱이 있습니다. .
1. 첫 번째 메시지로 스크롤 도구
사용자 이름 또는 프로필 ID를 입력하고 채팅이 시작된 날짜를 선택하면 첫 번째 메시지가 표시됩니다.
CHECK FIRST MESSAGE 잠깐, 작동 중입니다…
🔴 사용 방법:
1단계: 첫 번째 단계는 웹 브라우저를 열고 다음으로 이동하는 것입니다. "First Message Finder" 도구입니다.
2단계: 도구의 웹사이트에 들어가면 첫 번째 메시지를 보낸 사람의 메신저 ID를 입력할 수 있는 검색 필드가 나타납니다. 다시 찾고for.
3단계: 세 번째 단계는 도구가 채팅 기록을 검색하여 그 사람이 보낸 첫 번째 메시지를 찾는 것입니다. 채팅 기록의 크기에 따라 몇 초 또는 몇 분 정도 걸릴 수 있습니다.
또한보십시오: 영구적으로 정지된 트위터 계정을 복구하는 방법4단계: 첫 번째 메시지를 찾으면 도구에서 메시지를 표시합니다. 화면. 이제 메시지를 스크롤하고 원하는 경우 클립보드에 복사할 수 있습니다.
2. Easy Scroll - 자동 스크롤 앱
'Easy Scroll - 자동 스크롤'은 역대 최고입니다. Google Play 스토어에서 설치할 수 있으며 간단한 설정을 따라 Instagram, WhatsApp 또는 Facebook 메신저 채팅에서 사용하여 첫 번째 메시지로 스크롤하기만 하면 됩니다:
🔴 따라야 할 단계:
또한보십시오: Facebook 그룹에서 이메일을 긁는 방법1단계: 먼저 Google Play 스토어에서 'Easy Scroll' 앱을 설치하고 설치 시 앱에서 요청하는 모든 권한을 허용합니다. 설정을 진행합니다.
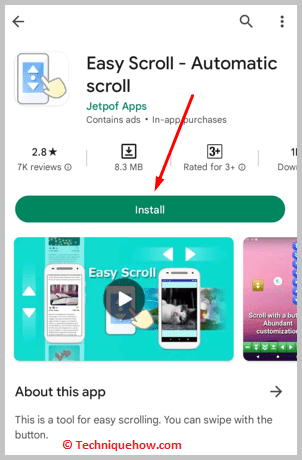
2단계: 이제 권한을 부여하면 설정 페이지에서 앱 설정을 빠르게 빠르게 스크롤할 수 있습니다.
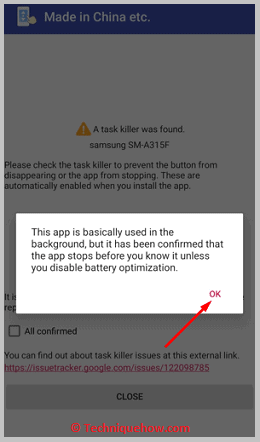
3단계: 이제 휴대전화 디스플레이에서 주요 기능을 사용하여 스크롤을 시작하거나 일시중지 또는 중지할 수 있습니다.
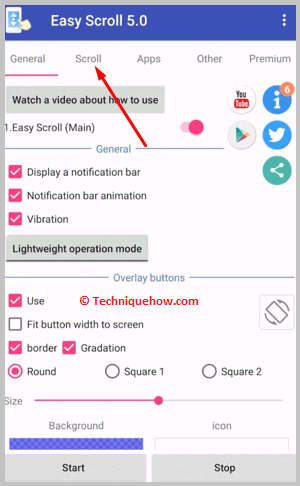
4단계: 다음으로 첫 번째 메시지로 이동하려는 WhatsApp 또는 Facebook 채팅을 연 다음 버튼을 탭하여 자동 스크롤을 시작해야 합니다.휴대 전화 디스플레이에서 사용할 수 있습니다.
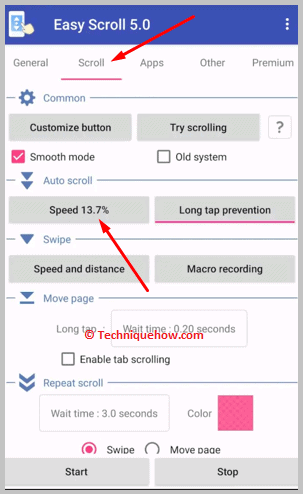
5단계: 첫 번째 메시지에 도달할 때까지 스크롤이 시작됩니다. 잠시만 기다리면 몇 초 또는 몇 분이 소요됩니다. 특정 채팅에 얼마나 많은 메시지가 있는지에 따라 달라집니다.
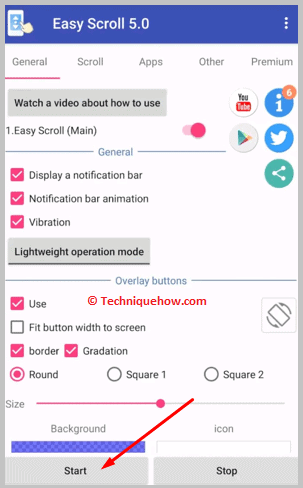
첫 번째 메시지에 도달하면 자동 스크롤이 자동으로 중지됩니다.
그게 전부입니다. 채팅이 너무 길더라도 WhatsApp, Facebook 또는 Instagram 채팅에서 첫 번째 메시지를 받을 수 있습니다.
3. Facebook 채팅
첫 번째 메시지를 보려면 Facebook 채팅 메시지,
🔴 따라야 할 단계:
1단계: 모바일에서 Easy Scroll 앱을 열기만 하면 됩니다.
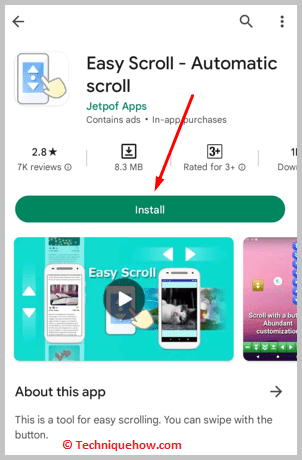
2단계: 이제 모바일 메신저에서 Facebook 채팅을 엽니다.
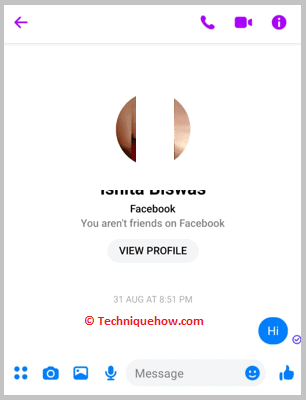
3단계: 해당 채팅에서 시작을 탭하기만 하면 Easy Scroll 자동 스크롤이 시작됩니다.
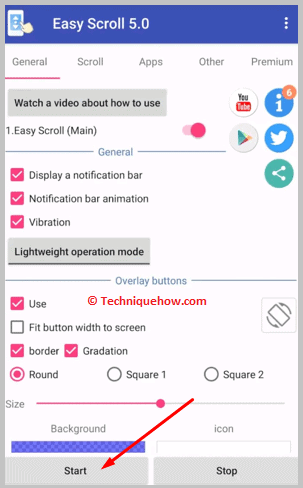
4단계: 이제 Facebook 채팅에서 상단 첫 번째 메시지로 스크롤되기 시작합니다. .
5단계: 첫 번째 메시지를 받은 후 여기에서 앱을 닫아 모바일 작업에서 Easy Scroll 앱 오버레이를 닫으세요.
6단계: 첫 번째 메시지를 보려면 Facebook 채팅에서 Easy Scroll을 따라가기만 하면 됩니다.
확장: 스크롤하지 않고 Facebook의 첫 번째 메시지로 이동
당신이 당신의 PC에 있고 당신이에 가고 싶다면WhatsApp 및 Facebook 채팅의 첫 번째 메시지를 사용하고 채팅을 다운로드하는 데 사용되는 Chrome 확장 프로그램을 사용할 수 있으며 같은 탭에서 열어 첫 번째 메시지를 보고 파일을 열면 이 첫 번째 메시지에서 시작됩니다. 이것은 채팅의 첫 번째 메시지를 볼 수 있는 방법입니다.
Google Chrome 브라우저에 Chrome 확장 프로그램을 설치한 다음 Facebook에서 특정 채팅을 열면 됩니다. 브라우저 탭의 아이콘을 클릭하면 확장 프로그램 아이콘을 탭하여 전체 채팅을 다운로드할 수 있습니다. 그러면 바로 첫 번째 메시지를 볼 수 있습니다.
Chrome 확장 프로그램을 설치하고 첫 번째 메시지를 보려면 채팅 메시지는 다음의 간단한 단계를 따르세요:
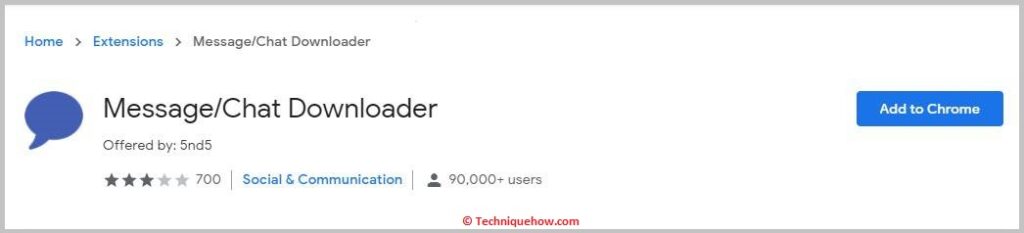
🔴 따라야 할 단계:
1단계: 먼저, 브라우저에 메시지/채팅 다운로더 Google 크롬 확장 프로그램을 설치합니다.
2단계: 이제 동일한 크롬의 데스크톱에서 Messenger의 특정 Facebook 채팅을 엽니다. 브라우저.
3단계: 채팅을 연 후 확장 프로그램을 탭하면 채팅을 다운로드하라는 메시지가 표시됩니다.
다운로드를 선택할 수 있습니다. 텍스트만 가능하며 채팅이 완료되면 맨 위에 첫 번째 창이 있는 창에서 채팅이 열립니다.
특정 날짜의 Facebook 메신저에서 메시지를 보는 방법:
원하는 경우 특정 날짜의 메시지 또는 특정 날짜의 메시지 찾기이 방법은 Facebook 또는 WhatsApp 채팅에서 해당 메시지를 찾는 데 정말 유용합니다.
이 방법에서는 m.facebook.com에서 Facebook 채팅을 연 다음 '보기'를 마우스 오른쪽 버튼으로 클릭하면 됩니다. 이전 메시지'를 클릭하고 '새 탭에서 열기'를 클릭합니다.
다음 탭에는 URL의 타임스탬프가 표시됩니다. 해당 타임스탬프를 특정 날짜로 변경하기만 하면 됩니다. 메시지를 보냈습니다.
이제 타임스탬프를 생성하려면 타임스탬프 생성기 웹사이트로 이동해야 하며 거기에서 날짜를 입력해야 합니다. 이렇게 하면 해당 타임스탬프를 자동으로 생성하여 교체하거나 붙여넣어야 합니다. 특정 날짜의 특정 채팅으로 이동하려면 URL을 다시 로드하세요.
단계별 안내가 궁금하다면 특정 날짜의 특정 메시지를 보려면 다음을 따르세요. 간단한 단계:
🔴 따라야 할 단계:
1단계: 먼저 다음으로 이동하여 Facebook 채팅을 열어야 합니다. to: m.facebook.com으로 이동한 다음 데스크톱 크롬에서 채팅의 모바일 버전으로 이동합니다.
2단계: 이제 '이전 메시지 보기' 옵션이 표시됩니다. 상단에서 마우스 오른쪽 버튼을 클릭하고 새 창에서 엽니다.
3단계: 새 탭 창의 URL 섹션에서 타임스탬프 값을 변경해야 합니다. 채팅의 특정 날짜.
4단계: 다음으로 타임스탬프 변환기 를 열고날짜를 지정하고 타임스탬프에 대한 값을 생성합니다.
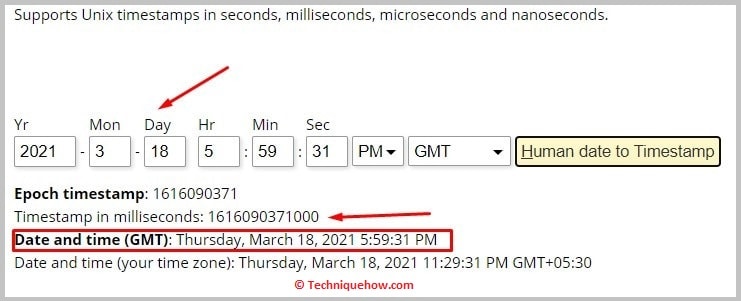
5단계: 이제 URL 탭으로 돌아가 값을 새 값으로 바꾸고 페이지를 다시 로드하면 해당 채팅에서 해당 날짜의 메시지가 표시됩니다.
특정 날짜의 메시지를 보기 위해 할 수 있는 일은 이것뿐입니다.
🔯 북마크릿 전체 스크롤 버튼은 어디에 있나요?
북마크릿 버튼을 찾으려면 "검사"에 약간의 JavaScript 프로그램을 입력해야 합니다.
🔴 따라야 할 단계:
1단계: Google Chrome 브라우저를 열고 "m.facebook.com"으로 이동한 다음 메시지 섹션으로 이동하여 채팅을 엽니다.
2단계: 그런 다음 오른쪽 -메시지 사이의 빈 공간을 클릭하고 "검사"를 클릭합니다.
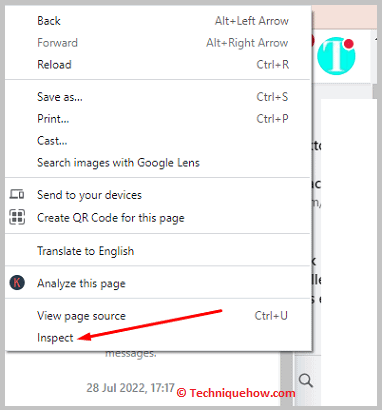
3단계: 그런 다음 "콘솔" 섹션으로 이동하여 다음을 붙여넣습니다.
setInterval(function () { document.getElementById('see_older') .getElementsByClassName('content')[0].click(); }, 500);
4단계: 다음 Enter 키를 누르면 자동으로 채팅 상단으로 이동합니다.
결론:
WhatsApp 또는 Facebook 채팅을 다운로드하여 열어 보거나 앱을 사용하여 상단 메시지로 자동 스크롤합니다.
자주 묻는 질문:
1. 메신저에서 특정 날짜로 돌아가는 방법?
- 특정 날짜에 메신저로 돌아올 수 있습니다. 메신저 앱에 로그인하고 다른 사람의 채팅을 엽니다.
- 이제 클릭오른쪽 상단 모서리에 있는 'i' 버튼에 있습니다. "추가 작업" 섹션 아래에 "대화에서 검색"이라는 옵션이 있습니다. 그것을 클릭하십시오.
- 이제 알아보기 위해 대화를 입력해야 하는 섹션이 열립니다. 어떤 단어나 문장을 넣을 수 있습니다.
- 그런 다음 "검색" 버튼을 누르면 검색과 일치하는 날짜의 유사한 메시지가 표시됩니다. 이렇게 하면 특정 날짜의 메시지를 검색할 수 있습니다.
2. iPhone에서 메신저 상단으로 스크롤하는 방법은 무엇입니까?
- '메신저'를 열고 계정에 로그인하면 발생한 채팅의 이름이 표시됩니다.
- 이제 대화 상단으로 가고 싶은 채팅을 엽니다. 휴대전화의 타임스탬프 바로 아래 빈 공간을 클릭하면 그 사람과의 대화에서 맨 위에 있게 됩니다.
- 채팅 섹션에 있을 때도 동일한 작업을 수행할 수 있습니다. 스크롤하여 목록의 첫 번째 메시지에 도달하려면 타임스탬프 아래의 빈 공간을 클릭하십시오.
3. Messenger에서 오래된 메시지를 날짜별로 찾는 방법은 무엇입니까?
- 먼저 휴대폰에서 Chrome 브라우저를 열고 자격 증명으로 Facebook 계정에 로그인합니다. 이제 막대 상단의 메시지 섹션으로 이동합니다.
- 채팅을 열고 페이지를 데스크탑 측 모드로 전환하십시오. 여기에서 왼쪽 상단 모서리에 있는 "이전 메시지 보기" 옵션을 볼 수 있습니다. 옵션을 마우스 오른쪽 버튼으로 클릭하고 새창문.
- URL을 탭하면 해당 채팅 날짜로 이동하기 위해 타임스탬프 값을 변경해야 합니다.
- 그런 다음 브라우저에서 타임스탬프 변환기를 열고 날짜를 설정하고 타임스탬프 값을 생성합니다.
- URL로 돌아가 타임스탬프 값을 새 값으로 변경하고 페이지를 다시 로드하면 해당 채팅에서 해당 날짜의 메시지가 표시됩니다.
