Turinys
Jūsų greitas atsakymas:
Norėdami pakeisti profilio nuotrauką iš "Facebook Messenger", tiesiog įsitikinkite, kad esate prisijungę, tada bakstelėkite profilio piktogramą. Bakstelėję ten rasite redagavimo piktogramą ir turite ją bakstelėti, kad pakeistumėte profilio nuotrauką į naują "Messenger".
"Messenger" galima naudoti visuose įrenginiuose, pvz., "Android" arba "iOS", ir jei turite įdiegtą "Messenger", galite tiesiogiai keisti profilio nuotrauką neatidarydami "Facebook".
Taip pat galite pridėti DP užrakto funkciją prie savo profilio nuotraukos, jei norite ją apsaugoti nuo kitų asmenų.
"Facebook" turi skirtingas programėles, skirtas kanalams ir žinutėms tikrinti, tai "Facebook" & amp; Messenger. Tačiau jei norite pakeisti DP, turėjote eiti į "Facebook" programėlę, kad iš ten ją pakeistumėte.
Turite būdų, kaip pakeisti profilio nuotrauką tiesiogiai naudodamiesi "Messenger" be "Facebook" programėlės ar darbalaukio versijos.
Jei "Messenger" matote tuščią profilio nuotrauką, tai gali reikšti bet ką. Vardą taip pat galite pakeisti tiesiogiai iš "Messenger".
"Messenger" profilio nuotraukų tikrintuvas:
Patikrinkite Palaukite, Tikrinama...⭐️ funkcijos:
Štai keletas "Messenger Profile Picture Checker" įrankio funkcijų:
- Atvirkštinė vaizdų paieška: įrankis naudoja atvirkštinės vaizdų paieškos technologiją, kad internete būtų galima ieškoti panašių vaizdų. Tai padeda naudotojams nuspręsti, ar profilio nuotrauka yra originali, ar nukopijuota iš kito šaltinio.
- Tikrinimas realiuoju laiku: Įrankis teikia tikrinimo realiuoju laiku funkciją, todėl naudotojai gali patikrinti profilio nuotraukos autentiškumą, kol bendrauja su asmeniu.
🔴 Kaip naudotis: "Messenger" profilio nuotraukų tikrinimo įrankis
1 žingsnis: Atidarykite "Messenger" profilio paveikslėlio tikrinimo įrankį.
2 žingsnis: Įveskite "Messenger" profilio ID, kad surastumėte DP.
3 veiksmas: Dabar "Messenger Profile Picture Checker" įrankis nuskaitys paveikslėlį ir pateiks ataskaitą.
Kaip pakeisti profilio nuotrauką "Messenger":
Turite taikyti skirtingus metodus:
1. Be "Facebook
"Messenger" ekrano paveikslėlį galite pakeisti nenaudodami "Facebook" programos.
Kadangi "Messenger" yra prijungtas prie jūsų "Facebook" paskyros, pagal numatytuosius nustatymus jūsų "Facebook" profilio nuotrauka yra nustatyta kaip "Messenger" ekrano nuotrauka.
Tačiau jei norite pakeisti "Messenger" paskyros profilio nuotrauką, turite tiesiogiai naudoti "Messenger" programą, nekeisdami jos iš "Facebook" paskyros.
Toliau pateikiamais veiksmais sužinosite, kaip pakeisti "Messenger" ekrano paveikslėlį:
🔴 Žingsniai, kurių reikia laikytis:
1 žingsnis: Atidarykite programą "Messenger".
2 žingsnis: Kairėje šoninėje juostoje spustelėkite trijų linijų piktogramą.
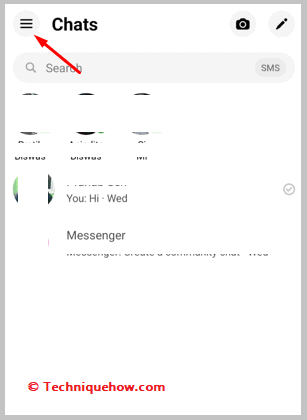
3 veiksmas: Tada spustelėkite nustatymų piktogramą.
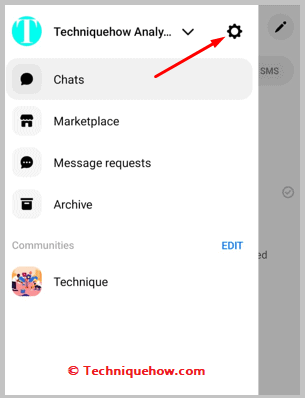
4 veiksmas: Tada spustelėkite kameros piktogramą, esančią prie "Messenger" ekrano paveikslėlio.
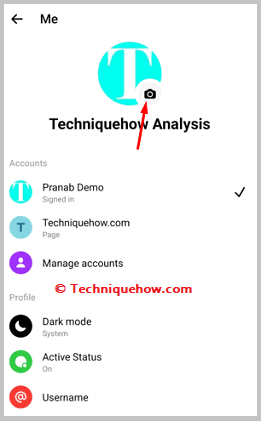
5 veiksmas: Spustelėkite Nufotografuokite arba Pasirinkite iš bibliotekos.
6 veiksmas: Užfiksuokite nuotrauką arba pasirinkite nuotrauką, kurią norite nustatyti kaip ekrano nuotrauką, ir spustelėkite Atlikta .
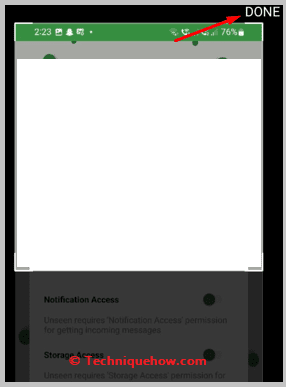
7 veiksmas: Spustelėkite IŠSAUGOTI PROFILIO NUOTRAUKĄ jį įkelti.
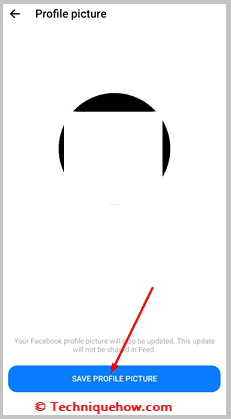
2. Keiskite rankiniu būdu
🔯 "Android":
Jei naudojate "Android" įrenginius, atlikite paprastus veiksmus, kad pakeistumėte profilio nuotrauką tiesiai iš "Messenger":
🔴 Žingsniai, kurių reikia laikytis:
1 žingsnis: Pirmiausia turite prisijungti prie "Messenger" naudodami savo prisijungimo duomenis ir atidaryti savo profilio skiltį, kurioje šalia jūsų vardo rodoma apskritimo piktograma.
2 žingsnis: Tada kitame skirtuke pamatysite profilio skiltį ir rašiklio dydžio piktogramą, kad galėtumėte redaguoti profilio nuotrauką, tiesiog bakstelėkite ją.
3 veiksmas: Tada pridėkite naują profilio nuotrauką, kurią norite nustatyti savo DP, ir išsaugokite nustatymus, perkeldami vaizdus į tą apskritimą.
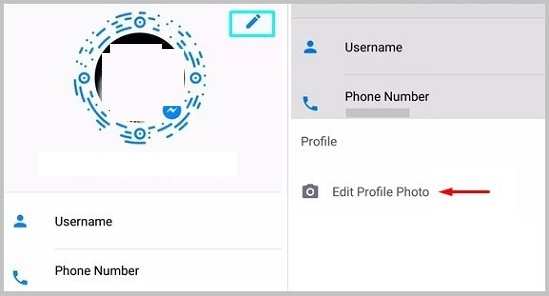
🔯 "iOS" ("iPhone" / "iPad"):
Jei naudojate "iOS" įrenginį, "Messenger" programą rasite pagrindiniame ekrane, įsitikinkite, kad "Messenger" programa yra atnaujinta, tada "iPhone" arba "iPad" pakeiskite profilio nuotrauką.
Tiesiog atlikite paprastus veiksmus:
🔴 Žingsniai, kurių reikia laikytis:
1 žingsnis: Atidarę "Messenger" programą "iOS" įrenginyje, eikite į profilio skyrių bakstelėdami profilio piktogramos apskritimą šalia savo slapyvardžio.
2 žingsnis: Dabar pereisite į kitą skirtuką, kuriame bakstelėkite redagavimo piktogramą, kad pakeistumėte "Messenger" profilio nuotrauką.
3 veiksmas: Paspaudus ant jo, iš karto bus paprašyta pridėti naują profilio nuotrauką, tada galėsite nustatyti naują profilio nuotrauką, patalpinti ją apskritime ir nustatyti kaip profilio nuotrauką.
Tai viskas, ką turite padaryti, kad pakeistumėte profilio nuotrauką iš "Messenger" savo "iPhone" arba "iPad".
Ar galiu nustatyti skirtingas "Facebook" ir "Messenger" profilio nuotraukas?
Negalite turėti dviejų skirtingų profilio nuotraukų "Messenger" ir "Facebook" paskyrose. Pakeitus profilio nuotrauką "Facebook" paskyroje, pasikeičia ir "Messenger" paskyros profilio nuotrauka, nes "Messenger" paskyra yra susieta su "Facebook" paskyra.
Tačiau kartais galite pastebėti, kad pakeitus "Facebook" profilio nuotrauką, "Messenger" ekrane vis dar rodoma ankstesnė nuotrauka. Taip gali atsitikti dėl talpyklos duomenų kaupimosi.
Išvalius "Facebook" ir "Messenger" programėlių talpyklos duomenis, "Messenger" paskyros profilio nuotrauka bus atnaujinta ir taps tokia pati kaip "Facebook" profilio nuotrauka.
"Facebook DP Manager" įrankis:
Tai įrankiai, kuriais galite valdyti savo DP ir pateikti ją "Facebook" arba "Messenger", kad ji būtų rodoma unikaliu būdu:
1. "Facetune2
"Facebook DP Manager" įrankis, vadinamas "Facetune2 , gali būti naudojama norint geriau tvarkyti "Facebook" ekrano nuotrauką. Facetune2 galima rasti "App Store" parduotuvėje, iš kurios ją galite atsisiųsti į savo "iOS" įrenginius. Tai redagavimo programa, su kuria galite susieti savo "Facebook" paskyrą.
Taip pat žr: Kas nutinka, kai "Instagram" išjungiate žinučių užklausas⭐️ funkcijos:
◘ Galite rasti patinka ir komentarus apie savo rodomą paveikslėlį.
◘ Joje galite redaguoti nuotraukas, kad jas apkarpytumėte, pakeistumėte formą ir pridėtumėte efektų.
◘ Įsipareigojimą galite rasti kiekvienoje ekrano nuotraukoje.
◘ Ji atkreipia dėmesį į nuotraukų trūkumus ir leidžia juos ištaisyti.
◘ Nuotraukoms galite suteikti blizgesio, pritaikyti joms makiažą, paryškinti plaukus, paryškinti bruožus ir t. t.
◘ Naudodami šią programą galite įkelti profilio nuotraukas ir profilio vaizdo įrašus "Facebook".
🔗 Nuoroda: //apps.apple.com/in/app/facetune2-selfie-editor-cam/id1149994032
🔴 Naudojimo žingsniai:
1 žingsnis: Atsisiųskite ir įdiekite programėlę į "iOS" įrenginį.
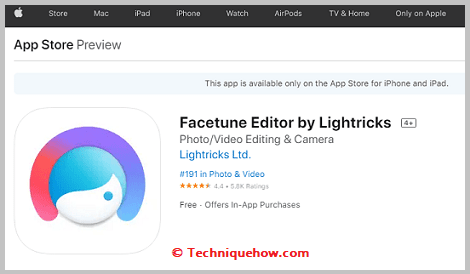
2 žingsnis: Tada reikia jį atidaryti.
3 veiksmas: Spustelėkite Prisijungti prie "Facebook ir įveskite "Facebook" prisijungimo informaciją, kad prijungtumėte savo profilį.
4 veiksmas: Spustelėkite vaizdas ikona.
5 veiksmas: Tada reikia pasirinkti paveikslėlį.
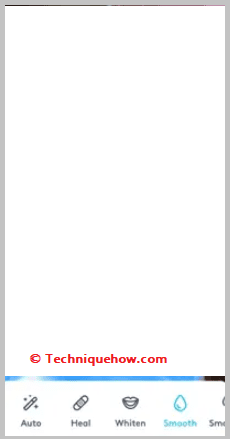
6 veiksmas: Tada jį redaguokite ir spustelėkite Įkelti.
2. Profilio perdangos
"Profile Overlays" leidžia jums sukurti "Facebook" ekrano nuotrauką. Ji ne tik padeda pasirinkti tinkamą profilio nuotrauką jūsų paskyrai, bet ir leidžia ją puikiai tvarkyti ir redaguoti, kad ji platformoje pritrauktų dėmesį.
⭐️ funkcijos:
◘ Galite pasirinkti puikų vaizdą, kurį norite nustatyti kaip puslapio ar profilio rodomą paveikslėlį.
◘ Jame galite matyti savo "Facebook" profilio nuotraukos įžvalgą.
◘ Galite redaguoti savo profilio nuotrauką ir pridėti efektų bei filtrų.
◘ Taip pat galite kurti "Facebook" pranešimų šablonus.
◘ Joje galite pasirinkti profilio vaizdo įrašų efektus iš efektų galerijos.
🔗 Nuoroda: //www.profileoverlays.com/
🔴 Naudojimo žingsniai:
1 žingsnis: Atidarykite nuorodoje pateiktą įrankį.
2 žingsnis: Tada spustelėkite Keisti mano profilį.
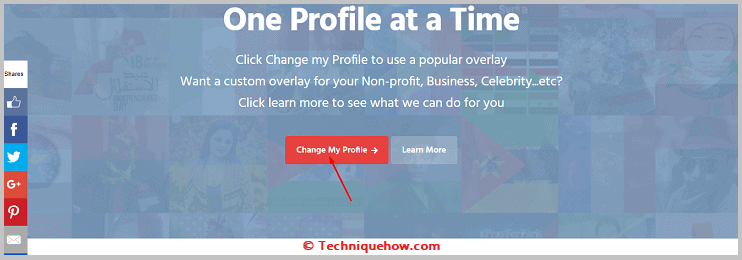
3 veiksmas: Paskui spustelėkite "Open Frame Studio .
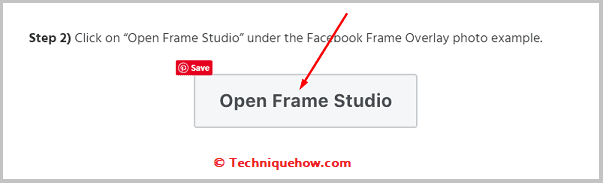
4 veiksmas: Tuomet būsite nukreipti į "Meta Spark Hub puslapį, kuriame galėsite rasti efektų ir įrankių, kuriuos galite naudoti tvarkydami savo "Facebook" ekrano nuotrauką.
5 veiksmas: Spustelėkite Atsisiųsti.
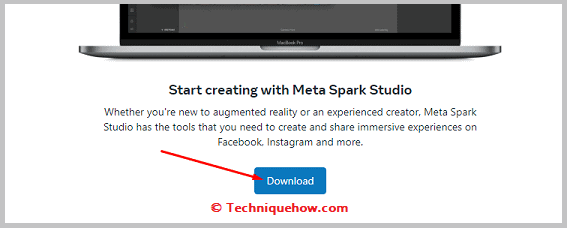
6 veiksmas: Tada prijunkite jį prie "Facebook" paskyros.
7 veiksmas: Spustelėkite Skelbimo poveikis naudoti jos poveikį profilio nuotraukoms redaguoti ir skelbti.
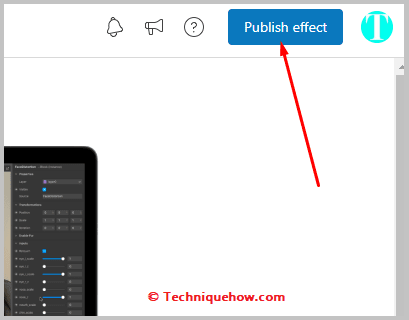
Negalima keisti profilio nuotraukos "Messenger" - pataisyta:
Jei negalite pakeisti profilio paveikslėlio tiesiogiai iš "Messenger" arba jei paspaudimas neveikia, o gal po pakeitimo profilio paveikslėlis vis dar nematomas, kad ir kas nutiktų, gali būti tam tikrų priežasčių.
Tačiau jei nematote kieno nors profilio nuotraukos, galite patvirtinti, ar esate užblokuotas "Messenger".
1. "Bakstelėjimas" neveikia arba DP nėra matomas
Jei matote, kad pakeitus profilio paveikslėlį arba DP nematoma arba negalite pakeisti profilio paveikslėlio patekę į skyrių Redaguoti, tai gali būti dėl lėto interneto ryšio, dėl kurio negalima įkelti profilio paveikslėlio į programėlę.
🔯 Pataisyti:
Šią problemą galima išspręsti paprastai - galite tiesiogiai prijungti mobilųjį telefoną prie "Wi-Fi" tinklo (jei jis yra) ir problema bus išspręsta, jei taip atsitinka dėl lėto interneto ryšio, arba palaukti, kol ji bus atnaujinta "Facebook" serveryje.
2. Neatidaromas profilio puslapis
Norėdami pakeisti profilio nuotrauką tiesiogiai iš "Messenger", bakstelėkite vardą "Messenger" programėlėje, taip iš esamos programėlės arba per žiniatinklį pateksite į profilio skiltį. Jei ten nesate prisijungę, norint pamatyti puslapius, reikės prisijungti.
🔯 Pataisyti:
Norėdami išspręsti šią problemą, turite prisijungti su savo prisijungimo duomenimis "Facebook" programoje arba tiesiogiai numatytojoje naršyklėje, kuri yra nustatyta jūsų įrenginiuose, ir problema bus išspręsta, kai dar kartą bandysite atlikti tą patį procesą.
🔯 "Facebook" profilio nuotraukos privatumo nustatymai [paslėpti]
Galite pakeisti "Facebook" profilio nuotrauką & amp; kontroliuoti, kam norite rodyti "Facebook", ir tai taip pat turi įtakos jūsų "Messenger".
Taip pat žr: Kaip atkurti "Instagram" komentarus po atblokavimo"Facebook" galite pakeisti savo profilio nuotraukos nustatymus į draugų arba nustatyti Tik aš ' parinktį, jei norite tai paslėpti nuo visų. Tą pačią profilio nuotrauką galite matyti tik tam tikriems draugams, taip pat galite paslėpti nuo tam tikrų draugų.
Geriausia tai, kad jei norite paslėpti savo profilio nuotrauką ir privatumą nustatote iš "Facebook" programėlės, tas pats veiks ir "Messenger" programėlėje.
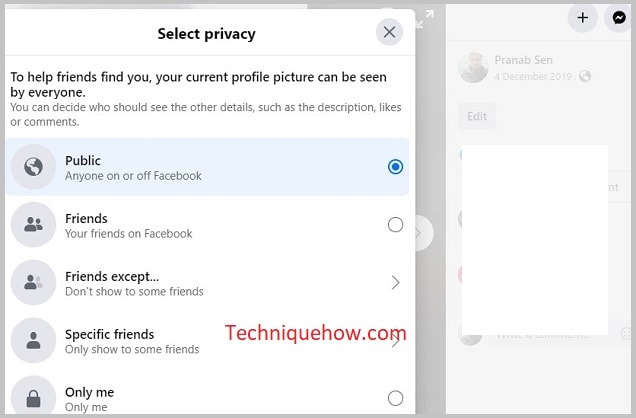
Jei norite kontroliuoti savo profilio nuotrauką, galite ją ištrinti iš savo paskyros arba nustatyti privatumą į Tik aš ' profilio paveikslėliui.
Pastaba: Jei matote, kad "Messenger" profilio pavadinime nėra profilio nuotraukos, tai gali būti interneto ryšio problema, nes privatumą galite nustatyti į Tik aš ' daugumoje privatumo vietų, kurias galite matyti, o kiti - ne.
Keisti Messenger nuotrauką - Ką daryti:
Jei negalite pakeisti profilio nuotraukos, tai gali būti keletas priežasčių. Paaiškinkime:
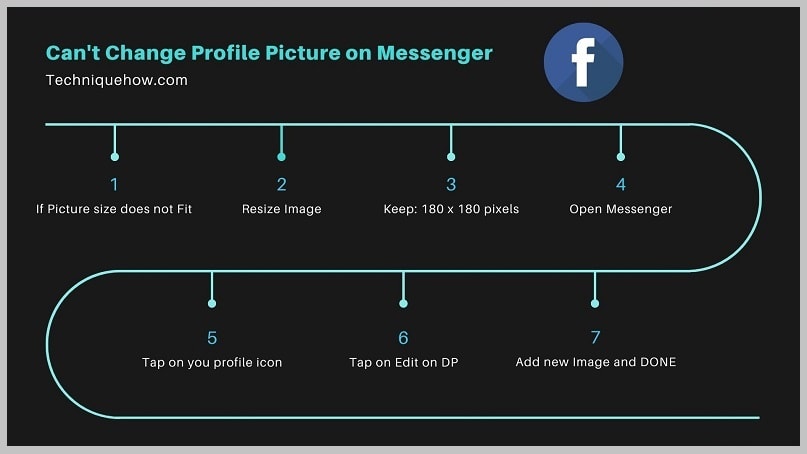
1. Profilio paveikslėlis gali būti netinkamo dydžio (180px*180px).
2. Siunčiate prastesnės kokybės vaizdus arba mažesnio nei reikiamo dydžio.
3. Jei nesate prisijungę prie "Facebook" programėlės kartu su "Messenger" arba naršyklėje, užduotis gali būti neįvykdyta.
Tiesiog išspręskite problemas ir pabandykite atlikti toliau nurodytus veiksmus, kad pakeistumėte profilio nuotrauką per "Messenger".
Dažnai užduodami klausimai:
1. Ar galima pakeisti DP be "Facebook"?
Jei naudojate "Messenger" "Android" arba "iOS" įrenginiuose, neabejotinai turite profilio nuotraukos redagavimo skiltį, kurioje galite lengvai redaguoti ir pridėti naują profilio nuotrauką.
Jei esate "Messenger" programoje, bakstelėkite profilio paveikslėlį & antspaudas; tai nukels jus į profilio skyrių, kuriame turite prisijungti su savo "Facebook" paskyros vartotojo vardu ir slaptažodžiu, tada atlikite paprastą procesą redaguodami profilio skyrių ir pakeiskite profilio paveikslėlį tuo pačiu procesu.
