តារាងមាតិកា
ចម្លើយរហ័សរបស់អ្នក៖
ដើម្បីផ្លាស់ប្តូររូបភាពកម្រងព័ត៌មានពី Facebook Messenger គ្រាន់តែត្រូវប្រាកដថាអ្នកបានចូល រួចចុចលើរូបតំណាងកម្រងព័ត៌មាន។ នៅពេលចុចនៅទីនោះ អ្នកនឹងឃើញរូបតំណាងកែសម្រួល ហើយអ្នកត្រូវចុចលើវា ដើម្បីផ្លាស់ប្តូររូបភាពទម្រង់ទៅជារូបភាពថ្មីនៅលើ Messenger។
កម្មវិធី Messenger មានសម្រាប់ឧបករណ៍ទាំងអស់ដូចជា Android ឬ iOS ហើយប្រសិនបើអ្នកបានដំឡើងកម្មវិធី Messenger អ្នកអាចបន្តដោយផ្ទាល់ដើម្បីផ្លាស់ប្តូររូបភាពកម្រងព័ត៌មានដោយមិនចាំបាច់បើក Facebook របស់អ្នក។
អ្នកក៏អាចបន្ថែមមុខងារចាក់សោ DP នៅលើរូបភាពកម្រងព័ត៌មានរបស់អ្នកផងដែរ ប្រសិនបើអ្នកចង់ការពារវាពីអ្នកផ្សេង។
Facebook មានកម្មវិធីផ្សេងៗសម្រាប់ពិនិត្យមើលព័ត៌មាន និងការផ្ញើសារគឺ Facebook & កម្មវិធីផ្ញើសារ។ ប៉ុន្តែប្រសិនបើអ្នកចង់ផ្លាស់ប្តូរ DP អ្នកត្រូវតែចូលទៅកាន់កម្មវិធី Facebook ដើម្បីផ្លាស់ប្តូរវាពីទីនោះ។
អ្នកមានវិធីដែលអ្នកអាចធ្វើតាមដើម្បីផ្លាស់ប្តូររូបភាពទម្រង់ដោយផ្ទាល់ដោយប្រើកម្មវិធី Messenger របស់អ្នកដោយមិនចាំបាច់ កម្មវិធី Facebook ឬកំណែកុំព្យូទ័រលើតុ។
នៅទីនោះ ប្រសិនបើអ្នកឃើញរូបភាពកម្រងព័ត៌មានទទេនៅលើ Messenger ដែលអាចមានន័យអ្វីទាំងអស់។ អ្នកអាចប្តូរឈ្មោះដោយផ្ទាល់ពី Messenger ផងដែរ។
កម្មវិធីពិនិត្យរូបភាពកម្រងព័ត៌មានរបស់ Messenger៖
ពិនិត្យ រង់ចាំ វាកំពុងពិនិត្យ...⭐️ លក្ខណៈពិសេស៖
នេះគឺជាលក្ខណៈពិសេសមួយចំនួនរបស់ឧបករណ៍ពិនិត្យរូបភាពកម្រងព័ត៌មាន Messenger៖
- ការស្វែងរករូបភាពបញ្ច្រាស៖ ឧបករណ៍ប្រើប្រាស់បច្ចេកវិទ្យាស្វែងរករូបភាពបញ្ច្រាសដើម្បីស្កេនអ៊ីនធឺណិតសម្រាប់ រូបភាពស្រដៀងគ្នា។ នេះជួយអ្នកប្រើប្រាស់សម្រេចថាតើរូបភាពកម្រងព័ត៌មានគឺដើម ឬចម្លងពីប្រភពផ្សេង។
- ការផ្ទៀងផ្ទាត់តាមពេលវេលាជាក់ស្តែង៖ ឧបករណ៍ផ្តល់នូវការផ្ទៀងផ្ទាត់តាមពេលវេលាជាក់ស្តែង ដូច្នេះអ្នកប្រើប្រាស់អាចពិនិត្យមើលភាពត្រឹមត្រូវនៃរូបភាពកម្រងព័ត៌មាន ខណៈពេលដែលពួកគេកំពុងជជែកជាមួយបុគ្គលនោះ។
🔴 របៀបប្រើ៖ ឧបករណ៍ពិនិត្យរូបភាពកម្រងព័ត៌មាន Messenger
ជំហានទី 1៖ បើកឧបករណ៍ពិនិត្យរូបភាពកម្រងព័ត៌មាន Messenger។
ជំហានទី 2៖ បញ្ចូលលេខសម្គាល់ទម្រង់ Messenger ដើម្បីស្វែងរក DP។
ជំហានទី 3៖ ឧបករណ៍ពិនិត្យរូបភាពកម្រងព័ត៌មាន Messenger នឹងស្កែនរូបភាព និងផ្តល់ របាយការណ៍មួយ។
របៀបផ្លាស់ប្តូររូបភាពកម្រងព័ត៌មាននៅលើកម្មវិធីផ្ញើសារ៖
អ្នកត្រូវអនុវត្តតាមវិធីសាស្រ្តផ្សេងៗ៖
1. បើគ្មាន Facebook
អ្នកអាចផ្លាស់ប្តូររបស់អ្នក Messenger បង្ហាញរូបភាពដោយមិនប្រើកម្មវិធី Facebook ដើម្បីធ្វើដូច្នេះបាន។
នៅពេល Messenger ត្រូវបានភ្ជាប់ទៅគណនី Facebook របស់អ្នក អ្នកនឹងឃើញថារូបភាព Profile Facebook របស់អ្នកត្រូវបានកំណត់ជារូបភាពបង្ហាញ Messenger របស់អ្នកតាមលំនាំដើម។
ប៉ុន្តែប្រសិនបើអ្នកត្រូវការផ្លាស់ប្តូររូបភាព Profile នៃគណនី Messenger របស់អ្នក អ្នកត្រូវប្រើកម្មវិធី Messenger ដោយផ្ទាល់ដោយមិនផ្លាស់ប្តូរវាពីគណនី Facebook របស់អ្នក។
ជំហានខាងក្រោមនឹងបង្ហាញអ្នកពីរបៀបផ្លាស់ប្តូររូបភាពបង្ហាញ Messenger របស់អ្នក៖
🔴 ជំហានដើម្បីអនុវត្តតាម៖
ជំហានទី 1៖ បើកកម្មវិធី Messenger ។
ជំហានទី 2៖ ចុចលើរូបតំណាងបន្ទាត់បីពីរបារចំហៀងខាងឆ្វេង។
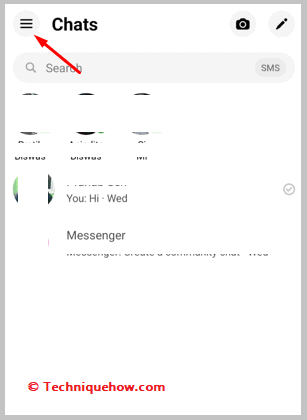
ជំហានទី 3៖ បន្ទាប់មកអ្នកត្រូវចុចលើរូបតំណាងការកំណត់។
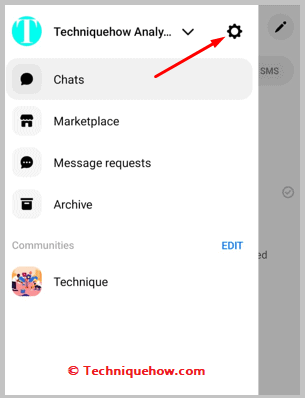
ជំហានទី 4៖ បន្ទាប់ ចុចលើរូបតំណាងកាមេរ៉ាដែលភ្ជាប់ជាមួយរូបភាពបង្ហាញ Messenger របស់អ្នក។
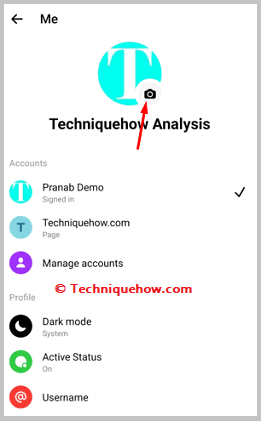
ជំហានទី 5៖ ចុចលើ ថតរូប ឬ ជ្រើសរើសពីបណ្ណាល័យ។
ជំហានទី 6៖ ទាំងថតរូបភាព ឬជ្រើសរើសរូបថតដែលអ្នកត្រូវកំណត់ជារូបភាពបង្ហាញរបស់អ្នក ហើយចុចលើ រួចរាល់ ។
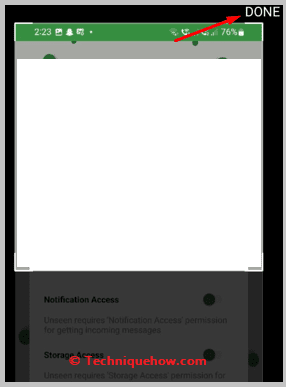
ជំហានទី 7៖ ចុចលើ រក្សាទុករូបភាពប្រវត្តិរូប ដើម្បីបង្ហោះវា។
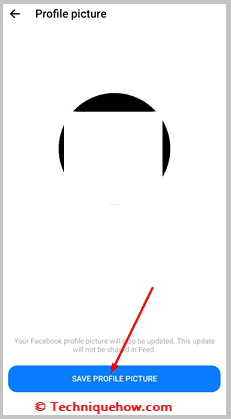
2. ផ្លាស់ប្តូរដោយដៃ
🔯 Android៖
ប្រសិនបើអ្នកនៅលើឧបករណ៍ Android របស់អ្នក នោះគ្រាន់តែធ្វើតាមជំហានងាយៗ ដើម្បីផ្លាស់ប្តូររូបភាពទម្រង់ដោយផ្ទាល់ពី Messenger របស់អ្នក :
🔴 ជំហានដើម្បីអនុវត្តតាម៖
ជំហានទី 1: ជាដំបូងអ្នកត្រូវចូលដោយប្រើព័ត៌មានសម្ងាត់របស់អ្នកនៅលើ Messenger របស់អ្នក ហើយបើក ផ្នែកកម្រងព័ត៌មានរបស់អ្នកបង្ហាញរូបតំណាងរង្វង់ក្បែរឈ្មោះរបស់អ្នក។
ជំហានទី 2៖ បន្ទាប់មក នៅលើផ្ទាំងបន្ទាប់ អ្នកនឹងឃើញផ្នែកកម្រងព័ត៌មាន និងរូបតំណាងទំហំប៊ិច ដើម្បីកែសម្រួលរូបភាពកម្រងព័ត៌មានរបស់អ្នក។ គ្រាន់តែចុចលើវា។
ជំហានទី 3: បន្ទាប់មកបន្ថែមរូបភាពកម្រងព័ត៌មានថ្មីដែលអ្នកចង់កំណត់សម្រាប់ DP របស់អ្នក ហើយរក្សាទុកការកំណត់ដោយដាក់ទីតាំងរូបភាពនៅលើរង្វង់នោះ។<3 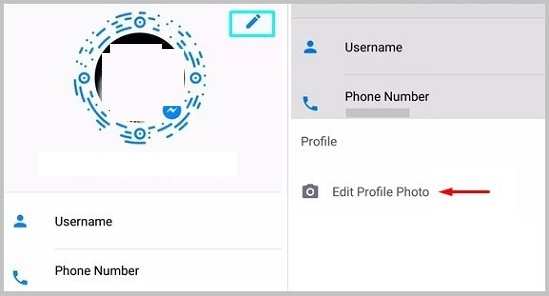
🔯 iOS (iPhone/iPad)៖
ប្រសិនបើអ្នកនៅលើឧបករណ៍ iOS របស់អ្នក នោះអ្នកនឹងឃើញកម្មវិធី Messenger នៅលើអេក្រង់ដើមរបស់អ្នក សូមប្រាកដថាកម្មវិធី Messenger ត្រូវបានធ្វើបច្ចុប្បន្នភាព ហើយបន្ទាប់មក ផ្លាស់ប្តូររូបភាពកម្រងព័ត៌មានពី iPhone ឬ iPad របស់អ្នក។
សូមមើលផងដែរ: មើលប្រវត្តិអ្នកប្រើប្រាស់ដែលប្រើហតស្ពតចល័តរបស់ខ្ញុំ - ឧបករណ៍ស្វែងរកគ្រាន់តែធ្វើតាមជំហានងាយៗ៖
🔴 ជំហានដើម្បីអនុវត្តតាម៖
ជំហានទី 1 : ម្តងអ្នកបើកកម្មវិធី Messenger នៅលើឧបករណ៍ iOS របស់អ្នក សូមចូលទៅកាន់ផ្នែកប្រវត្តិរូបដោយចុចលើរង្វង់សម្រាប់រូបតំណាងទម្រង់ក្បែរឈ្មោះហៅក្រៅរបស់អ្នក។
ជំហានទី 2៖ ឥឡូវនេះ វានឹងនាំអ្នកទៅកាន់ ផ្ទាំងបន្ទាប់ដែលអ្នកត្រូវចុចលើរូបតំណាងកែសម្រួល ដើម្បីផ្លាស់ប្តូររូបភាពកម្រងព័ត៌មានសម្រាប់ Messenger របស់អ្នក។
ជំហានទី 3៖ នៅពេលចុចលើវា អ្នកនឹងត្រូវបានសួរឱ្យបន្ថែមរូបភាពកម្រងព័ត៌មានថ្មីភ្លាមៗ ហើយបន្ទាប់មកអ្នកអាចកំណត់រូបភាពកម្រងព័ត៌មានថ្មី ហើយដាក់ទីតាំងនៅក្នុងរង្វង់ ហើយកំណត់វាជា រូបភាពកម្រងព័ត៌មាន។
នោះជាអ្វីដែលអ្នកត្រូវធ្វើ ដើម្បីផ្លាស់ប្តូររូបភាពកម្រងព័ត៌មានរបស់អ្នកពី Messenger នៅលើ iPhone ឬ iPad របស់អ្នក។
តើខ្ញុំអាចកំណត់រូបភាពទម្រង់ផ្សេងគ្នាសម្រាប់ Facebook និង Messenger បានទេ?
អ្នកមិនអាចមានរូបភាពកម្រងព័ត៌មានពីរផ្សេងគ្នាសម្រាប់គណនី Messenger របស់អ្នក និងគណនី Facebook របស់អ្នកបានទេ។ នៅពេលអ្នកផ្លាស់ប្តូររូបភាព Profile របស់អ្នកនៅលើ Facebook វាផ្លាស់ប្តូររូបភាព Profile របស់អ្នកនៅលើគណនី Messenger របស់អ្នកផងដែរ ដោយសារតែគណនី Messenger របស់អ្នកត្រូវបានភ្ជាប់ទៅគណនី Facebook របស់អ្នក។
ទោះជាយ៉ាងណាក៏ដោយ ពេលខ្លះអ្នកអាចឃើញថា បន្ទាប់ពីអ្នកបានផ្លាស់ប្តូររូបភាព Profile Facebook របស់អ្នក រូបភាពបង្ហាញរបស់ Messenger នៅតែបង្ហាញរូបភាពពីមុន។ វាអាចកើតឡើងដោយសារតែការប្រមូលផ្តុំទិន្នន័យឃ្លាំងសម្ងាត់។
នៅពេលដែលអ្នកសម្អាតទិន្នន័យឃ្លាំងសម្ងាត់របស់កម្មវិធី Facebook និង Messenger នោះ រូបថតកម្រងព័ត៌មាននៅលើគណនី Messenger របស់អ្នកនឹងអាប់ដេត ហើយក្លាយជាដូចគ្នានឹងរូបថតនៅលើទម្រង់ Facebook របស់អ្នក។
ឧបករណ៍គ្រប់គ្រង Facebook DP៖
ទាំងនេះគឺជាឧបករណ៍សម្រាប់គ្រប់គ្រង DP របស់អ្នក ហើយដាក់វានៅលើ Facebook ឬ Messenger ដើម្បីបង្ហាញតាមរបៀបពិសេសមួយ៖
1. Facetune2
ឧបករណ៍គ្រប់គ្រង DP របស់ Facebook ដែលហៅថា Facetune2 អាចត្រូវបានប្រើសម្រាប់ការគ្រប់គ្រងរូបភាពបង្ហាញ Facebook របស់អ្នកកាន់តែប្រសើរ។ Facetune2 មាននៅលើ App Store ដែលអ្នកអាចទាញយកវានៅលើឧបករណ៍ iOS របស់អ្នក។ វាជាកម្មវិធីកែសម្រួលដែលអនុញ្ញាតឱ្យអ្នកភ្ជាប់គណនី Facebook របស់អ្នកជាមួយវា។
⭐️ លក្ខណៈពិសេស៖
◘ អ្នកអាចស្វែងរកការចូលចិត្ត និងមតិយោបល់លើរូបភាពបង្ហាញរបស់អ្នក។
◘ វាអនុញ្ញាតឱ្យអ្នកកែសម្រួលរូបភាពរបស់អ្នកដើម្បីច្រឹប ធ្វើរាងឡើងវិញ និងបន្ថែមបែបផែនទៅលើពួកវា។
◘ អ្នកអាចរកឃើញការចូលរួមនៅក្នុងរូបភាពបង្ហាញនីមួយៗ។
◘ វាចង្អុលបង្ហាញពីគុណវិបត្តិក្នុងរូបភាពរបស់អ្នក និងអនុញ្ញាតឱ្យអ្នកជួសជុលវា។
◘ អ្នកអាចបន្ថែមពន្លឺទៅលើរូបថតរបស់អ្នក លាបគ្រឿងសម្អាងលើពួកវា បន្ថែមការបន្លិចលើសក់ បង្កើនមុខងារផ្សេងៗ។ .
🔗 តំណភ្ជាប់៖ //apps.apple.com/in/app/facetune2-selfie-editor-cam/id1149994032
🔴 ជំហានក្នុងការប្រើប្រាស់៖
ជំហានទី 1៖ ទាញយក និងដំឡើងកម្មវិធីនៅលើឧបករណ៍ iOS របស់អ្នក។
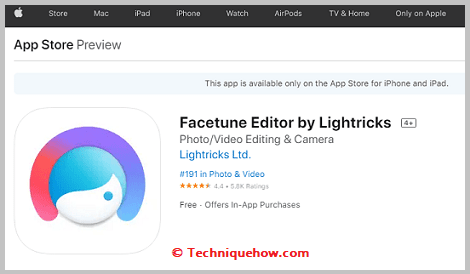
ជំហានទី 2៖ បន្ទាប់ អ្នកត្រូវបើកវា។
ជំហានទី 3៖ ចុចលើ ភ្ជាប់ជាមួយ Facebook ហើយបញ្ចូលព័ត៌មានចូល Facebook របស់អ្នក ដើម្បីភ្ជាប់ប្រវត្តិរូបរបស់អ្នក។
ជំហានទី 4៖ ចុចលើរូបតំណាង រូបភាព ។
ជំហានទី 5៖ បន្ទាប់មកអ្នកត្រូវជ្រើសរើសរូបភាព។
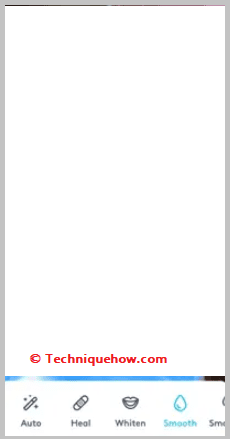
ជំហាន6: បន្ទាប់ កែសម្រួលវា រួចចុចលើ អាប់ឡូត។
2. ការលាបលើកម្រងព័ត៌មាន
ការលាបលើទម្រង់អនុញ្ញាតឱ្យអ្នករចនារូបភាពបង្ហាញ Facebook របស់អ្នក។ វាមិនត្រឹមតែជួយអ្នកក្នុងការជ្រើសរើសរូបភាពទម្រង់ត្រឹមត្រូវសម្រាប់គណនីរបស់អ្នកប៉ុណ្ណោះទេ ប៉ុន្តែវាអនុញ្ញាតឱ្យអ្នកគ្រប់គ្រង និងកែសម្រួលវាយ៉ាងល្អឥតខ្ចោះ ដើម្បីឱ្យវាទទួលបានការចូលរួមនៅលើវេទិកា។
⭐️ លក្ខណៈពិសេស៖
សូមមើលផងដែរ: កម្មវិធីលុបសារ Twitter - លុបសារពីភាគីទាំងពីរ◘ អ្នកអាចជ្រើសរើសរូបភាពល្អឥតខ្ចោះដើម្បីកំណត់ជារូបភាពបង្ហាញទំព័រ ឬកម្រងព័ត៌មានរបស់អ្នក។
◘ វាអនុញ្ញាតឱ្យអ្នកមើលឃើញការយល់ដឹងអំពីរូបភាពកម្រងព័ត៌មាន Facebook របស់អ្នក។
◘ អ្នកអាចកែសម្រួលរូបភាពកម្រងព័ត៌មានរបស់អ្នក ដើម្បីបន្ថែមបែបផែន និងតម្រងទៅវា។
◘ វាអនុញ្ញាតឱ្យអ្នកបង្កើតគំរូសម្រាប់ការបង្ហោះ Facebook របស់អ្នកផងដែរ។
◘ វាអនុញ្ញាតឱ្យអ្នកជ្រើសរើសបែបផែនសម្រាប់វីដេអូកម្រងព័ត៌មានរបស់អ្នកពីវិចិត្រសាលនៃផលប៉ះពាល់។
🔗 តំណភ្ជាប់៖ //www.profileoverlays.com/
🔴 ជំហានក្នុងការប្រើប្រាស់៖
ជំហាន 1: បើកឧបករណ៍ពីតំណ។
ជំហានទី 2៖ បន្ទាប់មកអ្នកត្រូវចុចលើ ផ្លាស់ប្តូរប្រវត្តិរូបរបស់ខ្ញុំ។
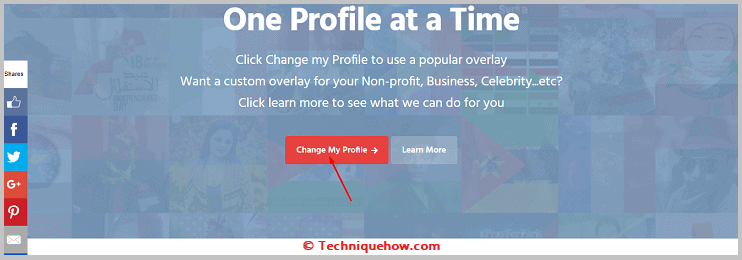
ជំហានទី 3៖ ចុចបន្ទាប់នៅលើ បើក Frame Studio ។
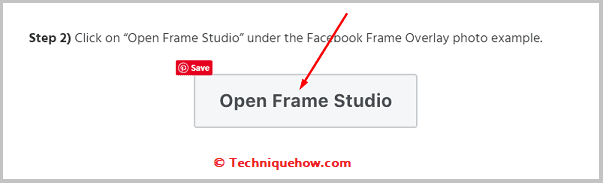
ជំហានទី 4៖ បន្ទាប់មកវានឹងនាំអ្នកទៅកាន់ទំព័រ Meta Spark Hub ដែលអ្នកនឹងអាចស្វែងរកផលប៉ះពាល់ និងឧបករណ៍ដែលត្រូវប្រើសម្រាប់ គ្រប់គ្រងរូបភាពបង្ហាញ Facebook របស់អ្នក។
ជំហានទី 5៖ ចុចលើ ទាញយក។
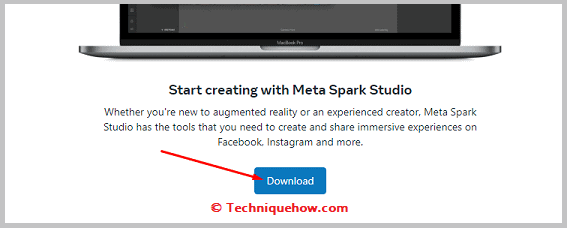
ជំហានទី 6៖ បន្ទាប់មកភ្ជាប់វាទៅគណនី Facebook របស់អ្នក។
ជំហានទី 7៖ ចុចលើ Publish effect ដើម្បីប្រើបែបផែនរបស់វាដើម្បីកែសម្រួល និងបោះផ្សាយរូបភាពកម្រងព័ត៌មាន។
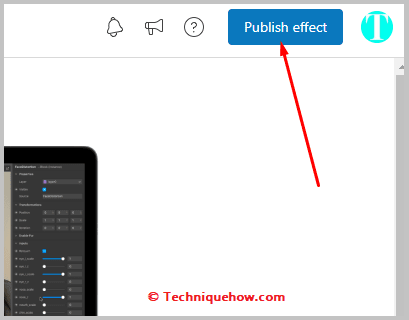
មិនអាចផ្លាស់ប្តូររូបភាព Profile នៅលើ Messenger – ជួសជុល៖
ប្រសិនបើអ្នកមិនអាចប្តូររូបភាព Profile ដោយផ្ទាល់ពី Messenger ឬចុចរបស់អ្នកមិនដំណើរការទេ ប្រហែលជារូបភាព Profile នៅតែមិនអាចមើលឃើញបន្ទាប់ពីការផ្លាស់ប្តូរ ទោះបីជាយ៉ាងណាក៏ដោយ កើតឡើងនៅទីនោះ អាចជាហេតុផលមួយចំនួននៅពីក្រោយរឿងនេះ។
ទោះជាយ៉ាងណាក៏ដោយ ប្រសិនបើអ្នកមិនឃើញរូបភាពកម្រងព័ត៌មានរបស់នរណាម្នាក់ អ្នកអាចបញ្ជាក់បានថាតើអ្នកត្រូវបានរារាំងនៅលើ Messenger ដែរឬទេ។
1. 'ប៉ះ' មិនដំណើរការ ឬ DP មិនអាចមើលឃើញ
ប្រសិនបើអ្នកឃើញថារូបភាពកម្រងព័ត៌មាន ឬ DP មិនអាចមើលឃើញបន្ទាប់ពីការផ្លាស់ប្តូរ ឬអ្នកមិនអាចផ្លាស់ប្តូររូបភាពកម្រងព័ត៌មានដោយចូលទៅកាន់ផ្នែកកែសម្រួល នោះវាអាចបណ្តាលមកពី ការតភ្ជាប់អ៊ីធឺណិតយឺត ដែលមិនអាចផ្ទុកវាទៅក្នុងកម្មវិធី។
🔯 ជួសជុល៖
ការដោះស្រាយសាមញ្ញចំពោះបញ្ហានេះ គឺអ្នកអាចភ្ជាប់ទូរស័ព្ទរបស់អ្នកដោយផ្ទាល់ទៅបណ្តាញ WiFi (ប្រសិនបើមាន) ហើយបញ្ហារបស់អ្នកអាចត្រូវបានជួសជុល ប្រសិនបើវាកើតឡើងដោយសារតែការភ្ជាប់អ៊ីនធឺណិតយឺត ឬរង់ចាំមួយរយៈដើម្បីឱ្យវាអាប់ដេតនៅលើម៉ាស៊ីនមេ Facebook។
2. ទំព័រកម្រងព័ត៌មានមិនបើក
ដើម្បីផ្លាស់ប្តូររូបភាព Profile ដោយផ្ទាល់ពី Messenger ដោយចុចលើឈ្មោះនៅលើកម្មវិធី Messenger របស់អ្នក វានឹងនាំអ្នកទៅកាន់ផ្នែក Profile ពីកម្មវិធីដែលមានស្រាប់ ឬតាមរយៈគេហទំព័រ។ ក្នុងករណីដែលអ្នកមិនបានចូលនៅទីនោះ អ្នកនឹងត្រូវបានតម្រូវឱ្យចូលដើម្បីមើលទំព័រ។
🔯 ជួសជុល៖
ដើម្បីដោះស្រាយបញ្ហាបែបនេះ អ្នកត្រូវតែ ចូលដោយប្រើលិខិតសម្គាល់របស់អ្នកនៅលើកម្មវិធី Facebook របស់អ្នក ឬដោយផ្ទាល់នៅលើកម្មវិធីរុករកតាមអ៊ីនធឺណិតលំនាំដើមរបស់អ្នកដែលត្រូវបានកំណត់នៅលើឧបករណ៍របស់អ្នក ហើយបន្ទាប់មកបញ្ហានឹងត្រូវបានដោះស្រាយនៅពេលដែលអ្នកព្យាយាមដំណើរការដូចគ្នាម្តងទៀត។
🔯 ការកំណត់ភាពឯកជនសម្រាប់រូបភាពប្រវត្តិរូប Facebook [ដើម្បីលាក់]
អ្នកអាចផ្លាស់ប្តូររូបភាពទម្រង់ Facebook របស់អ្នក & គ្រប់គ្រងអ្នកដែលអ្នកចង់បង្ហាញនៅលើ Facebook ហើយនេះក៏ប៉ះពាល់ដល់កម្មវិធី Messenger របស់អ្នកផងដែរ។
នៅលើ Facebook អ្នកអាចប្តូរការកំណត់រូបភាពទម្រង់របស់អ្នកទៅជាមិត្ត ឬអ្នកអាចកំណត់ជម្រើស ' មានតែខ្ញុំ ' ប្រសិនបើអ្នកចង់លាក់រឿងនេះពីមនុស្សគ្រប់គ្នា។ អ្នកអាចឃើញរូបភាពកម្រងព័ត៌មានដូចគ្នាសម្រាប់តែមិត្តជាក់លាក់ប៉ុណ្ណោះ ហើយក៏អាចលាក់ពីមិត្តមួយចំនួនផងដែរ។
ផ្នែកដ៏ល្អបំផុតគឺប្រសិនបើអ្នកចង់លាក់រូបភាពកម្រងព័ត៌មានរបស់អ្នក ហើយអ្នកកំពុងកំណត់ភាពឯកជនពីកម្មវិធី Facebook របស់អ្នកបន្ទាប់មកដូចគ្នា នឹងមានឥទ្ធិពលលើកម្មវិធី Messenger ផងដែរ។
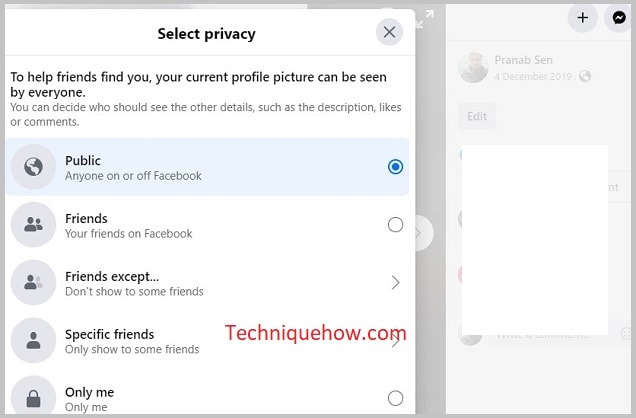
ដើម្បីគ្រប់គ្រងរូបភាពកម្រងព័ត៌មានរបស់អ្នកក្នុងករណីមុន អ្នកអាចលុបវាចេញពីគណនីរបស់អ្នក ឬអ្នកអាចកំណត់ភាពឯកជនទៅជា ' Only Me ' សម្រាប់រូបភាពកម្រងព័ត៌មាន។
ចំណាំ៖ ប្រសិនបើអ្នកឃើញរូបភាពកម្រងព័ត៌មានបាត់ពីឈ្មោះកម្រងព័ត៌មាននៅលើ Messenger របស់អ្នក វាអាចមានបញ្ហាជាមួយនឹងការភ្ជាប់អ៊ីនធឺណិតរបស់អ្នក។ ដូចដែលអ្នកអាចកំណត់ឯកជនភាពទៅជា ' Only Me ' ភាគច្រើននៃភាពឯកជនដែលអ្នកអាចមើលឃើញ ខណៈពេលដែលអ្នកផ្សេងទៀតមិនអាចធ្វើបាន។
ផ្លាស់ប្តូររូបថត Messenger – អ្វីដែលត្រូវធ្វើ៖
ប្រសិនបើអ្នកមិនអាចផ្លាស់ប្តូររូបភាពកម្រងព័ត៌មានបានទេ វាអាចមានហេតុផលមួយចំនួននៅពីក្រោយរឿងនេះ។ ចូរពន្យល់៖
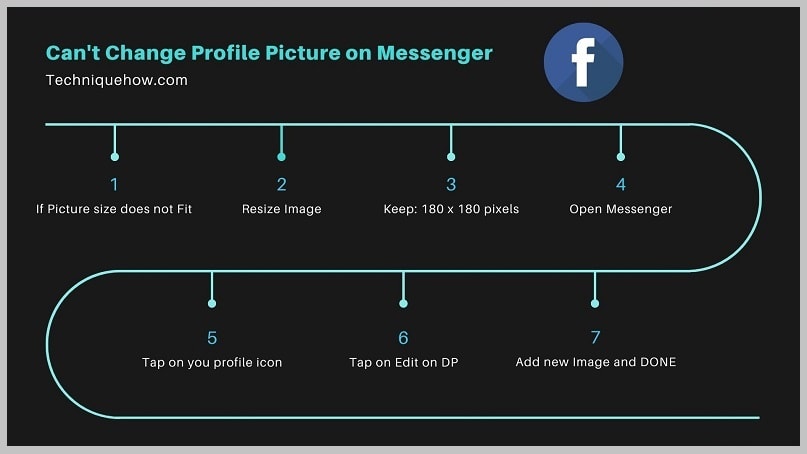
១. ប្រវត្តិរូបរូបភាពអាចមានទំហំមិនសមរម្យ (180px*180px)។
2. អ្នកកំពុងបង្ហោះរូបភាពដែលមានគុណភាពទាប ឬទាបជាងទំហំដែលត្រូវការ។
3. ប្រសិនបើអ្នកមិនបានចូលទៅក្នុងកម្មវិធី Facebook របស់អ្នកជាមួយនឹងកម្មវិធី Messenger ឬនៅក្នុងកម្មវិធីរុករកទេ កិច្ចការប្រហែលជាមិនត្រូវបានបញ្ចប់ទេ។
គ្រាន់តែដោះស្រាយបញ្ហា ហើយព្យាយាមធ្វើតាមជំហានខាងក្រោមដើម្បីផ្លាស់ប្តូររូបភាពទម្រង់តាមរយៈ Messenger។
សំណួរដែលគេសួរញឹកញាប់៖
1. តើអាចផ្លាស់ប្តូរ DP ដោយគ្មាន Facebook បានទេ?
ប្រសិនបើអ្នកនៅលើ Messenger នៅលើឧបករណ៍ Android ឬ iOS របស់អ្នក នោះអ្នកប្រាកដជាមានផ្នែកកែសម្រួលនៃរូបភាពកម្រងព័ត៌មានរបស់អ្នក ដែលអ្នកអាចកែសម្រួល និងបន្ថែមរូបភាពកម្រងព័ត៌មានថ្មីបានយ៉ាងងាយស្រួល។
ក្នុងករណី ប្រសិនបើអ្នកនៅលើកម្មវិធី Messenger របស់អ្នក សូមចុចលើរូបភាព Profile របស់អ្នក & វានឹងនាំអ្នកទៅផ្នែកប្រវត្តិរូបដែលអ្នកត្រូវចូលដោយប្រើឈ្មោះអ្នកប្រើនិងពាក្យសម្ងាត់នៃគណនី Facebook របស់អ្នក បន្ទាប់មកធ្វើតាមដំណើរការសាមញ្ញដោយការកែសម្រួលផ្នែកកម្រងព័ត៌មាន និងប្តូររូបភាពទម្រង់ដោយដំណើរការដូចគ្នា។
- <៥>
