目次
あなたのクイックアンサー
Facebookメッセンジャーでプロフィール画像を変更するには、ログインしていることを確認し、プロフィールアイコンをタップします。 タップすると、編集アイコンが表示されるので、それをタップしてメッセンジャーでプロフィール画像を新しいものに変更する必要があります。
MessengerはAndroidやiOSなどすべてのデバイスで利用可能で、Messengerをインストールしている場合は、Facebookを開くことなく直接プロフィール画像を変更することができます。
また、これを誰かから守りたい場合は、プロフィール写真にDPロック機能を追加することができます。
Facebookはフィードの確認とメッセージのやり取りでアプリが分かれていて、Facebook & Messengerです。 しかし、DPを変更したい場合は、そこから変更するためにFacebookアプリに移動する必要があったのです。
関連項目: Twitterユーザー名逆引き検索Facebookアプリやデスクトップ版を使わずに、Messengerを使って直接プロフィール画像を変更する方法があります。
Messengerのプロフィール画像が空白になっている場合は、何か意味があるのかもしれません。 名前の変更もMessengerから直接できます。
メッセンジャーのプロフィール画像チェッカー:
Check Wait, It is checking...⭐️ 特徴があります:
ここでは、「Messengerプロフィール画像チェック」ツールの特徴を紹介します:
- 逆画像検索:逆画像検索技術により、インターネット上で類似画像を検索し、プロフィール画像がオリジナルかコピーかを判断するツールです。
- リアルタイム検証:本ツールはリアルタイム検証を行うため、ユーザーは相手とチャットしながらプロフィール写真の真偽を確認することができます。
🔴 使用方法:メッセンジャーのプロフィール画像チェックツール
ステップ1: Messengerのプロフィール画像チェックツールを開く。
ステップ2: MessengerのプロファイルIDを入力して、DPを検索します。
ステップ3: Messengerのプロフィール画像チェックツールは、画像をスキャンしてレポートを提供します。
メッセンジャーでプロフィール画像を変更する方法:
さまざまなメソッドに従う必要があります:
1.フェイスブックがない場合
Messengerの表示画像は、Facebookアプリケーションを使用せずに変更することができます。
MessengerはFacebookアカウントと連携しているため、Facebookのプロフィール画像がMessengerの表示画像としてデフォルトで設定されていることが確認できます。
しかし、Messengerアカウントのプロフィール画像を変更する必要がある場合は、Facebookアカウントから変更せずに、直接Messengerアプリケーションを使用する必要があります。
以下の手順で、Messengerの表示画像を変更する方法を説明します:
🔴 Steps To Follow:
ステップ1: Messengerアプリを開く。
ステップ2: 左サイドバーから三本線のアイコンをクリックします。
関連項目: Minecraftアカウント年齢チェッカー - 作成日ファインダー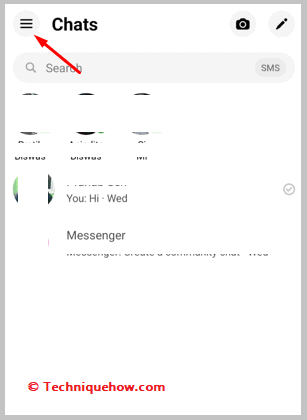
ステップ3: 次に、設定アイコンをクリックする必要があります。
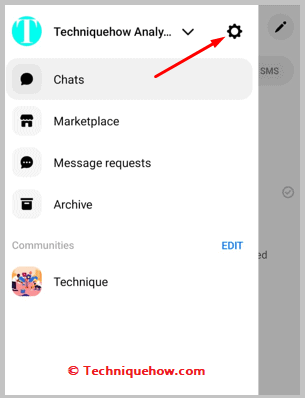
ステップ4: 次に、Messengerの表示画像に付いているカメラのアイコンをクリックします。
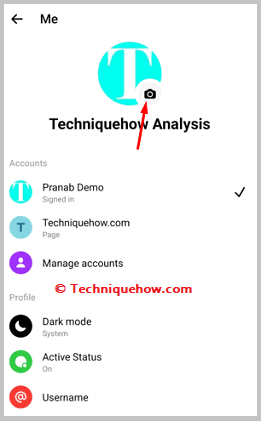
ステップ5: をクリックします。 写真を撮る または ライブラリーから選ぶ。
ステップ6: 写真を撮影するか、表示画像に設定する写真を選んで、「」をクリックします。 完了 .
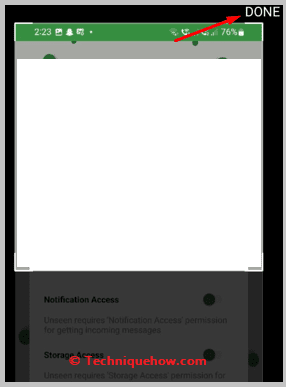
ステップ7: をクリックします。 プロフィール画像の保存 をクリックしてアップロードしてください。
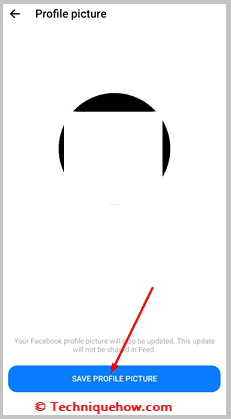
2.手動で変更する
🔯 Androidです:
Android端末の場合、簡単な手順でMessengerから直接プロフィール画像を変更できます:
🔴 ステップス・トゥ・フォロー
ステップ1: まず、Messengerにログインし、名前の横に丸いアイコンが表示されたプロフィール欄を開きます。
ステップ2: そして、次のタブにプロフィール欄があり、プロフィール写真を編集するためのペンサイズのアイコンが表示されますので、それをタップしてください。
ステップ3: 次に、DPに設定したい新しいプロフィール画像を追加し、そのサークル上に画像を配置して設定を保存します。
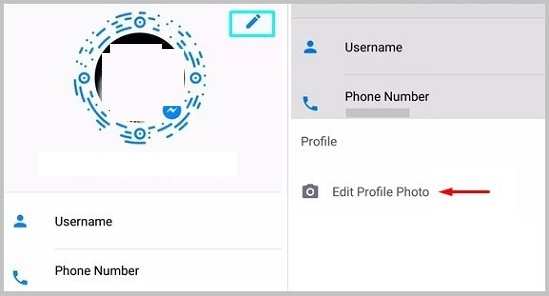
iOS(iPhone/iPad) 🔯の場合:
iOSデバイスの場合、ホーム画面にMessengerアプリが表示されるので、Messengerアプリがアップデートされていることを確認し、iPhoneまたはiPadからプロフィール画像を変更します。
簡単な手順を踏むだけです:
🔴 ステップス・トゥ・フォロー
ステップ1: iOSデバイスでMessengerアプリを開いたら、ニックネームの横にあるプロフィールアイコンの丸をタップして、プロフィールセクションに移動してください。
ステップ2: 次のタブで編集アイコンをタップして、メッセンジャーのプロフィール画像を変更する必要があります。
ステップ3: それをクリックすると、即座に新しいプロフィール写真の追加を求められるので、新しいプロフィール写真を設定し、それを円の中に配置してプロフィール写真に設定します。
以上で、iPhoneやiPadのMessengerからプロフィール画像を変更することができます。
FacebookとMessengerで異なるプロフィール画像を設定することはできますか?
MessengerアカウントとFacebookアカウントで異なるプロフィール画像を持つことはできません。 Facebookでプロフィール画像を変更すると、MessengerアカウントがFacebookアカウントに接続されているため、Messengerアカウントでもプロフィール画像が変更されます。
ただし、Facebookのプロフィール画像を変更した後、Messengerの表示画像が変更前の画像のままになっていることがあります。 これは、キャッシュデータの蓄積により発生することがあります。
FacebookアプリとMessengerアプリのキャッシュデータをクリアすると、Messengerアカウントのプロフィール写真が更新され、Facebookプロフィールの写真と同じになります。
Facebook DP Managerツール:
これらはDPを管理し、FacebookやMessengerに載せてユニークに表示するためのツールです:
1.Facetune2(ファセチューン
というFacebook DP Managerのツール。 ファセチューン2 Facetune2は、iOSデバイスでダウンロードできるApp Storeで販売されています。 Facebookアカウントと連携して編集できるアプリです。
⭐️ 特徴があります:
◘ 自分の表示画像への「いいね!」や「コメント」を確認できます。
◘ 写真をトリミングしたり、形を変えたり、エフェクトを加えたりする編集が可能です。
◘ 各表示画像でエンゲージを確認することができます。
◘ 写真の欠点を指摘し、それを修正することができる。
◘ 写真に輝きを与えたり、メイクを施したり、髪にハイライトを加えたり、特徴を強調したりすることができます。
◘ 本アプリを使用して、Facebookのプロフィール写真やプロフィール動画をアップロードすることができます。
🔗 リンクです: //apps.apple.com/in/app/facetune2-selfie-editor-cam/id1149994032
🔴 使い方のステップ:
ステップ1: iOSデバイスにアプリをダウンロードし、インストールします。
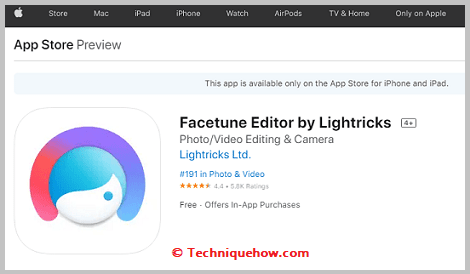
ステップ2: 次に、それを開く必要があります。
ステップ3: をクリックします。 Facebookと連携 をクリックし、Facebookのログイン情報を入力して、プロフィールを連携させます。
ステップ4: をクリックします。 イマージュ アイコンになります。
ステップ5: 次に、写真を選択する必要があります。
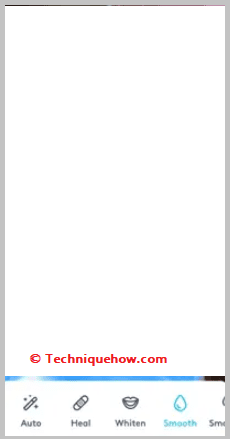
ステップ6: 次に、それを編集し アップロードしてください。
2.プロファイルオーバーレイ
プロフィールオーバーレイは、Facebookの表示画像をデザインできる機能です。 自分のアカウントに合ったプロフィール画像を選ぶだけでなく、それを完璧に管理・編集して、プラットフォーム上でエンゲージメントを獲得することができます。
⭐️ 特徴があります:
◘ ページやプロフィールの表示画像として設定するのに最適な画像を選ぶことができます。
◘ Facebookのプロフィール写真のインサイトを見ることができます。
◘ プロフィール写真を編集して、エフェクトやフィルターを追加することができます。
◘ Facebook投稿のテンプレートも作成できます。
◘ プロフィールビデオのエフェクトをギャラリーから選ぶことができます。
🔗 リンクです: //www.profileoverlays.com/
🔴 使い方のステップ:
ステップ1: リンク先からツールを開く。
ステップ2: をクリックする必要があります。 マイプロフィールを変更する。
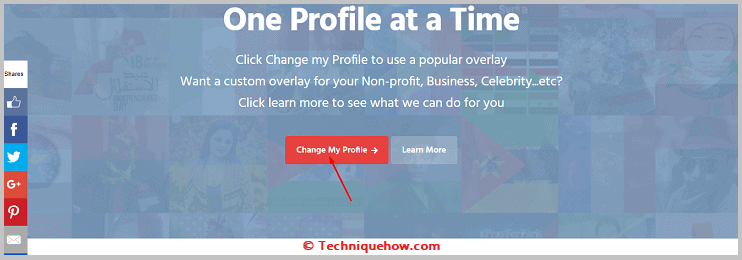
ステップ3: を次にクリックします。 オープンフレームスタジオ .
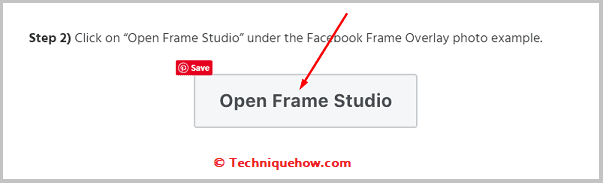
ステップ4: すると、次のように表示されます。 メタ・スパーク・ハブ のページでは、Facebookの表示画像を管理するための効果やツールをご紹介しています。
ステップ5: をクリックします。 ダウンロードしてください。
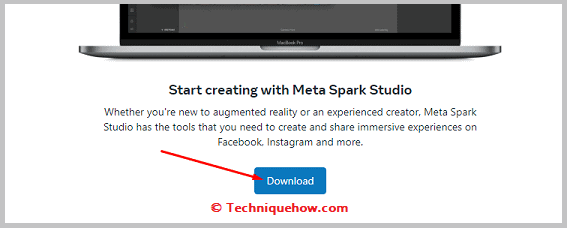
ステップ6: そして、Facebookアカウントに接続します。
ステップ7: をクリックします。 パブリッシュ効果 その効果を利用して、プロフィール写真を編集・公開すること。
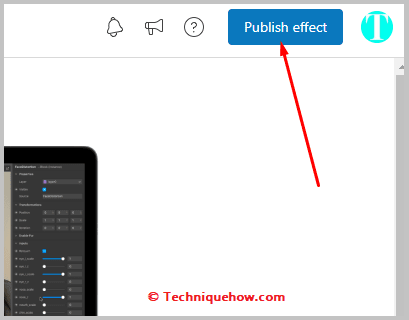
メッセンジャーでプロフィール画像を変更できない - 修正しました:
メッセンジャーから直接プロフィール画像を変更できない場合、またはクリックしてもうまくいかない場合、変更後もプロフィール画像が表示されない場合など、何か理由があるのかもしれませんね。
ただし、相手のプロフィール画像が表示されない場合は、メッセンジャーでブロックされているかどうかを確認することができます。
1. 「タップ」が機能しない、またはDPが表示されない。
もし、変更後にプロフィール画像やDPが表示されない、または編集セクションでプロフィール画像を変更できない場合は、インターネット接続が遅く、アプリに読み込むことができないことが原因かもしれません。
🔯 修正する:
この問題を簡単に解決するには、携帯電話をWiFiネットワーク(利用可能な場合)に直接接続し、インターネット接続が遅いために起こっている場合は問題が解決されるかもしれないし、Facebookサーバーで更新されるのをしばらく待つ必要があります。
2.プロフィールページが開かない
Messengerアプリで名前をタップしてMessengerから直接プロフィール画像を変更するためには、既存のアプリまたはウェブからプロフィールセクションに移動します。 万が一、そこでログインしていない場合は、ページを見るためにログインが必要になります。
🔯 修正する:
このような問題を解決するには、Facebookアプリまたは端末に設定されているデフォルトのブラウザで認証情報を使って直接ログインし、同じプロセスを再試行することで問題が解決します。
🔯 Facebookのプロフィール写真のプライバシー設定【非表示にする】について
Facebookのプロフィール画像を変更したり、Facebookで表示したい人をコントロールしたり、メッセンジャーにも影響します。
Facebookでは、プロフィール写真の設定を友達に変更することもできますし、' オンリーミー 特定の友だちだけに同じプロフィール画像を表示したり、特定の友だちから非表示にしたりすることができます。
また、プロフィール画像を非表示にしたい場合、Facebookアプリでプライバシーを設定していると、Messengerアプリでも同じように適用されるのが最大の特徴です。
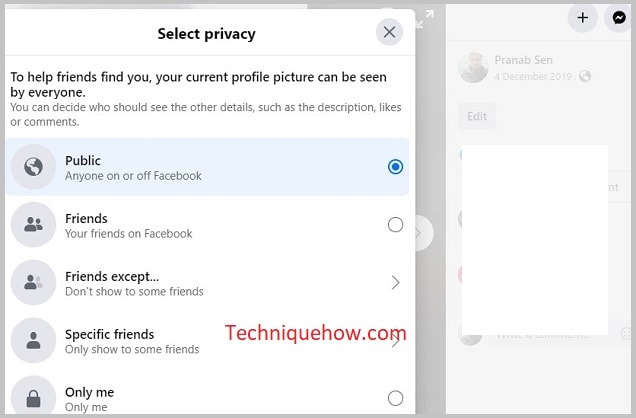
のプロフィール写真をコントロールするには、自分のアカウントからそれを削除するか、プライバシーを' オンリーミー ' をプロフィール写真に使用します。
注意してください: メッセンジャーのプロフィール名からプロフィール画像が消えている場合は、インターネット接続の問題である可能性があります(プライバシーを''に設定することができます)。 オンリーミー 他の人が見えないのに、自分が見えるプライバシーのほとんどで「?
メッセンジャー写真の変更 - やること:
プロフィール画像を変更できない場合、いくつかの理由が考えられます。 説明しましょう:
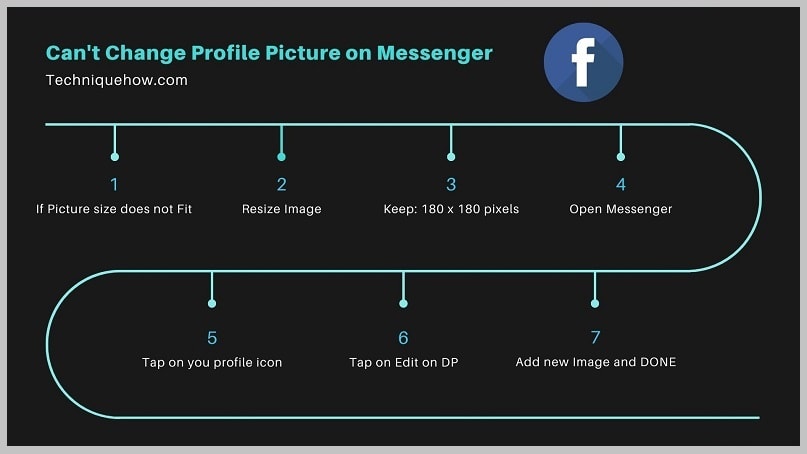
1.プロフィール画像のサイズ(180px*180px)が適切でない場合があります。
2.低画質な画像や必要なサイズ以下の画像をアップロードしている。
3.MessengerとともにFacebookアプリにログインしていない場合、またはブラウザでログインしていない場合、タスクが完了しない場合があります。
ただ、問題を解決し、以下の手順に従って、Messengerを通じてプロフィール画像を変更してみてください。
よくある質問です:
1.Facebookを介さずにDPを変更することは可能でしょうか?
AndroidやiOSの端末でMessengerを利用している場合、プロフィール画像の編集欄があり、簡単に編集したり、新しいプロフィール画像を追加したりすることができます。
この場合、メッセンジャーアプリを使用している場合は、プロフィール画像&ランプをタップする必要があり、プロフィールセクションに移動します。
