مەزمۇن جەدۋىلى
تېز جاۋابىڭىز:
Discord پارولىڭىزنى كۆرۈش ئۈچۈن ، «Gmail» ھېساباتىڭىزغا كىرىپ ، ئوڭ تەرەپ ئۈستى بۇرجىكىدە بېرىلگەن «ئارخىپ» سىنبەلگىسىنى چېكىڭ. ئېكران. كېيىنكى ئېكراندا «Google ھېساباتىڭىزنى باشقۇرۇش» نى چېكىڭ.
ئۇ يەردە «بىخەتەرلىك» نى چېكىپ ، تىزىملىكتىن سىيرىپ «پارول باشقۇرغۇچى» نى تاللاڭ. «پارول باشقۇرغۇچى» بۆلىكىدە «قالايمىقانچىلىق» ھۆججەت قىسقۇچىنى كۆرىسىز. ئۇنى چېكىڭ ، دەلىللەڭ ۋە پارول ئېكراندا كۆرۈنىدۇ. «كىرىش» بېتى. ئۇ يەردە ئېلېكترونلۇق خەت ئادرېسىڭىزنى كىرگۈزۈڭ ۋە «پارولىڭىزنى ئۇنتۇپ قالدىڭىزمۇ؟» نى چېكىڭ. ئۇلانما. بۇ ئۇلىنىش سىزنى «پارولىڭىزنى ئۆزگەرتىش» بەتكۈچىگە ئېلىپ بارىدۇ.
ئۇ يەرگە يېڭى پارول كىرگۈزۈڭ ۋە «پارولنى ئۆزگەرتىش» نى بېسىڭ ، يېڭى پارولىڭىز تەڭشەلدى.
قاراڭ: IMessage دا توسۇلۇپ قېلىشتىن قانداق ئۆتۈش - چەكلەشقالايمىقانچىلىق پارولىڭىزنى قانداق كۆرۈش:
ئەگەر Discord ھېسابات پارولىڭىزنى كۆرمەكچى بولسىڭىز ، ئۇنداقتا «Google ھېساباتى» ھۆججەت قىسقۇچىڭىزغا قاراپ مېڭىشىڭىز كېرەك.
Discord دېتالىنىڭ خالىغان يېرىدە پارولىڭىزنى كۆرەلمەيسىز ، ئەمما بارلىق پارولىڭىز ساقلانغان ئورۇنغا ئېرىشىسىز.
يانفونىڭىز ياكى كومپيۇتېرىڭىزدا ، ھەر قانداق ئەپتە ھېسابات قۇرسىڭىز ، ئۇ گۇگۇل ھېساباتىغا ئۇلىنىدۇ.
قالايمىقانچىلىق مەسىلىسىدە ، سىز تىزىملاتقان ۋاقتىڭىزدا ئېلېكترونلۇق خەت ھېساباتىڭىزنى «قالايمىقانچىلىق» ھېساباتىغا ئۇلىنىشىڭىز تەلەپ قىلىنىدۇ. بۇ سىزنىڭ تىزىمغا كىرىش كىنىشكىسى شۇنداقلا «قالايمىقانچىلىق» ھېساباتىدىكى پائالىيەتلەر قاتارلىق بارلىق شەخسىي ئۇچۇرلىرىڭىزنىڭ ساقلانغانلىقىنى ئېنىق كۆرسىتىدۇ. Google ھېساباتى.
ئەمدى پارولنى كۆرۈشنىڭ باسقۇچلىرىنى مۇلاھىزە قىلايلى:
قاراڭ: كىمگە ئەگىشىدىغانلىقىڭىزنى قانداق كۆرۈش - Facebook ئەگىشىش تىزىملىكىنى تەكشۈرگۈچى1-قەدەم: «Gmail» دېتالىنى ئېچىڭ & amp; «ئارخىپ» سىنبەلگىسىنى چېكىڭ
باشلاش ئۈچۈن ، Gmail دېتالىڭىزغا كىرىپ ھېساباتىڭىزنى ئېچىڭ.
بۇ يەردە ، سىزنىڭ Discord ھېساباتىڭىزغا ئۇلانغان Gmail ھېساباتىنى ئېچىشىڭىز كېرەك.
Gmail ھېساباتىڭىزغا كىرگەندىن كېيىن ، «Google ھېساباتى» بەتكۈچىگە كىرىشىڭىز كېرەك.
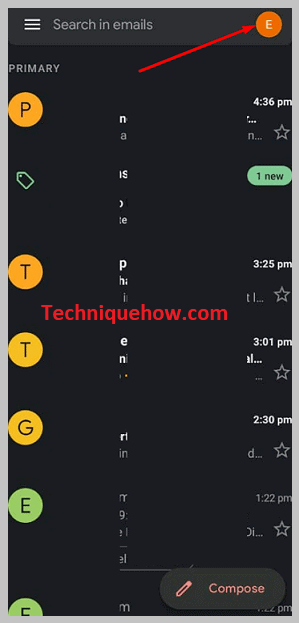
بۇنىڭ ئۈچۈن Gmail (خەت ساندۇقى) ئېكرانىنىڭ ئوڭ ئۈستى بۇرجىكىگە قويۇلغان «ئارخىپ» سىنبەلگىسىنى چېكىڭ.
سىزنىڭ Gmail ئارخىپى سىنبەلگىڭىز رەڭلىك ئايلانما تەگلىك ئىسمىڭىزنىڭ باشلىنىشىدىن باشقا نەرسە ئەمەس.
2-قەدەم: «Google ھېساباتىڭىزنى باشقۇرۇش» نى چېكىڭ & amp;
نى ئېچىڭ ئارخىپ سىنبەلگىسىنى چەكسىڭىز ، ئېكراندا Google قۇتىسى كۆرۈنىدۇ ، بۇ خەتتە خەت ئادرېسىڭىزنىڭ يېزىلغانلىقىنى كۆرىسىز.
تۆۋەندە ، سىز «Google ھېساباتىڭىزنى باشقۇرۇش» دەپ ئاتىلىدىغان بىر تاللاشنى تاپالايسىز. google ھېساباتىڭىزغا ئۆزگەرتىش ۋە شەخسىي ئۇچۇرلار ، بىخەتەرلىك ، پۇل تۆلەش ، مۇشتەرى بولۇش قاتارلىق ھەر خىل ئۇچۇرلارنى بىلىشنىڭ تاللاشلىرى
شۇڭلاشقا ، چېكىڭ«Google ھېساباتىڭىزنى باشقۇرۇڭ» ۋە «Google ھېساباتى» بەتكۈچىنى ئېچىڭ.
3-قەدەم: «بىخەتەرلىك» بەتكۈچىگە كىرىپ ئاستىغا
ھازىر ، Google ھېساباتىدا ، & gt; يولباشچى ستونىدىن «بىخەتەرلىك».
بىخەتەرلىك ھۆججەت قىسقۇچى ئاستىدا ، بۇ ئېلېكترونلۇق خەت ئادرېسىغا ئۇلانغان بارلىق ھېساباتلارنىڭ مەخپىي نومۇرىنى بىلەلەيسىز.
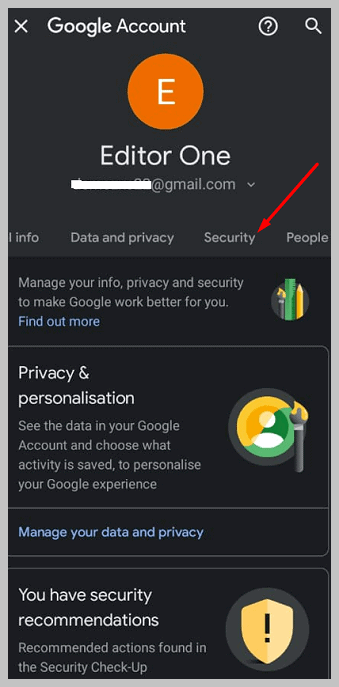
«بىخەتەرلىك» بەتكۈچىگە كىرىپ ، بەتنى «پارول باشقۇرغۇچى» بۆلىكىگە يۆتكەڭ. سىز بۇ تاللاشنى بىخەتەرلىك بەتكۈچىنىڭ ئاخىرىغا تاپالايسىز.
4-قەدەم: «پارول باشقۇرغۇچى» نى چېكىپ بارلىق پاروللارنى تاپالايسىز
«بىخەتەرلىك» تاللاش تىزىملىكىدىن & gt; «پارول باشقۇرغۇچى».
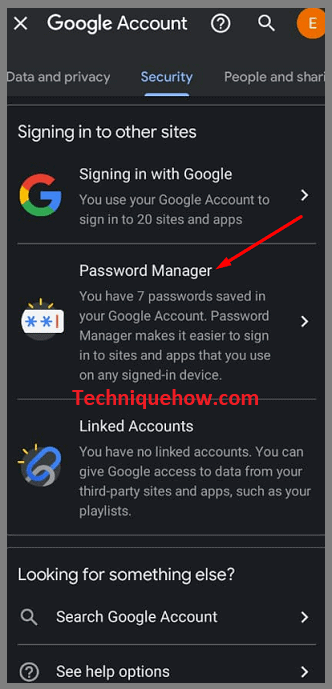
بۇ بۆلەكتە ، يانفونىڭىز ۋە كومپيۇتېرىڭىز ئارقىلىق ساقلانغان بارلىق پاروللارنى تاپالايسىز.
5-قەدەم: «قالايمىقانچىلىق» بىلەن ئىزدەش & amp; ساقلانغاننى تېپىڭ
ساقلانغان مەخپىي نومۇر تىزىملىكىدىن «قالايمىقانچىلىق» ھېساباتىنىڭ پارولىنى ئىزدەشىڭىز كېرەك.
ئىزدەش بالدىقى ئارقىلىق ئىزدىسىڭىزمۇ بولىدۇ. Type & gt; «قالايمىقانچىلىق» ۋە نەتىجىدىن قالايمىقانچىلىق ھۆججەت قىسقۇچىنى چېكىڭ ۋە ئېچىڭ.
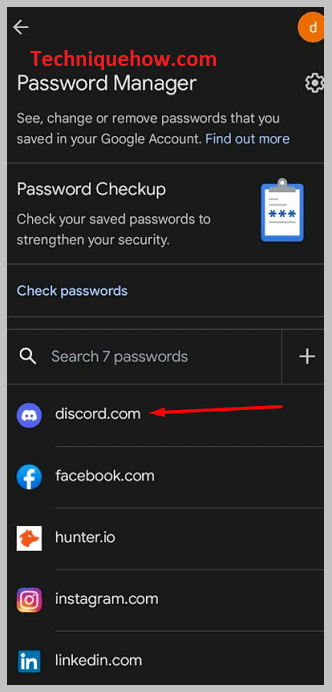
كېيىنكى قەدەمدە ، سىز مەخپىي نومۇرنى كىرگۈزۈشنى ياكى بارماق ئىزىنى دەلىللەش ئۈچۈن قويۇشنى تەلەپ قىلىسىز.
دەلىللەش تاماملانغاندىن كېيىن ، Discord پارول بەتكۈچى ئېچىلىدۇ.
6-قەدەم: «كۆز ھالقىسى» سىنبەلگىسىنى چېكىپ تېكىستلەرنى كۆرۈڭ
ھازىر ، Discord پارول بەتكۈچىدە ، بىرىنچى ساھەدە ئېلېكترونلۇق خەت ئادرېسىڭىزنى كۆرىسىز. پارولىڭىزھېساباتنى قالايمىقانلاشتۇرۇڭ.
ھازىر ، پارول يوشۇرۇن بولىدۇ ۋە چېكىت شەكلىدە كۆرۈنىدۇ.
پارولنى كۆرۈش ئۈچۈن «كۆز ھالقىسى» سىنبەلگىسىنى چېكىڭ.
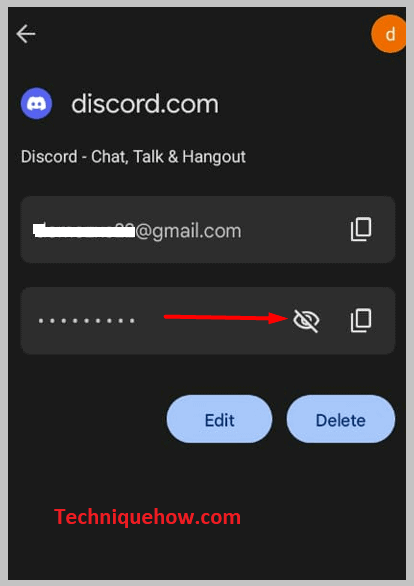
پارولنى كۆچۈرمەكچى بولسىڭىز ، كۆز ھالقىسى سىنبەلگىسىنىڭ يېنىغا بېرىلگەن «كۆپەيتىش» سىنبەلگىسىنى چېكىڭ. خالىغان يەرگە كۆچۈرۈپ چاپلاڭ.
بۇنداق بولغاندا ، Discord ھېسابات پارولىڭىزنى كۆرەلەيسىز.
ئەگەر ئۇنتۇپ قالسىڭىز Discord پارولىڭىزنى قانداق ئۆزگەرتىسىز:
ھازىر ، ئەگەر سىنارىيەنى ئۇنتۇپ قالغانلىقىڭىز ۋە ئۇنى ئۆگەنمەكچى بولسىڭىز ، ئۇنداقتا پارولنى بىلىشنىڭ بىردىنبىر ئۇسۇلى يېڭى پارول بەلگىلەڭ ۋە ئۇنى بىر يەرگە ساقلاڭ.
بۇنىڭ ئۈچۈن «پارولىڭىزنى ئۇنتۇپ قالدىڭىزمۇ؟» نى تاللىشىڭىز كېرەك ، ھەمدە يېڭى پارول بەلگىلەش يولىغا ئېرىشىسىز.
تۆۋەندىكىسى «پارولىڭىزنى ئۇنتۇپ قالدىڭىزمۇ؟» نىڭ ياردىمىدە Discord پارولىڭىزنى ئۆزگەرتىش باسقۇچلىرى -
1-قەدەم: قالايمىقانچىلىق تىزىملىكىنى ئېچىڭ
«قالايمىقانچىلىق» نى ئېچىڭ. 'ئەپ ۋە «كىرىش» بېتىدە تۇرۇڭ.
ئەگەر ئەپىڭىز ئاللىبۇرۇن كىرگەن بولسا ، ھېساباتىڭىزدىن چىقىپ كىرىش بېتىگە كىرىشىڭىز كېرەك.
چېكىنىش ئۈچۈن ئېكراننىڭ سول تەرەپ ئاستى تەرىپىدە بېرىلگەن «تەڭشەك» سىنبەلگىسىنى چېكىڭ. تەڭشەك تىزىملىكىنى ئاخىرىغىچە تۆۋەنگە يۆتكەڭ ، ئۇ يەردە «چېكىنىش» تاللانمىسىنى كۆرىسىز.
«چېكىنىش» نى چېكىڭ ، ئاندىن «كىرىش» بېتىگە چۈشىسىز.
2-قەدەم: ئېلخەتنى كىرگۈزۈڭ & amp; «پارولىڭىزنى ئۇنتۇپ قالدىڭىزمۇ؟»
ھازىر ، «كىرىش» بېتىدە سىزدىن ئىككىنى كىرگۈزۈشىڭىز تەلەپ قىلىنىدۇئىشلار ، بىرىنچىسى - ئېلېكترونلۇق خەت ئادرېسىڭىز ، ئىككىنچىدىن ھېسابات پارولى.
بۇ قېتىم قىلىشقا تېگىشلىك ئىشىڭىز ، بېرىلگەن بوشلۇققا ئېلېكترونلۇق خەت ئادرېسىڭىزنى كىرگۈزۈڭ ، ئاندىن پارول بوشلۇقىنى بوش قويۇڭ.
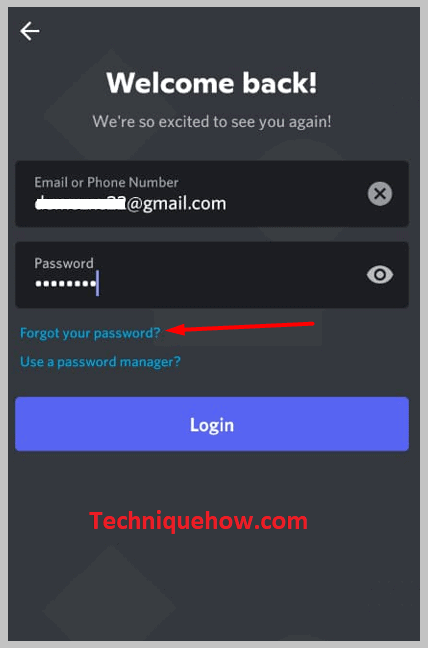
ئاخىرىدا ، & gt; «پارولىڭىزنى ئۇنتۇپ قالدىڭىزمۇ؟». ئۇلىنىش ، پارول رامكىسىنىڭ ئاستىغا بېرىلگەن. 3.
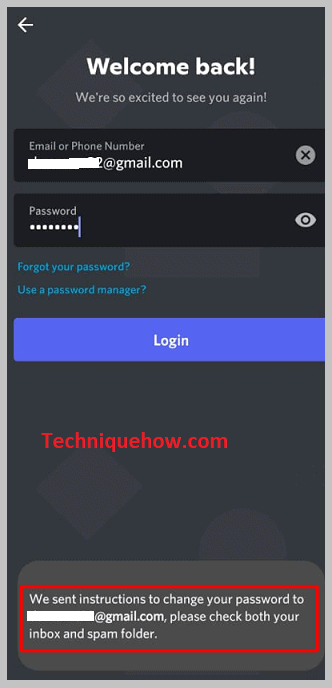
كېيىنكى قەدەمدە ، ئېلېكترونلۇق خەت ساندۇقىڭىزغا كىرىپ تاپشۇرۇۋالغان خەتنى ئېچىڭ.
4-قەدەم: «پارولنى ئەسلىگە كەلتۈرۈش» ئۇلىنىش كۇنۇپكىسىنى بېسىڭ (ئېلېكترونلۇق خەتتە)
ئېلېكترونلۇق خەتتە ، & gt; «پارولنى ئەسلىگە كەلتۈرۈش» كۇنۇپكىسى. بۇ سىزنىڭ قالايمىقان ھېساباتىڭىزنىڭ پارولىنى قايتا بەلگىلەشتىكى ئۇلىنىش.
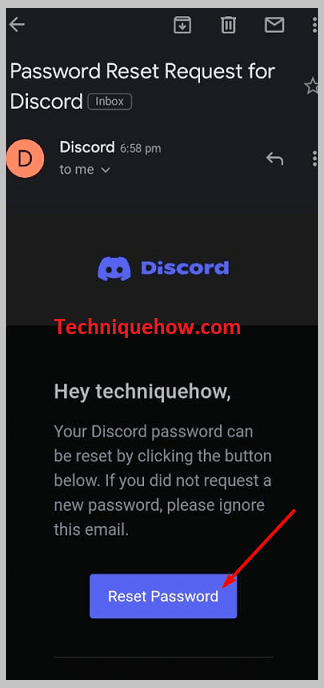
«پارولنى ئەسلىگە كەلتۈرۈش» كۇنۇپكىسىنى بېسىڭ ، «پارولىڭىزنى ئۆزگەرتىش» بەتكۈچىگە قونالايسىز.
5-قەدەم: يېڭى پارول بەلگىلەڭ & amp; «پارولىڭىزنى ئۆزگەرتىش» بەتكۈچىدە
تاماملاندى. يېڭى پارول ئاستىدىكى بوش يەرنى چېكىپ ، يېڭى پارول كىرگۈزۈڭ ، ئەستە تۇتۇش ئاسان ۋە يېرىلىش تەس.
يېڭى پارولنى كىرگۈزگەندىن كېيىن ، «پارولنى ئۆزگەرتىش» كۇنۇپكىسىنى بېسىپ تاماملاڭ.
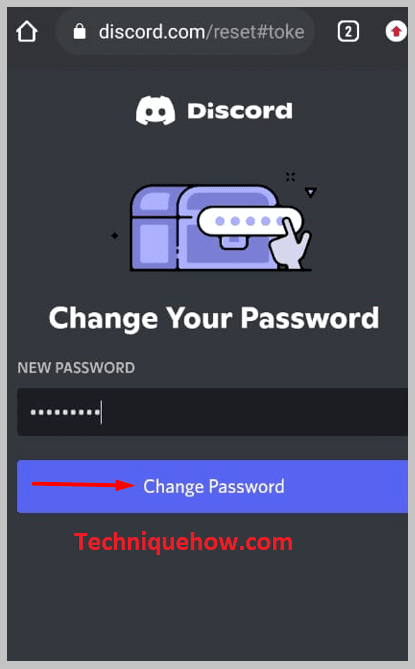
يېڭى پارولىڭىز مۇۋەپپەقىيەتلىك تەڭشەلدى.
ھازىر ، قايتا كىرىش بېتىگە قايتىپ ، ئېلېكترونلۇق خەت ئادرېسىڭىز ۋە يېڭى تەڭشەلگەن پارولىڭىزنى كىرگۈزۈڭ ۋە قالايمىقانچىلىقتىن ھۇزۇرلىنىڭ.
