বিষয়বস্তুৰ তালিকা
আপোনাৰ দ্ৰুত উত্তৰ:
আপোনাৰ Discord পাছৱৰ্ড চাবলৈ, আপোনাৰ “Gmail” একাউণ্টলৈ যাওক, আৰু 'Profile' আইকনত ক্লিক কৰক, যিটোৰ ওপৰৰ সোঁফালৰ চুকত দিয়া হৈছে স্ক্ৰীণ. পৰৱৰ্তী পৰ্দাত “আপোনাৰ গুগল একাউণ্ট পৰিচালনা কৰক”ত টেপ কৰক।
তাত, “Security” ত ক্লিক কৰক, তালিকাখনৰ মাজেৰে স্ক্ৰল কৰক, আৰু “Password Manager” নিৰ্বাচন কৰক। ‘Password Manager’ অংশৰ অন্তৰ্গত আপুনি “Discord” ফোল্ডাৰটো দেখিব। ইয়াত ক্লিক কৰক, পৰীক্ষা কৰক আৰু পাছৱৰ্ড পৰ্দাত থাকিব।
পাছৱৰ্ড চাবলৈ, ক্ৰছ-আই আইকনত টেপ কৰক আৰু তাত আপুনি পাছৱৰ্ড পাব।
ইয়াৰ বাবে,... ডিচকৰ্ডৰ 'লগইন' পৃষ্ঠা। তাত আপোনাৰ ইমেইল ঠিকনা দিয়ক, আৰু “আপোনাৰ পাছৱৰ্ড পাহৰিছেনে?” link.
তাৰ পিছত আপুনি এটা মেইল লাভ কৰিব, সেই মেইলটো খুলি “Reset Password” বুটামত ক্লিক কৰিব। এই লিংকটোৱে আপোনাক ‘আপোনাৰ পাছৱৰ্ড সলনি কৰক টেবলৈ লৈ যাব।
তাত এটা নতুন পাছৱৰ্ড দিয়ক আৰু “পাছৱৰ্ড সলনি কৰক” টিপক আৰু আপোনাৰ নতুন পাছৱৰ্ড ছেট কৰা হ'ব> পৰীক্ষা কৰক অপেক্ষা কৰক, ই কাম কৰি আছে...
আপোনাৰ Discord পাছৱৰ্ড কেনেকৈ চাব:
যদি আপুনি আপোনাৰ Discord একাউণ্টৰ পাছৱৰ্ড চাব বিচাৰে, তেন্তে আপুনি আপোনাৰ “Google একাউণ্টসমূহ” ফোল্ডাৰৰ ফালে যাব লাগিব।
আপুনি Discord app ৰ ক'তো আপোনাৰ পাছৱৰ্ড চাব নাপাব কিন্তু আপোনাৰ সকলো পাছৱৰ্ড য'ত সংৰক্ষণ কৰা হয় তাত পাব।
আপোনাৰ মোবাইল বা পিচিত যেতিয়াই আপুনি যিকোনো এপত একাউণ্ট তৈয়াৰ কৰে, তেতিয়াই ই ক’ৰবাত গুগল একাউণ্টৰ সৈতে লিংক হৈ থাকে।
ইনDiscord ৰ ক্ষেত্ৰত, আপুনি চাইন ইন কৰাৰ সময়ত আপোনাৰ ইমেইল একাউণ্টক Discord একাউণ্টৰ সৈতে সংযোগ কৰিবলৈ বাধ্যতামূলকভাৱে কোৱা হয়। ইয়াৰ অৰ্থ স্পষ্টভাৱে আপোনাৰ সকলো ব্যক্তিগত বিৱৰণ যেনে লগ-ইন প্ৰমাণপত্ৰৰ লগতে Discord একাউণ্টৰ কাৰ্য্যকলাপসমূহ... গুগল একাউণ্ট।
এতিয়া পাছৱৰ্ড চাবলৈ পদক্ষেপসমূহৰ বিষয়ে আলোচনা কৰা যাওক:
স্তৰ ১: “Gmail” App & “Profile” আইকনত টেপ কৰক
আৰম্ভণি কৰিবলৈ, আপোনাৰ Gmail এপলৈ যাওক আৰু আপোনাৰ একাউণ্ট খোলক।
ইয়াত, আপুনি আপোনাৰ ডিচকৰ্ড একাউণ্টৰ সৈতে সংযুক্ত জিমেইল একাউণ্টটো খুলিব লাগিব।
আপোনাৰ জিমেইল একাউণ্টত লগ ইন কৰাৰ পিছত আপুনি ‘গুগল একাউণ্ট’ টেবলৈ যাব লাগিব।
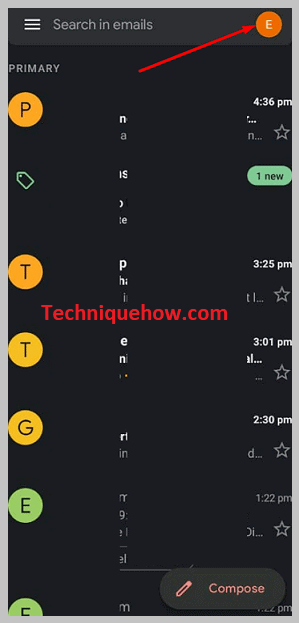
তাৰ বাবে “Profile” আইকনত ক্লিক কৰক, যিটো Gmail (inbox) পৰ্দাৰ ওপৰৰ সোঁফালৰ চুকত ৰখা হৈছে।
আপোনাৰ Gmail প্ৰফাইল আইকন এটা ৰঙীন বৃত্তাকাৰ পটভূমিৰ সৈতে আপোনাৰ নামৰ আৰম্ভণিৰ বাহিৰে আন একো নহয়।
স্তৰ ২: ‘আপোনাৰ Google একাউণ্ট পৰিচালনা কৰক’ & খোলক
যেতিয়া আপুনি প্ৰফাইল আইকনত ক্লিক কৰিব, পৰ্দাত এটা Google বাকচ ওলাব, য'ত আপুনি আপোনাৰ মেইল ঠিকনা লিখা দেখিব।
তাৰ তলত, আপুনি এটা বিকল্প পাব, যাৰ নাম হ’ব, “আপোনাৰ Google একাউণ্ট পৰিচালনা কৰক”।
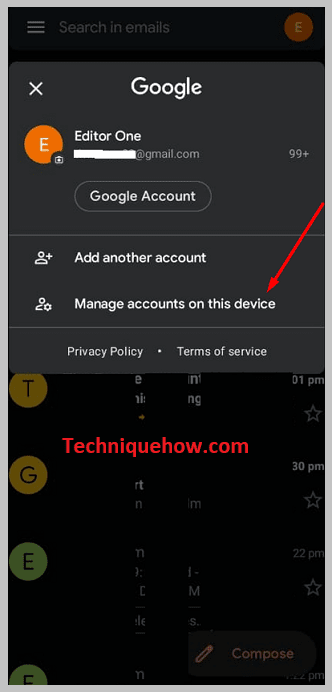
এই বিকল্পই আপোনাক “Google একাউণ্ট” ফোল্ডাৰলৈ লৈ যাব, য’ত আপুনি পাব আপোনাৰ গুগল একাউণ্টত পৰিৱৰ্তন কৰাৰ বিকল্পসমূহ আৰু বিভিন্ন তথ্য যেনে ব্যক্তিগত তথ্য, সুৰক্ষা, পেমেণ্ট, চাবস্ক্ৰিপচন আদিৰ বিষয়ে জানিবলৈ।
সেয়েহে, ক্লিক কৰক“আপোনাৰ গুগল একাউণ্ট পৰিচালনা কৰক” আৰু ‘গুগল একাউণ্ট’ টেবটো খোলক।
স্তৰ ৩: ‘Security’ টেবলৈ যাওক আৰু তললৈ স্ক্ৰল কৰক
এতিয়া, Google একাউণ্টত, আপুনি > নেভিগেচন বাৰৰ পৰা “নিৰাপত্তা”।
সুৰক্ষা ফোল্ডাৰৰ অন্তৰ্গত, আপুনি এই ইমেইল ঠিকনাৰ সৈতে সংযুক্ত সকলো একাউণ্টৰ পাছৱৰ্ড জানিবলৈ বিকল্প পাব।
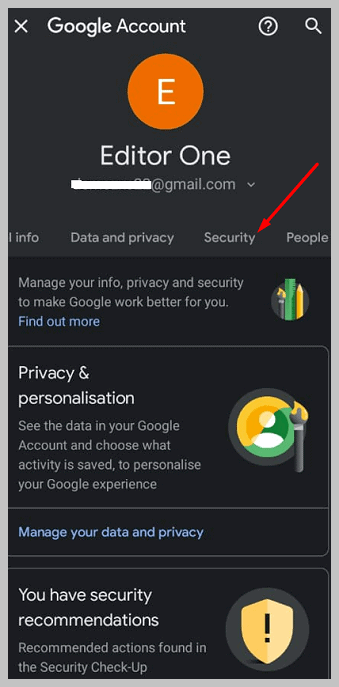
‘সুৰক্ষা’ টেবলৈ যাওক আৰু পৃষ্ঠাটো তললৈ স্ক্ৰল কৰি ‘পাছৱৰ্ড ব্যৱস্থাপক’ অংশলৈ যাওক। আপুনি এই বিকল্পটো সুৰক্ষা টেবৰ শেষৰ ওচৰত পাব।
স্তৰ ৪: সকলো পাছৱৰ্ড বিচাৰিবলৈ ‘পাছৱৰ্ড ব্যৱস্থাপক’ত টেপ কৰক
“সুৰক্ষা” বিকল্প তালিকাৰ পৰা, > “পাছৱৰ্ড মেনেজাৰ”।
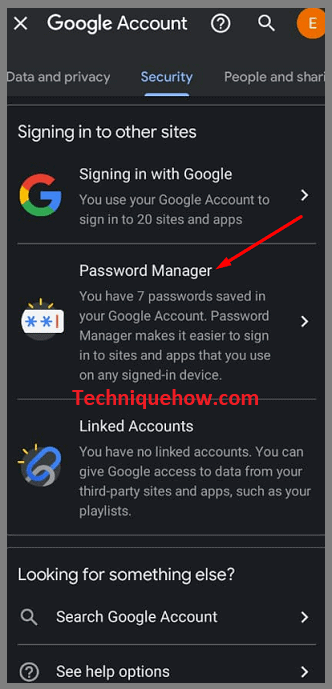
এই অংশৰ অধীনত আপুনি আপোনাৰ মোবাইল আৰু পিচিৰ জৰিয়তে সংৰক্ষণ কৰা সকলো পাছৱৰ্ড পাব।
৫ম স্তৰ: ‘Discord’ & সংৰক্ষিতটো বিচাৰি উলিয়াওক
সংৰক্ষিত পাছৱৰ্ডসমূহৰ তালিকাৰ পৰা, আপুনি ‘Discord’ একাউণ্টৰ পাছৱৰ্ড বিচাৰিব লাগিব।
আপুনি সন্ধান বাৰ ব্যৱহাৰ কৰিও সন্ধান কৰিব পাৰে। টাইপ কৰক > ‘Discord’ আৰু ফলাফলৰ পৰা, discord ফোল্ডাৰটো টেপ কৰি খোলক।
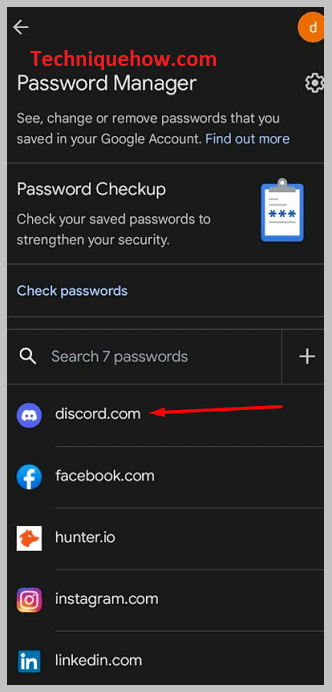
ইয়াৰ পিছত, আপুনি হয় পাছকোড সুমুৱাবলৈ ক'ব বা সত্যাপনৰ উদ্দেশ্যে আঙুলিৰ ছাপ ৰাখিব।
এবাৰ সত্যাপন কৰা হ'লে, ডিচকৰ্ড পাছৱৰ্ড টেব খোল খাব।
স্তৰ ৬: লিখনী চাবলৈ 'ক্ৰছ-আই' আইকনত টেপ কৰক
এতিয়া, Discord পাছৱৰ্ড টেবত, প্ৰথম ক্ষেত্ৰত আপুনি আপোনাৰ ইমেইল ঠিকনা দেখিব আৰু তলত সেয়া হ'ব ৰ বাবে আপোনাৰ পাছৱৰ্ডdiscord account.
এতিয়াই, পাছৱৰ্ড লুকুৱাই ৰখা হ'ব আৰু ডট-ডট বিন্যাসত দেখা যাব।
পাছৱৰ্ড চাবলৈ, ‘ক্ৰছ-আই’ আইকনত টেপ কৰক।
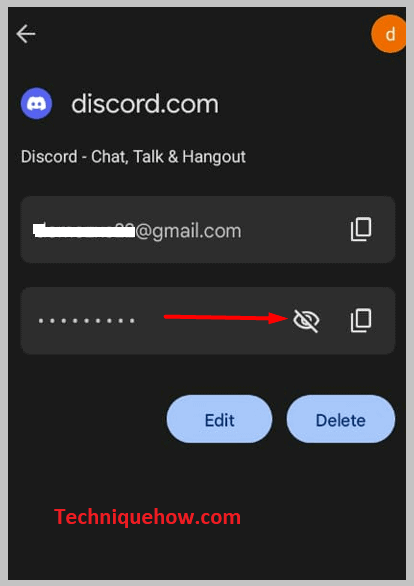
যদি আপুনি পাছৱৰ্ড কপি কৰিব বিচাৰে, তেন্তে ক্ৰছ-আই আইকনৰ কাষত দিয়া ‘কপি’ আইকনটো টেপ কৰক। আপুনি য'ত বিচাৰে তাত কপি পেষ্ট কৰক।
এই ধৰণে, আপুনি আপোনাৰ Discord একাউণ্টৰ পাছৱৰ্ড চাব পাৰিব।
যদি আপুনি পাহৰি গৈছে আপোনাৰ Discord পাছৱৰ্ড কেনেকৈ সলনি কৰিব:
এতিয়া, যদি পৰিস্থিতিটো হ'ল যে আপুনি আপোনাৰ পাছৱৰ্ড পাহৰি গৈছে আৰু ইয়াক শিকিব বিচাৰে, তেন্তে পাছৱৰ্ডটো জনা একমাত্ৰ উপায় হ'ল এটা নতুন গুপ্তশব্দ নিৰ্ধাৰণ কৰক আৰু ইয়াক ক'ৰবাত সংৰক্ষণ কৰক।
ইয়াৰ বাবে, আপুনি 'আপোনাৰ গুপ্তশব্দ পাহৰিছেনে?' নিৰ্ব্বাচন কৰিব লাগিব আৰু আপুনি এটা নতুন পাছৱৰ্ড সংহতি কৰাৰ পথ পাব।
See_also: ইনষ্টাগ্ৰাম বাৰ্তা জাননী কিন্তু কোনো বাৰ্তা নাই – চেকাৰআপোনাৰ পাছৱৰ্ড পাহৰিলেনে?'-
স্তৰ ১: ডিচকৰ্ড লগইন পৃষ্ঠা খোলক
'ডিচকৰ্ড' খোলক ' app আৰু 'Login' পৃষ্ঠাত থাকক।
যদি আপোনাৰ এপটো ইতিমধ্যে লগ ইন হৈছে, তেন্তে আপুনি আপোনাৰ একাউণ্টৰ পৰা লগ আউট কৰি লগইন পৃষ্ঠালৈ যাব লাগিব।
See_also: কাৰোবাক নজনাকৈ হোৱাটছএপত ব্লক কৰক – ব্লকাৰলগ আউট কৰিবলৈ, পৰ্দাৰ তলৰ বাওঁফালৰ অংশত দিয়া ‘Settings’ আইকনত ক্লিক কৰক। ছেটিংছ তালিকাৰ একেবাৰে শেষলৈকে স্ক্ৰল কৰক আৰু তাত আপুনি “লগ আউট” বিকল্পটো দেখিব।
‘Log out’ ত ক্লিক কৰক আৰু তাৰ পিছত আপুনি ‘Login’ পৃষ্ঠাত অৱতৰণ কৰিব।
স্তৰ ২: ইমেইল & ‘আপোনাৰ পাছৱৰ্ড পাহৰিলেনে?’ টেপ কৰক
এতিয়া, ‘লগইন’ পৃষ্ঠাত আপুনি দুটা দিবলৈ কোৱা হ’বপ্ৰথমতে – আপোনাৰ ইমেইল ঠিকনা, আৰু দ্বিতীয়তে – একাউণ্টৰ পাছৱৰ্ড।
এইবাৰ আপুনি যি কৰিব লাগিব সেয়া হ'ল, প্ৰদত্ত স্থানত আপোনাৰ ইমেইল ঠিকনা দিয়ক আৰু তাৰ পিছত পাছৱৰ্ড স্থান খালী ৰাখক।
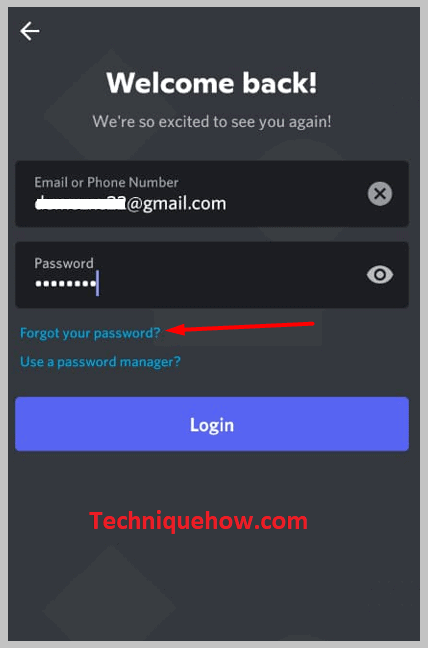
আৰু শেষত, > “আপোনাৰ পাছৱৰ্ড পাহৰিলেনে?” লিংক, পাছৱৰ্ড বাকচৰ ঠিক তলত দিয়া হৈছে।
স্তৰ ৩: আপুনি ইমেইল ৰিছেট লিংক পাব
যি মুহূৰ্তত আপুনি ‘আপোনাৰ পাছৱৰ্ড পাহৰিছেনে?’ লিংকত ক্লিক কৰিব, আপোনাৰ প্ৰৱেশ কৰা ইমেইললৈ এটা পাছৱৰ্ড ‘ৰিছেট’ লিংক প্ৰেৰণ কৰা হ’ব।
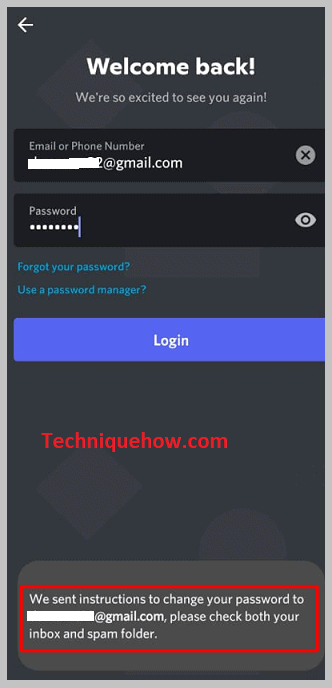
ইয়াৰ পিছত, আপোনাৰ ইমেইল ইনবক্সলৈ যাওক আৰু গ্ৰহণ কৰা মেইলটো খোলক।
স্তৰ ৪: ‘পাছৱৰ্ড ৰিছেট কৰক’ লিংক বুটামত টেপ কৰক (ইমেইলত)
ইমেইলত, > “পাছৱৰ্ড ৰিছেট কৰক” বুটামটো চাওক। এইটো আপোনাৰ discord একাউণ্টৰ বাবে এটা গুপ্তশব্দ পুনৰায় সেট কৰিবলে সংযোগ।
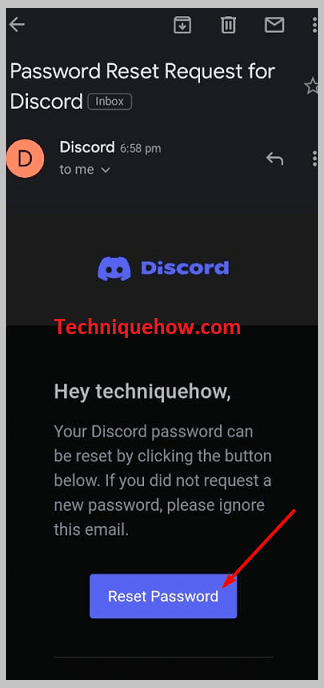
‘পাছৱৰ্ড ৰিছেট কৰক’ বুটামত টেপ কৰক আৰু আপুনি ‘আপোনাৰ পাছৱৰ্ড সলনি কৰক’ টেবত অৱতৰণ কৰিব।
স্তৰ ৫: নতুন পাছৱৰ্ড ছেট কৰক & কৰা হৈছে
‘আপোনাৰ পাছৱৰ্ড সলনি কৰক’ টেবত। নতুন পাছৱৰ্ডৰ অন্তৰ্গত খালী ঠাইত টেপ কৰক আৰু এটা নতুন পাছৱৰ্ড দিয়ক, যিটো মনত ৰখাটো সহজ আৰু ফাটিবলৈ কঠিন।
এবাৰ নতুন পাছৱৰ্ড দিলে, “পাছৱৰ্ড সলনি কৰক” বুটামটো টিপক, আৰু সম্পূৰ্ণ হ’ল।
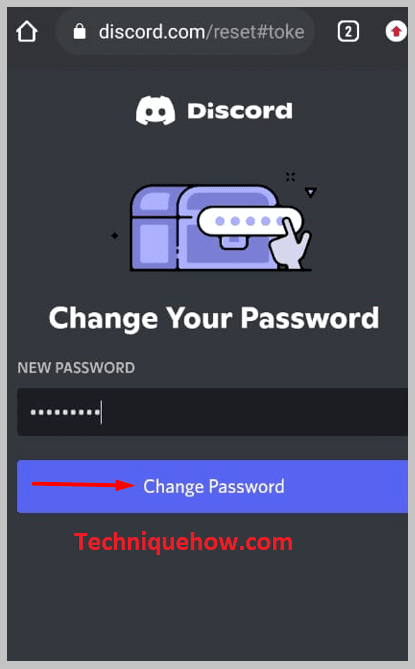
আপোনাৰ নতুন পাছৱৰ্ড সফলভাৱে ছেট কৰা হৈছে।
এতিয়া, লগ-ইন পৃষ্ঠালৈ উভতি যাওক, আপোনাৰ ইমেইল ঠিকনা আৰু নতুনকৈ নিৰ্ধাৰণ কৰা পাছৱৰ্ড দিয়ক, আৰু ডিচকৰ্ড উপভোগ কৰক।
