Съдържание
Вашият бърз отговор:
За да видите паролата си за Discord, отидете в акаунта си в Gmail и кликнете върху иконата "Профил" в горния десен ъгъл на екрана. На следващия екран докоснете "Управление на акаунта в Google".
Там щракнете върху "Security" (Сигурност), превъртете списъка и изберете "Password Manager" (Мениджър на пароли). В раздела "Password Manager" (Мениджър на пароли) ще видите папката "Discord". Щракнете върху нея, проверете и паролата ще се появи на екрана.
За да видите паролата, докоснете иконата с кръстосано око и там ще видите паролата.
За тази цел отидете на страницата "Вход" в Discord. Там въведете имейл адреса си и кликнете върху връзката "Забравили сте паролата си?".
След това ще получите писмо, отворете го и щракнете върху бутона "Reset Password" (Повторно задаване на парола). Тази връзка ще ви отведе до раздела "Change your password" (Промяна на паролата).
Там въведете нова парола и натиснете бутона "Промяна на паролата" и новата ви парола е зададена.
Проверка на паролата на Discord:
CHECK Чакай, работи...Как да видите паролата си за Discord:
Ако искате да видите паролата на акаунта си в Discord, трябва да отидете в папката "Акаунти в Google".
Няма да видите паролата си никъде в приложението Discord, но ще получите информация за мястото, където са запазени всичките ви пароли.
Когато създавате акаунт в каквото и да е приложение на мобилния си телефон или компютър, той някъде е свързан с акаунт в Google.
В случая с Discord при влизане в профила ви задължително се изисква да свържете имейл акаунта си с профила в Discord. Това ясно означава, че всички ваши лични данни, като например данни за влизане, както и дейностите в профила в Discord, се запазват в профила в Google.
Сега нека обсъдим стъпките за показване на паролата:
Стъпка 1: Отворете приложението "Gmail" &; Докоснете иконата "Профил"
Като начало отидете в приложението Gmail и отворете профила си.
Тук трябва да отворите акаунта в Gmail, който е свързан с вашия акаунт в Discord.
След като влезете в акаунта си в Gmail, трябва да отидете в раздела "Акаунт в Google".
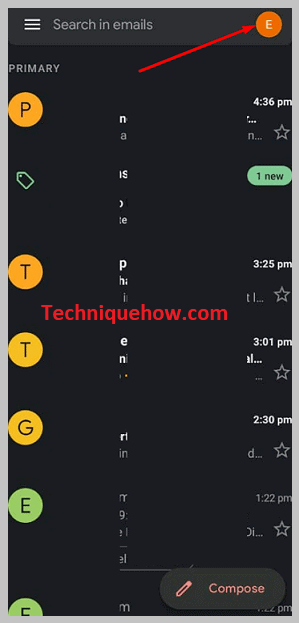
За целта кликнете върху иконата "Профил", която се намира в горния десен ъгъл на екрана на Gmail (входяща поща).
Иконата на профила ви в Gmail не е нищо друго освен инициала на името ви с цветен кръгъл фон.
Стъпка 2: Докоснете "Управление на профила ви в Google" & Отворете
Когато щракнете върху иконата на профила, на екрана ще се появи поле на Google, в което ще видите написан пощенския си адрес.
Под нея ще намерите опция, наречена "Управление на профила ви в Google".
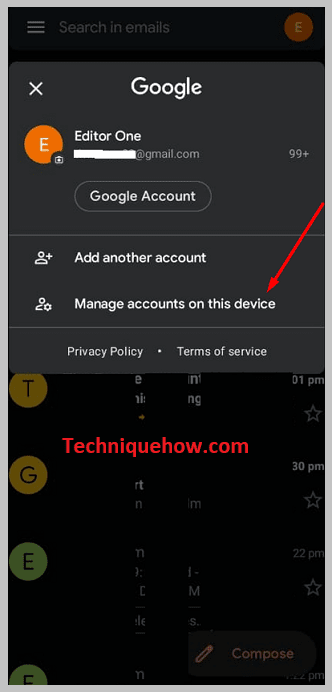
Тази опция ще ви отведе до папката "Акаунт в Google", където ще получите опции за извършване на промени в акаунта ви в Google и ще се запознаете с различна информация, като например лична информация, сигурност, плащане, абонамент и др.
Кликнете върху "Управление на профила ви в Google" и отворете раздела "Профил в Google".
Стъпка 3: Отидете в раздела "Сигурност" и превъртете надолу
Сега в профила в Google трябва да изберете> "Сигурност" от лентата за навигация.
В папка Сигурност ще получите възможност да знаете паролите на всички акаунти, свързани с този имейл адрес.
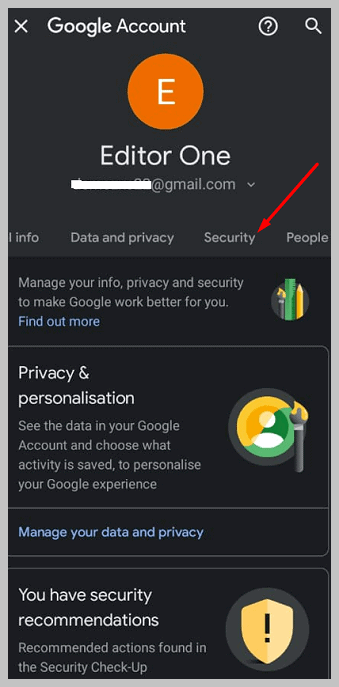
Отидете в раздела "Сигурност" и превъртете страницата надолу до раздела "Мениджър на пароли". Ще намерите тази опция близо до края на раздела за сигурност.
Стъпка 4: Докоснете "Мениджър на пароли", за да намерите всички пароли
От списъка с опции "Сигурност" докоснете> "Мениджър на пароли".
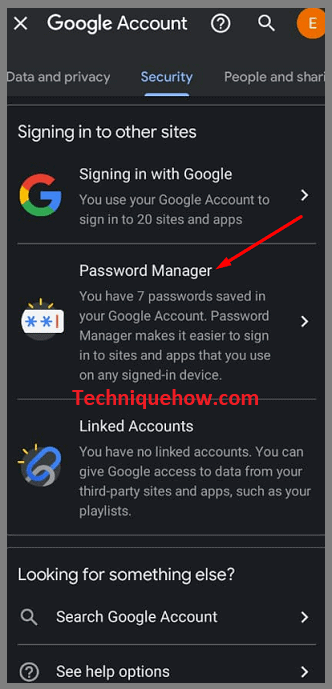
В този раздел ще намерите всички пароли, които са запазени в мобилния ви телефон и компютъра.
Стъпка 5: Търсене с "Discord" & намерете запазения
В списъка със запазени пароли трябва да потърсите паролата на акаунта "Discord".
Можете също така да търсите, като използвате лентата за търсене. Напишете> "Discord" и от резултата докоснете и отворете папката Discord.
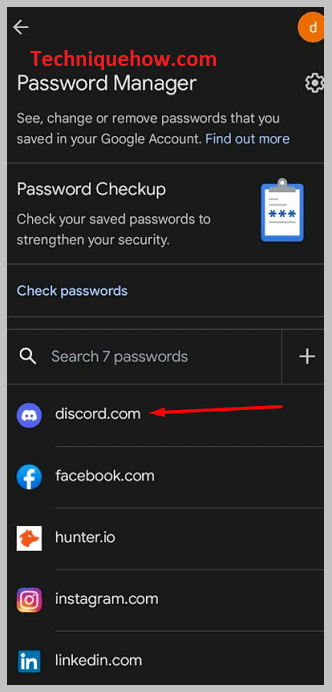
След това ще бъдете помолени да въведете кода за достъп или да поставите пръстов отпечатък за целите на проверката.
След като проверката приключи, ще се отвори разделът с паролата за Discord.
Стъпка 6: Докоснете иконата "кръстосано око", за да видите текстове
Сега, в раздела Discord password (Парола за Discord), в първото поле ще видите имейл адреса си, а под него - паролата си за акаунта в Discord.
В момента паролата е скрита и се изписва във формат точка-пътица.
За да видите паролата, докоснете иконата "кръстосано око".
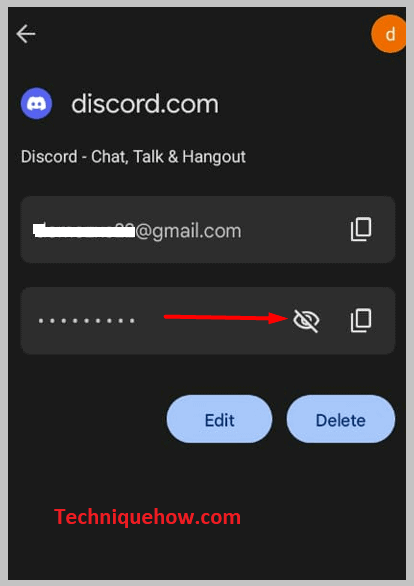
Ако искате да копирате паролата, докоснете иконата "копиране", която се намира до иконата с кръстосано око. Копирайте и поставете, където искате.
По този начин можете да видите паролата на акаунта си в Discord.
Как да промените паролата си за Discord, ако сте я забравили:
Ако сте забравили паролата си и искате да я научите, единственият начин да я научите е да зададете нова парола и да я запазите някъде.
За целта трябва да изберете "Забравена парола?" и оттам ще получите указания за задаване на нова парола.
Следват стъпките за промяна на паролата за Discord с помощта на "Забравихте паролата си?" -
Стъпка 1: Отворете страницата за вход в Discord
Отворете приложението "The discord" и останете на страницата "Вход".
Ако приложението ви вече е влязло в системата, трябва да излезете от профила си и да отидете на страницата за вход.
За да излезете от системата, щракнете върху иконата "Settings" (Настройки), която се намира в долната лява част на екрана. Превъртете надолу по списъка с настройки до самия край и там ще видите опцията "Log out" (Излизане от системата).
Кликнете върху "Излизане" и ще се озовете на страницата "Вход".
Стъпка 2: Въведете имейл & Докоснете "Забравили сте паролата си?
Сега на страницата "Вход" ще трябва да въведете две неща: първо - имейл адреса си и второ - паролата за профила.
Този път трябва да въведете имейл адреса си в даденото поле и да оставите полето за парола празно.
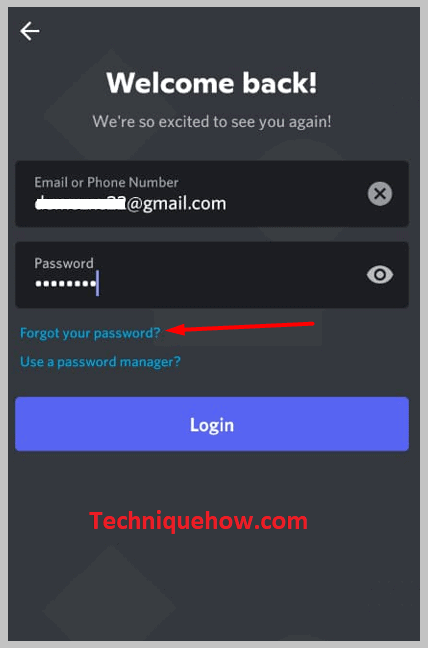
И накрая докоснете връзката "Забравена парола?", която се намира точно под полето за парола.
Стъпка 3: Ще получите връзка за нулиране на имейл
В момента, в който щракнете върху връзката "Забравили сте паролата си?", на въведената от вас електронна поща ще бъде изпратена връзка за нулиране на паролата.
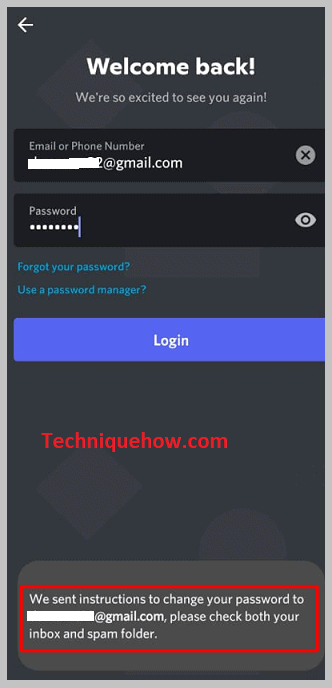
След това отидете в пощенската си кутия и отворете получената поща.
Вижте също: Проверка на фалшив акаунт в Instagram - най-добрите приложения за откриванеСтъпка 4: Докоснете бутона за връзка "Нулиране на паролата" (в имейла)
В имейла докоснете бутона "Reset Password" (Нулиране на паролата). Това е връзката за нулиране на паролата за вашия акаунт в Discord.
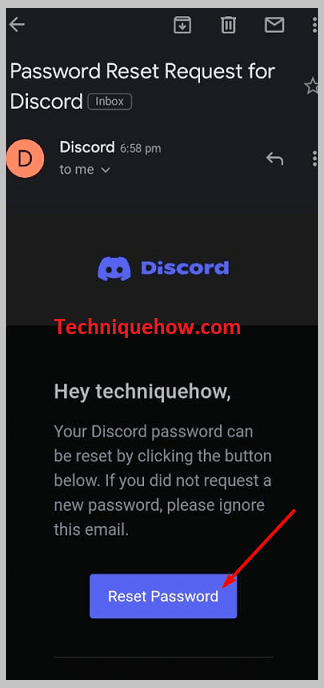
Докоснете бутона "Reset Password" (Нулиране на паролата) и ще се озовете в раздела "Change your password" (Промяна на паролата).
Стъпка 5: Задайте нова парола & Готово
В раздела "Промяна на паролата". Докоснете празното място под New Password (Нова парола) и въведете нова парола, която е лесна за запомняне и трудна за разбиване.
След като въведете нова парола, натиснете бутона "Промяна на паролата" и готово.
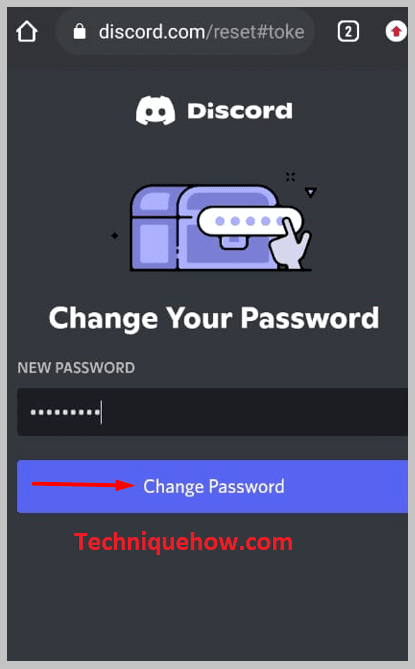
Новата ви парола е зададена успешно.
Вижте също: Когато блокирате някого в Snapchat, изтриват ли се съобщениятаСега се върнете на страницата за влизане, въведете имейл адреса си и новоопределената парола и се насладете на Discord.
