မာတိကာ
သင်၏ အမြန်အဖြေ-
သင်၏ Discord စကားဝှက်ကို ကြည့်ရန်၊ သင်၏ “Gmail” အကောင့်သို့ သွားကာ ညာဘက်အပေါ်ထောင့်ရှိ 'ပရိုဖိုင်' အိုင်ကွန်ကို နှိပ်ပါ။ မျက်နှာပြင်။ နောက်မျက်နှာပြင်တွင် “သင်၏ Google အကောင့်ကို စီမံပါ” ကိုနှိပ်ပါ။
အဲဒီမှာ၊ “လုံခြုံရေး” ကို နှိပ်ပါ၊ စာရင်းကို ရွှေ့ပြီး “စကားဝှက် မန်နေဂျာ” ကို ရွေးပါ။ 'Password Manager' ကဏ္ဍအောက်တွင် သင်သည် "Discord" ဖိုင်တွဲကို တွေ့ရပါမည်။ ၎င်းကိုနှိပ်ပါ၊ အတည်ပြုပြီးပါက စကားဝှက်သည် ဖန်သားပြင်ပေါ်တွင် ပေါ်လာမည်ဖြစ်သည်။
စကားဝှက်ကိုကြည့်ရှုရန်၊ မျက်လုံးတစ်ဖက်တည်းရှိ အိုင်ကွန်ပေါ်တွင် နှိပ်ပြီး စကားဝှက်ကို ရရှိမည်ဖြစ်သည်။
ကြည့်ပါ။: ကြော်ငြာမပါဘဲ အကောင်းဆုံး App Cloner 12 ခု - Android အတွက် Dual အက်ပ်၎င်းအတွက်၊ ၎င်းကို သွားပါ။ Discord ၏ 'ဝင်ရန်' စာမျက်နှာ။ အဲဒီမှာ သင့်အီးမေးလ်လိပ်စာကို ရိုက်ထည့်ပြီး “စကားဝှက်မေ့သွားပြီလား” ဆိုတာကို နှိပ်ပါ။ လင့်ခ်။
ထို့နောက်၊ သင်သည် မေးလ်တစ်ခုလက်ခံရရှိမည်ဖြစ်ပြီး ထိုမေးလ်ကိုဖွင့်ပြီး “စကားဝှက်ပြန်လည်သတ်မှတ်မည်” ခလုတ်ကို နှိပ်ပါ။ ဤလင့်ခ်သည် သင့်အား 'သင်၏စကားဝှက်ကိုပြောင်းရန် တက်ဘ်သို့ ခေါ်ဆောင်သွားပါမည်။
အဲဒီမှာ စကားဝှက်အသစ်ကို ရိုက်ထည့်ပြီး “စကားဝှက်ပြောင်းရန်” ကို နှိပ်လိုက်ပါ၊ သင့်စကားဝှက်အသစ်ကို သတ်မှတ်ပေးလိုက်ပါ။
စကားဝှက်ကို စစ်ဆေးခြင်း-
စောင့်ဆိုင်းပါ၊ ၎င်းသည် အလုပ်လုပ်ပါသည်…သင်၏ Discord စကားဝှက်ကို ကြည့်နည်း-
သင်၏ Discord အကောင့် စကားဝှက်ကို မြင်လိုပါက၊ သင်၏ “Google အကောင့်များ” ဖိုဒါသို့ သွားရပါမည်။
Discord အက်ပ်တွင် သင့်စကားဝှက်ကို မည်သည့်နေရာတွင်မှ မြင်နိုင်မည်မဟုတ်သော်လည်း သင့်စကားဝှက်များအားလုံးကို သိမ်းဆည်းထားသည့်နေရာကို ရရှိမည်ဖြစ်သည်။
သင့်မိုဘိုင်း သို့မဟုတ် PC တွင်၊ မည်သည့်အက်ပ်တွင်မဆို အကောင့်တစ်ခုဖန်တီးသည့်အခါတိုင်း ၎င်းသည် တစ်နေရာရာတွင် Google အကောင့်တစ်ခုနှင့် ချိတ်ဆက်ထားသည်။
တွင်Discord ကိစ္စ၊ အကောင့်ဝင်ရောက်ချိန်တွင် သင့်အီးမေးလ်အကောင့်ကို Discord အကောင့်သို့ လင့်ခ်ချိတ်ရန် မဖြစ်မနေတောင်းဆိုထားသည်။ ၎င်းသည် အကောင့်ဝင်ခြင်းအထောက်အထားများအပြင် Discord အကောင့်ရှိ လုပ်ဆောင်ချက်များကဲ့သို့သော သင်၏ကိုယ်ရေးကိုယ်တာအသေးစိတ်အချက်အလက်များကို ရှင်းရှင်းလင်းလင်းဆိုလိုသည်။ Google အကောင့်။
ယခု စကားဝှက်ကိုကြည့်ရန် အဆင့်များကို ဆွေးနွေးကြပါစို့-
အဆင့် 1- “Gmail” App & “ပရိုဖိုင်” အိုင်ကွန်
စတင်ရန်၊ သင်၏ Gmail အက်ပ်သို့ သွား၍ သင့်အကောင့်ကို ဖွင့်ပါ။
ဤတွင်၊ သင်သည် သင်၏ Discord အကောင့်နှင့် ချိတ်ဆက်ထားသည့် Gmail အကောင့်ကို ဖွင့်ရပါမည်။
သင့် Gmail အကောင့်သို့ လော့ဂ်အင်ဝင်ပြီးနောက် 'Google အကောင့်' တက်ဘ်သို့ သွားရပါမည်။
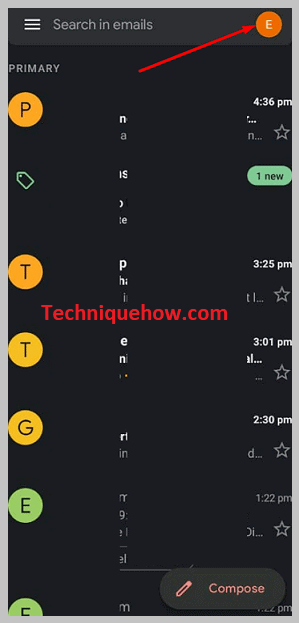
ထို့အတွက်၊ Gmail (ဝင်စာပုံး) မျက်နှာပြင်၏ ညာဘက်အပေါ်ထောင့်တွင်ရှိသော “ပရိုဖိုင်” အိုင်ကွန်ကို နှိပ်ပါ။
သင်၏ Gmail ပရိုဖိုင် အိုင်ကွန်သည် ရောင်စုံ စက်ဝိုင်းပုံ နောက်ခံဖြင့် သင့်အမည်၏ ကနဦးအစမှ လွဲ၍ ဘာမှမဟုတ်ပေ။
အဆင့် 2- 'သင်၏ Google အကောင့်ကို စီမံခန့်ခွဲရန်' ကို နှိပ်ပါ &
ပရိုဖိုင်အိုင်ကွန်ကို ဖွင့်လိုက်သောအခါတွင်၊ သင်၏မေးလ်လိပ်စာကို ရေးထားသည်ကို တွေ့ရမည်ဖြစ်ပြီး မျက်နှာပြင်ပေါ်တွင် Google ဘောက်စ်တစ်ခု ပေါ်လာမည်ဖြစ်သည်။
၎င်းအောက်တွင်၊ "သင်၏ Google အကောင့်ကို စီမံပါ" ဟုခေါ်သော ရွေးချယ်ခွင့်တစ်ခုကို သင်တွေ့လိမ့်မည်။
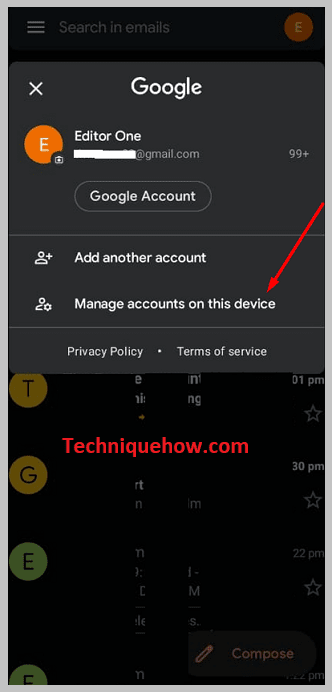
ဤရွေးချယ်မှုသည် သင့်အား ရရှိမည့် "Google အကောင့်" ဖိုင်တွဲသို့ ခေါ်ဆောင်သွားမည်ဖြစ်ပါသည်။ သင်၏ google အကောင့်သို့ အပြောင်းအလဲများ ပြုလုပ်ရန်နှင့် ကိုယ်ရေးကိုယ်တာ အချက်အလက်၊ လုံခြုံရေး၊ ငွေပေးချေမှု၊ စာရင်းသွင်းမှု စသည်ဖြင့် အမျိုးမျိုးသော အချက်အလက်များအကြောင်း သိရန် ရွေးချယ်စရာများ။
ထို့ကြောင့် နှိပ်ပါ။“သင်၏ Google အကောင့်ကို စီမံပါ” နှင့် ‘Google အကောင့်’ တက်ဘ်ကို ဖွင့်ပါ။
အဆင့် 3- 'Security' တက်ဘ်သို့သွား၍ အောက်သို့ဆင်းပါ
ယခု၊ Google အကောင့်တွင်၊ သင်သည် > ကို ရွေးချယ်ရပါမည်။ လမ်းညွှန်ဘားမှ "လုံခြုံရေး"။
လုံခြုံရေးဖိုင်တွဲအောက်တွင်၊ ဤအီးမေးလ်လိပ်စာနှင့် ချိတ်ဆက်ထားသော အကောင့်အားလုံး၏ စကားဝှက်များကို သိရန် ရွေးချယ်ခွင့်ကို သင်ရရှိမည်ဖြစ်သည်။
ကြည့်ပါ။: Messenger မှာ တစ်စုံတစ်ယောက်က သင့်ကို Block လုပ်ထားသလား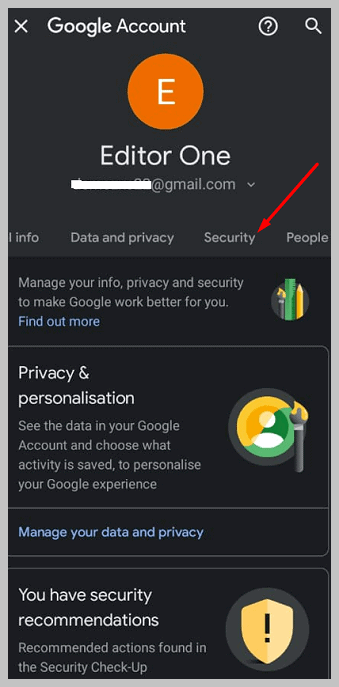
'Security' tab သို့သွားပြီး 'Password Manager' ကဏ္ဍသို့ စာမျက်နှာအောက်သို့ ဆင်းပါ။ လုံခြုံရေးတက်ဘ်၏အဆုံးအနီးတွင် ဤရွေးချယ်မှုကို သင်တွေ့လိမ့်မည်။
အဆင့် 4- စကားဝှက်များအားလုံးကိုရှာဖွေရန် 'စကားဝှက်မန်နေဂျာ' ကိုနှိပ်ပါ
“လုံခြုံရေး” ရွေးချယ်မှုစာရင်းမှ > ကိုနှိပ်ပါ။ "စကားဝှက်မန်နေဂျာ" ။
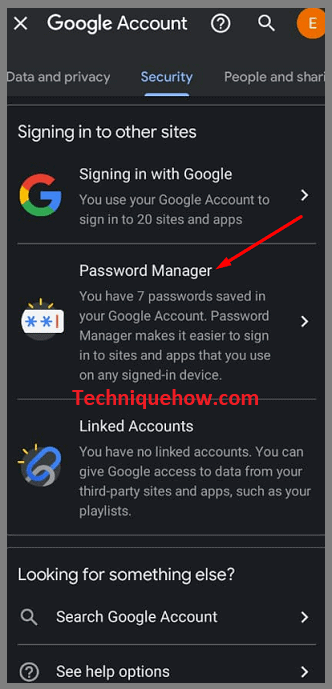
ဤကဏ္ဍအောက်တွင်၊ သင့်မိုဘိုင်းနှင့် PC မှတစ်ဆင့် သိမ်းဆည်းထားသည့် စကားဝှက်အားလုံးကို သင်တွေ့လိမ့်မည်။
အဆင့် 5- 'Discord' & သိမ်းဆည်းထားသည့် စကားဝှက်များကို ရှာပါ
သိမ်းဆည်းထားသော စကားဝှက်များစာရင်းမှ 'Discord' အကောင့်၏ စကားဝှက်ကို ရှာဖွေရပါမည်။
ရှာဖွေရေးဘားကို အသုံးပြု၍လည်း ရှာဖွေနိုင်သည်။ > 'သဘောထားကွဲလွဲမှု' နှင့် ရလဒ်တို့မှ၊ သဘောထားကွဲလွဲမှုဖိုင်တွဲကို နှိပ်ပြီး ဖွင့်ပါ။
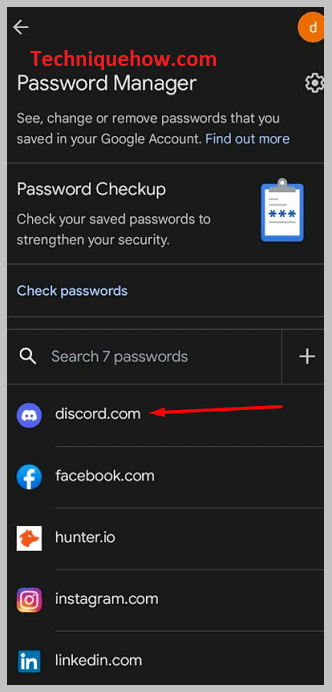
နောက်တစ်ခု၊ သင်သည် လျှို့ဝှက်ကုဒ်ကို ရိုက်ထည့်ရန် သို့မဟုတ် အတည်ပြုရန် ရည်ရွယ်ချက်အတွက် လက်ဗွေကို ထည့်ခိုင်းမည်ဖြစ်သည်။
အတည်ပြုခြင်းပြီးသည်နှင့်၊ Discord စကားဝှက်တက်ဘ်သည် ပွင့်လာမည်ဖြစ်သည်။
အဆင့် 6- စာသားများကိုကြည့်ရှုရန် 'မျက်စောင်းထိုး' အိုင်ကွန်ကို နှိပ်ပါ
ယခု၊ Discord စကားဝှက်တက်ဘ်တွင်၊ ပထမအကွက်တွင် သင့်အီးမေးလ်လိပ်စာကို တွေ့ရမည်ဖြစ်ပြီး ၎င်းသည် အောက်ဖော်ပြပါအတိုင်း ဖြစ်လိမ့်မည်။ သင်၏စကားဝှက်discord အကောင့်။
ယခုအချိန်တွင် စကားဝှက်ကို ဝှက်ထားမည်ဖြစ်ပြီး အစက်အပြောက်ဖော်မတ်ဖြင့် ပေါ်လာမည်ဖြစ်သည်။
စကားဝှက်ကိုကြည့်ရန် 'မျက်ဝါးထင်ထင်' သင်္ကေတကို နှိပ်ပါ။
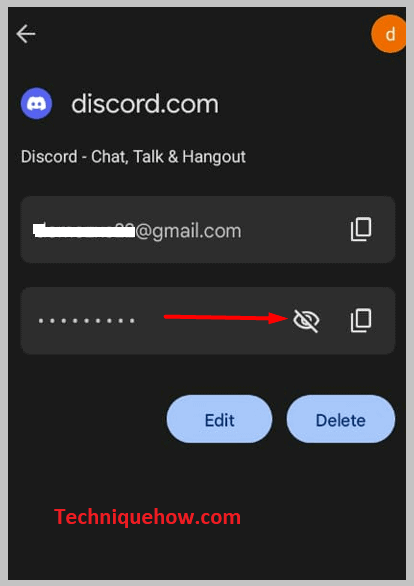
စကားဝှက်ကို ကူးယူလိုပါက မျက်လုံးတစ်ဖက်တည်းရှိ အိုင်ကွန်ဘေးတွင် ပေးထားသည့် 'ကော်ပီ' အိုင်ကွန်ကို နှိပ်ပါ။ သင်သွားလိုသည့်နေရာတွင် ကော်ပီကူးထည့်ပါ။
ဤနည်းဖြင့်၊ သင်သည် သင်၏ Discord အကောင့် စကားဝှက်ကို မြင်နိုင်သည်။
သင်မေ့သွားပါက သင်၏ Discord စကားဝှက်ကို ပြောင်းလဲနည်း-
ယခုအခါ၊ သင်သည် သင့်စကားဝှက်ကို မေ့သွားပြီး ၎င်းကို လေ့လာလိုသော ဖြစ်ရပ်တစ်ခုဖြစ်ပါက၊ စကားဝှက်ကို သိရန် တစ်ခုတည်းသောနည်းလမ်းမှာ၊ စကားဝှက်အသစ်ကို သတ်မှတ်ပြီး တစ်နေရာရာမှာ သိမ်းဆည်းပါ။
ဒါအတွက်၊ သင်သည် 'စကားဝှက်ကို မေ့သွားပြီလား?' ကို ရွေးချယ်ရမည်ဖြစ်ပြီး၊ စကားဝှက်အသစ်တစ်ခု သတ်မှတ်ခြင်းဆီသို့ လမ်းကြောင်းကို သင်ရရှိမည်ဖြစ်သည်။
အောက်ပါတို့သည် 'သင့်စကားဝှက်ကိုမေ့နေသလား' ၏အကူအညီဖြင့် သင်၏ Discord စကားဝှက်ကိုပြောင်းလဲရန် အဆင့်များဖြစ်ကြသည်-
အဆင့် 1- Discord အကောင့်ဝင်ခြင်းစာမျက်နှာကိုဖွင့်ပါ
'ကွဲလွဲမှုကိုဖွင့်ပါ ' အက်ပ်နှင့် 'လော့ဂ်အင်' စာမျက်နှာတွင်နေပါ။
သင့်အက်ပ်သည် အကောင့်ဝင်ထားပြီးဖြစ်ပါက သင့်အကောင့်မှ ထွက်ပြီး အကောင့်ဝင်သည့်စာမျက်နှာသို့ သွားရပါမည်။
ထွက်ရန်၊ မျက်နှာပြင်၏ဘယ်ဘက်အောက်ခြေရှိ 'ဆက်တင်များ' အိုင်ကွန်ကို နှိပ်ပါ။ ဆက်တင်များစာရင်းကို အဆုံးအထိ ဆွဲချပြီး ထိုနေရာတွင် "ထွက်ရန်" ရွေးစရာကို တွေ့ရပါမည်။
'Log out' ကို နှိပ်ပြီး 'Login' စာမျက်နှာပေါ် ရောက်ပါမည်။
အဆင့် 2- Email & 'စကားဝှက်ကိုမေ့နေသလား' ကိုနှိပ်ပါ
ယခု၊ 'လော့ဂ်အင်' စာမျက်နှာတွင် နှစ်ခုရိုက်ထည့်ရန် သင့်အား တောင်းဆိုလိမ့်မည်အရာများ၊ ပထမ – သင့်အီးမေးလ်လိပ်စာနှင့် ဒုတိယ – အကောင့်စကားဝှက်။
ဤအချိန်၌ သင်လုပ်ဆောင်ရမည့်အရာမှာ၊ ပေးထားသောနေရာ၌ သင့်အီးမေးလ်လိပ်စာကို ရိုက်ထည့်ပြီးနောက် စကားဝှက်နေရာကို ကွက်လပ်ထားလိုက်ပါ။
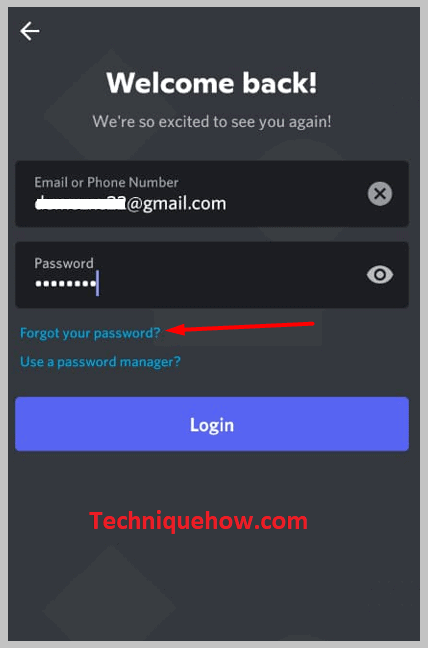
နောက်ဆုံးတွင်၊ > ကိုနှိပ်ပါ။ “သင့်စကားဝှက်ကို မေ့သွားပြီလား” password box ရဲ့အောက်မှာပေးထားတဲ့ link ပါ။
အဆင့် 3- သင်သည် အီးမေးလ်ပြန်လည်သတ်မှတ်ခြင်းလင့်ခ်ကို ရရှိလိမ့်မည်
'စကားဝှက်ကိုမေ့နေသလား' လင့်ခ်ကို နှိပ်လိုက်သည့်အခါ၊ စကားဝှက် 'ပြန်လည်သတ်မှတ်ခြင်း' လင့်ခ်ကို သင့်ထည့်သွင်းထားသောအီးမေးလ်သို့ ပေးပို့မည်ဖြစ်သည်။
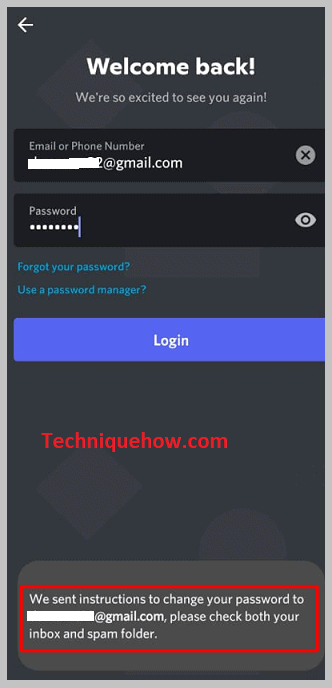
နောက်တစ်ခု၊ သင့်အီးမေးလ်ဝင်စာပုံးသို့သွားပြီး လက်ခံရရှိသောမေးလ်ကိုဖွင့်ပါ။
အဆင့် 4- 'စကားဝှက်ကို ပြန်လည်သတ်မှတ်ခြင်း' လင့်ခ်ခလုတ်ကို နှိပ်ပါ (အီးမေးလ်တွင်)
အီးမေးလ်ပေါ်တွင်၊ > ကို နှိပ်ပါ။ "စကားဝှက်ကိုပြန်လည်သတ်မှတ်ပါ" ခလုတ်ကိုနှိပ်ပါ။ ဤသည်မှာ သင့်အကောင့်အတွက် စကားဝှက်တစ်ခုကို ပြန်လည်သတ်မှတ်ရန် လင့်ခ်ဖြစ်သည်။
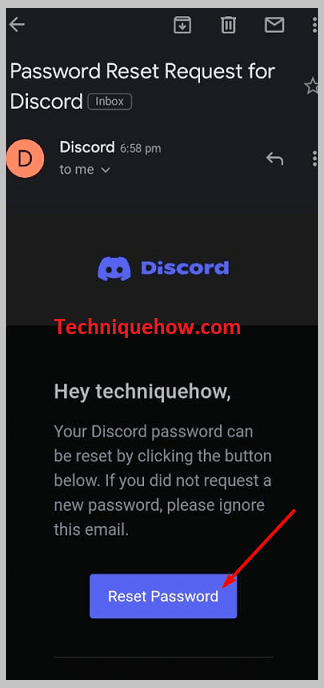
'စကားဝှက်ကို ပြန်လည်သတ်မှတ်ပါ' ခလုတ်ကို နှိပ်ပြီး 'သင်၏စကားဝှက်ကို ပြောင်းလဲပါ' တက်ဘ်ပေါ်တွင် ရောက်သွားပါမည်။
အဆင့် 5- စကားဝှက်အသစ် သတ်မှတ်ပါ &
'သင်၏စကားဝှက်ကိုပြောင်းပါ' တက်ဘ်တွင် အပြီးသတ်ပါ။ စကားဝှက်အသစ်အောက်ရှိ နေရာလွတ်ကို နှိပ်ပြီး မှတ်သားရလွယ်ကူပြီး အက်ကွဲရခက်သည့် စကားဝှက်အသစ်ကို ထည့်ပါ။
စကားဝှက်အသစ်ကို ထည့်သွင်းပြီးသည်နှင့် “စကားဝှက်ပြောင်းရန်” ခလုတ်ကို နှိပ်ပြီး ပြီးပါပြီ။
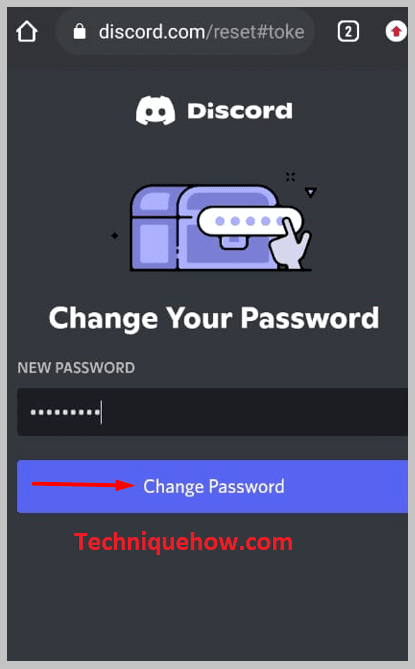
သင်၏ စကားဝှက်အသစ်ကို အောင်မြင်စွာ သတ်မှတ်ပြီးပါပြီ။
ယခု၊ လော့ဂ်အင်စာမျက်နှာသို့ ပြန်သွားပါ၊ သင့်အီးမေးလ်လိပ်စာကို ရိုက်ထည့်ကာ အသစ်သော စကားဝှက်ကို သတ်မှတ်ပြီး Discord ကို ခံစားလိုက်ပါ။
