අන්තර්ගත වගුව
ඔබේ ඉක්මන් පිළිතුර:
ඔබගේ Discord ගිණුම නිර්මාණය කළ දිනය සොයා ගැනීමට ඔබට Discord වයස් පරීක්ෂක මෙවලම් භාවිතා කළ හැක.
ඔබගේ Discord ID පිටපත් කිරීමට සිදුවේ. . ඒ සඳහා, පළමුව, ඔබ ඔබේ සංවර්ධක මාදිලිය සක්රිය කළ යුතුය, පසුව පැතිකඩ මත දකුණු-ක්ලික් කරන්න, ඔබට පිටපත් හැඳුනුම්පත විකල්පය ලබා ගත හැකිය.
දැන් “Hugo වෙත යන්න. moe” වෙබ් අඩවිය සහ එහි ඔබේ Discord ID ඇතුළු කරන්න, එවිට එය ඔබේ Discord ගිණුම නිර්මාණය කළ දිනය පෙන්වනු ඇත.
බලන්න: Snapchat හි Ops යන්නෙන් අදහස් කරන්නේ කුමක්ද?ඔබට එය මුලින්ම සෙවූ හෝ නිර්මාණය කළ විට අපගේ වෙබ් අඩවියෙන් ද එහි දිනය සොයා ගත හැක. "Discord ID ඇතුලත් කරන්න" කොටසේ ඔබගේ ID ඇතුලත් කර "දිනය පරීක්ෂා කරන්න" තට්ටු කරන්න.
ඔබගේ සංවර්ධක ප්රකාරය ක්රියාත්මක කිරීමට, සැකසීම් විවෘත කරන්න, ඉන්පසු "උසස්" ක්ලික් කරන්න, ඉන්පසු "සංවර්ධක ප්රකාරය" විකල්පය ක්ලික් කරන්න, සහ "ස්ට්රීමර් ප්රකාරය" කොටසෙන්, "ස්ට්රීමර් ප්රකාරය සබල කරන්න" අක්රිය කරන්න. විකල්පය.
Discord Age Checker යනු කුමක්ද?
Discord යනු ඔබට කෙටි පණිවිඩ, හඬ ඇමතුම් සහ වීඩියෝ ඇමතුම් හරහා අන් අය සමඟ සන්නිවේදනය කළ හැකි හඬ-අන්තර්ජාල ප්රොටෝකෝලය (VoIP) වේදිකාවකි. Discord හට බොහෝ පරිශීලකයින් සිටින අතර, ඔබ වසර ගණනාවක් තිස්සේ Discord භාවිතා කරන්නේ නම්, ඔබ ඔබේ Discord ගිණුම සෑදුවේ කුමන දිනයේද යන්න ඔබට අමතක වීමට අවස්ථාවක් තිබේ.
එසේ නම්, ඔබට Discord එකක් අවශ්ය වේ. වයස් පරීක්ෂක. මෙය Discord ගිණුමේ වයස පරීක්ෂා කරන තෙවන පාර්ශවීය මෙවලමක් මිස අන් කිසිවක් නොවේ. ඔබට ඔවුන්ගේ Discord ID භාවිතයෙන් ඕනෑම අයෙකුගේ discord ගිණුම් නිර්මාණය කිරීමේ දිනය පරීක්ෂා කළ හැක.
ඔබ දන්නවා නම්ඕනෑම කෙනෙකුගේ නිවැරදි Discord ID, පසුව එය ඕනෑම තෙවන පාර්ශවීය Discord වයස් පරීක්ෂක මෙවලමක් භාවිතා කරන්න, එවිට ඔබට විශේෂිත Discord ගිණුම නිර්මාණය කළ දිනය ලැබෙනු ඇත.
🔯 Discord Age Checker by TechniqueHow
ඔබට ඩිස්කෝඩ් හැඳුනුම්පත කෙලින්ම දමා එහි දිනය දැනගත හැකිය, නැතහොත් එය මුලින්ම මෙම මෙවලම මත පරීක්ෂා කළ විට.
ඩිස්කෝඩ් හැඳුනුම්පත සෑදීමේ දින පරීක්ෂකය තාක්ෂණය මඟින්
ප්ලේස් පරිශීලක Discord ID ක්ෂේත්රයේ ID. උදාහරණය: 469465984694694422
දිනය පරීක්ෂා කරන්න තත්පර 10ක් රැඳී සිටින්න...🔴 අනුගමනය කිරීමට පියවර:
පියවර 1: විවෘත Google Chrome සහ "Discord ID Creation Date Checker by TechniqueHow" සඳහා සොයන්න සහ මෙම පිටුව විවෘත කරන්න.
පියවර 2: දැන් පහළට අනුචලනය කරන්න, සහ "Discord ID Creation Date Checker" කොටස යටතේ, ඔබට "Discord ID ඇතුලත් කරන්න" කොටුව දැකිය හැක. ඔබගේ Discord ID එක මෙහි ඇතුලත් කර එය අසල ඇති නිල් "Check the Date" බොත්තම ක්ලික් කරන්න.
පියවර 3: ප්රතිඵල පෙන්වීමට තත්පර 20ක් දක්වා ගතවනු ඇති අතර, එය ඔබේ Discord ගිණුම නිර්මාණය කළ දිනය පෙන්වයි. Discord ID හි සංවර්ධක මාදිලිය සක්රීය කර ඇති බවත් ප්රවාහ ප්රකාරය අක්රිය කර ඇති බවත් ඔබ සහතික කළ යුතුය. එසේ නොමැතිනම්, ඔබට ගිණුම සාදන දිනය පරීක්ෂා කිරීමට නොහැකි වනු ඇත.
⭐️ විශේෂාංග:
◘ එය පරිශීලක-හිතකාමී මෙවලමක් වන අතර ඔබට එය පහසුවෙන් භාවිත කළ හැක. .
◘ Discord ID හි සංවර්ධක මාදිලිය සක්රීය කර ඇති බව සහ ප්රවාහ ප්රකාරය අක්රිය බව ඔබ සහතික කළ යුතුය.
◘ ඉන්පසු ඔවුන්ගේ Discord ID පිටපත් කර එය මෙහි අලවන්න,සහ එය ඔබට ප්රතිඵල පෙන්වනු ඇත.
බලන්න: TikTok පැතිකඩ පින්තූර බලන්නා: පරිශීලකයාගේ DP බලන්නහොඳම Discord Age Checker Tools:
ඔබට ඔබේ හෝ වෙනත් අයගේ Discord ගිණුම් සාදන දිනය ඉක්මනින් පරීක්ෂා කර ගත හැක්කේ සමහර මාර්ගගත Discord Age Checker මෙවලම් භාවිතා කරමිනි. නමුත් මෙම මෙවලම් භාවිතා කිරීමේ පියවරට යාමට පෙර, ඔබට තවත් දෙයක් අවශ්ය වේ. පළමුව, Discord ගිණුම් වයස පරීක්ෂා කිරීමට ඔබට ඔබගේ හෝ වෙනත් අයගේ Discord ID අවශ්ය වේ. පළමුව, ඔබේ Discord ID සොයා ගැනීමට ඔබේ සංවර්ධක ප්රකාරය ක්රියාත්මක කරන්න, ඉන්පසු මෙම පියවර අනුගමනය කරන්න.
ඔබ Discord ජංගම යෙදුම භාවිතා කරන්නේ නම්, ඉහළ වම් කෙළවරේ සිට කතාබස් කොටස වෙත ගොස් ඔබේ ඕනෑම කතාබහක් විවෘත කරන්න. ඔබගේ යාළුවන්. ඉන්පසු ඉහළ දකුණු කෙළවරේ ඇති "සාමාජිකයින්" අයිකනය මත ක්ලික් කරන්න. එහිදී ඔබට ඔබේ සහ ඔබේ මිතුරන්ගේ පැතිකඩ නම් දැක ගත හැකිය. "ID පිටපත් කරන්න" විකල්පය බැලීමට ඔවුන්ගේ පැතිකඩ නම් මත තට්ටු කර පහළට අනුචලනය කරන්න.
ඔබ පරිගණකයක Discord භාවිතා කරන්නේ නම්, ඉහළ වම් කෙළවරේ ඇති මුල් පිටුව බොත්තම තට්ටු කරන්න. "සෘජු පණිවිඩ" කොටසේ, ඔබේ මිතුරන්ගේ ඕනෑම කතාබස් විවෘත කරන්න, ඉන්පසු පැතිකඩ පින්තූරය මත දකුණු-ක්ලික් කර "පිටපත් හැඳුනුම්පත" විකල්පය ලබා ගන්න. දැන් ඔබට ඔබේ Discord ගිණුම් නිර්මාණය කිරීමේ දිනය පරීක්ෂා කිරීමට ඉදිරියට යා හැක.
1. හියුගෝ විසින් අසමගිය වයස් පරීක්ෂක:
ඔබට "Hugo. moe" වෙබ් අඩවියෙන් ඔබේ හෝ වෙනත් අයගේ Discord ගිණුම් නිර්මාණය කිරීමේ දිනය ඉක්මනින් පරීක්ෂා කළ හැක. මෙම මෙවලම භාවිතා කිරීමට පියවර මෙන්න.
🔴 අනුගමනය කළ යුතු පියවර:
පියවර 1: පළමුව, ඔබගේ Google බ්රවුසරය විවෘත කර සොයන්න "හියුගෝ විසින් අසමගි වයස් පරීක්ෂක," ඉන්පසු ඔවුන්ගේ නිල වෙබ් අඩවිය මත ක්ලික් කරන්න හෝ" //hugo.moe/discord/discord-id-creation-date.html " සබැඳිය ක්ලික් කරන්න.
පියවර 2: ඔබට දැන ගැනීමට අවශ්ය පුද්ගලයාගේ අනන්ය Discord ID එක "Discord ID:" කොටුව තුළ ඇතුළත් කළ යුතුය.
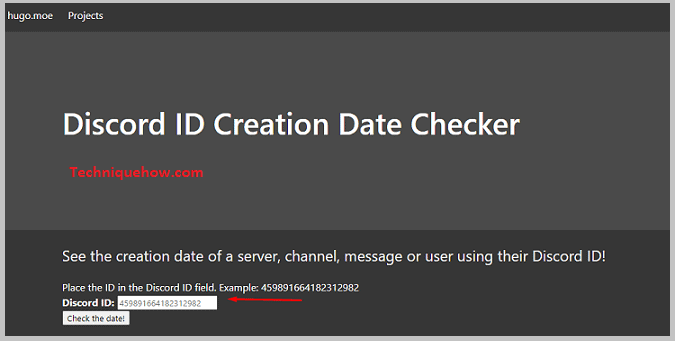
පියවර 3: මෙම කොටුවට පහළින්, ඔබට තවත් කොටුවක් දැකිය හැක: "දිනය පරීක්ෂා කරන්න!" විකල්පය මත ක්ලික් කරන්න.
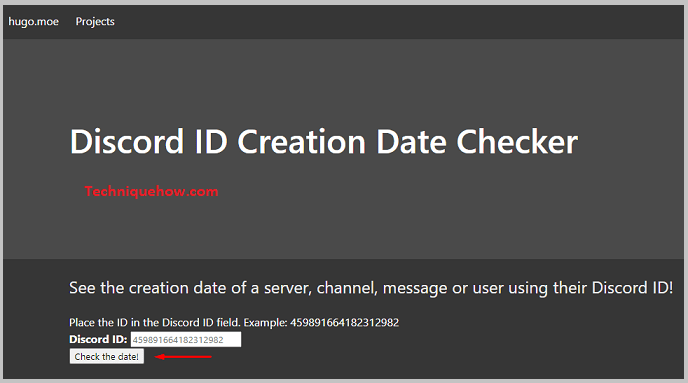
"ප්රතිඵලය:" කොටසේ, ඔබට "නිර්මාණ දිනය," "ඔබේ වේලා කලාපය," "කාලයට පෙර" සහ "ඒකක වේලා මුද්රාව" වැනි විස්තර දැකිය හැක.
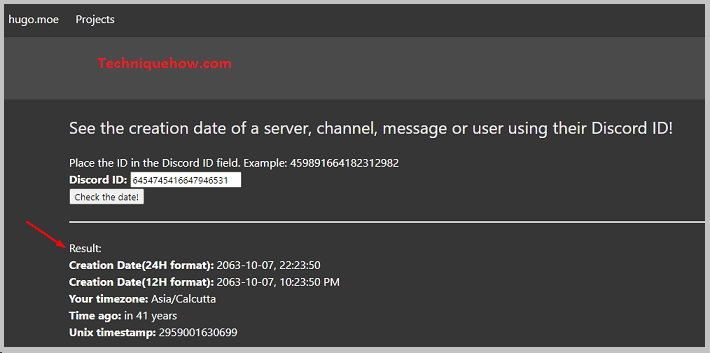
⭐️ විශේෂාංග:
එය භාවිතා කිරීම සරලයි.
◘ ඔබට ඔබේ හැඳුනුම්පත ඇතුළත් කළ යුතුය, අන් කිසිවක් නැත; එය එහි කාර්යය ඉටු කරනු ඇත.
◘ ඔබ ඔබේ Discord ID ලබා ගැනීමේදී කිසියම් ගැටලුවකට මුහුණ දෙන්නේ නම්, FAQ අංශයෙන්, ඔබට ඉක්මනින් Discord සහාය වෙත ගොස් ඔබේ ගැටලුව විසඳා ගත හැක.
◘ ඔබට නිර්මාණ දිනය 24H සහ 12H ආකාර දෙකකින් ලබා ගත හැක. එහි කාල කලාපය ද සඳහන් වේ.
Discord ගිණුම් නිර්මාණය කිරීමේ දිනය වෙනස් කරන්නේ කෙසේද?
අවාසනාවකට, ඔබ ඔබේ Discord ගිණුම් නිර්මාණය කිරීමේ දිනය වෙනස් කිරීමට අදහස් කරන්නේ නම්, ඔබට එය කළ නොහැක. Discord ගිණුම නිර්මාණය කිරීමේ දිනය යනු Discord ගිණුම මුලින්ම නිර්මාණය කළ දිනයයි, එබැවින් ප්රායෝගිකව, ඔබට දිනය වෙනස් කළ නොහැක; එය තාර්කික නොවේ. නමුත් තවමත්, ඔබට Discord හි ගිණුම් සාදන දිනය වෙනස් කිරීමට අවශ්ය නම්, ඔබට Discord ගිණුම නැවත සෑදිය යුතුය. සමහර විට නිර්මාණය කළ දිනය වැරදි විස්තර පෙන්විය හැක. එම අවස්ථා වලදී, මෙම ගැටලුව පිළිබඳව Discord වාර්තා කරන්න.
සක්රිය කරන්නේ කෙසේදවයස පරීක්ෂා කිරීමට Discord හි සංවර්ධක මාදිලිය?
Discord ගිණුම් සෑදීමේ දිනය පරීක්ෂා කිරීමට, ඔබ මෙම ගිණුමට Discord මත සංවර්ධක මාදිලිය සක්රීය කර ඇති අතර Streamer මාදිලිය අක්රිය කර තිබිය යුතුය. පළමුව, පරිගණකයකින් හෝ ලැප්ටොප් පරිගණකයකින් ඔබේ Discord ගිණුමට ලොග් වන්න.
දැන්, ඔබට ඔබගේ Discord පරිශීලක නාමය පතුලේ වම් පැත්තේ දැකිය හැක. මෙහිදී ඔබට සැකසීම් විකල්පය දැකිය හැක. විකල්පය මත ක්ලික් කරන්න. දැන් ටිකක් පහළට අනුචලනය කර, "යෙදුම් සැකසීම්" කොටස යටතේ "උසස්" විකල්පය බලන්න. සැකසීම් විවෘත කර එහි "සංවර්ධක මාදිලිය" විකල්පය ක්රියාත්මක කරන්න.
දැන් නැවතත් "ස්ට්රීමර් ප්රකාරයට යන්න. "උසස්" විකල්පයට මදක් පෙර විකල්පය, සහ මෙම කොටසෙහි, "ප්රවාහ ප්රකාරය සක්රීය කරන්න" ස්විචය ක්රියාවිරහිත කර ඇති බවට ඔබ සහතික විය යුතුය.
