မာတိကာ
သင်၏အမြန်အဖြေ-
သင့် Discord အကောင့်ဖန်တီးသည့်ရက်စွဲကိုရှာဖွေရန် Discord Age Checker ကိရိယာများကို အသုံးပြုနိုင်ပါသည်။
သင့် Discord ID ကို ကူးယူရပါမည်။ . ယင်းအတွက် ဦးစွာ၊ သင်သည် သင်၏ဆော့ဖ်ဝဲရေးသားသူမုဒ်ကိုဖွင့်ရန် လိုအပ်ပြီး ပရိုဖိုင်ပေါ်တွင် ညာဖက်ကလစ်နှိပ်ကာ Copy ID ရွေးချယ်မှုကို သင်ရနိုင်မည်ဖြစ်သည်။
ယခု “Hugo” သို့သွားပါ။ moe” ဝဘ်ဆိုက်တွင် သင်၏ Discord ID ကို ဖြည့်သွင်းပြီး ၎င်းသည် သင်၏ Discord အကောင့်၏ ဖန်တီးရက်စွဲကို သင့်အား ပြသပေးမည်ဖြစ်သည်။
၎င်းကို ပထမဆုံးရှာဖွေခြင်း သို့မဟုတ် ဖန်တီးသည့်အခါ ကျွန်ုပ်တို့၏ဝဘ်ဆိုက်မှ ရက်စွဲကိုလည်း သင်ရှာဖွေနိုင်ပါသည်။ “Enter Discord ID” ကဏ္ဍတွင် သင်၏ ID ကို ထည့်သွင်းပြီး “ရက်စွဲကို စစ်ဆေးပါ” ကို နှိပ်ပါ။
သင့်ဆော့ဖ်ဝဲရေးသားသူမုဒ်ကိုဖွင့်ရန် ဆက်တင်များကိုဖွင့်ပါ၊ ထို့နောက် “အဆင့်မြင့်” ကိုနှိပ်ပါ၊ ထို့နောက် “ဆော့ဖ်ဝဲရေးသားသူမုဒ်” ရွေးချယ်မှုကို နှိပ်ပါ၊ နှင့် “ထုတ်လွှင့်သူမုဒ်” ကဏ္ဍမှ “ထုတ်လွှင့်သူမုဒ်ကိုဖွင့်ပါ” ကိုပိတ်ပါ ရွေးချယ်မှု။
Discord Age Checker ဆိုသည်မှာ အဘယ်နည်း။
Discord သည် အသံဖြင့်-အင်တာနက်ပရိုတိုကော (VoIP) ပလပ်ဖောင်းတစ်ခုဖြစ်ပြီး စာသားမက်ဆေ့ချ်များ၊ အသံခေါ်ဆိုမှုများနှင့် ဗီဒီယိုခေါ်ဆိုမှုများမှတစ်ဆင့် အခြားသူများနှင့် ဆက်သွယ်နိုင်ပါသည်။ Discord တွင် အသုံးပြုသူအများအပြားရှိပြီး အကယ်၍ သင်သည် Discord ကို နှစ်အတော်ကြာ အသုံးပြုနေပါက၊ သင်သည် သင်၏ Discord အကောင့်ကို ဖန်တီးသည့်နေ့စွဲကို မေ့သွားနိုင်သည့် အခွင့်အရေးရှိပါသည်။
ထို့ကြောင့် သင်သည် Discord တစ်ခု လိုအပ်ပါသည်။ အသက်စစ်ဆေးမှု။ ၎င်းသည် Age of the Discord အကောင့်ကို စစ်ဆေးသည့် ပြင်ပအဖွဲ့အစည်း ကိရိယာမှလွဲ၍ ဘာမှမဟုတ်ပါ။ ၎င်းတို့၏ Discord ID ကို အသုံးပြု၍ မည်သူမဆို သဘောထားကွဲလွဲသော အကောင့်ဖန်တီးသည့်ရက်စွဲကို သင်စစ်ဆေးနိုင်ပါသည်။
သင်သိပါကမည်သူမဆို မှန်ကန်သော Discord ID ၊ ထို့နောက် ၎င်းကို မည်သည့် ပြင်ပအဖွဲ့အစည်း Discord Age Checker ကိရိယာတွင်မဆို အသုံးပြုပါ၊ ထို့နောက် သီးခြား Discord အကောင့်ကို ဖန်တီးသည့်နေ့စွဲကို သင်ရရှိမည်ဖြစ်ပါသည်။
🔯 Discord Age Checker by TechniqueHow
သင်သည် Discord ID ကို တိုက်ရိုက်ထည့်သွင်းပြီး ၎င်း၏ရက်စွဲကို သိနိုင်သည်၊ သို့မဟုတ် ၎င်းကို ဤကိရိယာတွင် ပထမဆုံးစစ်ဆေးသည့်အခါတွင် သိနိုင်သည်။
Discord ID ဖန်တီးမှုရက်စွဲကို စစ်ဆေးသည့်နည်းအားဖြင့် TechniqueHow
အသုံးပြုသူနေရာကို Discord ID အကွက်တွင် ID။ ဥပမာ- 469465984694694422
ရက်စွဲကို စစ်ဆေးပါ 10 စက္ကန့်စောင့်ပါ…🔴 လိုက်နာရန် အဆင့်များ-
အဆင့် 1- ဖွင့်ရန် Google Chrome တွင် TechniqueHow ဖြင့် "Discord ID ဖန်တီးမှုရက်စွဲစစ်ဆေးခြင်း" ကိုရှာဖွေပြီး ဤစာမျက်နှာကိုဖွင့်ပါ။
အဆင့် 2- ယခု အောက်သို့ဆင်းပြီး "Discord ID ဖန်တီးမှုနေ့စွဲစစ်ဆေးခြင်း" ကဏ္ဍအောက်ရှိ၊ "Enter Discord ID" အကွက်ကို တွေ့နိုင်ပါသည်။ သင်၏ Discord ID ကို ဤနေရာတွင် ထည့်သွင်းပြီး ၎င်းဘေးရှိ အပြာရောင် "Check the Date" ခလုတ်ကို နှိပ်ပါ။
အဆင့် 3- ရလဒ်များကိုပြသရန် စက္ကန့် 20 အထိ ကြာမည်ဖြစ်ပြီး၊ သင်၏ Discord အကောင့်ကို ဖန်တီးသည့်ရက်စွဲကို ၎င်းသည် ပြသမည်ဖြစ်သည်။ Discord ID ၏ဆော့ဖ်ဝဲရေးသားသူမုဒ်ကိုဖွင့်ထားပြီး Streamer မုဒ်ကိုပိတ်ထားကြောင်းသေချာစေရမည်။ မဟုတ်ပါက သင်သည် အကောင့်ဖန်တီးသည့်ရက်စွဲကို စစ်ဆေးနိုင်မည်မဟုတ်ပေ။
⭐️ အင်္ဂါရပ်များ-
◘ ၎င်းသည် အသုံးပြုရလွယ်ကူသောကိရိယာဖြစ်ပြီး ၎င်းကို အလွယ်တကူအသုံးပြုနိုင်ပါသည်။ .
◘ Discord ID ၏ ဆော့ဖ်ဝဲရေးသားသူမုဒ်ကို ဖွင့်ထားပြီး Streamer မုဒ်ကို ပိတ်ထားကြောင်း သေချာစေရမည်။
◘ ထို့နောက် ၎င်းတို့၏ Discord ID ကို ကူးယူပြီး ဤနေရာတွင် ကူးထည့်ပါ။၎င်းသည် သင့်အား ရလဒ်များကို ပြသမည်ဖြစ်သည်။
အကောင်းဆုံး Discord Age Checker ကိရိယာများ-
အွန်လိုင်း Discord Age Checker Tools အချို့ကို အသုံးပြု၍ သင်၏ သို့မဟုတ် အခြားသူများ၏ Discord အကောင့်ဖန်တီးသည့်ရက်စွဲကို လျင်မြန်စွာ စစ်ဆေးနိုင်ပါသည်။ ဒါပေမယ့် ဒီကိရိယာတွေကို အသုံးမပြုခင်မှာ နောက်ထပ်တစ်ခု လိုအပ်ပါသေးတယ်။ ပထမဦးစွာ၊ သင်သည် Discord အကောင့်အသက်ကို စစ်ဆေးရန် သင်၏ 'သို့မဟုတ် အခြားသူများ' Discord ID လိုအပ်ပါသည်။ ပထမဦးစွာ၊ သင်၏ Discord ID ကိုရှာရန် သင်၏ဆော့ဖ်ဝဲအင်ဂျင်နီယာမုဒ်ကိုဖွင့်ပါ၊ ထို့နောက် ဤအဆင့်များကို လိုက်နာပါ။
သင်သည် Discord မိုဘိုင်းအက်ပ်ကို အသုံးပြုနေပါက၊ ဘယ်ဘက်အပေါ်ထောင့်မှ ချတ်ကဏ္ဍသို့သွား၍ သင့်ချတ်များအားလုံးကို ဖွင့်ပါ။ သင်၏သူငယ်ချင်းများ။ ထို့နောက် ညာဘက်အပေါ်ထောင့်ရှိ "အဖွဲ့ဝင်များ" အိုင်ကွန်ကို နှိပ်ပါ။ ထိုနေရာတွင် သင်နှင့် သင့်သူငယ်ချင်းများ၏ ပရိုဖိုင်အမည်များကို သင်တွေ့နိုင်သည်။ ၎င်းတို့၏ ပရိုဖိုင်အမည်များကို နှိပ်ပြီး "Copy ID" ရွေးချယ်မှုကို ကြည့်ရန် အောက်သို့ ဆင်းပါ။
သင် PC တွင် Discord ကိုအသုံးပြုနေပါက၊ ဘယ်ဘက်အပေါ်ထောင့်မှ ပင်မခလုတ်ကိုနှိပ်ပါ။ "တိုက်ရိုက်မက်ဆေ့ချ်များ" ကဏ္ဍတွင်၊ သင့်သူငယ်ချင်းများ၏ ချတ်များကိုဖွင့်ပါ၊ ထို့နောက် ပရိုဖိုင်ပုံပေါ်တွင် ညာဖက်ကလစ်နှိပ်ပြီး "Copy ID" ရွေးချယ်မှုကို ရယူပါ။ ယခု သင်သည် သင်၏ Discord အကောင့်ဖန်တီးသည့်ရက်စွဲကို ဆက်လက်စစ်ဆေးနိုင်ပါပြီ။
၁။ Hugo မှ Discord Age Checker-
"Hugo. moe" ဝဘ်ဆိုက်မှ သင့် သို့မဟုတ် အခြားသူများ၏ Discord အကောင့်ဖန်တီးသည့်ရက်စွဲကို လျှင်မြန်စွာ စစ်ဆေးနိုင်ပါသည်။ ဤကိရိယာကိုအသုံးပြုရန် အဆင့်များဖြစ်သည်။
🔴 လိုက်နာရန် အဆင့်များ-
အဆင့် 1- ပထမဦးစွာ သင့် Google ဘရောက်ဆာကိုဖွင့်ပြီး ရှာဖွေပါ Hugo မှ "ငြင်းခုန်နေသောအသက်အရွယ်စစ်ဆေးသူ" ထို့နောက် ၎င်းတို့၏တရားဝင်ဝဘ်ဆိုဒ်ပေါ်တွင် နှိပ်ပါ။" //hugo.moe/discord/discord-id-creation-date.html " လင့်ခ်ကို နှိပ်ပါ။
အဆင့် 2: "Discord ID:" သင်သိလိုသော အကောင့်ဖန်တီးသည့်ရက်စွဲအကွက်တွင် လူတစ်ဦး၏ထူးခြားသော Discord ID ကို ထည့်သွင်းရပါမည်။
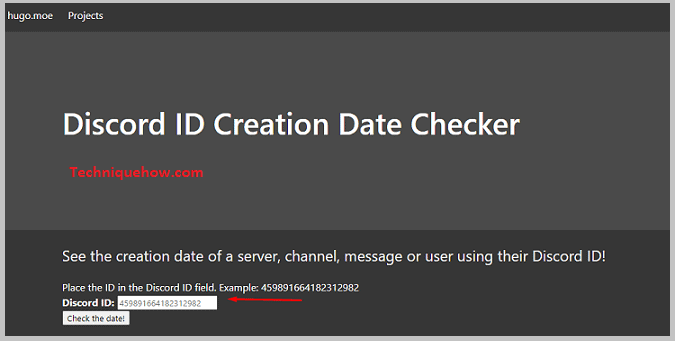
အဆင့် 3- ဤအကွက်အောက်တွင်၊ သင်သည် အခြားအကွက်ကိုတွေ့နိုင်သည်- "ရက်စွဲကို စစ်ဆေးပါ။" ရွေးချယ်မှုကို နှိပ်ပါ။
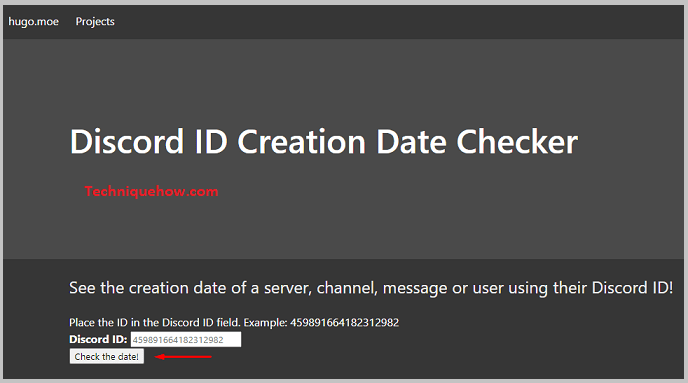
"ရလဒ်-" ကဏ္ဍတွင်၊ "ဖန်တီးသည့်ရက်စွဲ" "သင့်အချိန်ဇုန်" "လွန်ခဲ့သည့်အချိန်" နှင့် "ယူနစ်အချိန်တံဆိပ်" ကဲ့သို့သော အသေးစိတ်အချက်အလက်များကို သင်တွေ့မြင်နိုင်ပါသည်။
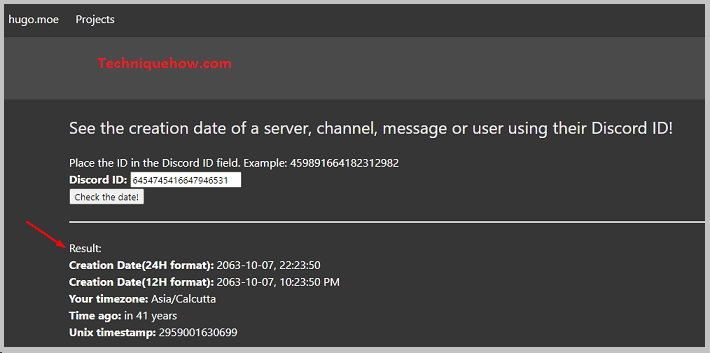
⭐️ အင်္ဂါရပ်များ-
၎င်းသည်အသုံးပြုရန်ရိုးရှင်းပါသည်။
◘ သင်သည်သင်၏ ID ကိုရိုက်ထည့်ရမည်ဖြစ်ပြီး အခြားဘာမျှမရှိပါ။ ၎င်းသည် ၎င်း၏အလုပ်ဖြစ်လိမ့်မည်။
ကြည့်ပါ။: Facebook တွင် Add Friend Button ကိုပြသနည်း◘ သင်၏ Discord ID ကိုရယူရာတွင် ပြဿနာတစ်စုံတစ်ရာ ကြုံတွေ့နေရပါက FAQ ကဏ္ဍမှ Discord ပံ့ပိုးကူညီမှုသို့ အမြန်သွားပြီး သင့်ပြဿနာကို ဖြေရှင်းနိုင်ပါသည်။
ကြည့်ပါ။: မင်းရဲ့ Grubhub အကောင့်ကို ဘယ်လိုဖျက်မလဲ။◘ ဖန်တီးရက်စွဲကို ဖော်မက်နှစ်ခု၊ 24H နှင့် 12H ဖြင့် သင်ရနိုင်သည်။ ၎င်းသည် အချိန်ဇုန်ကိုလည်း ဖော်ပြသည်။
Discord အကောင့်ဖန်တီးသည့်ရက်စွဲကို မည်သို့ပြောင်းရမည်နည်း။
ဝမ်းနည်းစွာဖြင့်၊ သင်သည် သင်၏ Discord အကောင့်ဖန်တီးမှုရက်စွဲကို ပြောင်းလဲလိုပါက၊ သင်သည် ထိုသို့လုပ်ဆောင်၍မရပါ။ Discord အကောင့်ဖန်တီးသည့်ရက်စွဲဆိုသည်မှာ Discord အကောင့်ကို ပထမဆုံးဖန်တီးခဲ့သည့်ရက်စွဲဖြစ်သောကြောင့် လက်တွေ့တွင် သင်သည် ရက်စွဲကို ပြောင်းလဲ၍မရပါ။ ယုတ္တိမကျပါ။ သို့သော် အကယ်၍ သင်သည် Discord ၏ အကောင့်ဖန်တီးသည့်ရက်စွဲကို ပြောင်းလဲလိုပါက၊ Discord အကောင့်ကို ပြန်လည်ဖန်တီးရပါမည်။ တစ်ခါတစ်ရံတွင် ဖန်တီးသည့်ရက်စွဲသည် မှားယွင်းသောအသေးစိတ်အချက်အလက်များကို ပြသနိုင်သည်။ ထိုကိစ္စများတွင်၊ ဤပြဿနာနှင့်ပတ်သက်ပြီး Discord သတင်းပို့ပါ။
ဖွင့်နည်းအသက်ကိုစစ်ဆေးရန် Discord ရှိ ဆော့ဖ်ဝဲအင်ဂျင်နီယာမုဒ်။
Discord အကောင့်ဖန်တီးသည့်ရက်စွဲကို စစ်ဆေးရန်၊ ဤအကောင့်တွင် Developer မုဒ်ကိုဖွင့်ထားပြီး Discord တွင် Streamer မုဒ်ကို ပိတ်ထားကြောင်း သေချာစေရပါမည်။ ပထမဦးစွာ PC သို့မဟုတ် Laptop တွင် သင်၏ Discord အကောင့်သို့ ဝင်ရောက်ပါ။
ယခု၊ အောက်ခြေ၏ ဘယ်ဘက်ခြမ်းတွင် သင်၏ Discord အသုံးပြုသူအမည်ကို သင်တွေ့မြင်နိုင်ပါသည်။ ဤနေရာတွင် သင်သည် ဆက်တင်များ ရွေးချယ်မှုကို တွေ့နိုင်ပါသည်။ option ကိုနှိပ်ပါ။ ယခု အနည်းငယ် အောက်သို့ဆင်းပြီး "အက်ပ်ဆက်တင်များ" ကဏ္ဍအောက်ရှိ "အဆင့်မြင့်'' ရွေးချယ်မှုကို ကြည့်ပါ။ ဆက်တင်များကိုဖွင့်ပြီး ၎င်းတွင် "ဆော့ဖ်ဝဲရေးသားသူမုဒ်" ရွေးချယ်မှုကို ဖွင့်ပါ။
ယခု "Streamer Mode သို့ ပြန်သွားပါ။ " option "အဆင့်မြင့်" option မတိုင်မီလေးတွင်၊ ဤကဏ္ဍတွင် "Streamer Mode" ခလုတ်ကို ပိတ်ထားကြောင်း သေချာစေရပါမည်။
