Агуулгын хүснэгт
Таны хурдан хариулт:
Та Discord акаунт үүсгэсэн огноог олохын тулд Discord Нас шалгах хэрэгслийг ашиглаж болно.
Та Discord ID-аа хуулах хэрэгтэй. . Үүний тулд та эхлээд хөгжүүлэгчийн горимоо асааж, профайл дээр хулганы баруун товчийг дарж, хуулбарлах ID сонголтыг авах боломжтой.
Одоо "Hugo. moe” вэб сайт руу ороод Discord ID-аа оруулна уу, энэ нь таны Discord бүртгэл үүсгэсэн огноог харуулах болно.
Мөн та манай вэбсайтаас анх хайсан эсвэл үүсгэгдсэн огноог олж мэдэх боломжтой. "Discord ID-г оруулна уу" хэсэгт ID-аа оруулаад "Огноо шалгах" дээр дарна уу.
Хөгжүүлэгчийн горимыг асаахын тулд тохиргоог нээгээд "Нарийвчилсан" гэснийг товшоод "Хөгжүүлэгчийн горим" сонголтыг товшоод "Дамжуулах горим" хэсгээс "Дамжуулах горимыг идэвхжүүлэх"-ийг унтраана уу. сонголт.
Discord Age Checker гэж юу вэ?
Discord бол интернетээр дамжуулан дуут протокол (VoIP) платформ бөгөөд та бусадтай мессеж, дуут дуудлага, видео дуудлага зэргээр харилцах боломжтой. Discord нь маш олон хэрэглэгчтэй бөгөөд хэрэв та олон жилийн турш Discord-г ашиглаж байгаа бол аль өдөр Discord бүртгэлээ үүсгэснээ мартах магадлалтай.
Хэрэв тийм бол танд Discord хэрэгтэй болно. Нас шалгагч. Энэ бол Discord дансны насыг шалгадаг гуравдагч талын хэрэгслээс өөр зүйл биш юм. Та хэн нэгний Discord ID-г ашиглан discord бүртгэл үүсгэсэн огноог шалгах боломжтой.
Хэрэв та мэдэж байгаа болхэн нэгний зөв Discord ID-г оруулаад дараа нь үүнийг гуравдагч этгээдийн Discord Age Checker хэрэгсэлд ашигласнаар та тухайн Discord бүртгэл үүсгэсэн огноог авах болно.
🔯 TechniqueHow-н Discord Нас шалгагч
Та зүгээр л Discord ID-г шууд оруулаад огноог нь эсвэл энэ хэрэгслээр анх шалгагдсаныг мэдэх боломжтой.
Discord ID үүсгэсэн огноо шалгагч TechniqueHow
Хэрэглэгчийг байрлуулах Discord ID талбар дахь ID. Жишээ: 469465984694694422
Огноог шалгана уу 10 секунд хүлээнэ үү...🔴 Дараах алхамууд:
Алхам 1: Нээх Google Chrome-оос "Discord ID үүсгэсэн огноо шалгагчийг TechniqueHow" гэж хайгаад энэ хуудсыг нээнэ үү.
2-р алхам: Одоо доош гүйлгээд "Discord ID үүсгэсэн огноо шалгагч" хэсгийн доор, Та "Discord ID-г оруулна уу" гэсэн нүдийг харж болно. Энд Discord ID-аа оруулаад хажууд байгаа "Огноо шалгах" цэнхэр товчийг дарна уу.
Мөн_үзнэ үү: Яагаад би iPhone Messenger дээр зураг илгээж болдоггүй юм бэ?Алхам 3: Үр дүнг харуулахад 20 секунд шаардагдах бөгөөд таны Discord бүртгэл үүсгэсэн огноог харуулах болно. Та Discord ID-ийн хөгжүүлэгчийн горимыг идэвхжүүлж, Streamer горимыг унтраасан эсэхийг шалгах хэрэгтэй. Үгүй бол та бүртгэл үүсгэсэн огноог шалгах боломжгүй болно.
⭐️ Онцлогууд:
◘ Энэ нь хэрэглэгчдэд ээлтэй хэрэгсэл бөгөөд та үүнийг хялбархан ашиглах боломжтой. .
◘ Та Discord ID-н хөгжүүлэгчийн горимыг идэвхжүүлж, Streamer горимыг унтраасан эсэхийг шалгах хэрэгтэй.
◘ Дараа нь тэдний Discord ID-г хуулж аваад энд буулгана уу.мөн энэ нь танд үр дүнг харуулах болно.
Шилдэг Discord Нас шалгагч хэрэгсэл:
Та зарим онлайн Discord Нас шалгагч хэрэгслийг ашиглан өөрийн болон бусдын Discord бүртгэл үүсгэсэн огноог хурдан шалгах боломжтой. Гэхдээ эдгээр хэрэгслийг ашиглах алхам руу орохын өмнө танд өөр нэг зүйл хэрэгтэй. Эхлээд та Discord дансны насыг шалгахын тулд өөрийн эсвэл бусдын Discord ID хэрэгтэй. Эхлээд Discord ID-аа олохын тулд хөгжүүлэгчийн горимоо асааж, дараа нь эдгээр алхмуудыг дагана уу.
Хэрэв та Discord гар утасны аппликейшн ашиглаж байгаа бол зүүн дээд булангаас чатлах хэсэг рүү орж, өөрийн чатыг нээнэ үү. Таны найзууд. Дараа нь баруун дээд буланд байрлах "Гишүүд" дүрс дээр дарна уу. Тэнд та өөрийн болон найз нөхдийнхөө профайлын нэрийг харж болно. Тэдний профайлын нэр дээр товшоод доош гүйлгээд "ID хуулах" сонголтыг харна уу.
Хэрэв та компьютер дээрээ Discord ашиглаж байгаа бол зүүн дээд булангийн нүүр товчийг товшино уу. "Шууд мессеж" хэсэгт найз нөхдийнхөө чатыг нээгээд профайлын зураг дээр хулганы баруун товчийг дараад "ID хуулах" сонголтыг аваарай. Одоо та Discord бүртгэл үүсгэсэн огноогоо шалгаж болно.
1. Discord Age Checker by Hugo:
Та өөрийн болон бусдын Discord данс үүсгэсэн огноог "Hugo.moe" вэбсайтаас хурдан шалгах боломжтой. Энэ хэрэгслийг ашиглах алхмууд энд байна.
🔴 Дагах алхамууд:
Алхам 1: Эхлээд Google хөтчөө нээгээд дараах зүйлийг хайна уу. "Discord age checker by Hugo", дараа нь тэдний албан ёсны вэбсайт дээр дарна уу эсвэл" //hugo.moe/discord/discord-id-creation-date.html " холбоос дээр дарна уу.
Алхам 2: Та өөрийн данс үүсгэсэн огноог мэдэхийг хүссэн хүний өвөрмөц Discord ID-г "Discord ID:" талбарт оруулах ёстой.
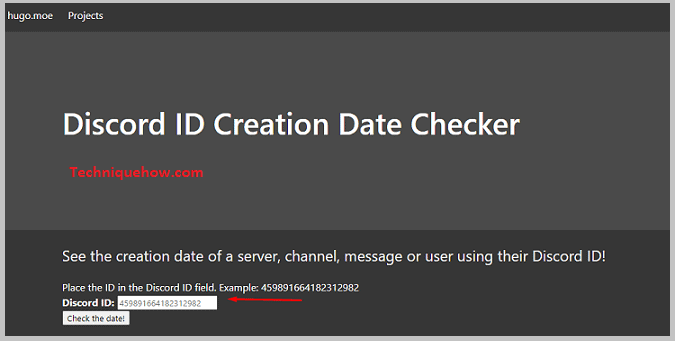
3-р алхам: Энэ хайрцгийн доор та өөр нүдийг харж болно: "Огноог шалгана уу!" Сонголт дээр товшино уу.
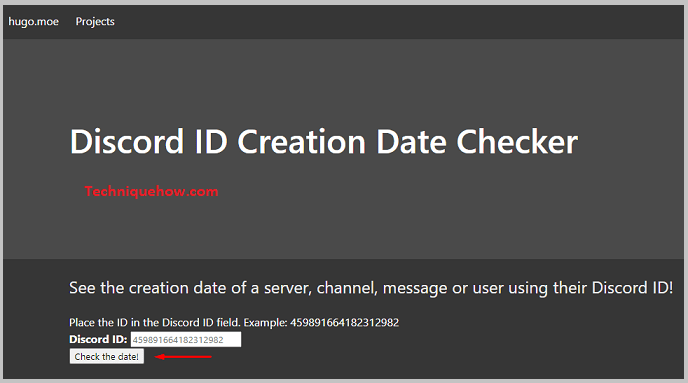
"Үр дүн:" хэсэгт та "Үүссэн огноо", "Таны цагийн бүс", "Өмнөх цаг", "Нэгж цагийн тэмдэг" гэх мэт дэлгэрэнгүй мэдээллийг харж болно.
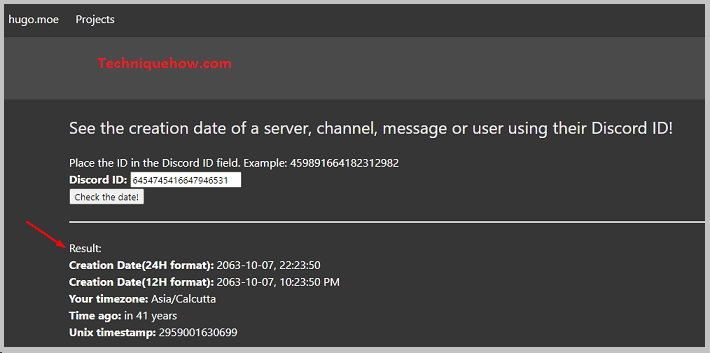
⭐️ Онцлогууд:
Хэрэглэхэд хялбар.
◘ Та ID-аа оруулах хэрэгтэй, өөр юу ч биш; энэ нь ажлаа хийх болно.
◘ Хэрэв танд Discord ID-аа авахад ямар нэгэн асуудал тулгарвал, Түгээмэл асуултууд хэсгээс Discord-н тусламж үйлчилгээ рүү хурдан очиж асуудлаа шийдэж болно.
Мөн_үзнэ үү: Snapchat дээр ногоон/саарал/улаан сум юу гэсэн үг вэ?◘ Та Үүсгэсэн огноог 24H болон 12H гэсэн хоёр форматаар авах боломжтой. Мөн цагийн бүсийг дурдсан байдаг.
Discord данс үүсгэсэн огноог хэрхэн өөрчлөх вэ?
Харамсалтай нь, хэрэв та Discord данс үүсгэсэн огноогоо өөрчлөхийг хүсвэл үүнийг хийх боломжгүй. Discord данс үүсгэсэн огноо нь Discord данс анх үүсгэсэн огноо гэсэн үг тул практик дээр та огноог өөрчлөх боломжгүй; логик биш. Гэсэн хэдий ч хэрэв та Discord-ийн бүртгэл үүсгэсэн огноог өөрчлөхийг хүсвэл Discord дансаа дахин үүсгэх хэрэгтэй. Заримдаа бүтээгдсэн он сар өдөр нь буруу нарийн ширийн зүйлийг харуулж чаддаг. Ийм тохиолдолд энэ асуудлын талаар Discord-д мэдээлнэ үү.
Хэрхэн асаах вэНасыг шалгахын тулд Discord-д хөгжүүлэгчийн горим?
Discord бүртгэл үүсгэсэн огноог шалгахын тулд та энэ бүртгэл Discord дээр Хөгжүүлэгчийн горимыг идэвхжүүлж, Streamer горимыг идэвхгүй болгосон байх ёстой. Эхлээд компьютер эсвэл зөөврийн компьютер дээрээ Discord данс руугаа нэвтэрнэ үү.
Одоо та доод талын зүүн талд Discord хэрэглэгчийн нэрээ харж болно. Эндээс та Тохиргооны сонголтыг харж болно. Сонголт дээр дарна уу. Одоо бага зэрэг доош гүйлгээд "Програмын тохиргоо" хэсгийн "Нарийвчилсан" сонголтыг харна уу. Тохиргоог нээгээд тэнд "Хөгжүүлэгчийн горим" сонголтыг асаана уу.
Одоо "Streamer Mode" руу буцна уу. "Нарийвчилсан" сонголтын өмнөхөн " гэсэн сонголт байгаа бөгөөд та энэ хэсэгт "Дамжуулах горимыг идэвхжүүлэх" унтраалга унтарсан эсэхийг шалгах хэрэгтэй.
