Innholdsfortegnelse
Ditt raske svar:
For å se passordet for Instagram-kontoen uten å endre det, åpne Innstillinger-applikasjonen fra iPhone og klikk deretter på alternativet Passord.
Skriv inn skjermlåsen din, så vil du bli vist med listen over apper hvis passord er lagret på iOS-enheten din.
Klikk på instagram.com og du vil kunne se passordet til Instagram-kontoen din i prikker. Du må klikke på prikkene for å gjøre dem synlige og deretter kopiere dem.
Se også: Fix Bekreft kontoen din for å be om en anmeldelse på InstagramFor å se passordet til Instagram-kontoen din uten å endre det, fra Android-enheten din, må du åpne Innstillinger-appen på enheten din. Deretter ruller du ned og klikker på alternativene Google. Deretter må du klikke på Administrer Google-kontoen din.
Fra Hjem-fanen må du sveipe til venstre for å komme til Sikkerhet-fanen. Rull ned og klikk på Passordbehandling.
Du vil kunne se listen over lagrede passord på neste side. Klikk på Instagram og skriv inn enhetens skjermlås.
Du vil kunne se passordet til Instagram-kontoen din i prikker. Klikk på øyeikonet for å gjøre det synlig, og kopier det deretter.
Etter å ha sett passordet, vil du kunne logge på Instagram-kontoen din for å endre passordet derfra. Derfor trenger du ikke lenger endre passordet til kontoen din ved å tilbakestille det.
For å endre kontoens passord uten å tilbakestille det, gå tilInstagram-applikasjon.
Logg på kontoen din og gå deretter til Innstillinger for Instagram-kontoen din. Klikk på Sikkerhet og klikk deretter på Passord .
Skriv inn gjeldende passord og opprett og skriv inn et nytt passord på neste tomme. Deretter bekrefter du det ved å skrive inn det nye passordet på nytt på feltet etter.
Slik ser du Instagram-passord – iOS:
Følg trinnene nedenfor:
Trinn 1: Åpne Innstillinger-appen på iPhone
Hvis du vil se Instagram-passordet ditt, kan du gjøre det ved å gå videre til innstillingene på iPhone.
Du må også huske at for å bruke denne metoden for å se Instagram-passordet ditt, må du kjenne passordet til enheten du bruker for å se det. Hvis det er enheten din, kan du også bruke ansikts-ID eller berørings-ID for å se passordene dine.
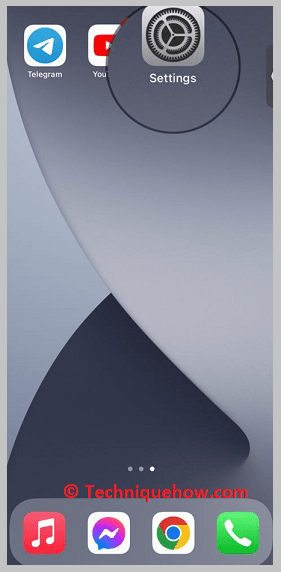
Derfor, for å starte med metoden, må du skrive Innstillinger på søkeboksen etter å ha sveipet ned fra toppen av skjermen på iPhone-en din. Klikk deretter på søkeikonet. Innstillinger -appen vises. Klikk på den for å åpne den.
Trinn 2: Trykk på "Passord"
Etter at du har klikket og åpnet innstillingene til iOS-enheten din, må du rulle nedover listen over alternativer på siden. Du vil kunne se flere andre alternativer som flymodus, Wifi, etc. Under alle disse, finn alternativet Passord og klikk deretter på det. Det er alternativet underLommebok- og Apple Pay-alternativer.
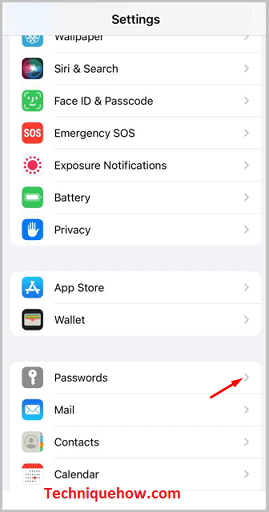
For denne metoden går du til Passord-alternativet fordi det er der alle de lagrede passordene til forskjellige apper på enheten din lagres trygt.
Så snart du klikker på Passord-alternativet, vil det åpne en ny side som ber deg låse opp siden først.
Trinn 3: Finn instagram.com og trykk for å se
I Passord-fanen blir du bedt om å låse opp siden ved å bruke enhetens passord. Oppgi det riktig.
Du kan bruke Touch ID, Face ID eller passordet ditt.
Så snart du låser opp siden, vil du bli vist med flere apper hvis passord er lagret inne i Passord-fanen. Listen er sortert i alfabetisk rekkefølge slik at det kan være lettere for deg å finne den nødvendige applikasjonen.
Du må bla nedover listen over apper for å finne instagram.com . Klikk på den. På neste side vil du kunne se passordet til Instagram-kontoen din. Det vil bli sett som prikker. Du må klikke på den, og den vil bli synlig. Kopier den deretter for å bruke den til senere bruk.
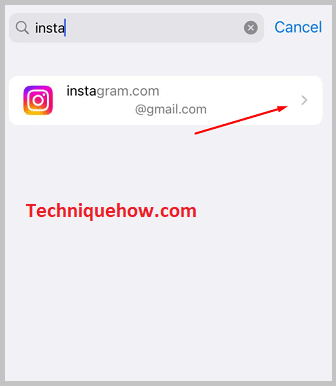
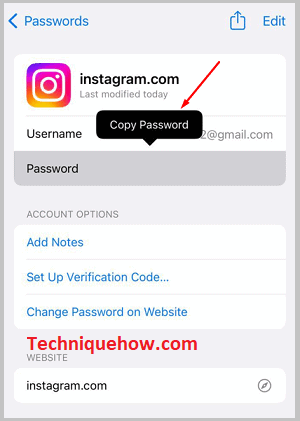
Slik ser du Instagram-passord – Android:
Følg trinnene nedenfor for Android:
Trinn 1: Åpne Innstillinger & Velg «Google»
For å se Instagram-passordet ditt fra Android, må du gå til Innstillinger på enheten din. Alle de lagrede passordene lagres alltid i innstillingene for det aktuelleenhet. Derfor, hvis du ikke husker passordet, kan du se det derfra.
For å starte med metoden, må du gå videre til menydelen på enheten din og deretter finne Innstillinger -applikasjonen. Du kan enten søke etter den i søkeboksen eller lete etter den manuelt.
Når du har funnet den, må du klikke på den for å åpne den. Så snart du åpner Innstillinger -appen, vil du finne en liste over flere alternativer etter hverandre. Finn og klikk på alternativene Google.
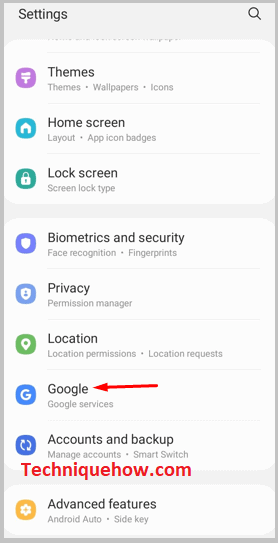
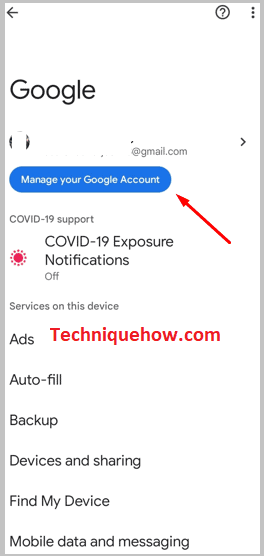
Trinn 2: Trykk på "Administrer Google-kontoen din" > 'Sikkerhet'
Etter at du har klikket på alternativene Google, vil det ta noen sekunder å laste inn siden, og du vil bli vist på Google-kontosiden der du kan for å finne flere forskjellige alternativer knyttet til Google-kontoen din.
På siden vil du kunne se det blåfargede alternativet Administrer Google-kontoen din. Du må klikke på den. Det vil igjen ta noen sekunder å laste den neste siden, og du vil bli vist med startsiden til Google-kontoen din.
Ved siden av Hjem-fanen vil du kunne se noen andre alternativer vises på siden av Hjem-fanen. Du må sveipe til venstre fra Hjem-fanen for å finne alternativet Sikkerhet og deretter klikke på det.
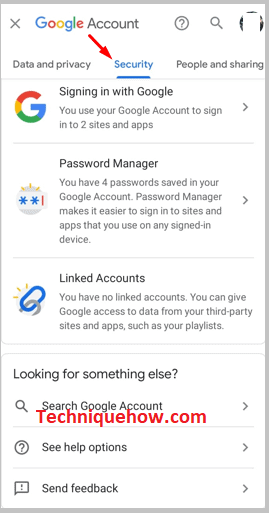
Trinn 3: Trykk på 'Passordbehandling'
Etter at du har klikket på Sikkerhet -fanen, åpnes Sikkerhetside. På denne sikkerhetssiden vil du kunne se de andre komponentene og alternativene knyttet til sikkerheten og sikkerheten til Google-kontoen din. Du må bla gjennom hele siden for å finne alternativet Passordbehandling like over alternativet Koblede kontoer. Under Passordbehandling-alternativet vil det angi antall passord som er lagret i Passordbehandling-delen.
Du må klikke på alternativet Passordbehandling , og du kommer til siden for Passordbehandling. Denne siden lar deg endre, se samt fjerne noen av de lagrede passordene hvis du vil.
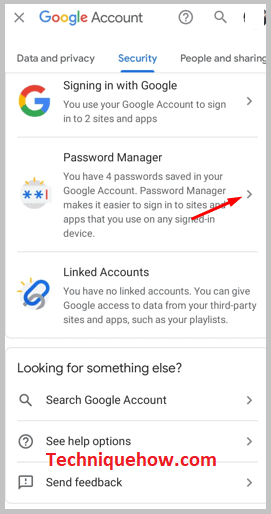
Trinn 4: Under alle lagrede passord Velg ‘Instagram’ & Vis
På Passordbehandling-siden vil du kunne se alle appene og nettstedene hvis passord er lagret på Google-kontoen din. Fra listen må du finne Instagram -applikasjonen og klikke på den.
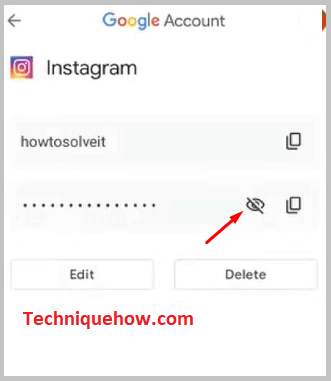
Hvis du klikker på den, blir du bedt om å angi enhetens skjermlås. Du må angi skjermlåsen til enheten din på riktig måte, og den vil åpne opp neste side. På siden vil du kunne se passordet til Instagram-kontoen din i prikker. Du må klikke på øyeikonet ved siden av det for å gjøre det synlig. Etter å ha gjort det synlig, kan du kopiere det direkte til utklippstavlen ved å klikke på det doble firkantede ikonet ved siden av øyeikonet.
Slik ser du Instagram-passord utenEndre:
Nå som du vet passordet til Instagram-kontoen din ved å bruke metoden ovenfor, trenger du ikke å tilbakestille passordet til Instagram-kontoen din lenger, men du kan endre det direkte til et nytt passord fra innsiden Instagram-kontoen din.
Denne prosessen trenger ikke ditt telefonnummer eller e-postadresse for bekreftelse, da du i dette tilfellet har det gamle passordet til kontoen din, så det er ikke nødvendig å bevise at kontoen tilhører deg.
Nedenfor finner du trinnene for å endre det gamle passordet til Instagram-kontoen din til et nytt uten å tilbakestille det.
Se også: Snapchat Story Viewer: Se historier, minner, søkelys🔴 Trinn å følge:
Trinn 1: Åpne Instagram-applikasjonen.
Trinn 2: Logg inn på kontoen din med ditt nåværende passord.
Trinn 3: Deretter klikker du på det lille profilbildeikonet fra hjemmesiden.
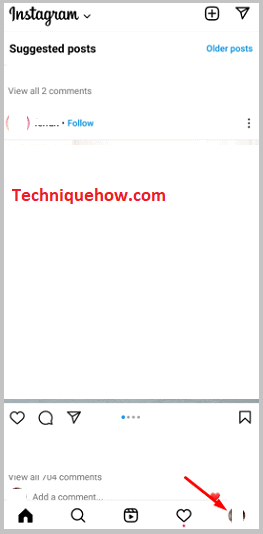
Trinn 4: Deretter på neste side, klikk på tre linjer -ikonet.
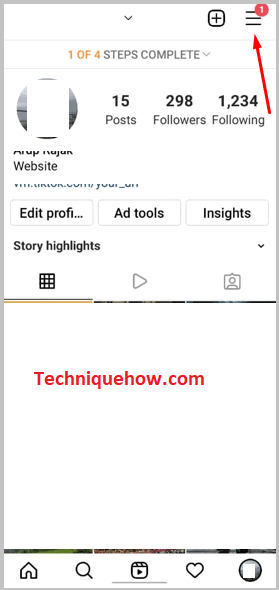
Trinn 5: Neste klikker du på Innstillinger .
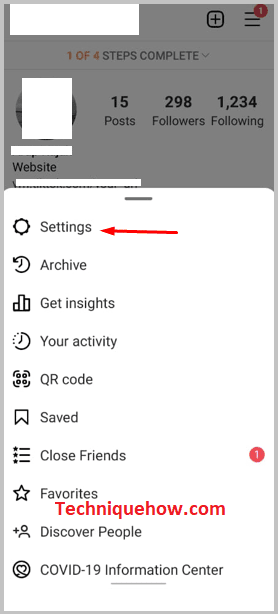
Trinn 6: Klikk på Sikkerhet og klikk deretter på Passord .
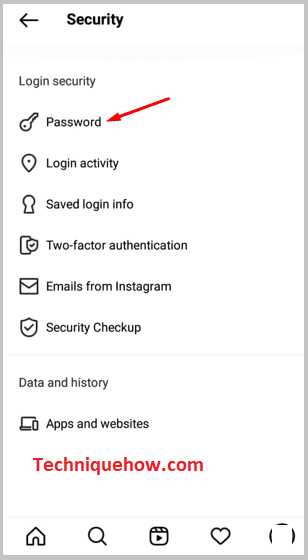
Trinn 7: Skriv deretter inn ditt nåværende passord på den første tomme.
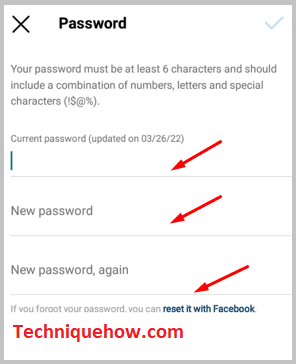
Trinn 8: På den andre tomme, opprett og skriv inn et nytt passord. Den bør være sterk nok til å holde kontoen din sikker.
Trinn 9: Skriv inn det nye passordet igjen på neste tomme for å bekrefte det, og klikk deretter på hakeikonet for å lagre det.
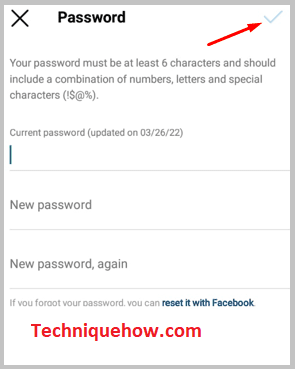
Trinn 10: Nå er passordet til Instagram-kontoen din endret.
