မာတိကာ
သင်၏ အမြန်အဖြေ-
Yahoo Mail Read ပြေစာရရှိရန်၊ သင့်အီးမေးလ်ကို တစ်စုံတစ်ယောက်မှ စာပြန်ခြင်းရှိမရှိ သင်ပြောပြနိုင်သည်၊ ဆိုလိုသည်မှာ သူသည် မေးလ်ကို ဖတ်ပြီးပြီဖြစ်သော်လည်း သူမလုပ်ပါက၊ အကြောင်းပြန်သည်၊ ၎င်းကို မကြည့်ဟု မဆိုလိုပါ။
Yahoo mail မှ ပြေစာအား ရယူရန်၊ MailSpring ကိရိယာကို အသုံးပြုရန် လိုအပ်သည် သို့မဟုတ် သင့် Outlook တွင် Yahoo mail ကို စနစ်ထည့်သွင်းပြီး Mailspring Pro ကို စတင်အသုံးပြုနိုင်သည် . ယခု၊ တစ်စုံတစ်ယောက်က မေးလ်ကိုဖွင့်လိုက်သည်နှင့် သင်သည် Mailspring ဖြင့် အကြောင်းကြားမည်ဖြစ်သည်။
Mailspring Pro သည် MailTrack ဟုခေါ်သော ကိရိယာတစ်ခုရှိပြီး အခမဲ့ဗားရှင်းပါရှိသော်လည်း အီးမေးလ်ဝန်ဆောင်မှုပေးသူအားလုံးနီးပါးနှင့် ကိုက်ညီသည့် ပရီမီယံကိရိယာဖြစ်သည်။
၎င်းကို လိုအပ်ပါက အစမ်းသုံးခြင်းအတွက် Mailspring ပံ့ပိုးကူညီမှုထံ ဆက်သွယ်နိုင်သည် သို့မဟုတ် သင်သည် Mailspring ကို အခမဲ့သုံးနိုင်ပြီး ၎င်းသည် သင့်အတွက် အဆင်ပြေမှုရှိမရှိ ကြည့်ရှုနိုင်ပါသည်။
တစ်စုံတစ်ဦးသည် သင့်မေးလ်ကို ယခုမှဖတ်ပြီးကြောင်း သိရှိရန်၊ ထို့နောက် ၎င်းကိုသိရန် နည်းလမ်းအချို့ကို သင်ကြိုးစားကြည့်သင့်သည်။
Yahoo Mail Read Receipt-
သင်ပေးပို့သော အီးမေးလ်အတွက် ဖတ်ပြေစာများကို သင်ဖွင့်လိုက်သောအခါတွင် သင်သည် အကြောင်းကြားချက်တစ်ခု ရရှိလိမ့်မည် လက်ခံသူသည် သင့်စာကိုဖတ်သောအခါ။ ဤသည်မှာ သတိပြုရန်အချက်အချို့ဖြစ်သည်-
▸ အမြဲတမ်း စိတ်မချရဘူး- အချို့သော အီးမေးလ်ကလိုင်းယင့်များ သို့မဟုတ် ဆက်တင်များသည် ဖတ်ဖြတ်ပိုင်းများကို ပေးပို့ခြင်း သို့မဟုတ် လက်ခံခြင်းမှ တားဆီးနိုင်သည်။ ထို့ကြောင့်၊ လက်ခံသူသည် သင့်အီးမေးလ်ကို ဖတ်ပြီးသော်လည်း စာဖတ်ပြေစာကို အမြဲတမ်း လက်ခံရရှိမည်မဟုတ်ပါ။
▸ ၎င်းကို အီးမေးလ်ဖောက်သည်များအားလုံးက မပံ့ပိုးနိုင်ပါ။ Yahoo Mail တွင် ဖတ်ရှုသည့်ပြေစာများကို သင်ဖွင့်ထားသော်လည်း၊ လက်ခံသူ၏ အီးမေးလ်ကလိုင်းယင့်သည် ဤအင်္ဂါရပ်ကို မပံ့ပိုးနိုင်ပါ။ထိုသို့သောအခြေအနေမျိုးတွင်၊ သင်သည် ဖတ်ပြီးသောပြေစာကို လက်ခံရရှိမည်မဟုတ်ပါ။
▸ လက်ခံသူများသည် ဖတ်ရှုပြေစာများကို မပို့ရန် ရွေးချယ်နိုင်သည်- လက်ခံသူ၏အီးမေးလ်ကလိုင်းယင့်သည် ဖတ်ရှုပြေစာများကို ပံ့ပိုးပေးသော်လည်း ၎င်းတို့သည် ပေးပို့ရန် ရွေးချယ်မည်မဟုတ်ပါ။ သူတို့ကို။ ထိုသို့သောအခြေအနေမျိုးတွင်၊ လက်ခံသူသည် သင့်အီးမေးလ်ကိုဖတ်ပြီးသော်လည်း ဖတ်ပြေစာတစ်စောင်ကို လက်ခံရရှိမည်မဟုတ်ပါ။
⚠️ အချို့သောလူများက ဖတ်ပြီးသောပြေစာများကို စိတ်အနှောင့်အယှက်ဖြစ်စေသည် သို့မဟုတ် ခြေရာခံရန်မလိုလားနိုင်ပေ။ ထို့ကြောင့်၊ လက်ခံသူ၏ကိုယ်ရေးကိုယ်တာအား လေးစားရန်နှင့် လိုအပ်သည့်အချိန်တွင်သာ ဖတ်ရန်ပြေစာများကိုသာ ဖွင့်ရန် အကောင်းဆုံးဖြစ်သည်။
Yahoo Mail တွင် Read Receipt ကို သတ်မှတ်နည်း-
သင့်အီးမေးလ်ကို လက်ခံရရှိခြင်းရှိမရှိ စစ်ဆေးရန် နည်းလမ်းတစ်နည်း။ လက်ခံသူ သို့မဟုတ် မသည် ဖတ်ရှုခြင်းပြေစာကို စနစ်ထည့်သွင်းရန်ဖြစ်သည်။ သင့် Windows desktop ကို ထိုနေရာတွင် Yahoo မေးလ်ကို စဖွင့်သတ်မှတ်ခြင်းအဖြစ် ပြောင်းလဲနိုင်သည်။
လက်ခံသူက သင့်အီးမေးလ်အကြောင်းကြားချက်ကို ဖွင့်သည့်အခါတိုင်း အကြောင်းကြားချက်၏အကူအညီဖြင့် သင့်လက်ခံရရှိသူသည် သင့်အီးမေးလ်ကိုဖွင့်သည့်အခါ ရက်နှင့်အချိန်ကို စစ်ဆေးနိုင်သည်။ .
ဒက်စ်တော့ အီးမေးလ်တူးလ်တစ်ခုတွင် Yahoo Mail ကို စတင်သတ်မှတ်ရန် အချက်များကို စေ့စေ့ငုကြည့်ကြပါစို့-
အဆင့် 1: ဦးစွာ၊ သင်သည် Yahoo အထောက်အထားများကို လက်မှတ်ထိုးဝင်ရန် အဆင်သင့်ဖြစ်စေပါသည်။ desktop အီးမေးလ် (outlook Desktop)။ Yahoo Mail 'အကောင့်ဆက်တင်များ' မှ အက်ပ်စကားဝှက်ကို အဆင်သင့်ရရှိကြောင်း သေချာပါစေ။

အဆင့် 2: ယခု၊ သင်၏ Windows 10 ဒက်စ်တော့ပေါ်ရှိ 'အကောင့်ထည့်ပါ' ပေါ်တွင် ရွှေ့ပြီး 'အခြား' အမျိုးအစားမှတစ်ဆင့် လော့ဂ်အင်ကို ရွေးချယ်ပါ။
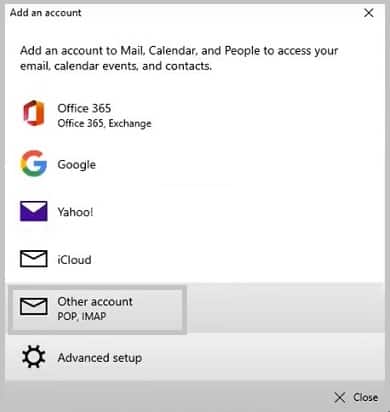
အဆင့် 3- ထို့နောက် လော့ဂ်အင်အတွက် အသေးစိတ်အချက်များအားလုံးကို ထည့်သွင်းပါ ဆိုလိုတာက Yahoo အသုံးပြုသူအမည်၊ အက်ပ်စကားဝှက် (ထုတ်လုပ်လိုက်တဲ့)၊နှင့် အမည် စသည်တို့ကို အကောင့်ဝင်အသေးစိတ်အကန့်ထဲသို့။
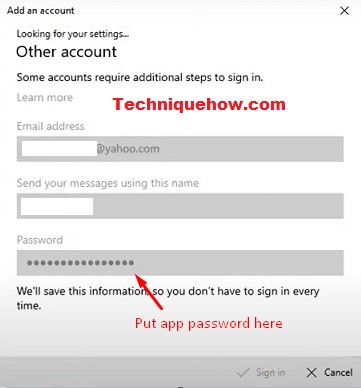
အဆင့် 4- ဖတ်ပြီးကြောင်းပြေစာဖွင့်ရန်အတွက် 'Menu' မှ 'Tools' ရှိ 'Options' ကိုရွေးပါ။ ထို့နောက် ခြေရာခံခြင်းစတင်ရန် 'အီးမေးလ်ရွေးချယ်စရာများ' အိုင်ကွန်အောက်ရှိ 'စိတ်ကြိုက်ရွေးချယ်မှုများ' မှ ခြေရာခံခြင်းစတင်ရန် 'ပြေစာဖတ်ခြင်း' ရွေးစရာကို နှိပ်ပါ။
ဤ Yahoo Mail ကို သင်၏ဒက်စ်တော့ပေါ်တွင် စနစ်ထည့်သွင်းရန် သင်လုပ်ဆောင်ရမည့်အရာအားလုံးပင်ဖြစ်သည်။
Email Tracker Tool- Mailspring – Yahoo Mail
Mailspring နှင့် အခြားသော အီးမေးလ်များကို ဖတ်ပြီးချိန် သို့မဟုတ် အကြိမ်မည်မျှကြာအောင် ခြေရာခံရန် ကူညီပေးနိုင်သည့် အီးမေးလ်ခြေရာခံကိရိယာများ အများအပြားရှိသည်။
1. Mailspring
Mailspring သည် သင်၏ Yahoo Mail ၏ ဖတ်ရှုလက်ခံဖြတ်ပိုင်းကို ခြေရာခံနိုင်သည့် အကောင်းဆုံး ကိရိယာဖြစ်ပြီး အဆင့်အနည်းငယ် လိုက်နာရုံဖြင့် ၎င်းကို သင် အလွန်လွယ်ကူစွာ လုပ်ဆောင်နိုင်သည်။ Mailspring ကို Windows OS နှင့် macOS ပလပ်ဖောင်းနှစ်မျိုးလုံးအတွက် ရနိုင်ပါသည်။
ကြည့်ပါ။: Facebook အကောင့်အသစ်ဖြစ်မဖြစ် ဘယ်လိုသိနိုင်မလဲ။Yahoo တွင် ပြေစာရယူခြင်းအတွက် ထည့်သွင်းထားသော အင်္ဂါရပ်မရှိသောကြောင့်၊ အခြားရွေးချယ်စရာများ ရှိပါသည်။ ဤကိရိယာကိုအသုံးပြုရန် အဆင့်များကို သိရှိလိုပါက Mailspring သည် အခြားရွေးချယ်စရာများထဲမှ တစ်ခုဖြစ်သည်။ ဒါတွေကို စစ်ဆေးကြည့်ရအောင်-
အဆင့် 1- ပထမဦးစွာ၊ သင်သည် သင်၏ desktop ပေါ်တွင် Mailspring ကို ဒေါင်းလုဒ်လုပ်ရန် လိုအပ်သည်၊ ၎င်းသည် အခမဲ့ဖြစ်သည်။
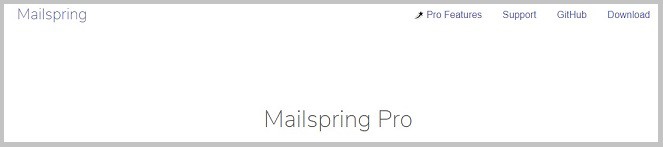
အဆင့် 2: အကောင့်တစ်ခုကို စနစ်ထည့်သွင်းရန်အတွက်၊ သင်သည် သင်၏မေးလ် ID နှင့် စကားဝှက်ကို ပေးပြီးနောက် ဆက်လုပ်ရန် လိုအပ်သည်။
အဆင့် 3- အကောင့်ပြုလုပ်ပြီးသည်နှင့် သင်သည် 'ပြေစာဖတ်ခြင်း' ကို ဖွင့်နိုင်သည် . အောက်ခြေတွင်ရှိသော ဖတ်ရှုပြေစာအား ရွေးချယ်ရန်အတွက်။
အဆင့် 4- ယခုတွင် Mailspring သည် အီးမေးလ်တိုင်းတွင် တွဲထားသည်ကို တွေ့ရမည်ဖြစ်ပါသည်။အပေါ်ဘား။ အိုင်ကွန်ကို နှိပ်ခြင်းဖြင့် အီးမေးလ်ကို မည်သည့်အချိန်နှင့် အကြိမ်ရေဖွင့်ထားသည်ကို သင်တွေ့မြင်နိုင်မည်ဖြစ်သည်။
အီးမေးလ်ကို ခြေရာခံရန် သင်လုပ်ဆောင်ရမည့်အရာမျှသာဖြစ်ပြီး ဤနည်းလမ်းသည် Mailspring ဖြင့် စမ်းသပ်ထားသည့် 100% အပြည့်အဝ ထိရောက်မှုရှိပါသည်။ Pro (ကုန်ကျစရိတ် $8 သာ) ။
2. Read-Receipt အတွက် MailTrack Tool
Mailtrack သည် ဖတ်ပြီးသော ပြေစာများရယူရန်အတွက် အခြားရွေးချယ်စရာတစ်ခုဖြစ်သည်။ ကိရိယာသည် အသုံးပြုရလွယ်ကူပြီး ရိုးရှင်းပြီး အမျိုးမျိုးသော အီးမေးလ် ခြေရာခံမှုများကို ပံ့ပိုးပေးသည်။ သို့သော် တစ်စုံတစ်ယောက်က ၎င်းကိုဖွင့်သည့်အခါ Gmail အသုံးပြုသူများ၏ လုပ်ဆောင်ချက်ကို ခြေရာခံသည့် Chrome တိုးချဲ့မှုပုံစံဖြင့် ရနိုင်သည်။ ၎င်းသည် Mailspring လုပ်ဆောင်သည့်အတိုင်းဖြစ်သည်။
အခမဲ့ဗားရှင်းတွင်၊ သင်သည် ခြေရာခံခြင်းကဲ့သို့သော လုပ်ဆောင်ချက်များစွာနှင့် အခြားအရာများစွာကို လုပ်ဆောင်နိုင်သည်။ သင်လုပ်ရမှာက သင့် Chrome မှာ extension ကိုရယူပြီး အီးမေးလ်ပလက်ဖောင်းဝဘ်ဆိုဒ်ကနေ တိုက်ရိုက်စတင်အသုံးပြုလိုက်ပါ။
အဆင့်တွေကို လိုက်နာလိုက်ပါ-
အဆင့် 1- ပထမဦးစွာ သင်၏ Chrome ဘရောက်ဆာတွင် MailTrack တိုးချဲ့မှုကို ထည့်သွင်းပါ။
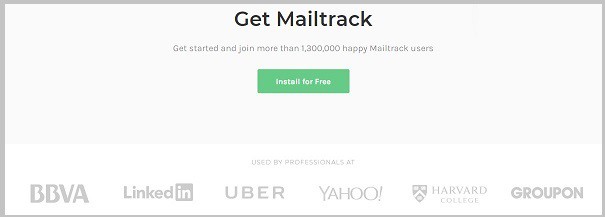
အဆင့် 2- နောက်တစ်ခု၊ သင်၏ အထောက်အထားများနှင့်အတူ ဝင်ရောက်ပြီး သင့်မေးလ်ကို ထည့်သွင်းခြင်းဖြင့် MailTrack သို့ ခွင့်ပြုချက်များကို ခွင့်ပြုပါ။ ID နှင့် စကားဝှက်။
အဆင့် 3- ခွင့်ပြုချက်များကို စနစ်ထည့်သွင်းပြီး အသုံးပြုရန် အဆင်သင့်ဖြစ်သောအခါ၊ မေးလ်တစ်ခုရေးရန် ကြိုးစားပါ။
အဆင့် 4- ယခုအခါ၊ အောက်ခြေတွင် အီးမေးလ်ကို ခြေရာခံရန် ပြေစာဖတ်ခြင်းအင်္ဂါရပ်ကို ဖွင့်ပါ။ ၎င်းအတွက် ရွေးချယ်စရာများတက်ဘ်ကို နှိပ်ပြီးနောက် ဖတ်ရန်ပြေစာတောင်းဆိုမှုကို ဖွင့်ပါ။
အဆင့် 5: နောက်ဆုံးတွင်၊ ထိုသူက အီးမေးလ်ကိုဖွင့်လိုက်သည်နှင့် ဖွင့်ပေးသော လက်ခံသူအတွက် အကြောင်းကြားချက်များကို သင်ရရှိမည်ဖြစ်သည်။ သင်၏မေးလ်။
အီးမေးလ်ကို ခြေရာခံရန် MailTrack ကိရိယာနှင့် သင်လုပ်ဆောင်ရမည့်အရာအားလုံးပင်ဖြစ်သည်။
Yahoo Mail သည် အီးမေးလ်လုပ်ဆောင်ချက်ကို ခြေရာခံရန်အတွက် ထည့်သွင်းထားသောအင်္ဂါရပ်ကို ပေးဆောင်ပါသလား။
Read-Receipts နှင့် Tracking ၏ အင်္ဂါရပ်သည် အလွန်အရေးကြီးပြီး Yahoo Mail သည် အချို့သော ကိုယ်ရေးကိုယ်တာ အကြောင်းပြချက်များကြောင့် ၎င်းတွင် မရှိပါ။ သို့ပေမယ့်၊ အခြား Third-party tools တွေနဲ့လည်း ဖြစ်နိုင်တယ်။ ဤအင်္ဂါရပ်များ၏အကူအညီဖြင့်၊ လက်ခံသူသည် သင့်အီးမေးလ်ကိုဖွင့်သည့်အခါ၊ မည်သည့်လင့်ခ်များကို နှိပ်လိုက်သည်နှင့် ၎င်းကို သင်သိရှိပြီးသည်နှင့် သင့်နောက်လာမည့်အီးမေးလ်အတွက် လက်ခံသူသတိပေးချက်များကို သင်ပေးပို့နိုင်ပါသည်။
သို့သော် ၊ Yahoo Mail သည် ဖတ်ရှုပြီးသော ပြေစာရရှိရန် သို့မဟုတ် ပေးပို့ထားသော အီးမေးလ်ကို ခြေရာခံရန် ဤအင်္ဂါရပ်ကို မပံ့ပိုးပါ။ အင်္ဂါရပ်သည် ထည့်သွင်းတည်ဆောက်ထားခြင်း မရှိသော်လည်း Yahoo ၏ ပြေစာအား အလွယ်တကူ ခြေရာခံပြီး ရယူရန် အမျိုးမျိုးသော အခြားရွေးချယ်စရာများကို ရရှိနိုင်ပါသည်။
Mailspring & MailTrack.io သည် သင့်အတွက် ဖြစ်နိုင်ချေရှိသည်။
အမေးများသောမေးခွန်းများ-
1. အီးမေးလ်လက်ခံသူသည် ဖတ်ပြီးသည့်ပြေစာကို မြင်ပါသလား။
ယေဘုယျအားဖြင့်၊ အီးမေးလ်လက်ခံသူသည် ဖတ်ပြီးသောပြေစာကို မတွေ့ပါ။ ယင်းအစား၊ လက်ခံသူသည် အီးမေးလ်ကို ဖတ်ပြီးသောအခါ ပေးပို့သူသည် အကြောင်းကြားချက်တစ်ခု ရရှိသည်။
ကြည့်ပါ။: ဖုန်းနံပါတ်ဖြင့် Snapchat အသုံးပြုသူအမည်ကို ဘယ်လိုရှာမလဲ။2. အီးမေးလ်ထဲတွင် ဖတ်ပြီးကြောင်းပြေစာများကို မည်သို့ပိတ်နိုင်မည်နည်း။
သင်အသုံးပြုနေသော အီးမေးလ်ကလိုင်းယင့်ပေါ်မူတည်၍ ဖတ်ရှုလက်ခံဖြတ်ပိုင်းများကို ပိတ်ခြင်းလုပ်ငန်းစဉ်သည် ကွဲပြားသည်။ ကိစ္စအများစုတွင်၊ သင့်အီးမေးလ်ကလိုင်းယင့်၏ ဆက်တင်များ သို့မဟုတ် စိတ်ကြိုက်ရွေးချယ်မှုများ ကဏ္ဍသို့သွားကာ ဆက်စပ်ရွေးချယ်မှုတစ်ခုကို ရှာဖွေခြင်းဖြင့် ဖတ်ရှုလက်ခံဖြတ်ပိုင်းများကို သင်ပိတ်ထားနိုင်သည်။'ပြေစာများဖတ်ခြင်း' သို့။
✮ ဥပမာ- Gmail တွင်၊ ဆက်တင်များ > သို့သွားခြင်းဖြင့် ဖတ်ဖြတ်ပိုင်းများကို သင်ပိတ်ထားနိုင်သည်။ အထွေထွေ > “Undo Send” နှင့် “Undo Send” ဘေးရှိ အကွက်ကို အမှန်ခြစ်ဖြုတ်လိုက်ပါ။
3. မည်သည့်အီးမေးလ်အက်ပ်တွင် ပြေစာများဖတ်ထားသနည်း။
အီးမေးလ်အက်ပ်များစွာတွင် Gmail၊ Yahoo Mail၊ Outlook နှင့် Apple Mail အပါအဝင် ပြေစာဖတ်ခြင်း လုပ်ဆောင်နိုင်စွမ်းရှိသည်။ သို့သော်၊ ဤအင်္ဂါရပ်၏ရရှိနိုင်မှုသည် အက်ပ်၏ သီးခြားဗားရှင်း သို့မဟုတ် ဆက်တင်များပေါ်မူတည်၍ ကွဲပြားနိုင်သည်။
4. အီးမေးလ်တစ်စောင် အောင်မြင်စွာ ပေးပို့ခြင်းရှိမရှိ သင်မည်သို့သိနိုင်မည်နည်း။
အီးမေးလ်ဖောက်သည်အများစုသည် အီးမေးလ်ကို အောင်မြင်စွာ ပေးပို့လိုက်သောအခါတွင် အကြောင်းကြားချက် သို့မဟုတ် အတည်ပြုချက် မက်ဆေ့ချ်တစ်ခု ပေးလိမ့်မည်။ ထို့အပြင်၊ သင်သည် သင်၏ "ပို့သည်" ဖိုင်တွဲ သို့မဟုတ် အီးမေးလ်ထွက်ရှိမရှိကို စစ်ဆေးနိုင်သည်။
5. လက်ခံသူမသိဘဲ ဖတ်ပြေစာတစ်ခု ရနိုင်ပါသလား။
မဟုတ်ပါ၊ လက်ခံသူမသိဘဲ ဖတ်ဖြတ်ပိုင်းကို သင်မရနိုင်ပါ။ ဖတ်ပြီးသောပြေစာများကို သင်ဖွင့်သောအခါ၊ လက်ခံသူသည် သင်ဖတ်ပြီးကြောင်းပြေစာတောင်းဆိုနေကြောင်း ပုံမှန်အားဖြင့် အကြောင်းကြားပါသည်။ သို့သော်၊ အချို့သော အီးမေးလ်ကလိုင်းယင့်များသည် လက်ခံသူအား ဖတ်ပြီးကြောင်းပြေစာ ပေးပို့ရန် သို့မဟုတ် မပို့ရန် ရွေးချယ်ခွင့်ပြုနိုင်သည်။
6. လူတိုင်းဖတ်ပြီးသည့်ပြေစာများကို မြင်နိုင်ပါသလား။
မဟုတ်ပါ၊ အီးမေးလ်တစ်စောင်ပေးပို့သူနှင့် အီးမေးလ်ကိုဖတ်သော လက်ခံသူမှသာလျှင် ဖတ်ပြီးကြောင်းပြေစာအား မြင်နိုင်ပါသည်။ အီးမေးလ်ပေါ်တွင် မိတ္တူကူးထားသော သို့မဟုတ် အီးမေးလ်အကောင့်သို့ ဝင်ရောက်ထားသော အခြားသူများသည် ဖတ်ပြီးသောပြေစာကို တွေ့ရမည်မဟုတ်ပါ။
7. အီးမေးလ်ပေးပို့ပြီးနောက် ဖတ်ပြေစာတောင်းဆိုနိုင်ပါသလား။
အများအားဖြင့်၊ အီးမေးလ်တစ်စောင် ပေးပို့ပြီးသည်နှင့် ဖတ်ပြီးသော ပြေစာတစ်ခု တောင်းဆို၍မရပါ။ အဘယ်ကြောင့်ဆိုသော် အီးမေးလ်ဖွင့်ချိန်တွင် ဖတ်ရှုလက်ခံဖြတ်ပိုင်းများကို ပုံမှန်အားဖြင့် ပေးပို့ကြပြီး နောက်ကြောင်းပြန်မထုတ်ပေးနိုင်သောကြောင့် ဖြစ်သည်။ သို့သော်၊ အချို့သော အီးမေးလ်ဖောက်သည်များသည် သင့်အား ပေးပို့ပြီးသည့်တိုင် သီးခြားအီးမေးလ်တစ်ခုအတွက် ဖတ်ပြေစာတစ်စောင်ကို ကိုယ်တိုင်တောင်းဆိုရန် ခွင့်ပြုနိုင်သည်။
