สารบัญ
คำตอบด่วนของคุณ:
ในการรับใบตอบรับ Yahoo Mail Read คุณสามารถบอกได้ว่ามีคนตอบกลับอีเมลของคุณหรือไม่ นั่นหมายความว่าเขาได้อ่านอีเมลแล้ว แต่ในกรณีที่เขาไม่อ่าน ตอบกลับ นั่นไม่ได้หมายความว่าเขาไม่ได้ดู
ในการรับใบตอบรับการอ่านอีเมลของ Yahoo คุณต้องใช้เครื่องมือ MailSpring หรือตั้งค่าอีเมล Yahoo ใน Outlook บน Windows 10 และเปิดใช้งาน Mailspring Pro . ตอนนี้เมื่อมีคนเปิดอีเมล คุณจะได้รับแจ้งด้วย Mailspring
Mailspring Pro เป็นเครื่องมือระดับพรีเมียมที่เหมาะกับผู้ให้บริการอีเมลเกือบทั้งหมด แม้ว่าจะมีเครื่องมือชื่อ MailTrack และมีเวอร์ชันฟรี
คุณสามารถติดต่อฝ่ายสนับสนุนของ Mailspring เพื่อขอรับการทดลองใช้ใด ๆ หากคุณต้องการ หรือคุณสามารถใช้ Mailspring ฟรีและดูว่าเหมาะกับคุณหรือไม่
หากต้องการทราบว่ามีคนเพิ่งอ่านจดหมายของคุณหรือไม่ คุณควรลองสองสามวิธีเพื่อให้ทราบ
Yahoo Mail Read Receipt:
เมื่อคุณเปิดใช้งานการตอบรับการอ่านสำหรับอีเมลที่คุณส่ง คุณจะได้รับการแจ้งเตือน เมื่อผู้รับอ่านข้อความของคุณ ต่อไปนี้เป็นประเด็นที่ควรทราบ:
▸ ไม่น่าเชื่อถือเสมอไป: ไคลเอนต์อีเมลหรือการตั้งค่าบางอย่างอาจทำให้ไม่สามารถส่งหรือรับใบตอบรับการอ่านได้ ดังนั้น คุณอาจไม่ได้รับใบตอบรับการอ่านแม้ว่าผู้รับจะอ่านอีเมลของคุณแล้วก็ตาม
▸ อีเมลไคลเอนต์บางโปรแกรมไม่สนับสนุนสิ่งนี้: แม้ว่าคุณจะเปิดใช้งานใบตอบรับการอ่านใน Yahoo Mail ไคลเอนต์อีเมลของผู้รับอาจไม่รองรับคุณสมบัตินี้ในกรณีเช่นนี้ คุณจะไม่ได้รับใบตอบรับการอ่าน
ดูสิ่งนี้ด้วย: ทำไมฉันไม่เห็นไลค์ของฉันบน TikTok▸ ผู้รับสามารถเลือกที่จะไม่ส่งใบตอบรับการอ่าน: แม้ว่าอีเมลไคลเอ็นต์ของผู้รับจะรองรับใบตอบรับการอ่าน แต่พวกเขาอาจเลือกที่จะไม่ส่ง พวกเขา. ในกรณีเช่นนี้ คุณจะไม่ได้รับใบตอบรับการอ่านแม้ว่าผู้รับจะอ่านอีเมลของคุณแล้วก็ตาม
⚠️ บางคนอาจพบว่าใบรับการอ่านเป็นการรบกวนหรืออาจไม่ต้องการถูกติดตาม ดังนั้นจึงเป็นการดีที่สุดเสมอที่จะเคารพความเป็นส่วนตัวของผู้รับและเปิดใช้ใบตอบรับการอ่านเมื่อจำเป็นเท่านั้น
วิธีตั้งค่าการตอบรับการอ่านใน Yahoo Mail:
วิธีหนึ่งในการตรวจสอบว่าอีเมลของคุณได้รับจาก ผู้รับหรือไม่คือการตั้งค่าการตอบรับการอ่าน คุณสามารถเปลี่ยนเดสก์ท็อป Windows ของคุณเป็นการตั้งค่าอีเมล Yahoo ที่นั่น
เมื่อใดก็ตามที่ผู้รับเปิดการแจ้งเตือนอีเมลของคุณจะปรากฏขึ้น ด้วยความช่วยเหลือจากการแจ้งเตือน คุณสามารถตรวจสอบวันที่และเวลาที่ผู้รับเปิดอีเมลของคุณ
มาเจาะลึกประเด็นต่างๆ เพื่อตั้งค่า Yahoo Mail บนเครื่องมืออีเมลบนเดสก์ท็อป:
ขั้นตอนที่ 1: ขั้นแรก คุณเตรียมข้อมูลรับรอง Yahoo ให้พร้อมลงชื่อเข้าใช้ อีเมลเดสก์ท็อป (outlook Desktop) ตรวจสอบให้แน่ใจว่าคุณเตรียมรหัสผ่านสำหรับแอปให้พร้อมจาก 'การตั้งค่าบัญชี' ของ Yahoo Mail

ขั้นตอนที่ 2: ตอนนี้ วางเมาส์เหนือ 'เพิ่มบัญชี' บนเดสก์ท็อป Windows 10 ของคุณและ เลือกเข้าสู่ระบบผ่านประเภท 'อื่นๆ'
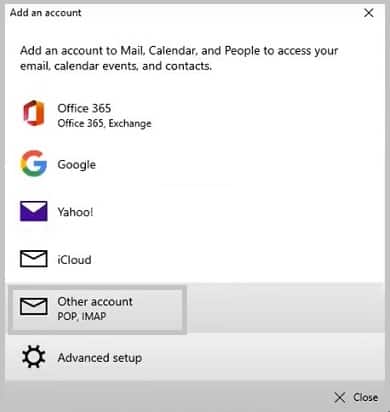
ขั้นตอนที่ 3: จากนั้นป้อนรายละเอียดทั้งหมดสำหรับการเข้าสู่ระบบ เช่น ชื่อผู้ใช้ Yahoo รหัสผ่านสำหรับแอป (ที่สร้างขึ้น)และชื่อ ฯลฯ ลงในแผงรายละเอียดการเข้าสู่ระบบ
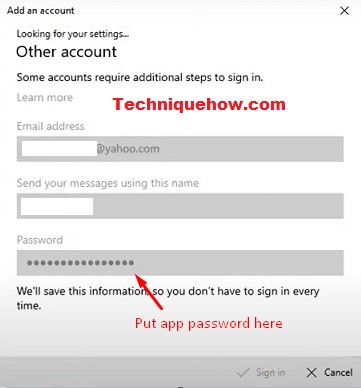
ขั้นตอนที่ 4: สำหรับการเปิดใบรับการอ่าน จาก 'เมนู' เลือก 'ตัวเลือก' ใน 'เครื่องมือ' จากนั้น จาก 'ตัวเลือกอีเมล' ใต้ไอคอน 'ค่ากำหนด' แตะที่ตัวเลือก 'อ่านใบเสร็จ' เพื่อเริ่มการติดตาม
นั่นคือทั้งหมดที่คุณต้องทำเพื่อตั้งค่า Yahoo Mail นี้บนเดสก์ท็อปของคุณ
ดูสิ่งนี้ด้วย: เชื่อมต่อ WiFi: ไปยัง WiFi ใด ๆ ที่ไม่มีรหัสผ่านบน iPhoneเครื่องมือติดตามอีเมล: Mailspring – Yahoo Mail
มีเครื่องมือติดตามอีเมลมากมาย เช่น Mailspring และอื่น ๆ ที่สามารถช่วยติดตามอีเมลเมื่อมีการอ่านหรือกี่ครั้ง
1. Mailspring
Mailspring เป็นเครื่องมือที่ดีที่สุดที่สามารถติดตามการตอบรับการอ่านของ Yahoo Mail ของคุณ และคุณสามารถดำเนินการนี้ได้อย่างง่ายดายเพียงแค่ทำตามขั้นตอนไม่กี่ขั้นตอน Mailspring พร้อมใช้งานสำหรับทั้งแพลตฟอร์ม Windows OS และ macOS
เนื่องจาก Yahoo ไม่มีคุณลักษณะในตัวในการรับใบตอบรับการอ่าน จึงมีทางเลือกมากมาย Mailspring เป็นหนึ่งในทางเลือกอื่นหากคุณต้องการทราบขั้นตอนในการใช้เครื่องมือนี้ ตรวจสอบสิ่งเหล่านี้:
ขั้นตอนที่ 1: ประการแรก คุณต้องดาวน์โหลด Mailspring บนเดสก์ท็อปของคุณ ซึ่งฟรี
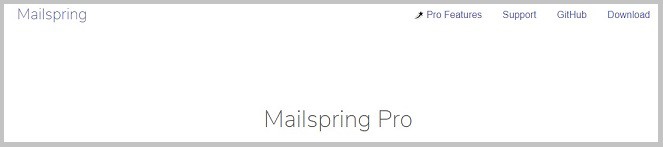
ขั้นตอนที่ 2: สำหรับการตั้งค่าบัญชี คุณต้องระบุ ID เมลและรหัสผ่าน จากนั้นแตะดำเนินการต่อ
ขั้นตอนที่ 3: เมื่อสร้างบัญชีแล้ว คุณสามารถเปิด 'อ่านใบเสร็จ' . สำหรับใบรับการอ่านที่เลือกซึ่งอยู่ที่ด้านล่าง
ขั้นตอนที่ 4: ตอนนี้คุณจะเห็น Mailspring แนบมากับอีเมลทุกฉบับที่แถบด้านบน เมื่อคลิกที่ไอคอน คุณจะเห็นเวลาและจำนวนครั้งที่เปิดอีเมล
นั่นคือทั้งหมดที่คุณต้องทำเพื่อติดตามอีเมล และวิธีการนี้ได้ผลเต็มที่ 100% ซึ่ง ทดสอบกับ Mailspring Pro (ราคาเพียง $8) .
2. MailTrack Tool for Read-Receipt
Mailtrack เป็นอีกทางเลือกหนึ่งในการรับการอ่านใบเสร็จ เครื่องมือนี้ใช้งานง่ายและไม่ซับซ้อน และมีการติดตามอีเมลที่หลากหลาย แต่มีให้บริการในรูปแบบของส่วนขยาย Chrome ที่ติดตามกิจกรรมของผู้ใช้ Gmail เมื่อมีคนเปิด ซึ่งเหมือนกับที่ Mailspring ทำ
ในเวอร์ชันฟรี คุณสามารถทำคุณลักษณะที่คล้ายกับการติดตามได้อีกมากมายและอีกมากมาย สิ่งที่คุณต้องทำคือรับส่วนขยายบน Chrome และเริ่มใช้งานได้โดยตรงจากเว็บไซต์แพลตฟอร์มอีเมล
เพียงทำตามขั้นตอน:
ขั้นตอนที่ 1: ขั้นแรก ให้ติดตั้งส่วนขยาย MailTrack บนเบราว์เซอร์ Chrome ของคุณ
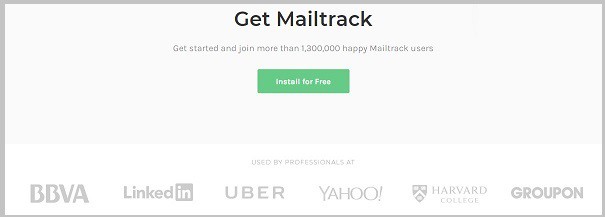
ขั้นตอนที่ 2: ถัดไป เข้าสู่ระบบด้วยข้อมูลรับรองของคุณและอนุญาตให้ใช้ MailTrack โดยป้อนอีเมลของคุณ ID และรหัสผ่าน
ขั้นตอนที่ 3: เมื่อตั้งค่าการอนุญาตและพร้อมใช้งานแล้ว ให้ลองเขียนจดหมาย
ขั้นตอนที่ 4: ตอนนี้ ที่ด้านล่าง ให้เปิดคุณลักษณะการตอบรับการอ่านเพื่อติดตามอีเมล สำหรับการแตะที่แท็บตัวเลือกแล้วเปิดคำขออ่าน-รับ
ขั้นตอนที่ 5: สุดท้าย เมื่อบุคคลนั้นเปิดอีเมล คุณจะได้รับการแจ้งเตือนสำหรับผู้รับที่เปิดขึ้น ของคุณเมล
นั่นคือทั้งหมดที่คุณต้องทำด้วยเครื่องมือ MailTrack เพื่อติดตามอีเมล
Yahoo Mail มีคุณสมบัติในตัวเพื่อติดตามกิจกรรมอีเมลหรือไม่
คุณลักษณะของการตอบรับการอ่านและการติดตามเป็นสิ่งสำคัญมาก และ Yahoo Mail ไม่มีคุณลักษณะดังกล่าวเนื่องจากเหตุผลด้านความเป็นส่วนตัวบางประการ แม้ว่าจะเป็นไปได้ด้วยเครื่องมือของบุคคลที่สามอื่นๆ ด้วยความช่วยเหลือของคุณสมบัติเหล่านี้ คุณสามารถติดตามรายละเอียดทั้งหมด เช่น เมื่อผู้รับเปิดอีเมลของคุณ และคลิกลิงก์ใด และเมื่อคุณทราบข้อมูลนี้แล้ว คุณจะสามารถส่งการแจ้งเตือนไปยังผู้รับสำหรับอีเมลถัดไปได้
แต่ Yahoo Mail ไม่มีคุณลักษณะนี้ในการรับใบตอบรับการอ่านหรือติดตามอีเมลที่ส่ง คุณลักษณะนี้ไม่ได้สร้างมาในตัว แต่มีทางเลือกมากมายให้ติดตามและรับใบตอบรับการอ่านของ Yahoo ได้อย่างง่ายดาย
เครื่องมือต่างๆ เช่น Mailspring & MailTrack.io ทำให้สิ่งนี้เป็นไปได้สำหรับคุณ
คำถามที่พบบ่อย:
1. ผู้รับอีเมลเห็นใบรับการอ่านหรือไม่
โดยทั่วไป ผู้รับอีเมลจะไม่เห็นใบตอบรับการอ่าน แต่ผู้ส่งจะได้รับการแจ้งเตือนเมื่อผู้รับได้อ่านอีเมลแล้ว
2. ฉันจะปิดการตอบรับการอ่านในอีเมลได้อย่างไร
ขั้นตอนการปิดใบรับการอ่านจะแตกต่างกันไปขึ้นอยู่กับไคลเอนต์อีเมลที่คุณใช้ ในกรณีส่วนใหญ่ คุณสามารถปิดใช้งานการตอบรับการอ่านได้โดยไปที่ส่วนการตั้งค่าหรือการตั้งค่าของไคลเอนต์อีเมลของคุณ แล้วมองหาตัวเลือกที่เกี่ยวข้องเพื่อ 'ใบตอบรับการอ่าน'
✮ ตัวอย่างเช่น: ใน Gmail คุณสามารถปิดใช้งานใบตอบรับการอ่านโดยไปที่การตั้งค่า > ทั่วไป > “ยกเลิกการส่ง” และยกเลิกการทำเครื่องหมายที่ช่องถัดจาก “เปิดใช้งานเลิกทำการส่ง”
3. แอปอีเมลใดที่อ่านใบเสร็จได้
แอปอีเมลหลายแอปมีฟังก์ชันใบตอบรับการอ่าน รวมถึง Gmail, Yahoo Mail, Outlook และ Apple Mail อย่างไรก็ตาม ความพร้อมใช้งานของคุณลักษณะนี้อาจแตกต่างกันไปขึ้นอยู่กับเวอร์ชันหรือการตั้งค่าเฉพาะของแอป
4. คุณจะทราบได้อย่างไรว่าส่งอีเมลสำเร็จหรือไม่
ไคลเอนต์อีเมลส่วนใหญ่จะให้การแจ้งเตือนหรือข้อความยืนยันเมื่อส่งอีเมลสำเร็จ นอกจากนี้ คุณสามารถตรวจสอบโฟลเดอร์หรือกล่องขาออก "ส่งแล้ว" เพื่อดูว่ามีอีเมลอยู่หรือไม่
5. ฉันขอใบตอบรับการอ่านโดยที่ผู้รับไม่รู้ได้ไหม
ไม่ คุณไม่สามารถรับใบตอบรับการเปิดอ่านโดยที่ผู้รับไม่ทราบ เมื่อคุณเปิดใช้งานใบรับการอ่าน ผู้รับจะได้รับแจ้งว่าคุณกำลังขอใบรับการอ่าน อย่างไรก็ตาม อีเมลไคลเอนต์บางตัวอาจอนุญาตให้ผู้รับเลือกว่าจะส่งใบตอบรับการเปิดอ่านหรือไม่
6. ทุกคนสามารถเห็นใบตอบรับการเปิดอ่านหรือไม่
ไม่ เฉพาะผู้ส่งอีเมลและผู้รับที่อ่านอีเมลเท่านั้นที่จะเห็นใบตอบรับการอ่าน บุคคลอื่นที่ถูกคัดลอกในอีเมลหรือมีสิทธิ์เข้าถึงบัญชีอีเมลจะไม่เห็นใบรับการอ่าน
7. คุณสามารถขอใบรับการอ่านหลังจากส่งอีเมลแล้วได้หรือไม่
ในกรณีส่วนใหญ่ คุณไม่สามารถขอใบตอบรับการอ่านได้หลังจากส่งอีเมลไปแล้ว เนื่องจากโดยปกติแล้วใบรับการอ่านจะถูกส่งในเวลาที่เปิดอีเมล และไม่สามารถสร้างย้อนหลังได้ อย่างไรก็ตาม อีเมลไคลเอ็นต์บางตัวอาจอนุญาตให้คุณขอใบตอบรับการอ่านสำหรับอีเมลที่ต้องการได้ด้วยตนเอง แม้ว่าจะส่งไปแล้วก็ตาม
