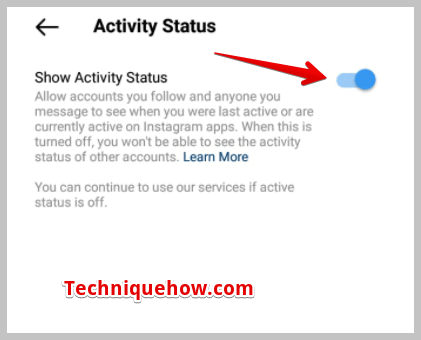မာတိကာ
သင်၏ အမြန်အဖြေ-
Instagram တွင် တစ်စုံတစ်ဦး၏ နောက်ဆုံးတွေ့မှုကို စစ်ဆေးရန်၊ Instagram ကိုဖွင့်ရန်၊ DM ကဏ္ဍသို့သွားခြင်းဖြင့် ၎င်းတို့ကို နောက်ဆုံးတွေ့သည့်အရာများကို ရှာဖွေရန် လိုအပ်သည် အချိန် သို့မဟုတ် အစိမ်းရောင်အစက်။
Instagram သည် ၎င်း၏အသုံးပြုသူများအား အခြားအသုံးပြုသူသည် အွန်လိုင်းတွင်ရှိမရှိ သို့မဟုတ် မည်သည့်အချိန်တွင် Instagram တွင် နောက်ဆုံးတွေ့ခဲ့သည်ရှိမရှိကို ၎င်း၏အသုံးပြုသူများအား လုပ်ဆောင်ချက်အခြေအနေအား စစ်ဆေးခွင့်ပြုသည်။
ကိုယ်ရေးကိုယ်တာဆက်တင်များမှ သင်၏လုပ်ဆောင်ချက်အခြေအနေကို ပိတ်ခြင်းဖြင့် သင့်သူငယ်ချင်းများ၏ နောက်ဆုံးတက်ကြွသည့်အချိန်ကို သင်စစ်ဆေးနိုင်သလို သင့်သူငယ်ချင်းများသည် သင့်အား စစ်ဆေးနိုင်မည်မဟုတ်ပေ။
လျှို့ဝှက်တက်ကြွသည့်အခြေအနေအတွက်၊ Instagram တွင် အကောင်းဆုံးလုပ်ဆောင်နိုင်သည့် နောက်ဆုံးမြင်တွေ့ရသည့် ခြေရာခံအက်ပ်များကို သင်စမ်းသုံးနိုင်သည်။
သို့သော်လည်း၊ တစ်စုံတစ်ဦး Instagram ပေါ်တွင် အွန်လိုင်းရှိသည့်အခါ အကြောင်းကြားချက်ရယူရန် သင့်တွင် အသုံးပြုနိုင်သည့် အခြားနည်းလမ်းအချို့ရှိသည်။
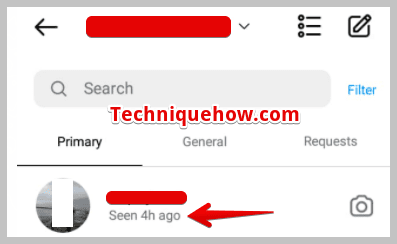
Instagram နောက်ဆုံးကြည့်ရှုစစ်ဆေးသူ-
နောက်ဆုံးတွေ့ခဲ့သော ခြေရာခံခြင်းကို စစ်ဆေးပါ…🔴 အသုံးပြုပုံ-
အဆင့် 1- ပထမဆုံးအနေဖြင့် Instagram Last Seen Checker tool ကိုဖွင့်ပါ။
အဆင့် 2- ထို့နောက်၊ သင်စစ်ဆေးလိုသည့် နောက်ဆုံးမြင်ရသည့်လုပ်ဆောင်ချက်၏ Instagram အကောင့်၏ သုံးစွဲသူအမည်ကို ရိုက်ထည့်ပါ။
အဆင့် 3- ထို့နောက်၊ နှိပ်ပါ။ “နောက်ဆုံးမြင်တွေ့စစ်ဆေးခြင်း” ခလုတ်တွင်။
အဆင့် 4: ယခု၊ ထည့်သွင်းအသုံးပြုသူအမည်၏ နောက်ဆုံးမြင်ရသည့် လုပ်ဆောင်ချက်၏ ရက်စွဲနှင့် အချိန်ကို သင်တွေ့ရပါမည်။
မည်သို့ Instagram တွင်နောက်ဆုံးတွေ့မြင်စစ်ဆေးရန်-
Instagram တွင်အသက်ဝင်နေသောအခြေအနေကိုကြည့်ရန်အတွက်သင်လိုက်နာရမည့်နည်းလမ်းအချို့ရှိသည်-
1. Built-in Activity Status Feature
Instagram တွင် လုပ်ဆောင်ချက်တစ်ခုရှိသည်။သင်၏နောက်လိုက်များသည် Instagram တွင် နောက်ဆုံးအသုံးပြုခဲ့သည့်အချိန်ကို ကြည့်ရှုနိုင်စေမည့် အခြေအနေအင်္ဂါရပ်ဖြစ်သည်။
၎င်းကိုရှာဖွေရန်၊ သင်၏ Instagram DM ကဏ္ဍသို့သွားပါ၊ ထို့နောက်တွင် လက်ရှိအသုံးပြုနေသော သုံးစွဲသူများ၏ဘေးတွင် အစိမ်းရောင်အစက်ကို သင်တွေ့ရပါမည်။ အက်ပ်။ အကယ်၍ အသုံးပြုသူသည် ၎င်းတို့၏ လုပ်ဆောင်ချက် အခြေအနေကို ပိတ်ထားပါက၊ ၎င်းကို သင်တွေ့လိမ့်မည် မဟုတ်ပါ။
2. တိုက်ရိုက် မက်ဆေ့ချ်ပို့ခြင်း
နောက်ထပ် နည်းလမ်းမှာ အသုံးပြုသူတစ်ဦးထံ တိုက်ရိုက် မက်ဆေ့ချ်ပေးပို့သည့်အခါ၊ သင်ကြည့်ရှုနိုင်သည် ၎င်းတို့သည် ၎င်း၏ DP ဘေးတွင် ပေါ်လာသော အစိမ်းရောင်အစက်ပေါ်တွင် အခြေခံ၍ လှုပ်ရှားနေသည် သို့မဟုတ် မလုပ်ဆောင်ပါ။ အစက်သည် အစိမ်းရောင်ဖြစ်နေပါက၊ အသုံးပြုသူသည် အက်ပ်ပေါ်တွင် လက်ရှိအသုံးပြုနေသည်ဟု ဆိုလိုပါသည်။
3. Third-Party အက်ပ်များ
သင့်အား အသုံးပြုနေသည့် အခြေအနေကို မြင်နိုင်ရန် ကူညီပေးနိုင်သည့် ပြင်ပအက်ပ်များ ရှိပါသည် Instagram အသုံးပြုသူများ။ သင်သည် ဤအက်ပ်များကို တပ်ဆင်ရန် လိုအပ်ပြီး တစ်စုံတစ်ဦး၏ အွန်လိုင်း အခြေအနေကို စစ်ဆေးနိုင်သည်။
4. ဘရောက်ဆာ တိုးချဲ့မှု
သင့်အား အသုံးပြုနေသည့် အခြေအနေကို ကြည့်ရှုရန် ကူညီပေးသည့် Google Chrome နှင့် Firefox အတွက် ဘရောက်ဆာ တိုးချဲ့မှုများ ရှိပါသည်။ Instagram အသုံးပြုသူများ။ သို့သော်၊ ဤတိုးချဲ့မှုသည် သင့်ကိုယ်ရေးကိုယ်တာနှင့် လုံခြုံရေးကို ထိခိုက်နိုင်သောကြောင့် သတိထားပါ။
5. ပို့စ်သတိပေးချက်များကို ဖွင့်ပါ
အသုံးပြုသူတစ်ဦးအတွက် ပို့စ်သတိပေးချက်များကို သင်ဖွင့်ပါက၊ သူသည် အချိန်တိုင်း အကြောင်းကြားချက်တစ်ခု ရရှိမည်ဖြစ်သည်။ Instagram မှာ တစ်ခုခုတင်ပါ။ ၎င်းသည် သင့်အား အက်ပ်ပေါ်တွင် တက်ကြွမှုရှိမရှိ ဆုံးဖြတ်ရန် ကူညီပေးနိုင်ပါသည်။
6. IG Analytics ကိရိယာများ
Iconosquare နှင့် Hootsuite ကဲ့သို့သော Instagram ခွဲခြမ်းစိတ်ဖြာမှုကိရိယာများသည် သင့်နောက်လိုက်များ အတက်ကြွဆုံးအချိန်ကို သိမြင်နိုင်စေပါသည်။ app ပေါ်မှာ။ဤနည်းအတိုင်း၊ အသုံးပြုသူတစ်ဦးသည် အက်ပ်ပေါ်တွင် တက်ကြွဖွယ်ရှိသည့်အခါ ရှာဖွေရန် ကူညီပေးနိုင်ပါသည်။
7. Instagram ဇာတ်လမ်းကြည့်ရှုမှုများကို စစ်ဆေးပါ
တစ်စုံတစ်ဦး၏ Instagram ဇာတ်လမ်းကို သင်ကြည့်ရှုသည့်အခါ အခြားနည်းအားဖြင့် သင်သည်၊ ဇာတ်လမ်းကို ကြည့်ရှုဖူးသူတိုင်း ကြည့်ရှုနိုင်ပါသည်။ ထို့ကြောင့်၊ အသုံးပြုသူတစ်ဦးသည် သင့်ဇာတ်လမ်းကို ကြည့်ရှုပြီးပါက၊ ထိုအချိန်တွင် ၎င်းတို့သည် အက်ပ်ပေါ်တွင် တက်ကြွနေသည်ဟုဆိုလိုသည်။
8. အကောင့်အတု
အကောင့်အတုမှ Instagram အကောင့်အတုကို သင်ဖန်တီးနိုင်သည်။ အသုံးပြုသူနှင့် ၎င်းတို့သည် အက်ပ်ပေါ်တွင် တက်ကြွမှုရှိမရှိ ကြည့်ရှုပါ။ သို့သော်၊ အားလုံးအတွက် အသုံးပြုနေသည့် အခြေအနေကို မပိတ်ပါက ၎င်းသည် အလုပ်လုပ်ပါသည်။
9. အသုံးပြုသူကို တိုက်ရိုက်မေးပါ
သင်သည် အသုံးပြုသူထံသို့ တိုက်ရိုက် မက်ဆေ့ချ်ပေးပို့နိုင်ပြီး လက်ရှိတွင် ၎င်းကို အသုံးပြုနေသလားဟု မေးနိုင်ပါသည်။ အက်ပ်။ သူအွန်လိုင်းတွင်ရှိနေပါက မက်ဆေ့ချ်ကိုမြင်ရပြီး သင့်အား အကြောင်းပြန်နိုင်ပါသည်။
10. Instagram ၏လုပ်ဆောင်ချက်ဖိဒ်
အခြားအကောင်းဆုံးနည်းလမ်းမှာ သင်လိုက်ကြည့်ထားသည့်အသုံးပြုသူများ၏ မကြာသေးမီက လုပ်ဆောင်ချက်များကို ပြသထားသောကြောင့် Instagram ၏လုပ်ဆောင်ချက်ဖိဒ်မှတစ်ဆင့်ဖြစ်သည်။ အခြားပို့စ်များတွင် ၎င်းတို့၏ လိုက်ခ်များနှင့် မှတ်ချက်များ ကဲ့သို့သော။
အသုံးပြုသူတစ်ဦး၏ လုပ်ဆောင်ချက်သည် သင့်ဖိဒ်တွင် ပေါ်လာပါက၊ ၎င်းတို့သည် အက်ပ်ပေါ်တွင် လက်ရှိအသုံးပြုနေဖွယ်ရှိသည်။
အွန်လိုင်းအခြေအနေအား စစ်ဆေးနည်း Instagram တွင်-
Instagram တွင်နောက်ဆုံးမြင်တွေ့ခဲ့သောအရာကိုစစ်ဆေးရန် အမြန်အဆင့်အချို့ရှိသည်-
အဆင့် 1- Instagram ကိုဖွင့်ပါ
ကြည့်ပါ။: Instagram အသုံးပြုသူဟူသည် အဘယ်အရာကိုဆိုလိုသနည်း – ပိတ်ဆို့ထားသည် သို့မဟုတ် ပိတ်ထားသည် ။သင်အလိုရှိပါက တစ်စုံတစ်ယောက်၏ နောက်ဆုံး Active အခြေအနေကို စစ်ဆေးရန် သို့မဟုတ် သင့်မိုဘိုင်းစက်မှ နောက်ဆုံးတွေ့မြင်ရသည့် Instagram အပလီကေးရှင်းကို ဖွင့်ရန် လိုအပ်ပါသည်။
Instagram အပလီကေးရှင်းကိုဖွင့်ပြီးနောက် သုံးစွဲသူအမည်ကို ထည့်သွင်းခြင်းဖြင့် သင့်အကောင့်သို့ ဝင်ရောက်ပါ။ပေးထားသော ကော်လံတွင် စကားဝှက်။ ထို့နောက် သင့်အကောင့်သို့ လော့ဂ်အင်ဝင်ရန် “လော့ဂ်အင်” ကိုနှိပ်ပါ။
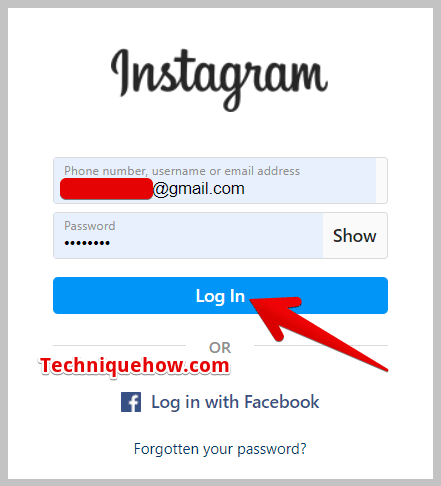
အဆင့် 2- DM ကဏ္ဍသို့ သွားပါ
သင်၏ Instagram အကောင့်ကို ဖွင့်ပြီးနောက်၊ အပလီကေးရှင်း၊ ပုံမှန်အားဖြင့်၊ သင်သည် သင်၏ဖိဒ်ကို လှိမ့်နိုင်သည့် ပင်မအိုင်ကွန်မျက်နှာပြင်ကို ပြသထားသည်။ သို့သော်၊ သင့်တိုက်ရိုက်မက်ဆေ့ချ်များကဏ္ဍကို သင်ဖွင့်လိုက်လျှင် အကောင်းဆုံးဖြစ်လိမ့်မည်။
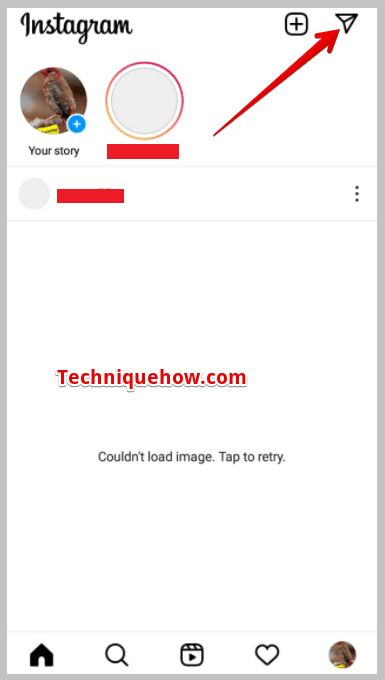
ထိုသို့လုပ်ဆောင်ရန်အတွက် သင့်၏အပေါ်ဘက်ညာဘက်ထောင့်မှ စက္ကူလေယာဉ်အမျိုးအစားအိုင်ကွန်ကို နှိပ်ပါ။ မျက်နှာပြင်။ ယခု သင်သည် သင်၏တိုက်ရိုက်မက်ဆေ့ဂျ်များ သို့မဟုတ် ဝင်စာများကို ဝင်ရောက်ကြည့်ရှုနိုင်ပါပြီ။
ကြည့်ပါ။: Chegg အခမဲ့အဖြေများကို အွန်လိုင်းတွင် မှုန်ဝါးအောင်ပြုလုပ်နည်းအဆင့် 3- Chat ရှိလူများကို ရှာပါ
သင့်ဝင်စာများတွင် ၎င်းတို့ကို မက်ဆေ့ချ်ပို့ပါက မည်သည့်လူ၏ချတ်ကိုမဆို ဝင်ရောက်ကြည့်ရှုနိုင်ပါသည် သို့မဟုတ် ၎င်းတို့သည် သင့်အား ယခင်က မက်ဆေ့ချ်ပို့ခဲ့သည်။
ထို့ပြင်၊ သင်သည် သင့်ဝင်စာပုံးကို ရွှေ့လိုက်လျှင် ၎င်းတို့၏အမည်သည် အခြားအသုံးပြုသူများအားလုံးနှင့်အတူ ပေါ်လာမည်ဖြစ်ပြီး၊ ကျွန်ုပ်တို့ ဆက်လက်ဆွေးနွေးခဲ့သည့် အခြေအနေမှာလည်း အလားတူပင်ဖြစ်သည်။
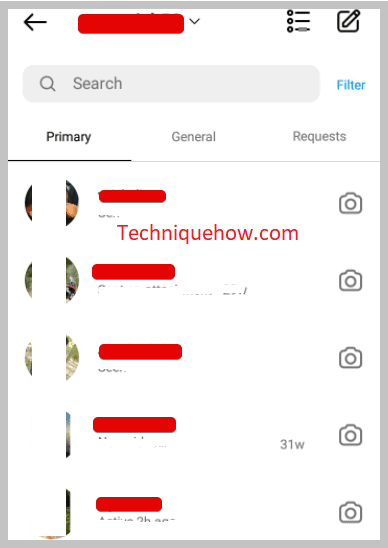
သို့သော်၊ သင်သည် ယခင်က ပြောဆိုမှုများကို မတွေ့ပါက စိတ်မပူပါနှင့်။ သင်သူတို့ကို မလိုက်နေရင်တောင် အဲဒီလူကို ရှာဖွေမှုအင်္ဂါရပ်ကတစ်ဆင့် သင်တွေ့နိုင်ပါတယ်။ တစ်ချိန်တည်းတွင်၊ သင်၏အသုံးပြုသူအမည်နှင့် ချတ်များအလယ်ရှိ ရှာဖွေရေးဘားကို ရှာပါ။ ထို့နောက် ၎င်းကိုနှိပ်ပါ။ ထို့အပြင်၊ သင်ရှာဖွေလိုသော လူ၏အမည် သို့မဟုတ် အသုံးပြုသူအမည်ကို ရိုက်ထည့်ပါ။
ထို့ပြင် ချတ်ကိုဖွင့်ရန် ၎င်းတို့၏အမည်ကို နှိပ်ပါ။
အဆင့် 4- Green Dot ကိုရှာပါ
တစ်စုံတစ်ဦးသည် ယခုတက်ကြွနေချိန်တွင် ၎င်းတို့၏ပရိုဖိုင်ပုံ၏အောက်ထောင့်တွင် အစိမ်းရောင်အစက်ငယ်တစ်ခုပေါ်လာသည်။
အသစ်နှင့်Instagram လုပ်ဆောင်ချက်များ၊ ထိုအချိန်တွင် အွန်လိုင်းရှိနေသည့် သင်၏နောက်လိုက်လူများအားလုံးသည် မက်ဆေ့ချ်များအားလုံး၏ထိပ်တွင်ရှိပြီး ရှာဖွေမှုဘားအောက်၌ ပေါ်လာပါသည်။
ထို့ပြင်၊ ပေါ်တွင် အစိမ်းရောင်အစက်လေးဖြင့် လူတစ်ယောက်၏ပရိုဖိုင်ပုံ၊ ထိုအချိန်တွင် ထိုလူသည် တက်ကြွနေပါက ဓာတ်ပုံ၏ ဘေးဘက်ခြမ်းကို တွေ့ရှိနိုင်သည်။
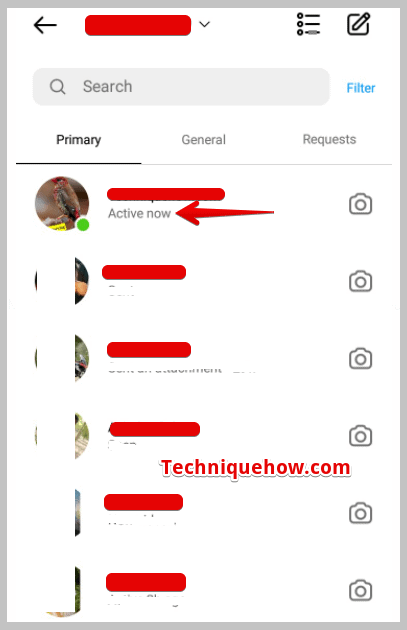
အခြားတစ်ဖက်တွင်၊ သင်သည် ၎င်းတို့၏ တိုက်ရိုက်မက်ဆေ့ချ်များပေါ်တွင် ရှိနေပါက သို့မဟုတ် ၎င်းတို့ကို ရှာဖွေမှုဘားတွင် ရှာဖွေနေပါက၊ ချတ်ကိုဖွင့်ရန် ၎င်းတို့၏အမည်ကို ဦးစွာနှိပ်ရပါမည်။
ဖန်သားပြင်၏ထိပ်တွင် ၎င်းတို့၏ပရိုဖိုင်ပုံနှင့်အတူ အစိမ်းရောင်အစက်ကို သင်တွေ့နိုင်သည်၊ ဆိုလိုသည်မှာ ၎င်းတို့သည် ယခုအချိန်တွင် အသက်ဝင်နေပြီဖြစ်သည်။
သို့သော် လူသည် တက်ကြွမှုမရှိပါက အစိမ်းရောင်အစက်ကို မတွေ့နိုင်ပါ။
1️⃣ နောက်ဆုံးအသုံးပြုချိန်ကို ရှာပါ-
လူ၏ လှုပ်ရှားမှုအခြေအနေကို အခြားသူများမှ မြင်နိုင်လျှင် သင်လုပ်နိုင်သည် မက်ဆေ့ချ်တောင် မပို့ဘဲ သူတို့ရဲ့ နောက်ဆုံးတွေ့ခဲ့ရတာတွေကို စစ်ဆေးကြည့်ပါ။ အမှန်တကယ်ပင်၊ သင်သည် Instagram တွင် နောက်ဆုံးတွေ့ခဲ့သည့် တစ်စုံတစ်ယောက်၏ နောက်ဆုံးအချိန်ကို ရှာဖွေရန် လူတစ်ဦး၏ ချက်တင်ကိုဖွင့်ခြင်း (သင်နောက်ဆုံးအချိန်ကို သိလိုသူ) ကဲ့သို့သော အထက်ဖော်ပြပါအဆင့်များကို လိုက်နာရန် လိုအပ်ပါသည်။
စခရင်၏ဘယ်ဘက်အပေါ်ထောင့်ရှိ ၎င်းတို့၏တိုက်ရိုက်မက်ဆေ့ချ်တွင်၊ ပရိုဖိုင်ပုံအပြင် နောက်ဆုံးအသုံးပြုနေသည့်အချိန်ကို သင်တွေ့နိုင်သည်။ ထို့အပြင်၊ နောက်ဆုံးတက်ကြွသောအချိန်ကို 'Active 3h ago' ကဲ့သို့လူ၏အမည်အောက်တွင်ဖော်ပြထားပါသည်။
2️⃣ အခြားသူများပြသမည်- Active _h ago
'Active _h ago' သည် တစ်စုံတစ်ယောက်သည် အွန်လိုင်းမဟုတ်သော်လည်း ဖြစ်သည့်အခါတွင် ပေါ်လာသည့် အချိန်တံဆိပ်တစ်ခုလွန်ခဲ့တဲ့ နာရီပိုင်းလောက်က တက်ကြွတယ်။ လွန်ခဲ့သည့် 1 နာရီက တက်ကြွသော၊ လွန်ခဲ့သည့် 5 နာရီက တက်ကြွမှုကဲ့သို့သော၊ စသည်တို့ဖြစ်သည်။
ထို့ပြင်၊ အစိမ်းရောင်အစက် သို့မဟုတ် 'Active now' သည် အွန်လိုင်းနှင့် ယခု Instagram အသုံးပြုနေသူများကို ကိုယ်စားပြုသည်။ သို့မဟုတ်ပါက၊ Instagram သည် မည်သူ့ကိုမျှ နောက်ဆုံးလုပ်ဆောင်နေသည့်အချိန်ကိုပြသရန် အမည်အောက်တွင် 'Active _h ago' ကိုပြသထားသည်။
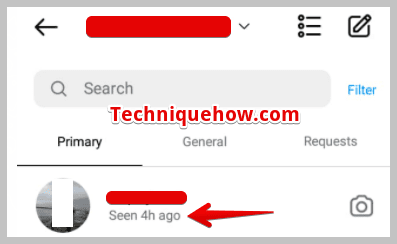
သို့သော်၊ ၎င်းတို့၏ 'လုပ်ဆောင်ချက်အခြေအနေ' ကို လှည့်ထားမှသာ Active now သို့မဟုတ် နောက်ဆုံးအသုံးပြုချိန်ကို မြင်နိုင်သည် on.
🔯 Instagram တွင် တစ်စုံတစ်ယောက်၏ တက်ကြွသော အခြေအနေကို အဘယ်ကြောင့် မမြင်ရသနည်း။
သင်၏ Instagram ပေါ်ရှိ တိုက်ရိုက်မက်ဆေ့ချ်များကို လှိမ့်ကြည့်နေစဉ်၊ သင့်စမတ်ဖုန်းစက်ပစ္စည်းပေါ်ရှိ မည်သည့်အသုံးပြုသူအမည် သို့မဟုတ် "အစိမ်းရောင်အစက်" အောက်ရှိ "Last Active" အခြေအနေကို စစ်ဆေးနိုင်ပါသည်။
အတောအတွင်း၊ လက်ရှိအသုံးပြုနေသည့် ယခု၊ လွန်ခဲ့သည့် 4 နာရီက တက်ကြွသော၊ နှင့် မနေ့က တက်ကြွမှုစသည့် မတူညီသော status အများအပြားကို Instagram တွင် အသုံးပြုပါသည်။
Instagram တွင် အခြားသူတစ်ဦးဦး၏ အသက်ဝင်နေသော အခြေအနေကို မမြင်နိုင်ပါက၊ သင်သည် မူရင်းစနစ်တွင် သင်၏ DM ကို အသုံးပြု၍မရသောကြောင့် Instagram အက်ပ်ကို အသုံးပြုနေကြောင်း သေချာပါစေ။
ထို့အပြင်၊ သင်သည် တစ်စုံတစ်ဦး၏ နောက်ဆုံးအသက်ဝင်သည့် အခြေအနေကို ကြည့်လိုပါက သင်၏ 'လုပ်ဆောင်ချက် အခြေအနေ' ကို ဖွင့်ရန် လိုအပ်ပါသည်။ သင်၏ လုပ်ဆောင်ချက် အခြေအနေကို ဖွင့်ခြင်းဖြင့် သင်သည် အခြားသူတစ်ဦး၏ နောက်ဆုံးတက်ကြွသည့်အချိန်ကို မြင်နိုင်ရုံသာမက ၎င်းတို့သည် သင့်အား မြင်တွေ့နိုင်သည်။
🔴 လုပ်ဆောင်ချက် အခြေအနေအား ဖွင့်ရန် အဆင့်များ-
အဆင့် 1- ပထမဦးစွာ သင့် Instagram အကောင့်ကိုဖွင့်ပါ။
အဆင့် 2: ဒုတိယအနေဖြင့်၊ အောက်ခြေညာဘက်ထောင့်မှ သင့်ပရိုဖိုင်အိုင်ကွန်ကို နှိပ်ပါ။
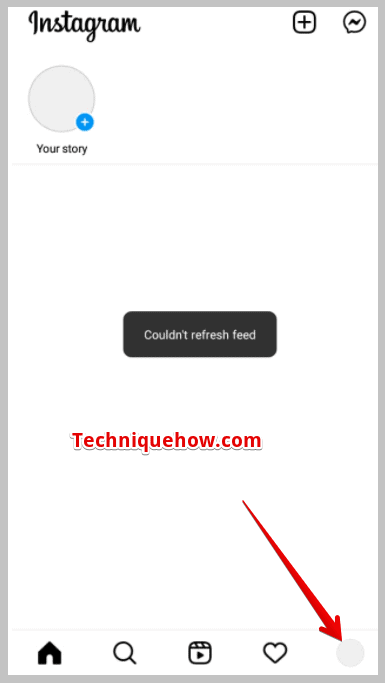
အဆင့် 3: ထို့နောက် ၎င်းကိုဖွင့်ပါ။အလျားလိုက် မျဉ်းသုံးကြောင်းဖြင့် “မီနူး”။
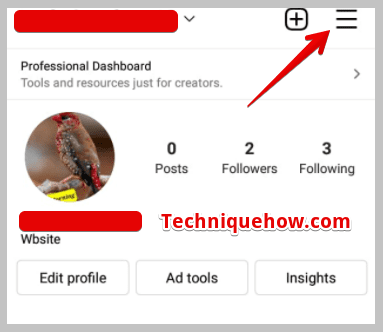
အဆင့် 4: ထို့အပြင်၊ “ဆက်တင်များ” ကိုဖွင့်ပါ။
အဆင့် 5: တွင် နောက်မျက်နှာပြင်တွင် ရွေးချယ်စရာများမှ “ကိုယ်ရေးကိုယ်တာ” ကိုနှိပ်ပါ။
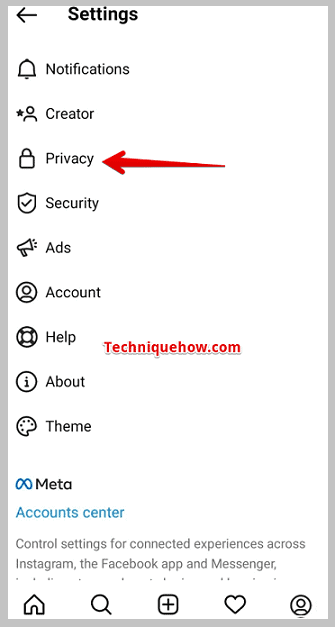
အဆင့် 6: ထို့နောက် အောက်သို့ဆင်းပြီး “လုပ်ဆောင်ချက်အခြေအနေ” ကိုနှိပ်ပါ။
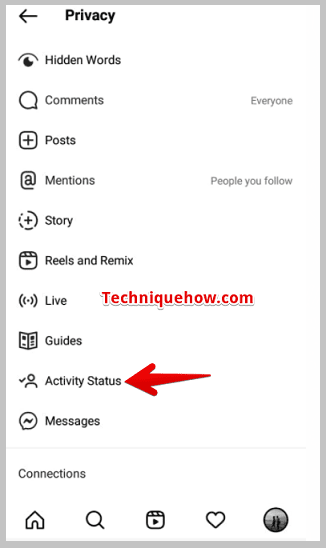
အဆင့် 7- နောက်ဆုံးတွင်၊ အခြားသူတစ်ဦး၏ လုပ်ဆောင်ချက်အခြေအနေကို ကြည့်ရန် ON "လုပ်ဆောင်ချက်အခြေအနေ" ကို ပြောင်းလိုက်ပါ။