မာတိကာ
သင်၏ အမြန်အဖြေ-
သင်သည် ၎င်းအတွင်း၌ Android အက်ပ်များကို အသုံးပြုနိုင်သည့် Bluestacks ကဲ့သို့သော အက်ပ်များကို လိုချင်ပါက၊ ရှေ့ဆက်ပါ၊ များစွာရှိပါသည်။ အစားထိုးရွေးချယ်စရာအချို့ကို စစ်ဆေးကြည့်ရှုရန် အချိန်တန်ပြီဖြစ်ပြီး ၎င်းတို့သည် Bluestacks အစား အသုံးပြုသူများအသုံးပြုနိုင်သည့် အစားထိုး သို့မဟုတ် အခြားအပလီကေးရှင်းများနှင့် ထိုက်တန်မှုရှိမရှိကို စစ်ဆေးကြည့်ရှုရန် အချိန်တန်ပြီဖြစ်သည်။
Bluestacks အတွက် အခြားရွေးချယ်စရာများစွာရှိပြီး ၎င်းတို့ထဲမှ အချို့မှာပင် ပိုကောင်းပါသည်။ Bluestacks ထက် ထူးခြားချက်။
Nox၊ Andy android emulators၊ Genymotion ကဲ့သို့သော အက်ပ်များသည် Bluestacks အစား macOS တွင် အသုံးပြုနိုင်သည့် အခြားရွေးချယ်စရာများထဲမှ အချို့ဖြစ်သည်။
မကြာသေးမီကပင် Bluestacks သည် ပြဿနာများကို ဖန်တီးပေးကြောင်း သုံးစွဲသူများက တွေ့ရှိခဲ့သည်။ ဂရပ်ဖစ်ကတ်များ၊ ဖိုင်အရွယ်အစား၊ အမှားအယွင်းများ၊ စွမ်းဆောင်ရည်၊ စသည်တို့ကဲ့သို့ အကြောင်းပြချက်များစွာဖြင့် သုံးစွဲသူများက အခြားရွေးချယ်စရာများကို စမ်းသုံးကြည့်ပြီး စဉ်းစားစေခဲ့သည်။
ထိုအခြားရွေးချယ်စရာများကို နှိုင်းယှဉ်ပါက ၎င်းတို့သည် ရှင်းလင်းပြတ်သားသော အကြံဉာဏ်ကို ထုတ်ပေးနိုင်သည်။ Bluestacks အတွက် အကောင်းဆုံးရွေးချယ်စရာ သို့မဟုတ် Bluestacks သည် အချိန်တိုင်းတွင် အခြားပြဿနာအချို့ကို ပြသသော်လည်း ၎င်းသည် လွှမ်းမိုးသည့်အနေအထားတွင်ရှိနေပါက ၎င်းသည် ၎င်း၏အခြေအနေကို ထိန်းသိမ်းထားမည်ဖြစ်သည်။
ဤနေရာတွင် ဤဆောင်းပါးတွင်၊ ၎င်းသည် သင်ရှာဖွေရန်ဖြစ်သည်။ Bluestacks ၏အခြားရွေးချယ်မှုများသည် အစားထိုးရန်လုံလောက်သောတန်ဖိုးရှိလျှင်။ သင်ကိုယ်တိုင် အသုံးပြုရန် သင့်လျော်သော အက်ပ်လီကေးရှင်းကို ရွေးချယ်ရာတွင် အကောင်းဆုံးရွေးချယ်နိုင်စေရန် ၎င်းအကြောင်းကို အသေးစိတ်သိရှိနိုင်မည်ဖြစ်သည်။
macOS သို့မဟုတ် iPad အတွက် အကောင်းဆုံး Bluestacks Alternatives-
သင်လုပ်နိုင်သော အက်ပ်များ၏ အောက်တွင် စာရင်းတစ်ခု ရှိပါသည်။Bluestacks ၏ အခြားရွေးချယ်စရာအဖြစ် အသုံးပြုပါ။
1. NoxPlayer (MacOS အတွက်)
၎င်းသည် ဘေးကင်းပြီး ပိုမိုကောင်းမွန်သော အခြားရွေးချယ်စရာများစာရင်းတွင် ထိပ်ဆုံးမှ ရပ်တည်နေသည်။ အကယ်၍ သင်သည် အခြားရွေးချယ်စရာတစ်ခုကို ရှာရန်ကြိုးစားနေပါက၊ သင်သည် အသေးစိတ်အချက်အလက်များကို စမ်းကြည့်သင့်သည်။ ခြားနားချက်ကိုသိရန် ၎င်းကို အပြာရောင်အကွက်များနှင့် ဦးစွာနှိုင်းယှဉ်သင့်သည်။ ၎င်းသည် အတွေ့အကြုံပိုကောင်းစေရန် ပံ့ပိုးပေးထားသော android အပလီကေးရှင်းများကို တပ်ဆင်ပေးသည့် ကောင်းမွန်သော emulator တစ်ခုဖြစ်သည်။

🔴 Bluestacks Vs Nox-
Android emulator အက်ပ်၊ Nox Player၊ မှန်ပါသည် ယခုအခါတွင် အကြီးမားဆုံးနည်းပညာနှင့် စွမ်းဆောင်ရည်ရှိသော စျေးကွက်၏အကြီးမားဆုံး emulator ဖြစ်သည်။ အသုံးပြုသူများသည် ၎င်းသည် MAC ရှိ မူရင်း Bluestacks ထက် ပိုမိုမြန်ဆန်ကြောင်း သုံးသပ်ခဲ့ကြသည်။ ထို့ကြောင့် ၎င်းတို့သည် ပိုမိုမြန်ဆန်ကြောင်း တွေ့ရှိခဲ့သည်။
◘ အပလီကေးရှင်း၏ အင်္ဂါရပ်များနှင့် ဒီဇိုင်းများသည်ပင် လမ်းညွှန်မှုမရှိဘဲ နားလည်ရန် အလွန်ရိုးရှင်းပါသည်။
◘ Nox တွင် Bluestacks အသုံးပြုသူများ လုပ်ဆောင်သည့် အဆင့်မြင့်အင်္ဂါရပ်အချို့ ရှိသည်။ မက်ခရို၊ စက်ပစ္စည်း အသံဖမ်းစက်နှင့် အမြစ်ဖွင့်ခြင်းကဲ့သို့ မရှိပါ။
◘ အက်ပ်သည် လွယ်ကူသော ဒီဇိုင်းဖြင့် အသုံးပြုရလွယ်ကူသောကြောင့် Bluestacks မှ NoX သို့ပြောင်းရန် မည်သူမျှ အခက်အခဲမရှိပေ။
၎င်းသည် သင့်အား ပိုမိုကောင်းမွန်သော သိုလှောင်မှုနှင့် ROM တို့ကိုပင် ပေးစွမ်းပြီး Nox အက်ပ်သည် အထူးကောင်းမွန်သော ကုသနည်းတစ်ခုဖြစ်သည်။
🔴 ထည့်သွင်းအသုံးပြုပုံ-
Nox ကို ထည့်သွင်းရန် အက်ပ်ပလေယာ၊
အဆင့် 1- သင့် MacBook တွင်၊ NoxPlayer စာမျက်နှာသို့သွားပါ သို့မဟုတ် ၎င်းကိုဒေါင်းလုဒ်လုပ်ရန် နှိပ်ပါ။
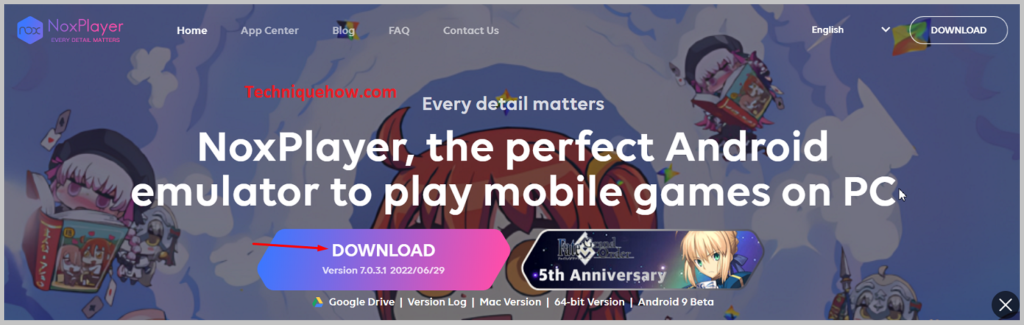
အဆင့် 2: ၎င်းကို စက်ပစ္စည်းပေါ်တွင် ဒေါင်းလုဒ်လုပ်ရန် ဖိုင်တွဲတည်နေရာကို ရွေးပါ။
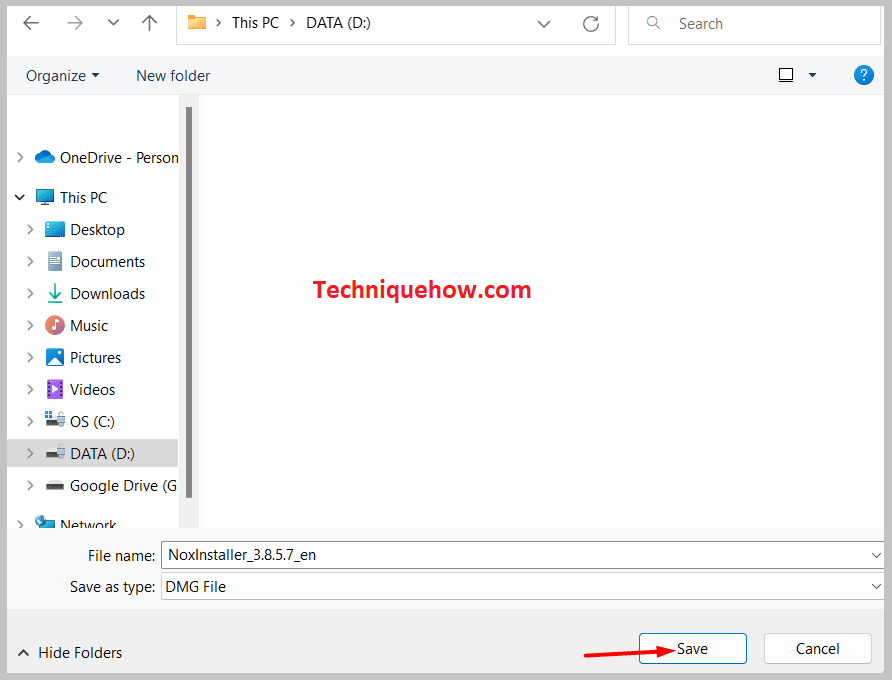
အဆင့် 3: တပ်ဆင်မှုကို အပြီးသတ်ပါ။လုပ်ဆောင်ပြီး အကောင့်ဖွင့်ပါ။
ယခု ၎င်းကို အသုံးပြု၍ မည်သည့် android အပလီကေးရှင်းနှင့် ဂိမ်းများကိုမဆို ရှာဖွေထည့်သွင်းရပါမည်။
2. Appetize.io (For iPad)
Android Appetize.io ကို အတုယူခြင်းသည် သင့်ဘရောက်ဆာရှိ မူရင်းအက်ပ်များကို နှစ်သက်စေပါသည်။ ၎င်းသည် cloud ပေါ်တွင်အလုပ်လုပ်သောကြောင့်၊ iPad သို့မဟုတ် macOS ကဲ့သို့သော မည်သည့်စက်ပစ္စည်းမှမဆို အသုံးပြုနိုင်ပါသည်။

🔴 Appetize.io Vs Bluestacks-
◘ Appetize.io တွင် Bluestacks ထက် ပိုမိုရိုးရှင်းသော အင်တာဖေ့စ် ရှိသည်။
◘ ၎င်းသည် Bluestacks ထက် ပိုမြန်သောကြောင့် ၎င်းကို ပိုမိုနှစ်သက်သည်။
◘ ၎င်းတွင် Bluestacks နှင့် နှိုင်းယှဉ်ပါက အဆင့်မြင့် အင်္ဂါရပ်များ ရှိသည်။
🔴 တပ်ဆင်အသုံးပြုပုံ-
အဆင့် 1- Appetize.io ကိုရှာပြီး ဝဘ်ဆိုက်သို့ဝင်ပါ။

အဆင့် 2: အောက်သို့ဆင်းပြီး အကောင့်တစ်ခုဖန်တီးရန် အကောင့်ဖွင့်ခြင်းအပေါ် နှိပ်ပါ။ ယခု Mass Mobile Apps စာမျက်နှာတွင် အပ်လုဒ်လုပ်ရန် ရွေးချယ်ခွင့်ကို သင်တွေ့မြင်နိုင်မည်ဖြစ်ပါသည်။
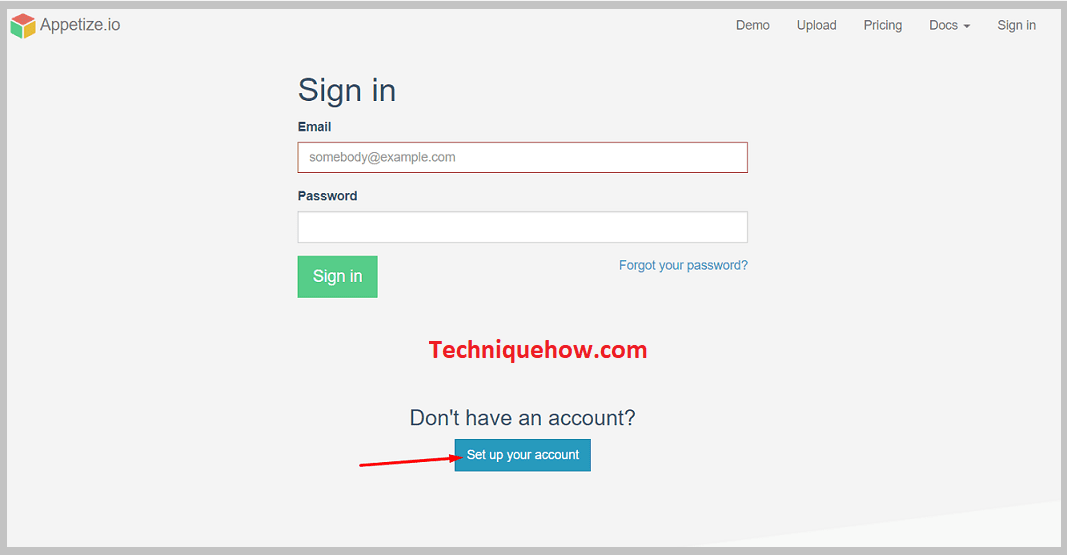
အဆင့် 4- ယခု သင်အလိုရှိသော အပလီကေးရှင်းကို ဒေါင်းလုဒ်လုပ်နိုင်မည်ဖြစ်ပါသည်။ ၎င်းကို အသုံးပြု၍ အတည်ပြုပါ။
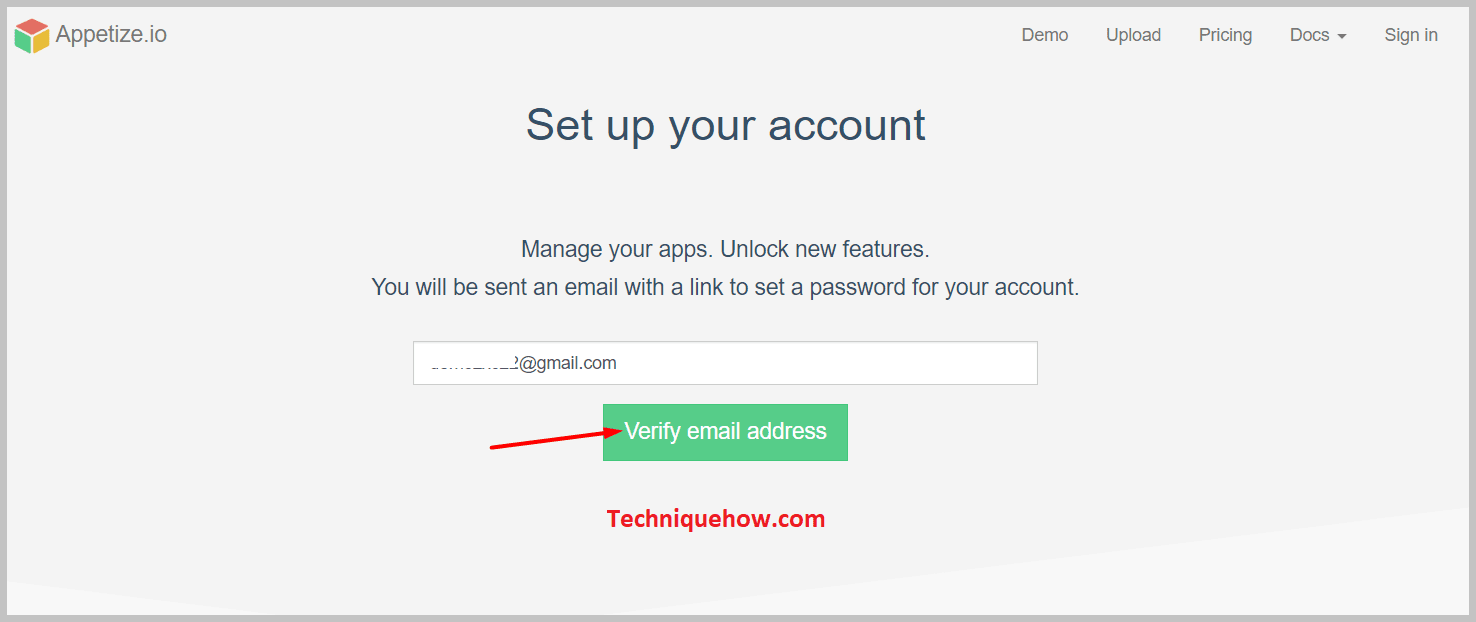
အဆင့် 4- ယခု၊ သင်၏ iPad ပေါ်တွင် ဒေါင်းလုဒ်ဖိုင်ကို ထည့်သွင်းပါ။
ကြည့်ပါ။: Telegram- သူ/သူမ၏ ကိုယ်ရေးကိုယ်တာဆက်တင်များကြောင့် ဤအသုံးပြုသူကို မခေါ်ဆိုနိုင်ပါ။ယခု အခြားအရာအားလုံးကို သင်မြင်နိုင်ပါမည်။ ၎င်းကိုအသုံးပြု၍ သင်လုပ်ဆောင်နိုင်သည့်လုပ်ဆောင်ချက်များ။
3. Andy Android Emulator (MacOS အတွက်)
Andy Emulator သည် Mac အတွက် အကောင်းဆုံး Bluestacks အခြားရွေးချယ်စရာများထဲမှ တစ်ခုဖြစ်ပြီး သုံးစွဲသူကို အသုံးပြုခွင့်ပေးသည်။ Android အပလီကေးရှင်းများအားလုံးသို့ ဝင်ရောက်ခွင့်ရှိသည်။
ကြည့်ပါ။: 5k & <5k စာရင်းသွင်းသူများသည် Snapchat တွင် ဆိုလိုသည်။၎င်းသည်ပင် Mac ပေါ်တွင် ဖိုင်မန်နေဂျာကို မှန်ကန်စွာ ဝင်ရောက်ကြည့်ရှုနိုင်စေပါသည်။ developer ၏စိတ်နှင့် android အပလီကေးရှင်းများအားလုံးကိုဝင်ရောက်ရန်၊ သင်သည်Bluestacks အခြားရွေးချယ်စရာရှိရန် လိုအပ်ပြီး Andy Android emulator သည် မှန်ကန်သောအဖြေဖြစ်သည်။
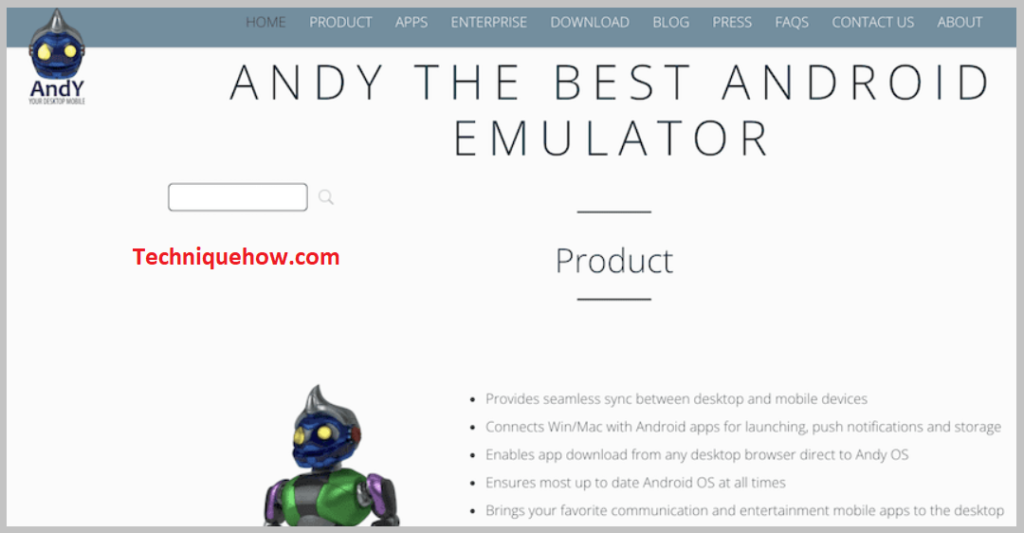
🔴 Andy Android Emulator vs Bluestacks-
Bluestacks ၏ စနစ်ထည့်သွင်းမှုလုပ်ငန်းစဉ်သည် အချိန်နည်းသောကြောင့် andy ထက်အတော်လေးလွယ်ကူပြီး emulator သို့ဝင်ရောက်သောအခါတွင် ဂိမ်းများကဲ့သို့အက်ပ်များကိုသင်တိုက်ရိုက်ရှာဖွေနိုင်သော်လည်း တူညီပြီးရိုးရှင်းသောလုပ်ငန်းစဉ်တစ်ခုရှိသည်။
◘ Bluestacks အား ဂိမ်းရည်ရွယ်ချက်များအတွက်မဟုတ်ဘဲ ဂိမ်းဆော့ရန်အတွက်အကြံပြုထားသည်။ အခြားပုံမှန် application များ။ သို့သော် Andy android Emulator တွင် ၎င်း၏အလုံးစုံအတွေ့အကြုံကို အာရုံစိုက်ထားသောကြောင့် ၎င်းအား အက်ပ်များကိုကိုင်တွယ်သည့်အခါ Bluestacks ၏အခြားရွေးချယ်စရာအဖြစ်အသုံးပြုခြင်းက ပိုကောင်းပါသည်။
◘ Bluestacks သည် Andy Emulator လုပ်နေသော်လည်း Andy Emulator သည် ပုံမှန် android အပလီကေးရှင်းအားလုံးကို လုပ်ဆောင်ပုံမပေါ်ပါ။
◘ Andy Android Emulator သည် Bluestacks မပါသော အသုံးဝင်သော ဝစ်ဂျက်များနှင့် အက်ပ်များကို အကြံပြုထားသည်။ အသုံးပြုသူများသည် ၎င်းကို ပိုမိုမြန်ဆန်စေပြီး ပိုမိုသုံးစွဲနိုင်သည်ကိုပင် တွေ့ရှိနိုင်သည်။
🔴 တပ်ဆင်ခြင်းနှင့် စနစ်ထည့်သွင်းနည်း-
Andy Android Emulator ကို ထည့်သွင်းအသုံးပြုရန်၊
အဆင့် 1- andy Android emulator ကိုရှာပြီး emulator ဝဘ်ဆိုဒ်ကို နှိပ်ပါ။
အဆင့် 2: ဒေါင်းလုဒ်လုပ်ရန် အစိမ်းရောင်ဒေါင်းလုဒ်တစ်ခုကို တွေ့ရပါမည်။ ခလုတ်ကိုနှိပ်ပါ၊ ၎င်းကိုနှိပ်ပါ။
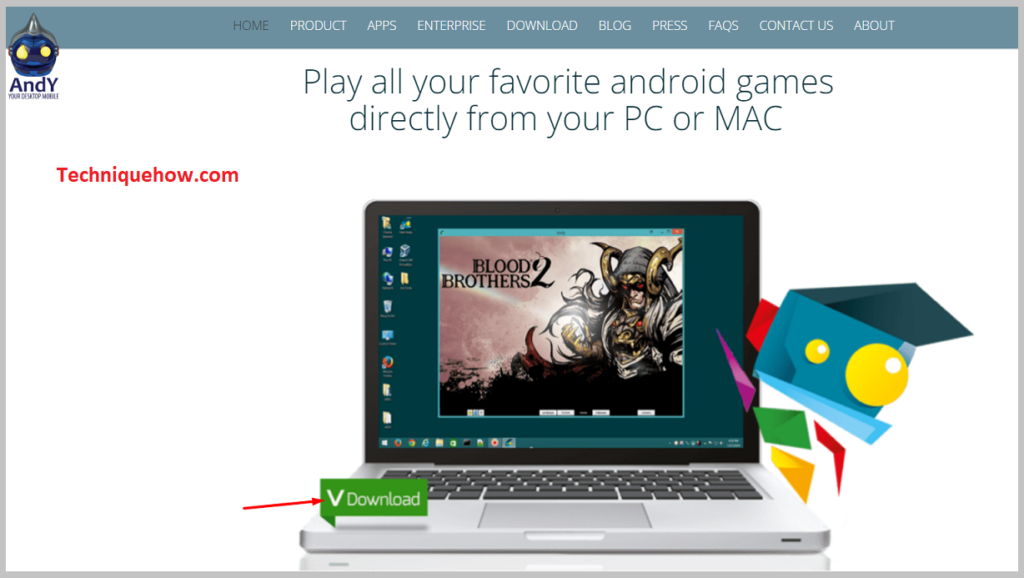
အဆင့် 3- ၎င်းကိုဒေါင်းလုဒ်လုပ်ပြီးပါက ၎င်းကိုထည့်သွင်းပြီးနောက် အကောင့်တစ်ခုဖန်တီးရန် အကောင့်ဖွင့်ပါ။
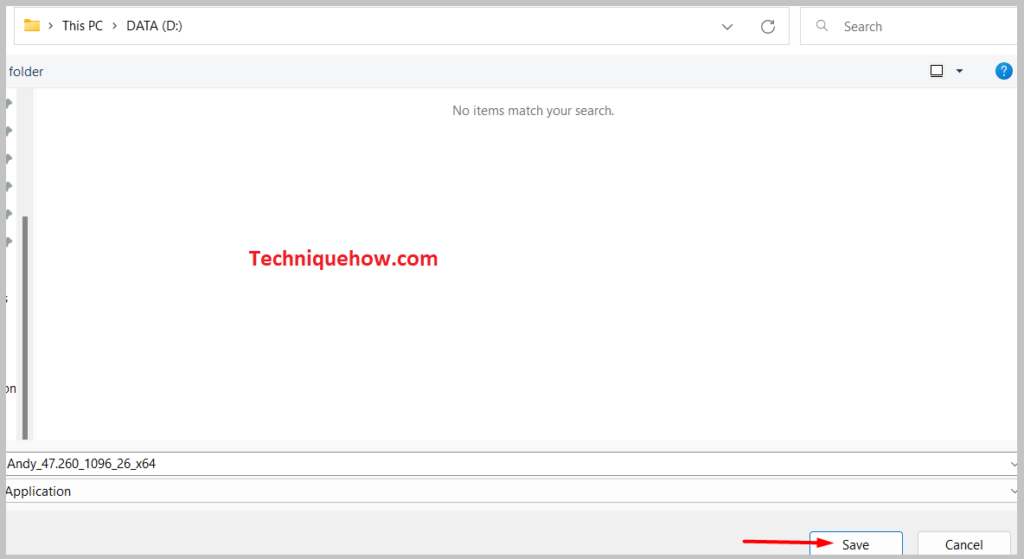
အခါ၊ အကောင့်ပြုလုပ်ထားပြီး၊ သင်သည် androids အပလီကေးရှင်းများအသုံးပြုခြင်းနှင့် android ဂိမ်းများကစားခြင်းအတွက် ဤ emulator ကိုသုံးနိုင်မည်ဖြစ်သည်။
4. Genymotion (MacOS အတွက်)
Genymotion သည် Bluestacks အတွက် အခြားရွေးချယ်စရာများထဲမှ တစ်ခုဖြစ်သည်။developer များသည် အမျိုးမျိုးသော အပလီကေးရှင်းများကို လက်တွေ့စမ်းသပ်ရန် နည်းလမ်းများကို ရှာဖွေနေပါသည်။ ၎င်းသည် desktops နှင့် cloud နှစ်ခုလုံးတွင် run နိုင်ပြီး macOS ကဲ့သို့သော platform များတွင်လည်း သုံးနိုင်သည်။
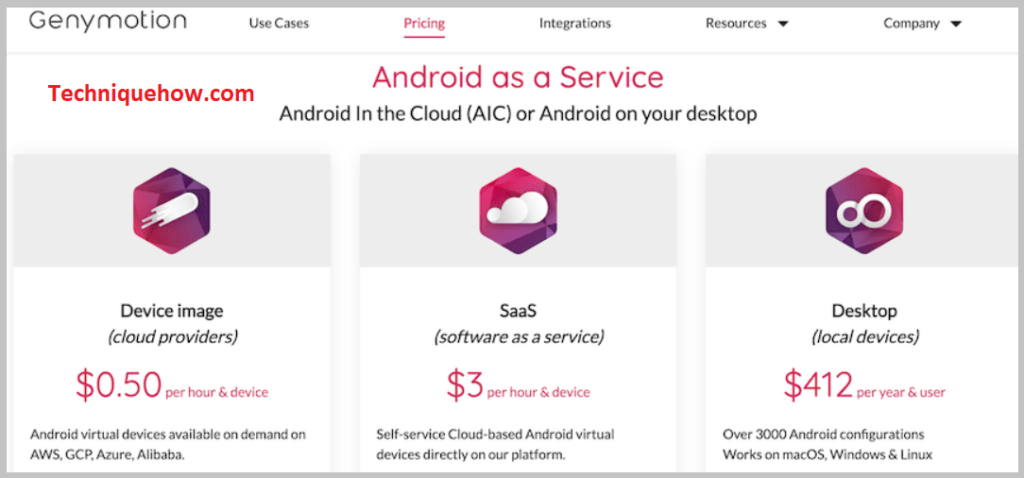
🔴 Bluestacks vs Genymotion-
Bluestacks သည် Genymotion ထက် ပိုမြန်သည် .
◘ Genymotion ၏ အပလီကေးရှင်းကို ထည့်သွင်းရန်၊ ဒေါင်းလုဒ်လုပ်ရန် သို့မဟုတ် စနစ်ထည့်သွင်းရန် အလွန်လွယ်ကူသော Bluestacks နှင့် နှိုင်းယှဉ်ပါက အလွန်လွယ်ကူသည်မဟုတ်ပါ၊ ၎င်းသည် အရည်အသွေးအချို့လည်း ရှိပါသည်။
◘ Genymotion သည် သင့်အား ထည့်သွင်းရန် လိုအပ်ပါသည်။ အခြား android အက်ပ်များကို အသုံးပြုရန် virtual box ကို အသုံးပြုသော်လည်း Bluestacks သည် ၎င်းကို လုပ်ဆောင်ရန် သင့်အား မလိုအပ်ပါ။ Virtual Box မပါဘဲ အက်ပ်များကို တိုက်ရိုက်ထည့်သွင်းနိုင်သည်။
🔴 တပ်ဆင်နည်းနှင့် စနစ်ထည့်သွင်းနည်း-
MacBook တွင် Genymotion ကို ထည့်သွင်းရန်၊
အဆင့် 1: ပထမဦးစွာ၊ Genymotion စာမျက်နှာ၊ ဝန်ဆောင်မှုများစာရင်းကို သွားပါ။
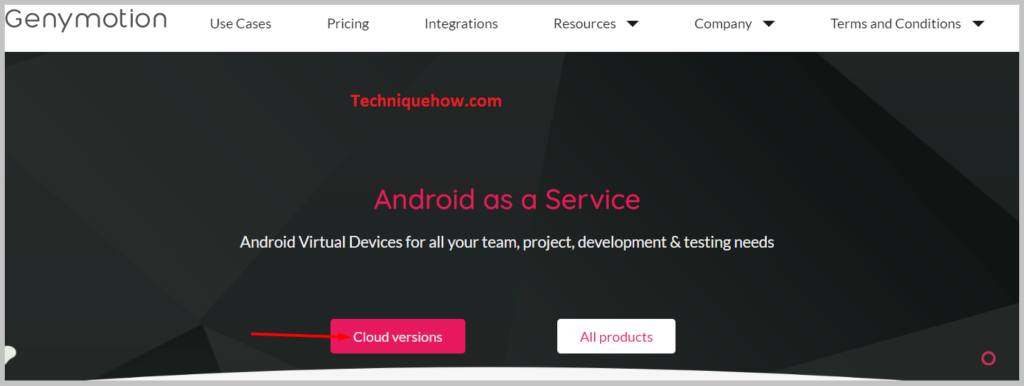
အဆင့် 2: စာရင်းထဲတွင်၊ သင်သည် အစီအစဥ်များဖြင့် ရွေးချယ်စရာများကို ရှာတွေ့ပါမည်။ Desktop ကိုရွေးချယ်ပါ။
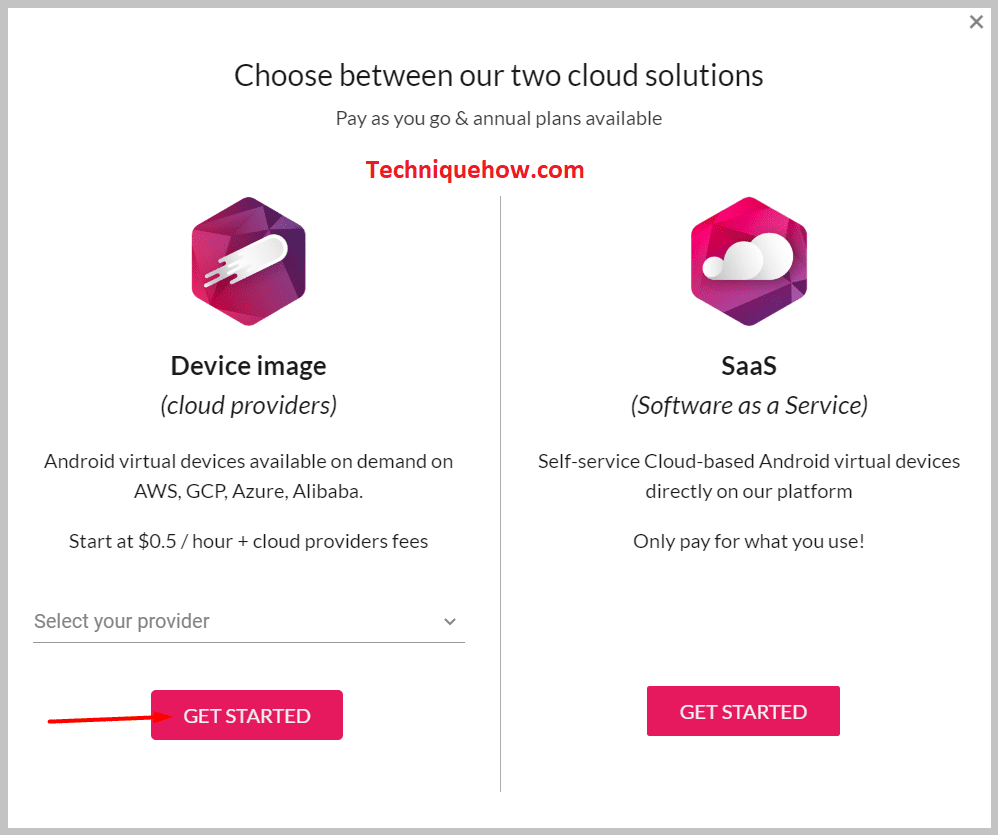
အဆင့် 3: ယခု သင်သည် Mac OS အတွက် စတင်ရန် အတွက် ပန်းရောင်ရွေးချယ်ခွင့်ကို မြင်တွေ့ရမည်ဖြစ်သည်။ ရှေ့ဆက်ရန် ၎င်းကို နှိပ်ပါ။
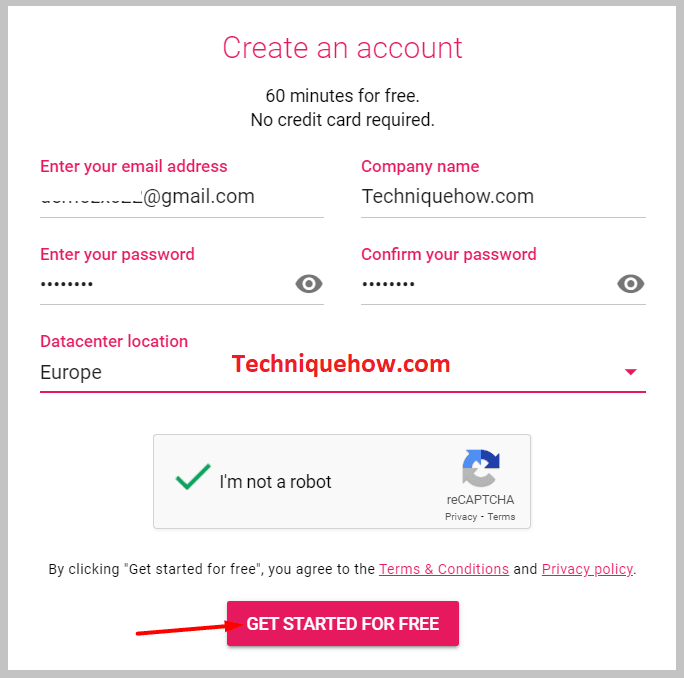
အဆင့် 4- ၎င်းကို ဒေါင်းလုဒ်ဆွဲခြင်းဖြင့် virtual box ကို ယခု ထည့်သွင်းပါ။
အဆင့် 5: ဒေါင်းလုဒ်လုပ်ပြီးနောက် နှစ်ခုစလုံး၊ virtual box ကိုဖွင့်ပြီး စမ်းသပ်ပြီး install လုပ်ပါ။ ပြီးပါက Close ကိုနှိပ်ပါ။
အဆင့် 6- ယခု Genymotion ကိုဖွင့်ပြီး ၎င်းကို အပလီကေးရှင်းများသို့ ရွှေ့ပါ။
အဆင့် 7- ထို့နောက် အကောင့်တစ်ခုဖန်တီးပါ။ မှတ်ပုံတင်ခြင်း စာမျက်နှာသို့ အကောင့်ဝင်ခြင်းဖြင့်။
Gmail အိုင်ဒီကို အသုံးပြု၍ ၎င်းကို အတည်ပြုပြီး သင်သွားရန် ကောင်းပါတယ်။
