Sisukord
Teie kiire vastus:
Kui soovite mingeid rakendusi nagu Bluestacks, mis saab käivitada android rakendused sees siis mine edasi, seal on palju. On aeg minna läbi ja vaadata läbi mõned alternatiivsed võimalused ja kui nad on väärt asendaja või alternatiivseid rakendusi, mida kasutajad saavad kasutada asemel Bluestacks.
On mitmeid alternatiive Bluestacks ja isegi mõned neist on paremad omadused kui Bluestacks.
Rakendused nagu Nox, Andy android emulaatorid, Genymotion jne on mõned alternatiivid, mida saab kasutada macOS asemel Bluestacks.
Isegi hiljuti, kasutajad on leidnud, et Bluestacks luua küsimusi tõttu tonni põhjustel nagu graafikakaardid, faili suurus, vead, jõudlus, jne, mis tegi kasutajad proovida ja kaaluda muid võimalusi.
Vaata ka: Kuidas luua Apple ID ilma telefoninumbritaVõrdlus need alternatiivid võib tuua välja selge idee, kui nad on parim alternatiiv Bluestacks või kui Bluestacks on ikka läheb olema domineeriv positsioon ja säilitada oma staatuse, kuigi see näitab mõned muud küsimused iga kord.
Siin, selles artiklis, see on teile teada, kas alternatiivid Bluestacks on piisavalt väärt, et olla asendaja. Saate teada selle kohta üksikasjalikult, nii et saate teha parima valiku valides õige rakendus ise kasutada.
Parimad Bluestacks Alternatiivid macOS või iPad:
Allpool on nimekiri rakendustest, mida saab kasutada Bluestacksi alternatiivina.
Vaata ka: See sisu ei ole Facebookis saadaval - see tähendab: blokeeritud või muidu1. NoxPlayer (macOS jaoks)
See on turvaliste ja paremate alternatiivide nimekirjas esikohal. Kui püüate leida alternatiivi, siis peaksite proovima ja vaatama üksikasju. Kõigepealt peaksite seda võrdlema sinise virna, et näha erinevust. See on suurepärane emulaator, mis installeerib sponsoreeritud android rakendusi, et muuta kogemus paremaks.

🔴 Bluestacks Vs Nox:
Android emulaatori rakendus, Nox Player, on hetkel turu suurim emulaator, millel on suurim tehnoloogia ja jõudlus. Kasutajad on hinnanud, et see on kiirem kui originaal Bluestacks MACil. Seega on nad leidnud, et see on kiirem.
◘ Isegi rakenduse funktsioonid ja kujundus on üsna lihtsad, et igaüks saaks neist ilma juhendamiseta aru.
◘ Nox on mõned täiustatud funktsioone, et Bluestacks kasutajad ei ole nagu makro, seade salvestaja, ja root võimaldamine.
◘ Rakendust on lihtne kasutada ja selle disain on mugav, nii et Bluestacksilt NoXile üleminek ei ole kellelegi tülikas.
See annab teile isegi parema salvestusruumi ja ROMi ning Nox rakendus on erakordselt töödeldud.
🔴 Kuidas paigaldada ja kasutada:
Nox rakenduse mängija installimiseks,
1. samm: Mine oma MacBookis NoxPlayeri lehele või lihtsalt klõpsa selle allalaadimiseks.
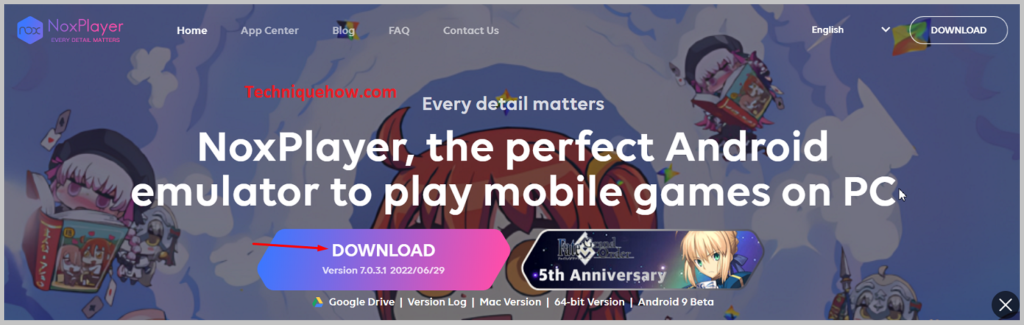
2. samm: Valige kausta asukoht, et see seadmesse alla laadida.
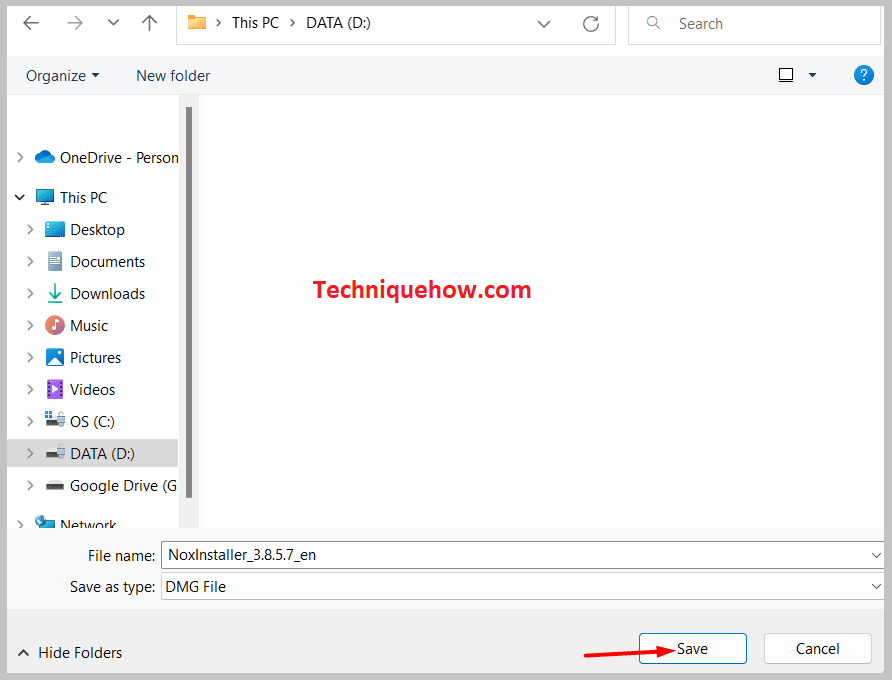
3. samm: Viige paigaldusprotsess lõpule ja registreeruge.
Nüüd peate selle abil otsima ja installima mis tahes android-rakendusi ja mänge.
2. Appetize.io (iPadile)
Androidi emuleeriv rakendus Appetize.io sobib suurepäraselt natiivsete rakenduste nautimiseks brauseris. See töötab pilves, nii et saate seda kasutada mis tahes seadmest, näiteks iPadist või macOSist.

🔴 Appetize.io vs Bluestacks:
◘ Appetize.io on Bluestacksist lihtsama kasutajaliidesega.
◘ See on kiirem kui Bluestacks, seega on see eelistatud.
◘ See on täiustatud funktsioone võrreldes Bluestacksiga.
🔴 Kuidas paigaldada ja kasutada:
1. samm: Otsige Appetize.io ja sisenege veebisaidile.

2. samm: Kerige allapoole ja klõpsake konto loomiseks nupule Registreeru. Nüüd näete Mass Mobile Apps lehel valikut Upload (üleslaadimine).
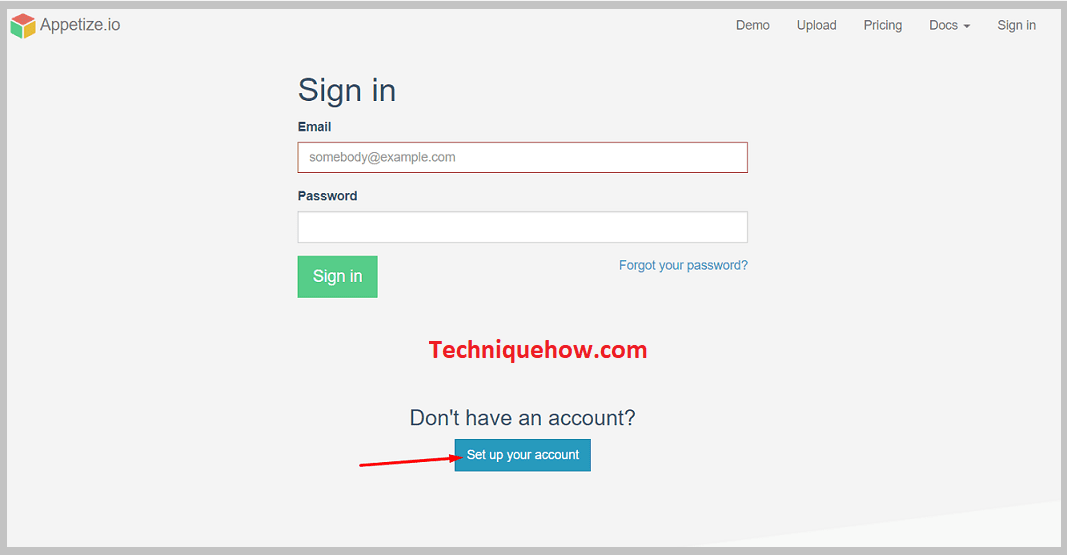
4. samm: Nüüd saate alla laadida rakenduse, mida soovite kasutada, ja seda kinnitada.
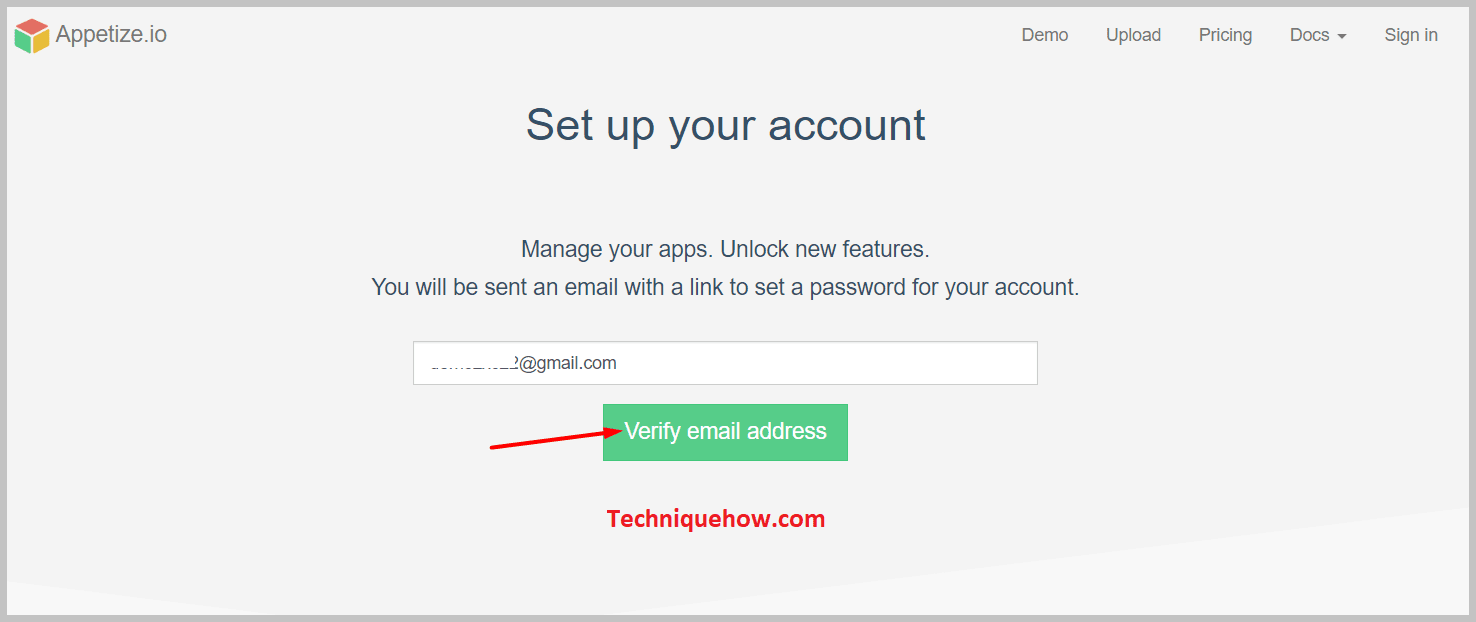
4. samm: Nüüd installige allalaadimisfail oma iPadile.
Nüüd näete kõiki teisi funktsioone, mida saate selle abil teha.
3. Andy Android emulaator (macOS jaoks)
Andy Emulator on üks parimaid Bluestacks alternatiive Macile ja võimaldab kasutajale juurdepääsu kõigile Android rakendustele.
See isegi, võimaldab teil pääseda failihaldur Mac korralikult. Võttes arendaja meeles ja juurdepääsu kõigile android rakendused, peate olema Bluestacks alternatiiv siis Andy Android emulaator on õige vastus.
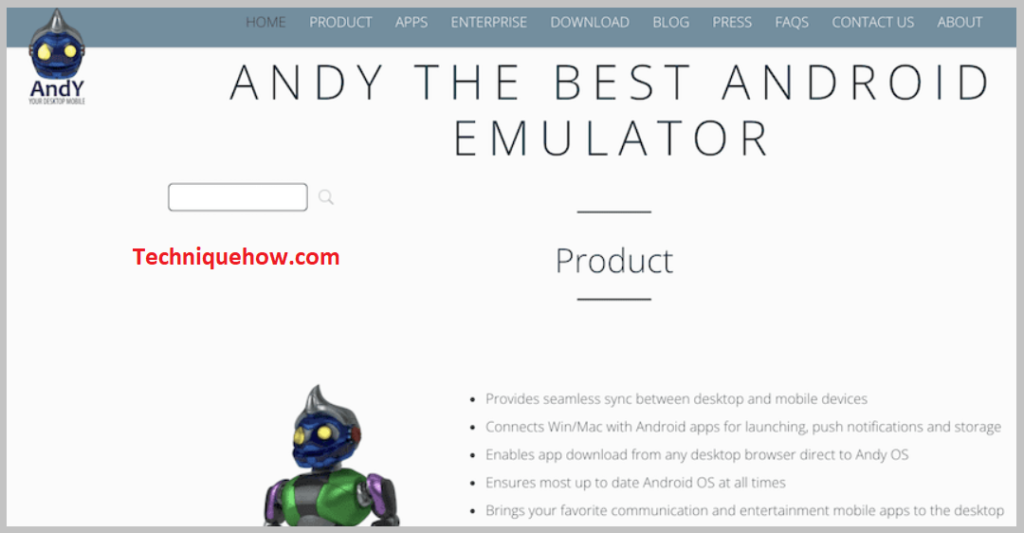
🔴 Andy Android Emulator vs Bluestacks:
Seadistamise protsessi Bluestacks on suhteliselt lihtne kui andy kui see võtab vähem aega ja saate otse sirvida rakendusi nagu mängud, kui sa saad emulaator, kuid samal ajal ja on lihtne protsess.
◘ Bluestacks on soovitatav mängimiseks ja mitte muude tavaliste rakenduste jaoks. Aga Andy android emulaator on oma fookused üldisele kogemusele, nii et see on parem kasutada seda alternatiivina Bluestacksile rakenduste käitlemisel.
◘ Bluestacks ei näi käivitavat kõiki tavalisi androidirakendusi, samas kui Andy Emulator seda teeb.
◘ Andy Android Emulator soovitab kasulikke vidinaid ja rakendusi, mida Bluestacks ei tee. Kasutajad leiavad, et see on isegi kiirem ja kättesaadavam.
🔴 Kuidas paigaldada ja seadistada:
Andy Android emulaatori installimiseks ja kasutamiseks,
1. samm: Otsige andy Android emulaator ja klõpsake emulaatori veebisaidil.
2. samm: Allalaadimiseks leiate rohelise allalaadimisnupu, klõpsake sellel.
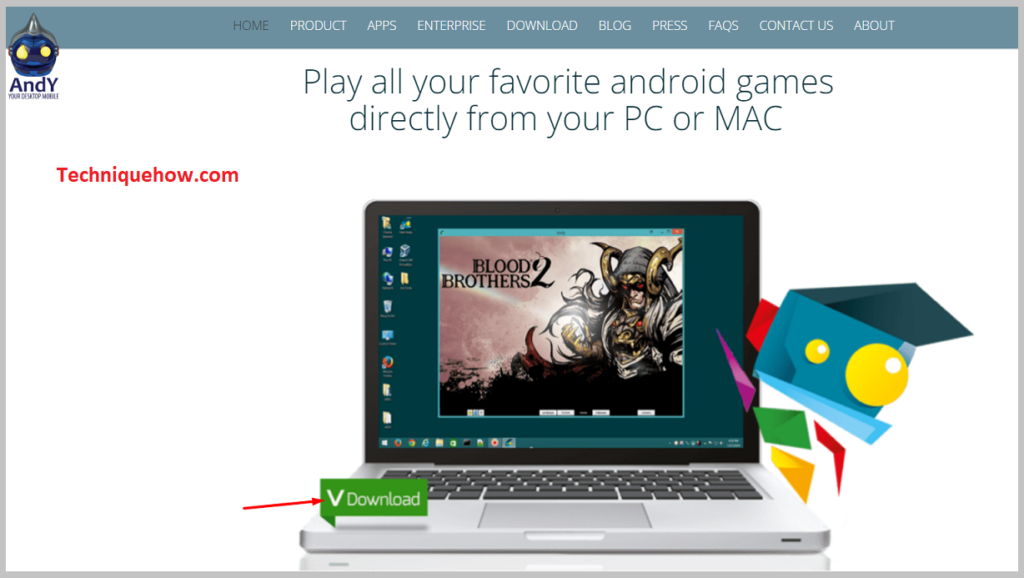
3. samm: Kui see on alla laaditud, installige see ja seejärel registreeruge konto loomiseks.
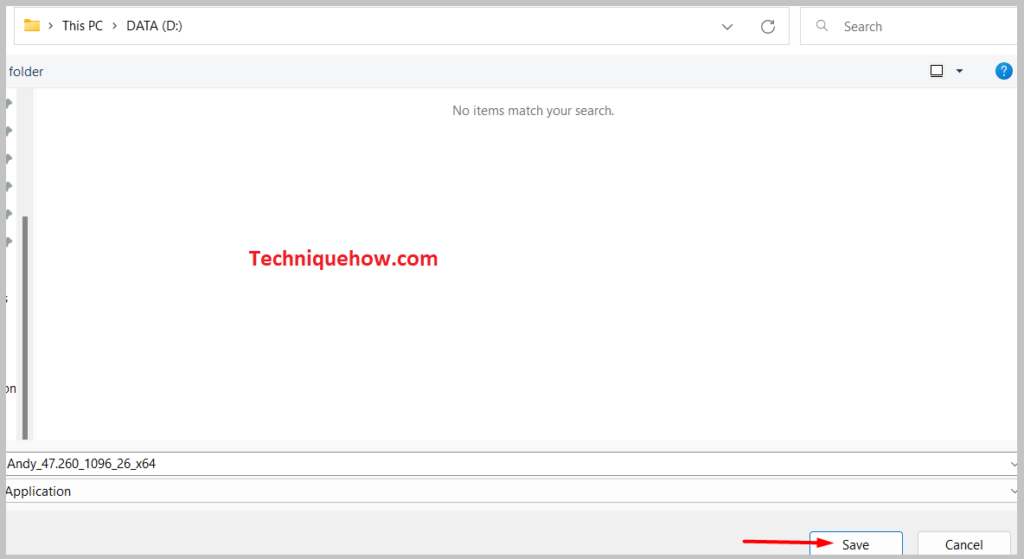
Kui konto on loodud, saate seda emulaatorit kasutada androidi rakenduste kasutamiseks ja androidimängude mängimiseks.
4. Genymotion (macOS jaoks)
Genymotion on üks Bluestacksi alternatiividest arendajatele, kes otsivad võimalusi erinevate rakenduste virtuaalseks testimiseks. See töötab nii lauaarvutites kui ka pilves ja seda saab kasutada ka platvormidel nagu macOS.
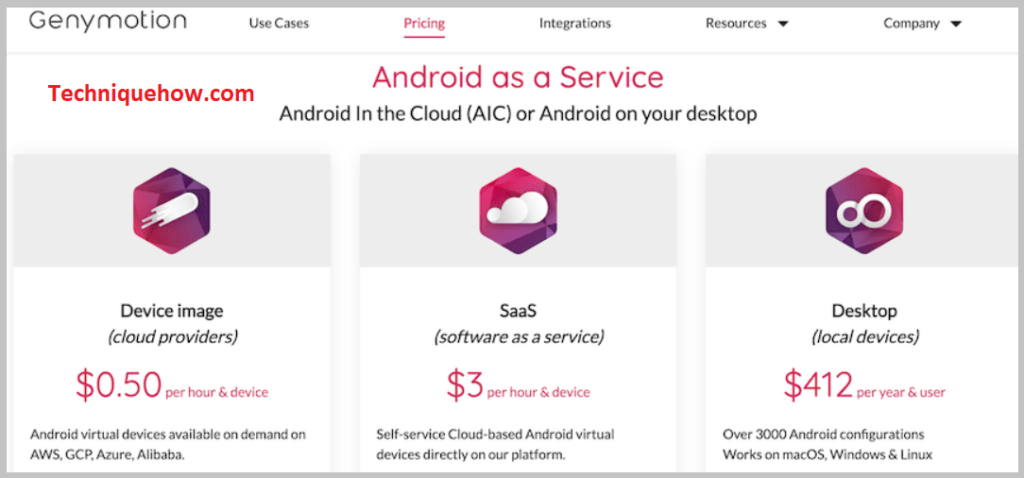
🔴 Bluestacks vs Genymotion:
Bluestacks on kiirem kui Genymotion.
◘ See ei ole väga lihtne paigaldada, alla laadida või luua taotluse Genymotion kui võrreldes Bluestacks, mis on super lihtne, see on ka mõned kvaliteediga.
◘ Genymotion vajab teiste android-rakenduste kasutamiseks virtuaalkasti installimist ja kasutamist, kuid Bluestacks ei pea seda tegema. Rakendusi saab installida otse ilma virtuaalkastita.
🔴 Kuidas paigaldada ja seadistada:
Genymotion'i paigaldamine MacBookile,
1. samm: Kõigepealt minge Genymotioni lehele, teenuste nimekirja.
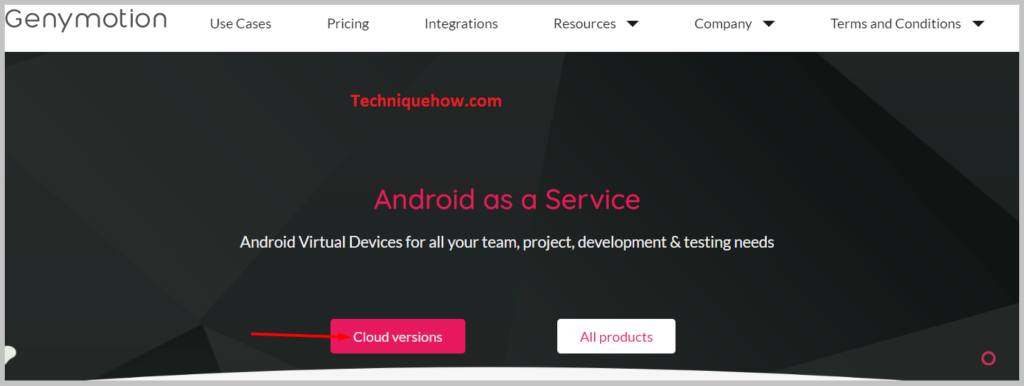
2. samm: Nimekirjast leiate plaanidega valikud. Valige Töölauaarvuti .
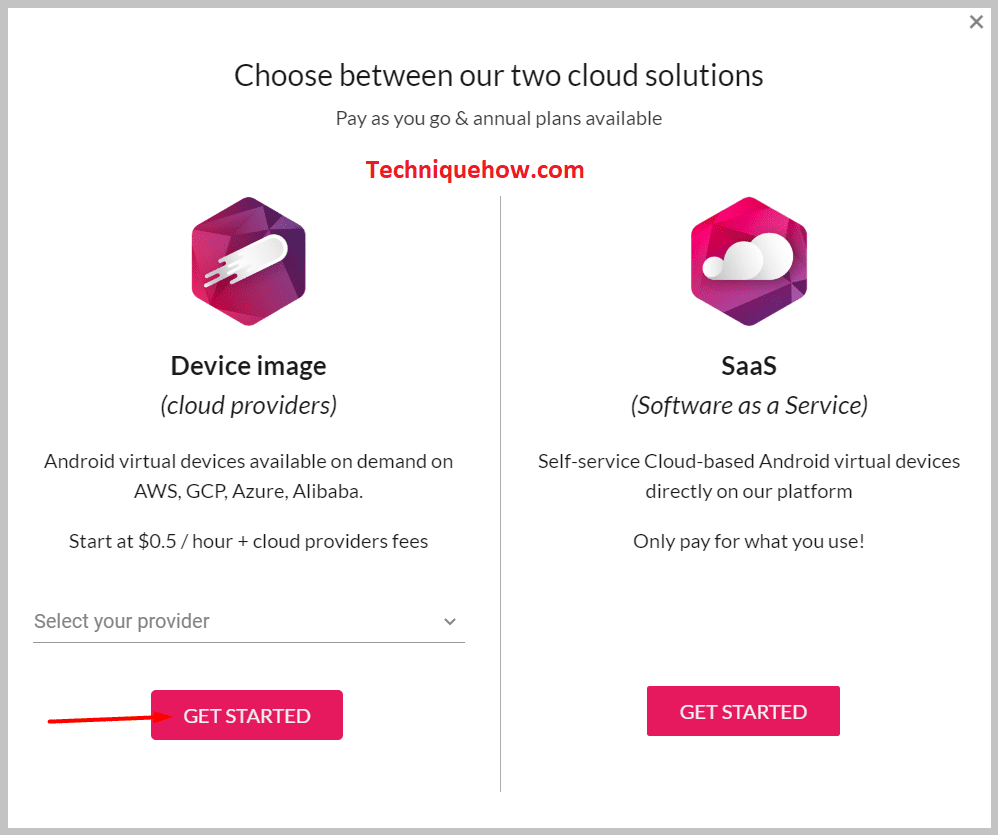
3. samm: Nüüd näete roosat valikut ALUSTAMINE Mac OS-i puhul. Jätkamiseks klõpsake sellel.
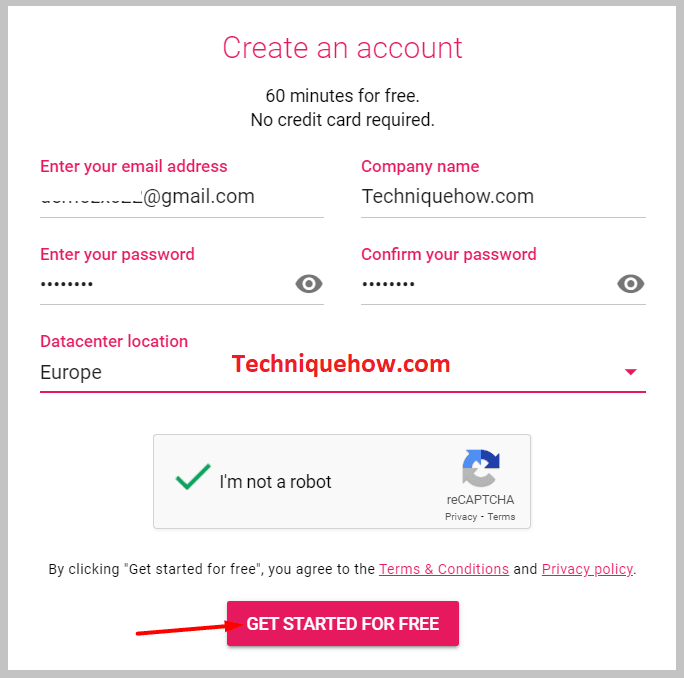
4. samm: Nüüd paigaldage virtuaalne kast, laadides selle alla.
5. samm: Pärast mõlema allalaadimist avage virtuaalne kast test üles ja installige. Kui olete lõpetanud, klõpsake nupule Close.
6. samm: Nüüd avage Genymotion ja viige see rakendustesse.
7. samm: Seejärel looge konto, logides sisse leheküljel Registreeri.
Kasutage Gmaili identiteeti ja kinnitage see ning olete valmis.
