ສາລະບານ
ຄຳຕອບດ່ວນຂອງເຈົ້າ:
ຫາກທ່ານຕ້ອງການແອັບໃດນຶ່ງເຊັ່ນ Bluestacks ທີ່ສາມາດເອີ້ນໃຊ້ແອັບ android ພາຍໃນນັ້ນໃຫ້ສືບຕໍ່ເດີນໜ້າ, ມີຫຼາຍອັນ. ມັນເຖິງເວລາແລ້ວທີ່ຈະຜ່ານໄປແລະກວດເບິ່ງບາງທາງເລືອກທາງເລືອກແລະຖ້າພວກມັນຄຸ້ມຄ່າກັບການທົດແທນຫຼືຄໍາຮ້ອງສະຫມັກທາງເລືອກທີ່ຜູ້ໃຊ້ສາມາດໃຊ້ແທນ Bluestacks.
ມີຫຼາຍທາງເລືອກສໍາລັບ Bluestacks ແລະແມ້ກະທັ້ງບາງອັນກໍ່ດີກວ່າ. ລັກສະນະຫຼາຍກວ່າ Bluestacks.
ແອັບເຊັ່ນ Nox, Andy android emulators, Genymotion, ແລະອື່ນໆແມ່ນບາງທາງເລືອກທີ່ສາມາດໃຊ້ໃນ macOS ແທນ Bluestacks.
ເຖິງແມ່ນວ່າບໍ່ດົນມານີ້, ຜູ້ໃຊ້ໄດ້ພົບເຫັນວ່າ Bluestacks ສ້າງບັນຫາເນື່ອງຈາກ ເຫດຜົນຫຼາຍຢ່າງເຊັ່ນ: ບັດກາຟິກ, ຂະໜາດຂອງໄຟລ໌, ຂໍ້ຜິດພາດ, ປະສິດທິພາບ ແລະ ອື່ນໆ ເຊິ່ງເຮັດໃຫ້ຜູ້ໃຊ້ພະຍາຍາມ ແລະ ພິຈາລະນາທາງເລືອກອື່ນ.
ການປຽບທຽບຂອງທາງເລືອກເຫຼົ່ານັ້ນສາມາດເຮັດໃຫ້ເກີດຄວາມຄິດທີ່ຊັດເຈນຖ້າພວກເຂົາເປັນ. ທາງເລືອກທີ່ດີທີ່ສຸດສໍາລັບ Bluestacks ຫຼືຖ້າ Bluestacks ຍັງຈະຢູ່ໃນຕໍາແຫນ່ງທີ່ເດັ່ນຊັດແລະຮັກສາສະຖານະພາບຂອງມັນເຖິງແມ່ນວ່າມັນສະແດງໃຫ້ເຫັນບາງບັນຫາອື່ນໆທຸກໆຄັ້ງ.
ທີ່ນີ້, ໃນບົດຄວາມນີ້, ມັນແມ່ນສໍາລັບທ່ານທີ່ຈະຊອກຫາ. ຖ້າທາງເລືອກຂອງ Bluestacks ມີມູນຄ່າພຽງພໍທີ່ຈະເປັນການທົດແທນ. ທ່ານຈະຊອກຫາກ່ຽວກັບມັນໂດຍລະອຽດເພື່ອໃຫ້ທ່ານເລືອກທີ່ດີທີ່ສຸດຂອງການເລືອກຄໍາຮ້ອງສະຫມັກທີ່ເຫມາະສົມສໍາລັບຕົວທ່ານເອງໃນການນໍາໃຊ້.
Best Bluestacks Alternatives for macOS ຫຼື iPad:
ມີລາຍການຂ້າງລຸ່ມນີ້ຂອງແອັບຯທີ່ທ່ານສາມາດເຮັດໄດ້ໃຊ້ເປັນທາງເລືອກຂອງ Bluestacks.
ເບິ່ງ_ນຳ: ກວດເບິ່ງຊື່ຜູ້ໃຊ້ Twitch – ຕົວກວດສອບການມີຢູ່1. NoxPlayer (ສຳລັບ macOS)
ມັນຢູ່ເທິງສຸດຂອງລາຍການທາງເລືອກທີ່ປອດໄພ ແລະດີກວ່າ. ຖ້າທ່ານພະຍາຍາມຊອກຫາທາງເລືອກ, ທ່ານຄວນລອງເບິ່ງລາຍລະອຽດ. ທໍາອິດທ່ານຄວນປຽບທຽບມັນກັບ stack ສີຟ້າເພື່ອເບິ່ງຄວາມແຕກຕ່າງ. ມັນເປັນຕົວຈຳລອງທີ່ດີທີ່ຕິດຕັ້ງແອັບພລິເຄຊັນ android ທີ່ໄດ້ຮັບການສະໜັບສະໜຸນເພື່ອເຮັດໃຫ້ປະສົບການດີຂຶ້ນ.

🔴 Bluestacks Vs Nox:
ແອັບ Android emulator, Nox Player, ແມ່ນຖືກຕ້ອງ. ໃນປັດຈຸບັນ emulator ທີ່ໃຫຍ່ທີ່ສຸດຂອງຕະຫຼາດທີ່ມີເຕັກໂນໂລຢີແລະການປະຕິບັດທີ່ດີທີ່ສຸດ. ຜູ້ໃຊ້ໄດ້ທົບທວນຄືນວ່າມັນໄວກວ່າ Bluestacks ຕົ້ນສະບັບໃນ MAC. ດັ່ງນັ້ນເຂົາເຈົ້າຈຶ່ງໄດ້ພົບເຫັນມັນໄວຂຶ້ນ.
◘ ເຖິງແມ່ນວ່າຄຸນສົມບັດ ແລະການອອກແບບຂອງແອັບພລິເຄຊັນແມ່ນງ່າຍດາຍຫຼາຍສໍາລັບທຸກຄົນທີ່ຈະເຂົ້າໃຈໂດຍບໍ່ມີການຊີ້ນໍາ.
◘ Nox ມີຄຸນສົມບັດຂັ້ນສູງບາງຢ່າງທີ່ຜູ້ໃຊ້ Bluestacks ເຮັດ. 'ບໍ່ມີຄືກັບມາໂຄຣ, ເຄື່ອງບັນທຶກອຸປະກອນ ແລະ ການເປີດການນຳໃຊ້ຮາກ.
◘ ແອັບດັ່ງກ່າວໃຊ້ງ່າຍດ້ວຍການອອກແບບທີ່ມີປະໂຫຍດ, ສະນັ້ນມັນບໍ່ເປັນບັນຫາສຳລັບໃຜທີ່ຈະປ່ຽນຈາກ Bluestacks ໄປເປັນ NoX.
ມັນຍັງເຮັດໃຫ້ເຈົ້າມີບ່ອນເກັບມ້ຽນ ແລະ ROM ທີ່ດີຂຶ້ນ ແລະ ແອັບ Nox ແມ່ນອັນໜຶ່ງທີ່ໄດ້ຮັບການປິ່ນປົວພິເສດ.
🔴 ວິທີຕິດຕັ້ງ ແລະ ໃຊ້:
ເພື່ອຕິດຕັ້ງ Nox app player,
ເບິ່ງ_ນຳ: ວິທີການຮູ້ວ່າມີຄົນບັນທຶກເບີໂທລະສັບຂອງເຈົ້າຢູ່ໃນໂທລະສັບຂອງເຂົາເຈົ້າຂັ້ນຕອນ 1: ໃນ MacBook ຂອງທ່ານ, ໃຫ້ໄປທີ່ໜ້າ NoxPlayer ຫຼືພຽງແຕ່ຄລິກເພື່ອດາວໂຫລດມັນ.
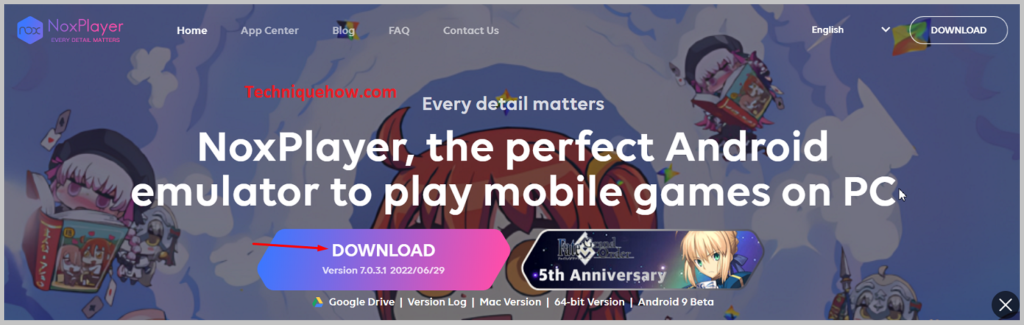
ຂັ້ນຕອນ 2: ເລືອກທີ່ຕັ້ງໂຟເດີເພື່ອດາວໂຫລດມັນໃນອຸປະກອນ.
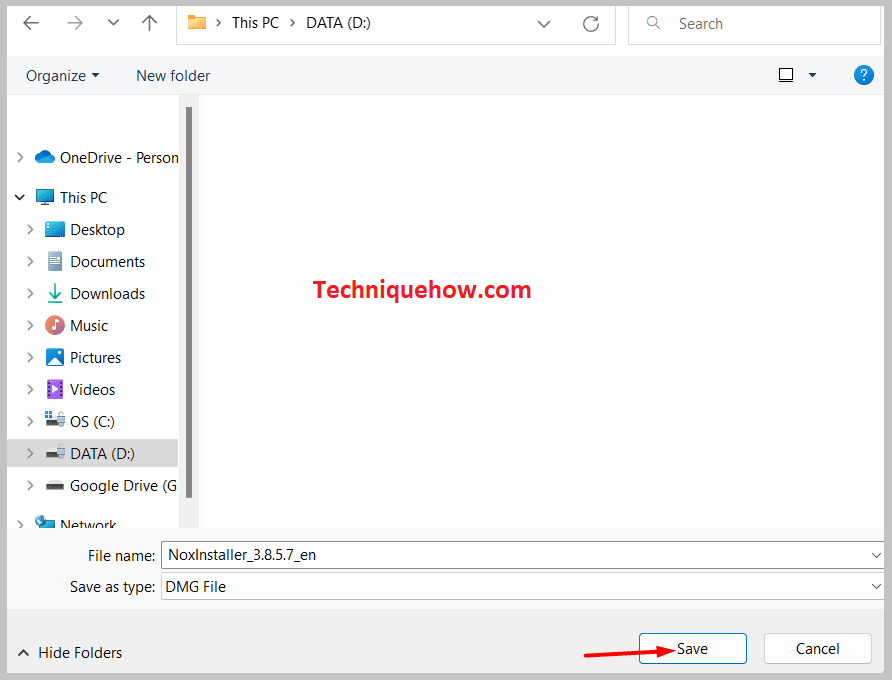
ຂັ້ນຕອນທີ 3: ເຮັດໃຫ້ສໍາເລັດການຕິດຕັ້ງປະມວນຜົນ ແລະລົງທະບຽນ.
ຕອນນີ້ທ່ານຈະຕ້ອງຊອກຫາ ແລະຕິດຕັ້ງແອັບພລິເຄຊັນ Android ແລະເກມຕ່າງໆໂດຍໃຊ້ມັນ.
2. Appetize.io (ສຳລັບ iPad)
Android emulating ຄໍາຮ້ອງສະຫມັກ Appetize.io ແມ່ນດີສໍາລັບການເພີດເພີນກັບຄໍາຮ້ອງສະຫມັກພື້ນເມືອງໃນຕົວທ່ອງເວັບຂອງທ່ານ. ອັນນີ້ໃຊ້ໄດ້ໃນຄລາວ ດັ່ງນັ້ນ, ທ່ານສາມາດໃຊ້ມັນຈາກອຸປະກອນໃດກໍໄດ້ເຊັ່ນ: iPad ຫຼື macOS.

🔴 Appetize.io Vs Bluestacks:
◘ Appetize.io ມີການໂຕ້ຕອບທີ່ງ່າຍກວ່າ Bluestacks.
◘ ມັນໄວກວ່າ Bluestacks ດັ່ງນັ້ນຈຶ່ງເປັນທີ່ມັກກວ່າ.
◘ ມັນມີຄຸນສົມບັດຂັ້ນສູງເມື່ອປຽບທຽບກັບ Bluestacks.
🔴 ວິທີຕິດຕັ້ງ ແລະນຳໃຊ້:
ຂັ້ນຕອນ 1: ຊອກຫາ Appetize.io ແລະເຂົ້າໄປທີ່ເວັບໄຊທ໌.

ຂັ້ນຕອນທີ 2: ເລື່ອນລົງແລະຄລິກໃສ່ການລົງທະບຽນເພື່ອສ້າງບັນຊີ. ຕອນນີ້ຢູ່ໃນໜ້າ Mass Mobile Apps, ທ່ານຈະເຫັນຕົວເລືອກການອັບໂຫລດ.
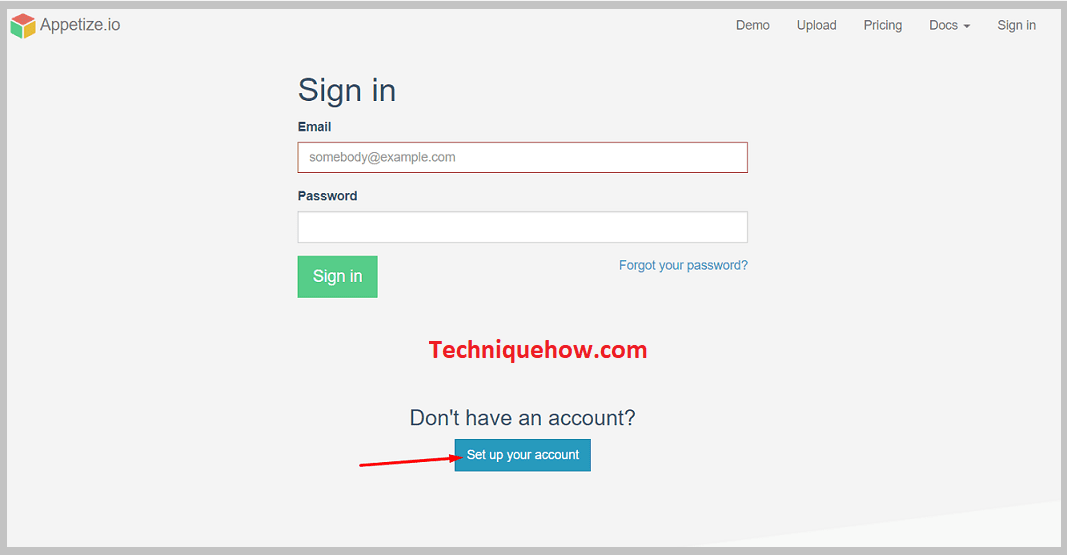
ຂັ້ນຕອນ 4: ຕອນນີ້ທ່ານຈະສາມາດດາວໂຫລດແອັບພລິເຄຊັນທີ່ທ່ານຕ້ອງການໄດ້. ໃຊ້ ແລະຢືນຢັນມັນ.
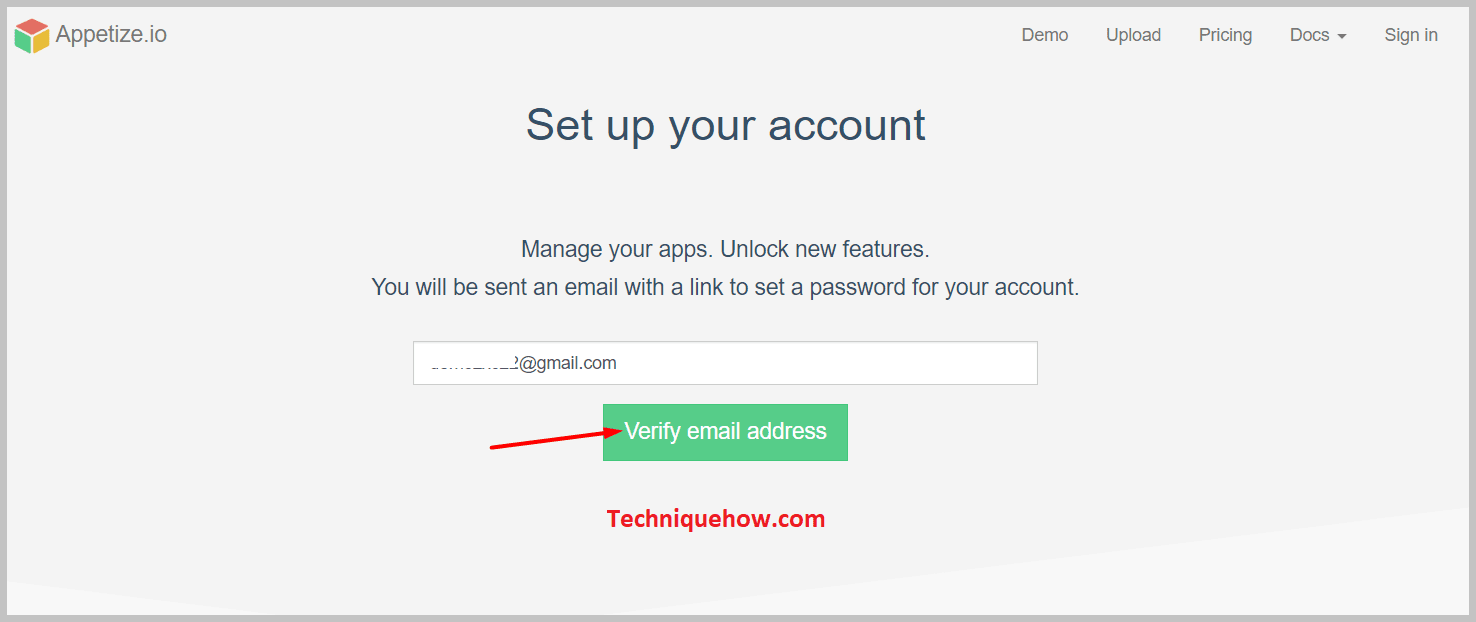
ຂັ້ນຕອນທີ 4: ຕອນນີ້, ໃຫ້ຕິດຕັ້ງໄຟລ໌ດາວໂຫຼດໃນ iPad ຂອງທ່ານ.
ຕອນນີ້ເຈົ້າຈະສາມາດເຫັນອັນອື່ນທັງໝົດໄດ້. ຟັງຊັນທີ່ເຈົ້າຈະສາມາດເຮັດໄດ້ໂດຍໃຊ້ມັນ.
3. Andy Android Emulator (ສໍາລັບ macOS)
Andy Emulator ເປັນທາງເລືອກ Bluestacks ທີ່ດີທີ່ສຸດສໍາລັບ Mac ແລະອະນຸຍາດໃຫ້ຜູ້ໃຊ້ມີ. ເຂົ້າເຖິງທຸກແອັບພລິເຄຊັນ Android.
ມັນຍັງອະນຸຍາດໃຫ້ທ່ານເຂົ້າເຖິງຕົວຈັດການໄຟລ໌ໃນ Mac ຢ່າງຖືກຕ້ອງ. ມີຈິດໃຈຂອງນັກພັດທະນາແລະເຂົ້າເຖິງທຸກແອັບພລິເຄຊັນ Android, ເຈົ້າຕ້ອງມີທາງເລືອກ Bluestacks ຫຼັງຈາກນັ້ນ Andy Android emulator ແມ່ນຄໍາຕອບທີ່ຖືກຕ້ອງ.
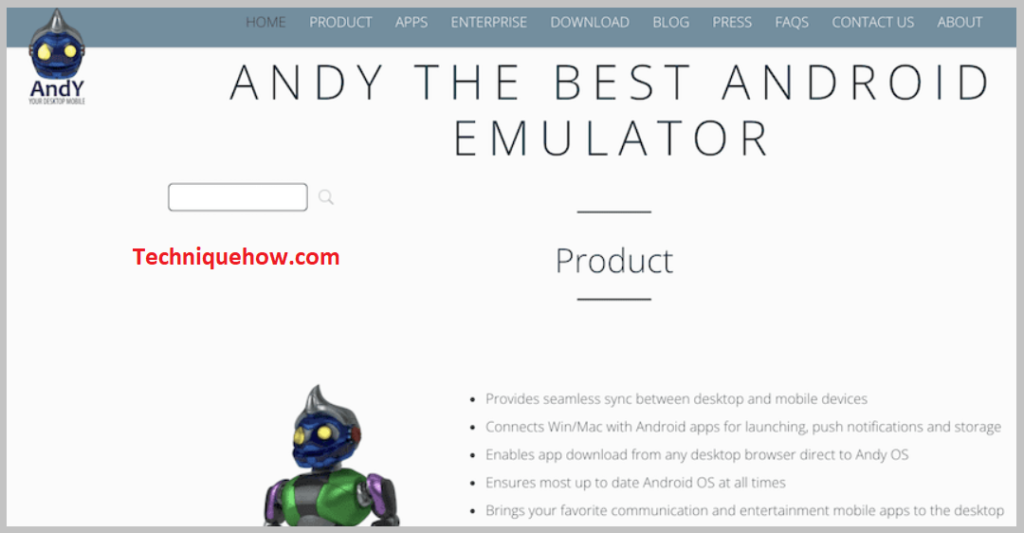
🔴 Andy Android Emulator vs Bluestacks:
ຂັ້ນຕອນການຕິດຕັ້ງ Bluestacks ແມ່ນ ຂ້ອນຂ້າງງ່າຍກວ່າ andy ເນື່ອງຈາກມັນໃຊ້ເວລາໜ້ອຍກວ່າ ແລະເຈົ້າສາມາດຊອກຫາແອັບເປັນເກມໄດ້ໂດຍກົງເມື່ອທ່ານເຂົ້າໄປໃນ emulator ແຕ່ໃນຂະນະດຽວກັນ ແລະມີຂະບວນການທີ່ງ່າຍດາຍ.
◘ Bluestacks ຖືກແນະນຳເພື່ອຈຸດປະສົງການຫຼິ້ນເກມ ແລະບໍ່ແມ່ນສຳລັບ ຄໍາຮ້ອງສະຫມັກປົກກະຕິອື່ນໆ. ແຕ່ Andy android Emulator ໄດ້ສຸມໃສ່ປະສົບການໂດຍລວມດັ່ງນັ້ນມັນດີກວ່າທີ່ຈະໃຊ້ມັນເປັນທາງເລືອກຂອງ Bluestacks ເມື່ອຈັດການແອັບຯ.
◘ Bluestacks ເບິ່ງຄືວ່າຈະບໍ່ໄດ້ໃຊ້ແອັບພລິເຄຊັນ Android ປົກກະຕິທັງຫມົດໃນຂະນະທີ່ Andy Emulator ເຮັດ.
◘ Andy Android Emulator ແນະນໍາ widget ແລະແອັບຯທີ່ເປັນປະໂຫຍດທີ່ Bluestacks ບໍ່ມີ. ຜູ້ໃຊ້ຍັງຊອກຫາມັນໄວຂຶ້ນແລະສາມາດເຂົ້າເຖິງຫຼາຍ.
🔴 ວິທີການຕິດຕັ້ງແລະການຕັ້ງຄ່າ:
ເພື່ອຕິດຕັ້ງແລະນໍາໃຊ້ Andy Android Emulator,
ຂັ້ນຕອນ 1: ຊອກຫາ andy Android emulator ແລະຄລິກໃສ່ເວັບໄຊທ໌ emulator. ປຸ່ມ, ໃຫ້ຄລິກໃສ່ມັນ.
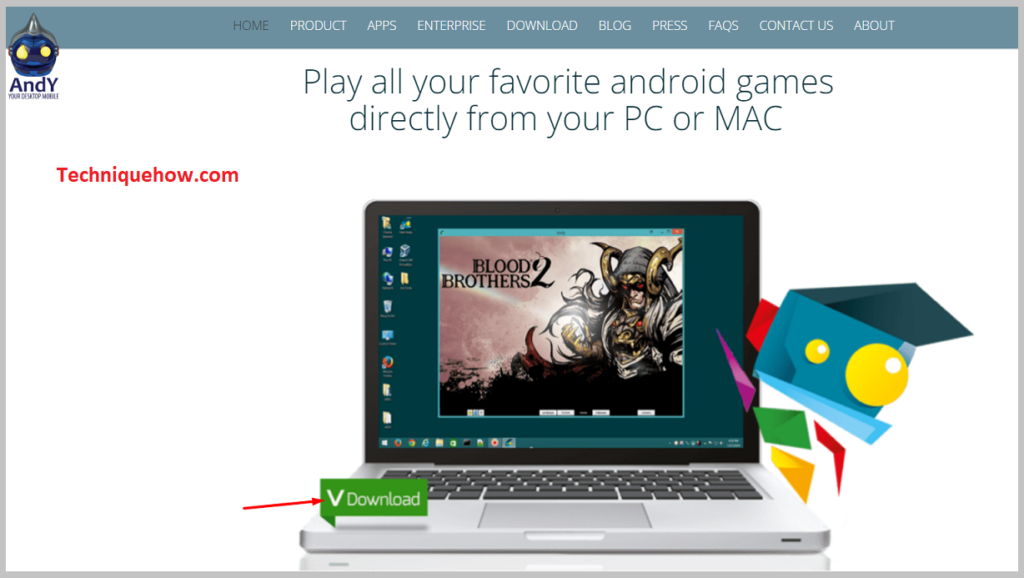
ຂັ້ນຕອນ 3: ເມື່ອມັນດາວໂຫຼດແລ້ວ, ໃຫ້ຕິດຕັ້ງມັນ ແລະຈາກນັ້ນລົງທະບຽນເພື່ອສ້າງບັນຊີ.
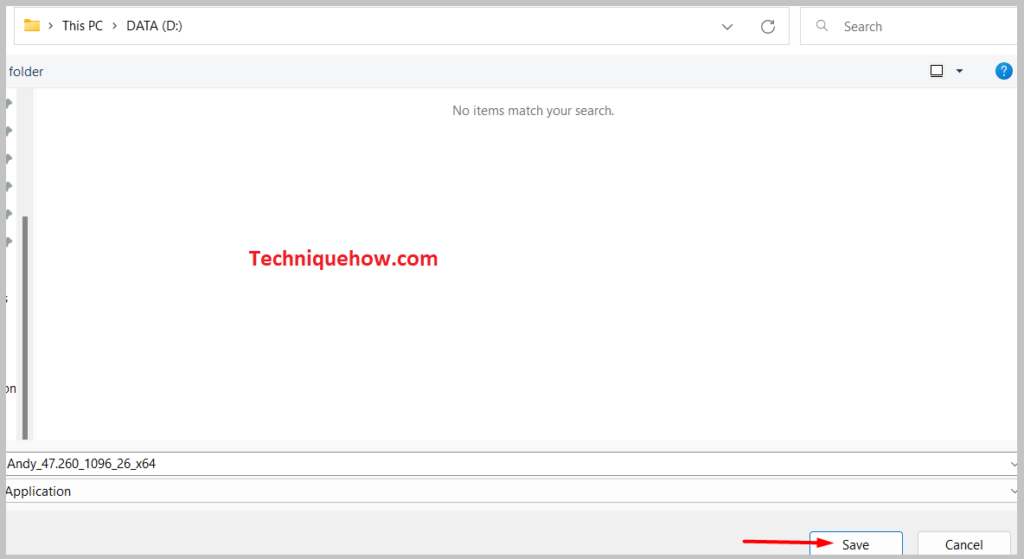
ເມື່ອ ບັນຊີໄດ້ຖືກສ້າງຂື້ນ, ທ່ານຈະສາມາດໃຊ້ emulator ນີ້ສໍາລັບການນໍາໃຊ້ຄໍາຮ້ອງສະຫມັກ androids ແລະຫຼິ້ນເກມ android.
4. Genymotion (ສໍາລັບ macOS)
Genymotion ເປັນຫນຶ່ງໃນທາງເລືອກ Bluestacks ສໍາລັບ.ນັກພັດທະນາກໍາລັງຊອກຫາວິທີທີ່ຈະທົດສອບຄໍາຮ້ອງສະຫມັກຕ່າງໆ virtually. ມັນສາມາດແລ່ນໄດ້ທັງໃນເດັສທັອບ ແລະຄລາວ ແລະທ່ານສາມາດໃຊ້ມັນໃນເວທີຕ່າງໆເຊັ່ນ macOS ໄດ້ເຊັ່ນກັນ.
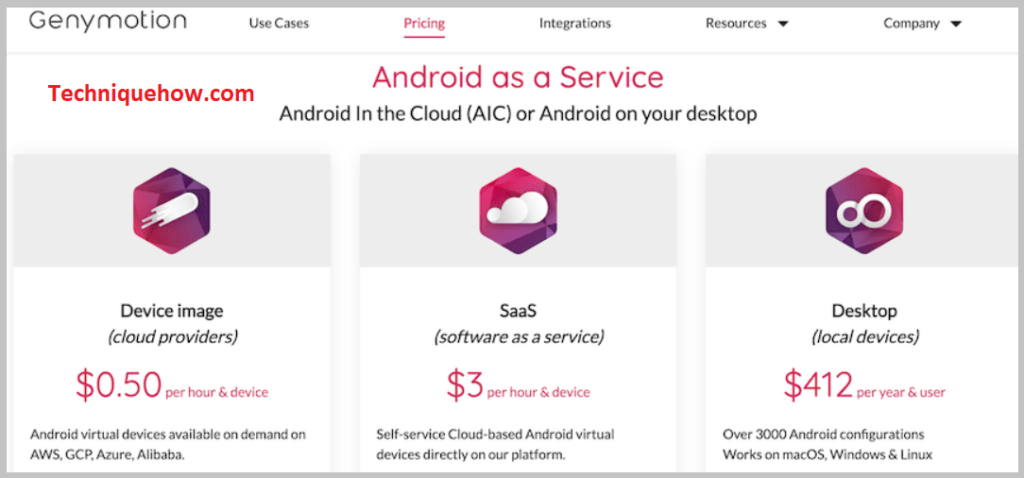
🔴 Bluestacks vs Genymotion:
Bluestacks ໄວກວ່າ Genymotion .
◘ ມັນບໍ່ແມ່ນເລື່ອງງ່າຍຫຼາຍທີ່ຈະຕິດຕັ້ງ, ດາວໂຫຼດ ຫຼື ຕັ້ງຄ່າແອັບພລິເຄຊັນຂອງ Genymotion ເມື່ອປຽບທຽບກັບ Bluestacks ເຊິ່ງງ່າຍທີ່ສຸດ, ມັນຍັງມີຄຸນນະພາບບາງຢ່າງ.
◘ Genymotion ຕ້ອງການໃຫ້ທ່ານຕິດຕັ້ງ. ແລະໃຊ້ກ່ອງ virtual ເພື່ອໃຊ້ແອັບຯ Android ອື່ນໆແຕ່ Bluestacks ບໍ່ຕ້ອງການໃຫ້ທ່ານເຮັດແນວນັ້ນ. ທ່ານສາມາດຕິດຕັ້ງກິດໂດຍກົງໂດຍບໍ່ມີປ່ອງ virtual ໃດ.
🔴 ວິທີການຕິດຕັ້ງແລະການຕັ້ງຄ່າ:
ເພື່ອຕິດຕັ້ງ Genymotion ໃນ MacBook, <3
ຂັ້ນຕອນ 1: ກ່ອນອື່ນໝົດ, ໃຫ້ໄປທີ່ໜ້າ Genymotion, ລາຍຊື່ການບໍລິການ.
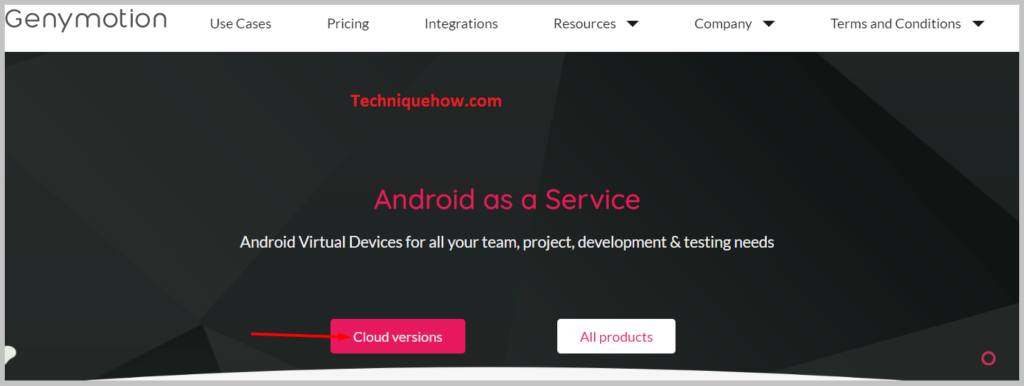
ຂັ້ນຕອນ 2: ໃນລາຍການ, ທ່ານ ຈະຊອກຫາທາງເລືອກທີ່ມີແຜນການ. ເລືອກ Desktop .
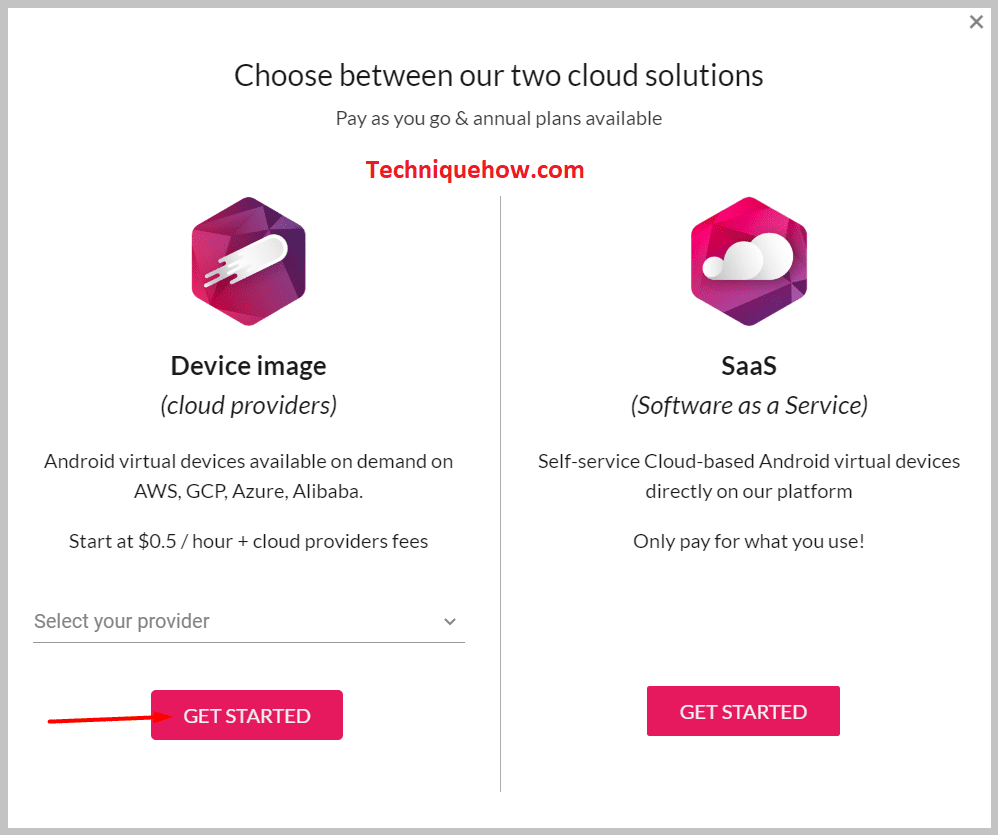
ຂັ້ນຕອນ 3: ຕອນນີ້ທ່ານຈະເຫັນຕົວເລືອກສີບົວເພື່ອ ເລີ່ມຕົ້ນ ສໍາລັບ Mac OS. ຄລິກໃສ່ມັນເພື່ອດຳເນີນການຕໍ່.
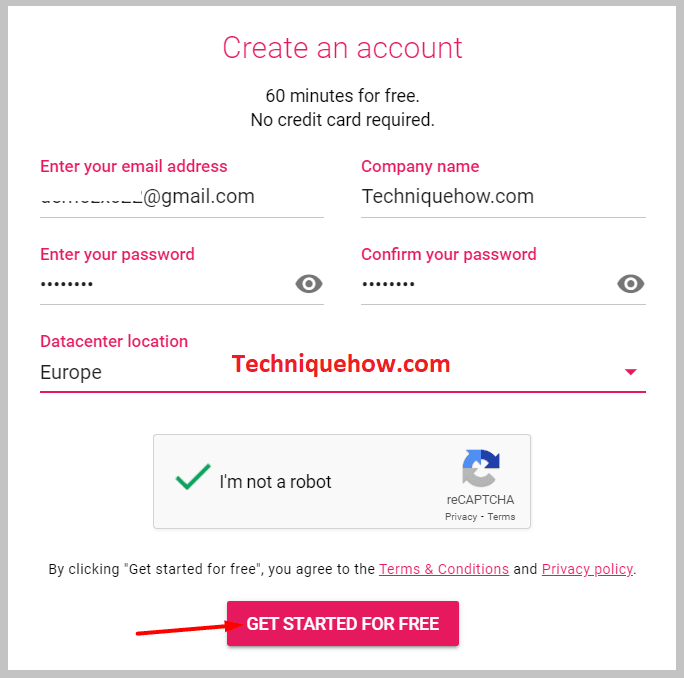
ຂັ້ນຕອນ 4: ຕອນນີ້ຕິດຕັ້ງກ່ອງສະເໝືອນໂດຍການດາວໂຫຼດມັນ.
ຂັ້ນຕອນ 5: ຫຼັງຈາກດາວໂຫຼດ. ທັງສອງ, ເປີດການທົດສອບກ່ອງ virtual, ແລະຕິດຕັ້ງ. ເມື່ອສຳເລັດແລ້ວຄລິກທີ່ Close.
ຂັ້ນຕອນ 6: ຕອນນີ້ເປີດ Genymotion, ແລະຍ້າຍໄປທີ່ແອັບພລິເຄຊັນ.
ຂັ້ນຕອນ 7: ຈາກນັ້ນສ້າງບັນຊີ. ໂດຍການເຂົ້າໄປທີ່ໜ້າລົງທະບຽນ.
ໃຊ້ Gmail id ແລະກວດສອບມັນແລ້ວເຈົ້າພ້ອມແລ້ວ.
