မာတိကာ
သင်၏ အမြန်အဖြေ -
ကြည့်ပါ။: ပျောက်ဆုံးနေသော ဇာတ်လမ်းအား မျှဝေခြင်းအား ခွင့်ပြုပါ - ပြုပြင်နည်းFacebook တွင် သင်၏ အထူးဖော်ပြ ဓာတ်ပုံများကို ကြည့်ရှုသူအား ကြည့်ရှုရန် သင့် Facebook အကောင့်ကို ဖွင့်ပြီး “ပရိုဖိုင်ပုံ” ကို နှိပ်ပြီးနောက် ပရိုဖိုင် စာမျက်နှာသို့ သွားပါ။
အဲဒီမှာ၊ အောက်ကိုနည်းနည်းဆင်းပြီး မင်းရဲ့ "နိဒါန်း" ကဏ္ဍအောက်မှာ၊ ဒီ "ထူးခြားချက်" ကဏ္ဍကို တွေ့လိမ့်မယ်။
မည်သည့်စုစည်းမှုကိုမဆို နှိပ်ပြီး သင်လိုချင်တဲ့ ဓာတ်ပုံကို သွားပါ။ ကြည့်ရှုသူများကိုကြည့်ပါ။ ဓာတ်ပုံကိုယ်နှိုက်တွင်၊ ဘယ်ဘက်အောက်ထောင့်ရှိ “မြှား” အိုင်ကွန်တစ်ခုပါရှိပြီး ယင်းအိုင်ကွန်ကို နှိပ်ပါက သင့်ဓာတ်ပုံကို ကြည့်ရှုသူစာရင်းတစ်ခုလုံးသည် မျက်နှာပြင်ပေါ်တွင် ပေါ်လာမည်ဖြစ်သည်။
စာရင်းကို ပွတ်ဆွဲပြီး သင်၏ အထူးပြုဓာတ်ပုံများကို ကြည့်ရှုခဲ့သူကို ကြည့်ရှုပါ။
Facebook ပေါ်ရှိ သင်၏ အထူးပြုဓာတ်ပုံများကို ကြည့်ရှုသူအား ကြည့်ရှုနည်း-
Facebook ပေါ်ရှိ အထူးအသားပေးဓာတ်ပုံများသည် သင့်ယခင်က တင်ထားသော ဓာတ်ပုံနှင့် ဗီဒီယိုများကို ပင်ထိုးနိုင်သည့် အပိုင်းတစ်ခုမျှသာဖြစ်သည်။
၎င်းသည် Instagram ၏ 'Highlights' နှင့် အနည်းငယ် ဆင်တူသည်။ သို့သော်၊ "ထူးခြားသည်" နှင့် "အလေးပေးချက်များ" အကြားခြားနားချက်မှာ ၎င်းသည် မီးမောင်းထိုးပြခြင်းဖြစ်ပြီး၊ သင်သည် ယခင်က အပ်လုဒ်လုပ်ထားသော ဇာတ်လမ်းများမှ အကြောင်းအရာ (ဆိုလိုသည်မှာ ဓာတ်ပုံနှင့် ဗီဒီယိုများ) ကိုသာ ပင်ထိုးနိုင်သော်လည်း၊ အင်္ဂါရပ်တစ်ခုအနေဖြင့် အကြောင်းအရာကို ပင်ထိုးနိုင်ပါသည်။ နှစ်ခုလုံး - ယခင်က အပ်လုဒ်လုပ်ထားသော ဇာတ်လမ်းများနှင့် ပို့စ်များ။
Facebook ပေါ်ရှိ “Featured” ဓာတ်ပုံများ၏ အံ့သြဖွယ်ကောင်းသော အင်္ဂါရပ်တစ်ခုမှာ ဓာတ်ပုံ သို့မဟုတ် ဗီဒီယိုတစ်ခုစီရှိ ကြည့်ရှုသူအရေအတွက်နှင့် ဓာတ်ပုံတစ်ပုံချင်းစီရှိ ကြည့်ရှုသူအရေအတွက်ကို သင်ဆန္ဒရှိတိုင်း စစ်ဆေးနိုင်သည်။
ယခု သင့် Facebook အကောင့်တွင် ဖော်ပြထားသော ဓာတ်ပုံများကို ဘယ်သူကြည့်ရှုခဲ့ကြောင်း စစ်ဆေးကြည့်ကြပါစို့-
အဆင့် 1- ဖွင့်ပါFacebook & Profile သို့သွားပါ
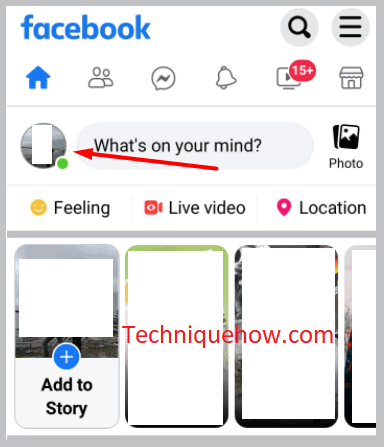
ပထမအချက်မှာ သင့်စက်ပေါ်တွင် Facebook အက်ပ်ကိုဖွင့်ပြီး ၎င်းသို့ဝင်ရောက်ပါ။
လော့ဂ်အင်ဝင်ပြီးနောက်၊ 'ပင်မစာမျက်နှာ' ဖြစ်သည့် 'ပင်မစာမျက်နှာ' တွင်၊ လော့ဂ်အင်ဝင်ပြီးနောက် ဘယ်ဘက်အပေါ်ထောင့်တွင်၊ သင်၏လက်ရှိ "ပရိုဖိုင်ရုပ်ပုံ" ကို စက်ဝိုင်းတစ်ခုတွင် မြင်ရပါမည်။
၎င်းကို တို့ပါ။ ပြီးတော့ မင်းရဲ့ Facebook ပရိုဖိုင် စာမျက်နှာကို ရောက်လိမ့်မယ်။ ဤစာမျက်နှာတွင်၊ ပထမဦးစွာ သင့်မျက်နှာဖုံးဓာတ်ပုံ၊ သင့်ပရိုဖိုင်ပုံအောက်ရှိ ရွေးချယ်စရာများ- 'ဇာတ်လမ်းကိုထည့်ရန်' & 'ပရိုဖိုင်ကို တည်းဖြတ်ပါ'၊ ထို့နောက် သင်၏ 'ဇီဝရုပ်' နှင့် နောက်ဆုံးတွင် 'နိဒါန်း'။
အဆင့် 2- သင်၏ Intro အပိုင်း
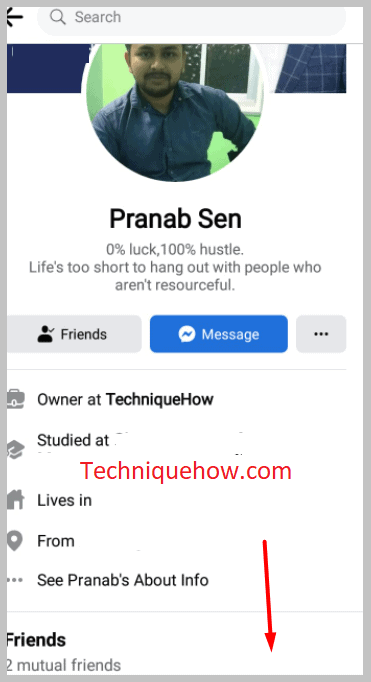
နောက်တစ်ခု၊ ပရိုဖိုင်စာမျက်နှာပေါ်တွင်၊ သင့်အလုပ်ခေါင်းစဉ်၊ ကျောင်းအမည်၊ နှင့် ရှိရာ “Intro” ကဏ္ဍသို့ သတိရှိရှိလာရောက်ပါ။ joined on _,etc ကိုပြသထားတယ်။
သင်၏ Intro အပိုင်းကို အဆုံးထိ ဆွဲချပြီး > “ကိုယ့်အကြောင်း ပိုကြည့်”။ ၎င်းအောက်တွင်၊ သင်သည် "အထူးပြုလုပ်ထားသော" ဓာတ်ပုံများကဏ္ဍကိုတွေ့လိမ့်မည်။
ထို့နောက်၊ ပထမအပိုင်းသည် “+ အသစ်” ဖြစ်မည်ဖြစ်ပြီး ၎င်းနောက်တွင် မတူညီသောခေါင်းစဉ်အောက်တွင် ပင်ထိုးထားသည့် ‘အသားပေး’ ဓာတ်ပုံနှင့် ဗီဒီယိုများအားလုံးကို စုစည်းမှုဖြစ်ပါမည်။
အဆင့် 3- မည်သည့် အထူးပြုလုပ်ထားသော စုစည်းမှုများကို နှိပ်ပါ
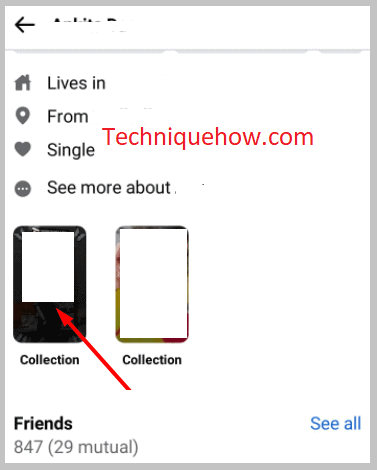
ကြည့်ရှုသူများကို စစ်ဆေးကြည့်ရှုလိုသော စုစည်းမှုတစ်ခု သို့မဟုတ် စုစည်းမှုတစ်ခုခုကို နှိပ်ပြီး ၎င်းကိုဖွင့်ပါ။
သင်သိမ်းဆည်းထားသည့်အတိုင်း စုစည်းမှုတစ်ခုစီတွင် မတူညီသောဓာတ်ပုံနှင့် ဗီဒီယိုအရေအတွက်များ ရှိပါမည်။
သင်အထူးပြုထားသောစုစည်းမှုတစ်ခုခုကိုဖွင့်သောအခါ၊ တစ်ခုပြီးတစ်ခု၊ ဓာတ်ပုံများပေါ်လာလိမ့်မည်။မျက်နှာပြင်။ ဓာတ်ပုံတစ်ပုံချင်းစီတွင် ရွေးချယ်စရာများနှင့် အိုင်ကွန်များစွာကို သင်သတိပြုမိမည်ဖြစ်ပြီး ဘယ်ဘက်အောက်ခြေတွင် “မြှား” သင်္ကေတကို သင်တွေ့ရပါမည်။
ဤအိုင်ကွန်ကို ရွေးချယ်ရာတွင်၊ ဤအထူးဓာတ်ပုံ၏ ကြည့်ရှုသူများစာရင်းကို သင်ရရှိမည်ဖြစ်သည်။
မှတ်ချက်- အကယ်၍ သင်သည် “Facebook Lite” ဗားရှင်းကို အသုံးပြုနေပါက၊ “မြှား” အိုင်ကွန်အစား ဓာတ်ပုံပေါ်ရှိ တည်နေရာတစ်ခုတည်းတွင် “မျက်လုံး” သင်္ကေတကို သင်တွေ့ရပါမည်။
အဆင့် 4- ကြည့်ရှုသူများကြည့်ရှုရန် မြှားအိုင်ကွန်ကို နှိပ်ပါ
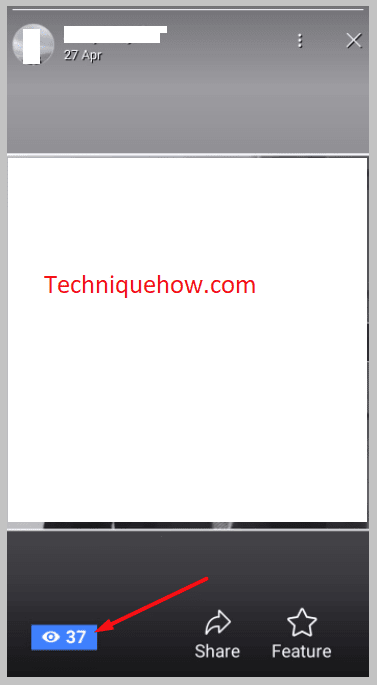
ယခု စုစည်းမှုသို့သွား၍ ကြည့်ရှုသူများစာရင်းကို လှိမ့်ကြည့်လိုသော 'မြှား' ပေါ်တွင် နှိပ်ပါ သို့မဟုတ် စာရင်းကိုကြည့်ရှုရန် 'မျက်လုံး' အိုင်ကွန်။
အဆင့် 5: ကြည့်ရှုသူစာရင်းကိုကြည့်ပါ
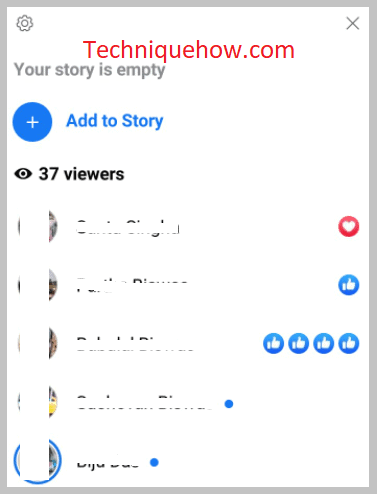
သင်သည် 'မြှား' အိုင်ကွန်ကို နှိပ်လိုက်သည်နှင့် မျက်နှာပြင်အပြည့်၊ သင့်ရှေ့မှာ နာမည်စာရင်း ပေါ်လာလိမ့်မယ်။ အောက်ကိုဆင်းပါ၊ သင့်ဓာတ်ပုံကိုကြည့်ရှုသူ၏အမည်များအားလုံးကို သင်တွေ့ရပါမည်။
ဤတွင်၊ သင်သည် စာရင်း၏အဆုံးသို့ရောက်ရှိသောအခါ၊ > အဖြစ်ဖော်ပြထားသောအောက်ခြေရှိ အလျားလိုက်ကော်လံတစ်ခုကို သင်သတိပြုမိပါလိမ့်မည်။ "အခြား" ။
ဤ “အခြားသူများ” သည် သင့်ဓာတ်ပုံကို ကြည့်ရှုဖူးသော်လည်း Facebook တွင် သင့်သူငယ်ချင်းမဟုတ်သူများ၏ အမည်များရှိသည်။
အထူးပြုဓာတ်ပုံများကို သင်၏ Facebook ပရိုဖိုင်စာမျက်နှာတွင် ပြသထားသောကြောင့် Facebook ရှိ အသုံးပြုသူများ (သူငယ်ချင်းများမဟုတ်ဘဲ သင့်သူငယ်ချင်းများ) အားလုံးကို ၎င်းတို့ကို မြင်တွေ့နိုင်မည်ဖြစ်သည်။
သို့သော် သင့် Facebook အကောင့်ကို လော့ခ်ချထားပါက၊ ထို့နောက်၊ ဖြစ်မလာဘူး။ သင့် Facebook ပေါ်ရှိ သင်နှင့်ချိတ်ဆက်ထားသည့် အသုံးပြုသူများ၊ ဆိုလိုသည်မှာ သင့် Facebook မှလွဲ၍ သင့်ပရိုဖိုင်စာမျက်နှာကို အခြားသူများမမြင်နိုင်ပါ။သူငယ်ချင်း။
သတိပြုရန် နောက်ထပ်အချက်တစ်ခုမှာ၊ ကံမကောင်းစွာဖြင့်၊ သင်သည် "အခြားသူများ" စာရင်း၏ အမည်များကို မမြင်နိုင်ပါ။
Facebook စုစည်းမှုများ ကြည့်ရှုသူများစာရင်းရှိ 'အခြားသူများ' ကြည့်ရှုသူများကား အဘယ်နည်း-
ကြည့်ရှုသူစာရင်းရှိ “အခြားသူများ” ကြည့်ရှုသူများသည် သင့်ဓာတ်ပုံနှင့် ဗီဒီယိုများကို ကြည့်ရှုဖူးသူများဖြစ်ကြသော်လည်း သင့်သူငယ်ချင်းများမဟုတ်ကြပါ။ Facebook.
ယခုအခါတွင်၊ Facebook ပေါ်ရှိ သင့်သူငယ်ချင်းမဟုတ်သည့် အခြားအသုံးပြုသူအချို့သည် သင်၏စုစည်းမှုဓာတ်ပုံများကို မည်သို့မြင်နိုင်မည်နည်း။
ထို့ကြောင့် 'ထူးခြားချက်' စုစည်းမှုများကို သင့်တွင် ရနိုင်ပြီဖြစ်သည်။ Facebook profile စာမျက်နှာ။ သင်၏ Facebook ပရိုဖိုင်ကို လော့ခ်ချမထားသောကြောင့်၊ ဆိုလိုသည်မှာ အများသူငှာ၊ အခြား Facebook အသုံးပြုသူတိုင်းသည် သင်၏ ဓာတ်ပုံများစုစည်းမှုကို ဝင်ရောက်ကြည့်ရှုနိုင်ပြီး ကြည့်ရှုနိုင်ပါသည်။
သို့သော်လည်း၊ သင်၏ Facebook ပရိုဖိုင်ကို လော့ခ်ချထားပါက၊ "အခြား" သည် သင်၏ Facebook ၏ ဓာတ်ပုံနှင့် ဗီဒီယိုများစုစည်းမှုကို ကြည့်ရှုနိုင်မည်မဟုတ်ပေ။
သူငယ်ချင်းမဟုတ်သူများသည် Facebook တွင် သင်၏အင်္ဂါရပ်များစုစည်းမှုများကို မြင်နိုင်သည်-
ဟုတ်ကဲ့၊ သင်၏ Facebook ပရိုဖိုင်ကို အများသူငှာဖြစ်မှသာ မြင်နိုင်ပါသည်။ အကယ်၍ သင်၏ Facebook အကောင့်ကို လော့ခ်ချမထားပါက၊ ဆိုလိုသည်မှာ အများသူငှာ၊ Facebook ပေါ်ရှိ မည်သူမဆို Facebook တွင် သင်၏ အထူးပြုစုစည်းမှုများကို မြင်တွေ့နိုင်သည်။
သို့သော်၊ သင်သည် သင်၏ Facebook ပရိုဖိုင်ကို လော့ခ်ချထားပါက၊ ဆိုလိုသည်မှာ၊ လျှို့ဝှက်ထားပါက၊ သင်၏ Facebook သူငယ်ချင်းမှလွဲ၍ အခြားအသုံးပြုသူ မည်သူမျှ သင်၏ အထူးပြုစုစည်းမှုများကို မြင်နိုင်မည်မဟုတ်ပေ။
အမေးများသောမေးခွန်းများ-
1. Facebook တွင် ကျွန်ုပ်၏ အထူးအသားပေးဓာတ်ပုံများကို ကြည့်ရှုသူအား အဘယ်ကြောင့် ကျွန်ုပ်မမြင်နိုင်သနည်း။
ဖေ့စ်ဘွတ်ခ်တွင် သင်ပိတ်ဆို့ထားသော သို့မဟုတ် မိတ်မဆက်ရသေးသော လူများသည် စာရင်းတွင် ပေါ်မည်မဟုတ်ပါ။ကြည့်ရှုသူများ ၎င်းတို့ကို သူငယ်ချင်းအဖြစ် ပိတ်ဆို့ခြင်း သို့မဟုတ် ဖယ်ရှားခြင်းမပြုမီတွင် ၎င်းတို့သည် သင်၏ အထူးအသားပေးဓာတ်ပုံများကို မြင်ဖူးသော်လည်း ၎င်းတို့၏အမည်များ မပေါ်သေးဘဲ ၎င်းတို့ကို စာရင်းတွင် သင်မမြင်နိုင်ပေ။
ကြည့်ပါ။: Discord Support ကို ဘယ်လိုခေါ်ပြီး တောင်းဆိုချက်ကို တင်သွင်းမလဲ။ထို့အပြင်၊ သင်၏ အထူးဖော်ပြဓာတ်ပုံများကို ကြည့်ရှုသူအား သင်မမြင်နိုင်စေရန် အချို့သော Facebook လျှို့ဝှက်ရေးမူဝါဒများကြောင့် ဖြစ်နိုင်သည်။ သို့သော်၊ ဤသည်ယေဘုယျအားဖြင့်မဖြစ်ပါ။
၂။ Facebook ပေါ်ရှိ အထူးပြုလုပ်ထားသောကဏ္ဍသို့ ဓာတ်ပုံများကို မည်သို့ထည့်မည်နည်း။
အောက်ပါတို့သည် အထူးပြုကဏ္ဍသို့ ဓာတ်ပုံများထည့်ရန် အဆင့်များဖြစ်သည်-
🔴 လိုက်နာရန် အဆင့်များ-
အဆင့် 1- သင့် Facebook အက်ပ်ကိုဖွင့်ပါ။
အဆင့် 2- “ပရိုဖိုင်စာမျက်နှာ” သို့သွားပါ။ 'ပရိုဖိုင်စာမျက်နှာ' သို့သွားရန် ပင်မစာမျက်နှာ၏ဘယ်ဘက်အပေါ်ထောင့်ရှိ “ပရိုဖိုင်ပုံ” ကိုနှိပ်ပါ။
အဆင့် 3: ပရိုဖိုင်စာမျက်နှာတွင်၊ > ကိုနှိပ်ပါ။ “ပရိုဖိုင်ကိုတည်းဖြတ်ရန်” ပြီးသည်အထိ အောက်သို့ဆင်းပါ။
အဆင့် 4: “ပရိုဖိုင်ကိုတည်းဖြတ်ရန်” စာမျက်နှာ၏အဆုံးတွင်၊ သင်သည် “အထူးပြုလုပ်ထားသော” ကဏ္ဍကို တွေ့ရလိမ့်မည်။
အဆင့် 5: ဂရုတစိုက်၊ ညာဘက်ခြမ်းကို ကြည့်ပါ၊ သင်တွေ့လိမ့်မည် > "တည်းဖြတ်" ။ အဲဒါကိုနှိပ်ပါ။
အဆင့် 6: ထို့နောက်၊ > ကို နှိပ်ပါ။ အောက်ခြေတွင် ပေးထားသည့် “အသစ်ထည့်ရန်” ခလုတ်ကို နှိပ်ပြီး 'ဇာတ်လမ်းများ' နှင့် 'အပ်လုဒ်လုပ်ထားသော ဓာတ်ပုံများ' ကဏ္ဍများမှ ဓာတ်ပုံနှင့် ဗီဒီယိုများကို နှိပ်ပါ။
အဆင့် 7: ရွေးချယ်ပြီးနောက် > “Next”၊ ခေါင်းစဉ်ထည့်ပြီး “Save” ကိုနှိပ်ပါ။
ထို့အပြင် သင်သည် လက်ရှိစုစည်းမှုသို့ ထည့်လိုပါက၊ ထို့နောက်၊ "တည်းဖြတ်ရန်" ရွေးချယ်မှုကို ရွေးချယ်ပြီးနောက်၊ ယခင်ဖန်တီးထားသော စုစည်းမှုကို နောက်တွင် တွေ့ရမည်ဖြစ်သည်။ ၎င်းကိုနှိပ်ပါ။ထို့နောက် "add More" ကိုနှိပ်ပါ။ ဒါပဲ။
