ສາລະບານ
ຄຳຕອບດ່ວນຂອງເຈົ້າ :
ເພື່ອເບິ່ງວ່າໃຜເບິ່ງຮູບທີ່ເດັ່ນຂອງເຈົ້າຢູ່ Facebook, ເປີດບັນຊີ Facebook ຂອງເຈົ້າແລ້ວຄລິກທີ່ “ຮູບໂປຣໄຟລ໌” ຈາກນັ້ນໄປທີ່ໜ້າໂປຣໄຟລ໌.
ຢູ່ບ່ອນນັ້ນ, ເລື່ອນລົງໄປເລັກນ້ອຍ, ແລະຢູ່ລຸ່ມສ່ວນ “Intro” ຂອງທ່ານ, ທ່ານຈະເຫັນພາກສ່ວນ “ແນະນຳ” ນີ້.
ແຕະໃສ່ຄໍເລັກຊັນໃດນຶ່ງ, ແລະໄປທີ່ຮູບທີ່ທ່ານຕ້ອງການ. ເບິ່ງຜູ້ຊົມ. ໃນຮູບຕົວມັນເອງ, ມີໄອຄອນ "ລູກສອນ", ຢູ່ມຸມຊ້າຍລຸ່ມ, ໃຫ້ຄລິກໃສ່ຮູບສັນຍາລັກນັ້ນ, ແລະບັນຊີລາຍຊື່ທັງຫມົດຂອງຜູ້ທີ່ເບິ່ງຮູບຂອງເຈົ້າຈະມາໃນຫນ້າຈໍ.
ເລື່ອນລາຍຊື່, ແລະເບິ່ງວ່າໃຜເບິ່ງຮູບທີ່ໂດດເດັ່ນຂອງເຈົ້າ.
ເບິ່ງ_ນຳ: ວິທີການເຊື່ອງສະຖານະການ WhatsApp ອອນໄລນ໌ໃນຂະນະທີ່ສົນທະນາວິທີການເບິ່ງວ່າໃຜເບິ່ງຮູບທີ່ໂດດເດັ່ນຂອງທ່ານໃນ Facebook:
ຮູບພາບທີ່ໂດດເດັ່ນໃນ Facebook ບໍ່ມີຫຍັງນອກເໜືອໄປຈາກພາກສ່ວນທີ່ທ່ານສາມາດປັກໝຸດຮູບພາບ ແລະ ວິດີໂອທີ່ອັບໂຫຼດຜ່ານມາຂອງເຈົ້າໄດ້.
ມັນຄ້າຍຄືກັນກັບ 'ຈຸດເດັ່ນ' ຂອງ Instagram. ຢ່າງໃດກໍຕາມ, ຄວາມແຕກຕ່າງລະຫວ່າງ "ລັກສະນະ" ແລະ "ຈຸດເດັ່ນ" ແມ່ນວ່າມັນເປັນຈຸດເດັ່ນ, ທ່ານພຽງແຕ່ສາມາດປັກໝຸດເນື້ອຫາ (ເຊັ່ນ: ຮູບພາບແລະວິດີໂອ) ຈາກເລື່ອງທີ່ອັບໂຫຼດກ່ອນຫນ້ານີ້, ໃນຂະນະທີ່, ໃນກໍລະນີຂອງຄຸນນະສົມບັດ, ທ່ານສາມາດປັກໝຸດເນື້ອຫາໄດ້ຈາກ. ທັງສອງ – ເລື່ອງທີ່ອັບໂຫຼດກ່ອນຫນ້ານີ້ແລະຂໍ້ຄວາມ.
ອີກໜຶ່ງຄຸນສົມບັດທີ່ໜ້າຕື່ນຕາຕື່ນໃຈຂອງຮູບ “ແນະນຳ” ໃນ Facebook ແມ່ນທ່ານສາມາດກວດສອບຊື່ ແລະຈຳນວນຜູ້ຊົມໃນແຕ່ລະຮູບ ຫຼື ວິດີໂອໄດ້ທຸກເມື່ອທີ່ທ່ານຕ້ອງການ.
ຕອນນີ້ໃຫ້ກວດເບິ່ງວ່າໃຜເບິ່ງຮູບທີ່ໂດດເດັ່ນໃນບັນຊີ Facebook ຂອງທ່ານ:
ຂັ້ນຕອນທີ 1: ເປີດເຟສບຸກ & amp; ໄປທີ່ໂປຣໄຟລ໌
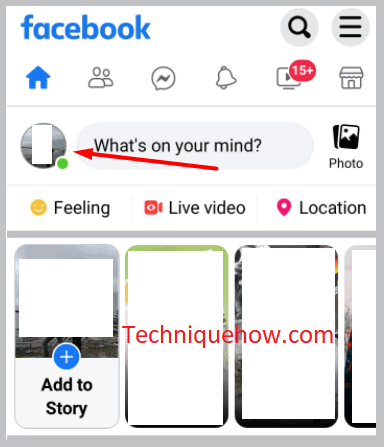
ອັນທຳອິດ, ໃນອຸປະກອນຂອງທ່ານ, ເປີດແອັບ Facebook ແລະເຂົ້າສູ່ລະບົບມັນ.
ຫຼັງຈາກເຂົ້າສູ່ລະບົບ, ໃນການໂຕ້ຕອບທໍາອິດ, ນັ້ນແມ່ນ 'ຫນ້າທໍາອິດ', ໃນແຈເບື້ອງຊ້າຍດ້ານເທິງ, ທ່ານຈະເຫັນ "ຮູບໂປຣໄຟລ໌" ໃນປັດຈຸບັນຂອງທ່ານເປັນວົງມົນ.
ເບິ່ງ_ນຳ: ວິທີການຊອກຫາຜູ້ຕິດຕໍ່ໃນ TikTok ທີ່ບໍ່ສະແດງແຕະໃສ່ມັນ. ແລະທ່ານຈະໄປຮອດຫນ້າ profile ເຟສບຸກຂອງທ່ານ. ໃນຫນ້ານີ້, ທ່ານຈະພົບເຫັນຫຼາຍພາກສ່ວນ, ເຊັ່ນ: ຮູບປົກຂອງທ່ານຄັ້ງທໍາອິດ, ຂ້າງລຸ່ມນີ້ຮູບໂປຣໄຟລ໌ຂອງທ່ານ, ທາງເລືອກ – 'ເພີ່ມໃນເລື່ອງ' &; 'ແກ້ໄຂໂປຣໄຟລ໌', ຈາກນັ້ນ 'ຊີວະປະຫວັດ' ແລະສຸດທ້າຍ 'Intro".
ຂັ້ນຕອນທີ 2: ເລື່ອນໄປໃນພາກສ່ວນແນະນໍາຂອງທ່ານ
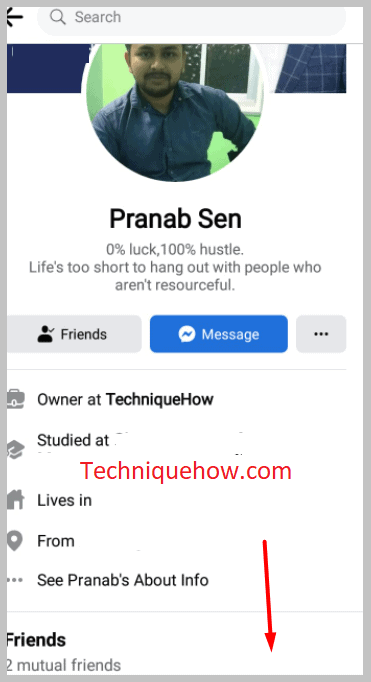
ຕໍ່ໄປ, ໃນຫນ້າຂໍ້ມູນ, ສະຕິມາທີ່ພາກສ່ວນ "Intro", ບ່ອນທີ່ຊື່ວຽກເຮັດງານທໍາ, ຊື່ໂຮງຮຽນ, ຈາກ, ແລະ. ເຂົ້າຮ່ວມໃນ _, ແລະອື່ນໆ, ຖືກສະແດງ.
ເລື່ອນຜ່ານພາກສ່ວນ Intro ຂອງເຈົ້າຈົນຈົບ ແລະຢຸດຢູ່ທີ່ > "ເບິ່ງເພີ່ມເຕີມກ່ຽວກັບຕົວທ່ານເອງ." ພຽງແຕ່ຂ້າງລຸ່ມນີ້, ທ່ານຈະຊອກຫາພາກສ່ວນ "ຮູບພາບທີ່ແນະນໍາ".
ຢູ່ບ່ອນນັ້ນ, ສ່ວນທຳອິດຈະເປັນ “+ ໃໝ່” ແລະ ຫຼັງຈາກນັ້ນຈະເປັນຄໍເລັກຊັນຂອງຮູບ ແລະ ວິດີໂອທີ່ປັກໝຸດທັງໝົດ, 'ແນະນຳ' ພາຍໃຕ້ຫົວຂໍ້ຕ່າງໆ.
ຂັ້ນຕອນທີ 3: ແຕະທີ່ການເກັບກໍາຂໍ້ມູນໃດຫນຶ່ງ
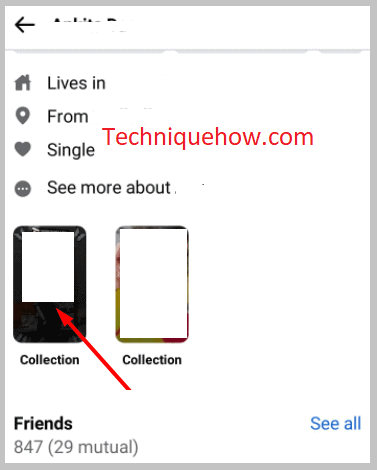
ແຕະທີ່ໃດຫນຶ່ງຂອງການເກັບກໍາຂໍ້ສະເຫນີແນະຫຼືການເກັບກໍາທີ່ທ່ານຕ້ອງການທີ່ຈະກວດສອບຜູ້ເບິ່ງແລະເປີດມັນ.
ແຕ່ລະຄໍເລັກຊັນຈະມີຮູບ ແລະວິດີໂອຈຳນວນທີ່ແຕກຕ່າງກັນ, ດັ່ງທີ່ທ່ານໄດ້ບັນທຶກໄວ້.
ເມື່ອເຈົ້າຈະເປີດຄໍເລັກຊັນທີ່ໂດດເດັ່ນ, ແຕ່ລະອັນ, ຮູບພາບຈະປາກົດຢູ່ເທິງຈໍ. ໃນແຕ່ລະຮູບ, ທ່ານຈະສັງເກດເຫັນທາງເລືອກແລະຮູບສັນຍາລັກຈໍານວນຫຼາຍແລະຢູ່ທາງລຸ່ມຊ້າຍ, ທ່ານຈະເຫັນ "ລູກສອນ" icon.
ເມື່ອເລືອກໄອຄອນນີ້, ທ່ານຈະໄດ້ຮັບລາຍຊື່ຜູ້ຊົມຂອງຮູບສະເພາະນີ້.
ໝາຍເຫດ: ຖ້າເຈົ້າກຳລັງໃຊ້ເວີຊັນ “Facebook Lite”, ຈາກນັ້ນ, ແທນທີ່ໄອຄອນ “ລູກສອນ” ເຈົ້າຈະພົບເຫັນໄອຄອນ “ຕາ” ຢູ່ບ່ອນດຽວກັນໃນຮູບ.
ຂັ້ນຕອນທີ 4: ແຕະທີ່ໄອຄອນລູກສອນເພື່ອເບິ່ງຜູ້ເບິ່ງ
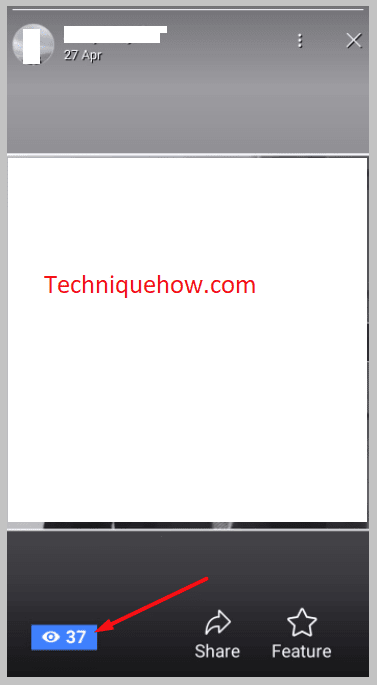
ດຽວນີ້, ໄປທີ່ການເກັບກໍາແລະເປີດຮູບພາບທີ່ຜູ້ຊົມທີ່ທ່ານຕ້ອງການເລື່ອນແລະແຕະທີ່ 'ລູກສອນ' ຫຼືໄອຄອນ 'ຕາ' ເພື່ອເບິ່ງລາຍຊື່.
ຂັ້ນຕອນ 5: ເບິ່ງລາຍຊື່ຄົນທີ່ເຂົ້າເບິ່ງ
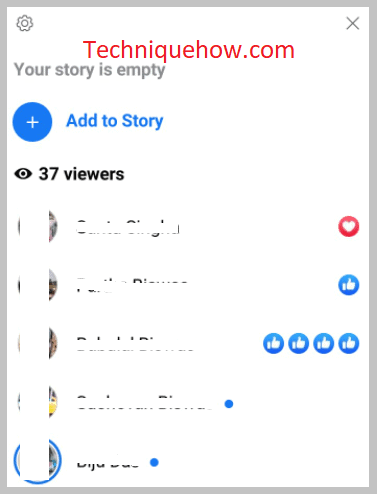
ເມື່ອເຈົ້າແຕະໃສ່ໄອຄອນ 'ລູກສອນ', ເຕັມຈໍ. ຂອງບັນຊີລາຍຊື່ຂອງຊື່ຈະປາກົດຢູ່ທາງຫນ້າຂອງທ່ານ. ເລື່ອນລົງ, ທ່ານຈະເຫັນຊື່ທັງໝົດຂອງຄົນທີ່ເບິ່ງຮູບນັ້ນຂອງເຈົ້າ.
ຢູ່ນີ້, ເມື່ອເຈົ້າໄປຮອດທ້າຍລາຍການ, ເຈົ້າຈະສັງເກດເຫັນຖັນແນວນອນຢູ່ລຸ່ມສຸດ, ໂດຍລະບຸວ່າ > "ອື່ນໆ".
"ຄົນອື່ນ" ນີ້ແມ່ນມີຊື່ຂອງຄົນທີ່ເບິ່ງຮູບຂອງເຈົ້າ ແຕ່ບໍ່ແມ່ນໝູ່ຂອງເຈົ້າໃນ Facebook.
ເນື່ອງຈາກຮູບພາບທີ່ໂດດເດັ່ນຖືກສະແດງຢູ່ໃນໜ້າໂປຣໄຟລ໌ Facebook ຂອງທ່ານ, ດັ່ງນັ້ນຜູ້ໃຊ້ທັງໝົດ (ໝູ່, ບໍ່ແມ່ນໝູ່ຂອງເຈົ້າ) ໃນ Facebook ສາມາດເຫັນພວກມັນໄດ້.
ຢ່າງໃດກໍຕາມ, ຖ້າບັນຊີ Facebook ຂອງທ່ານຖືກລັອກ, ຈາກນັ້ນ. ມັນຈະບໍ່ເກີດຂຶ້ນ. ບໍ່ມີຜູ້ອື່ນສາມາດເບິ່ງຫນ້າ profile ຂອງທ່ານຍົກເວັ້ນແຕ່ຜູ້ໃຊ້ທີ່ເຊື່ອມຕໍ່ກັບທ່ານກ່ຽວກັບເຟສບຸກ, i.e. Facebook ຂອງທ່ານເພື່ອນ.
ອີກອັນໜຶ່ງທີ່ຄວນສັງເກດແມ່ນ, ແຕ່ຫນ້າເສຍດາຍ, ທ່ານບໍ່ສາມາດເຫັນຊື່ຂອງລາຍຊື່ “ອື່ນໆ” ໄດ້.
ຜູ້ຊົມ 'ຄົນອື່ນໆ' ຢູ່ໃນລາຍຊື່ຜູ້ຊົມຂອງ Facebook Collections ແມ່ນຫຍັງ:
ຜູ້ຊົມ "ຄົນອື່ນ" ໃນລາຍການຂອງຜູ້ຊົມແມ່ນຜູ້ທີ່ໄດ້ເບິ່ງຮູບ ແລະວິດີໂອຂອງທ່ານແຕ່ບໍ່ແມ່ນໝູ່ຂອງເຈົ້າໃນລາຍການ ເຟສບຸກ.
ດຽວນີ້, ເຈົ້າອາດຄິດໄດ້ວ່າ, ຜູ້ໃຊ້ອື່ນທີ່ບໍ່ແມ່ນໝູ່ຂອງເຈົ້າຢູ່ Facebook ຈະເຫັນຮູບຄໍເລັກຊັນຂອງເຈົ້າໄດ້ແນວໃດ? ຫນ້າໂປຣໄຟລ໌ເຟສບຸກ. ແລະນັບຕັ້ງແຕ່ໂປຣໄຟລ໌ເຟສບຸກຂອງທ່ານບໍ່ໄດ້ຖືກລັອກ, ເຊັ່ນ: ສາທາລະນະ, ຜູ້ໃຊ້ Facebook ອື່ນໆສາມາດໄປຢ້ຽມຢາມແລະເບິ່ງການເກັບກໍາຮູບພາບຂອງທ່ານ.
ຢ່າງໃດກໍຕາມ, ຖ້າໂປຣໄຟລ໌ Facebook ຂອງທ່ານຖືກລັອກ, ບໍ່ມີ “ຄົນອື່ນ” ທີ່ສາມາດເບິ່ງການເກັບກຳຮູບ ແລະ ວິດີໂອ Facebook ຂອງທ່ານໄດ້.
ຄົນທີ່ບໍ່ແມ່ນໝູ່ສາມາດເຫັນຄໍເລັກຊັນຄຸນສົມບັດຂອງທ່ານໃນ Facebook ໄດ້:
ແມ່ນແລ້ວ, ພຽງແຕ່ຖ້າໂປຣໄຟລ໌ Facebook ຂອງເຈົ້າເປັນສາທາລະນະເທົ່ານັ້ນ. ຖ້າບັນຊີ Facebook ຂອງທ່ານບໍ່ໄດ້ຖືກລັອກ, ເຊັ່ນ: ສາທາລະນະ, ຫຼັງຈາກນັ້ນທຸກຄົນໃນ Facebook ສາມາດເຫັນຄໍເລັກຊັນທີ່ໂດດເດັ່ນຂອງທ່ານໃນ Facebook.
ຢ່າງໃດກໍຕາມ, ຖ້າຫາກທ່ານໄດ້ເກັບຮັກສາຂໍ້ມູນ Facebook ຂອງທ່ານຖືກລັອກ, ເຊັ່ນວ່າ, ເປັນສ່ວນຕົວ, ຫຼັງຈາກນັ້ນບໍ່ມີຜູ້ໃຊ້ອື່ນນອກຈາກຫມູ່ເພື່ອນ Facebook ຂອງທ່ານສາມາດເບິ່ງການເກັບກໍາຂໍ້ມູນຂອງທ່ານ.
ຄຳຖາມທີ່ພົບເລື້ອຍ:
1. ເປັນຫຍັງຂ້ອຍບໍ່ສາມາດເບິ່ງວ່າໃຜເບິ່ງຮູບຂອງຂ້ອຍໃນ Facebook?
ຄົນທີ່ເຈົ້າໄດ້ບລັອກ ຫຼື unfriended ໃນ Facebook, ຈະບໍ່ປາກົດຢູ່ໃນລາຍຊື່ຂອງຜູ້ຊົມ. ເຖິງແມ່ນວ່າກ່ອນທີ່ຈະປິດກັ້ນຫຼືເອົາພວກເຂົາອອກເປັນຫມູ່, ພວກເຂົາເຈົ້າໄດ້ເຫັນຮູບພາບທີ່ໂດດເດັ່ນຂອງເຈົ້າ, ແຕ່ຊື່ຂອງພວກມັນຈະບໍ່ປາກົດແລະທ່ານບໍ່ສາມາດເຫັນພວກມັນຢູ່ໃນລາຍຊື່.
ນອກຈາກນັ້ນ, ມັນອາດຈະເປັນຍ້ອນບາງນະໂຍບາຍຄວາມເປັນສ່ວນຕົວຂອງ Facebook, ທີ່ທ່ານບໍ່ສາມາດເຫັນວ່າໃຜເບິ່ງຮູບທີ່ໂດດເດັ່ນຂອງທ່ານ. ຢ່າງໃດກໍຕາມ, ໂດຍທົ່ວໄປແລ້ວນີ້ບໍ່ໄດ້ເກີດຂຶ້ນ.
2. ຂ້ອຍຈະເພີ່ມຮູບໃສ່ສ່ວນທີ່ໂດດເດັ່ນໃນ Facebook ໄດ້ແນວໃດ?
ຕໍ່ໄປນີ້ແມ່ນຂັ້ນຕອນເພື່ອເພີ່ມຮູບໃສ່ພາກສ່ວນທີ່ໂດດເດັ່ນ:
🔴 ຂັ້ນຕອນທີ່ຕ້ອງປະຕິບັດຕາມ:
ຂັ້ນຕອນ 1: ເປີດແອັບ Facebook ຂອງທ່ານ.
ຂັ້ນຕອນ 2: ໄປທີ່ “ໜ້າໂປຣໄຟລ໌”. ຄລິກທີ່ “ຮູບໂປຣໄຟລ໌” ຢູ່ມຸມຊ້າຍເທິງຂອງໜ້າຫຼັກເພື່ອໄປທີ່ 'ໜ້າໂປຣໄຟລ໌'.
ຂັ້ນຕອນ 3: ໃນໜ້າໂປຣໄຟລ໌, ຄລິກທີ່ > “ແກ້ໄຂໂປຣໄຟລ໌” ແລະເລື່ອນລົງໄປຈົນຈົບ.
ຂັ້ນຕອນ 4: ໃນຕອນທ້າຍຂອງໜ້າ “ແກ້ໄຂໂປຣໄຟລ໌”, ທ່ານຈະເຫັນພາກສ່ວນ “ແນະນຳ”.
ຂັ້ນຕອນ 5: ລະມັດລະວັງ, ເບິ່ງໄປທາງຂວາ, ທ່ານຈະພົບເຫັນ > "ແກ້ໄຂ". ໃຫ້ຄລິກໃສ່ມັນ.
ຂັ້ນຕອນ 6: ຕໍ່ໄປ, ໃຫ້ຄລິກໃສ່ > ປຸ່ມ “ເພີ່ມໃໝ່”, ໃຫ້ຢູ່ລຸ່ມສຸດ, ແລະແຕະໃສ່ຮູບ ແລະວິດີໂອຈາກພາກສ່ວນ ‘ເລື່ອງ’ ແລະ ‘ຮູບທີ່ອັບໂຫຼດແລ້ວ’.
ຂັ້ນຕອນ 7: ຫຼັງຈາກເລືອກກົດ > "ຕໍ່ໄປ", ເພີ່ມຫົວຂໍ້ແລະໃຫ້ຄລິກໃສ່ "ບັນທຶກ".
ນອກຈາກນັ້ນ, ຖ້າທ່ານຕ້ອງການເພີ່ມໃສ່ຄໍເລັກຊັນທີ່ມີຢູ່, ຫຼັງຈາກນັ້ນ, ຫຼັງຈາກເລືອກຕົວເລືອກ “ແກ້ໄຂ”, ຕໍ່ໄປເຈົ້າຈະພົບເຫັນຄໍເລັກຊັນທີ່ສ້າງຂຶ້ນໃນເມື່ອກ່ອນ. ແຕະໃສ່ມັນແລະຫຼັງຈາກນັ້ນໃຫ້ຄລິກໃສ່ "ຕື່ມເພີ່ມເຕີມ". ນັ້ນເອງ.
