မာတိကာ
သင်၏အမြန်အဖြေ-
Facebook messenger ဇာတ်လမ်းတွင် ပိုရှည်သောဗီဒီယိုတစ်ခုထည့်ရန် Messenger ကိုဖွင့်ပြီး “Stories” ကိုနှိပ်ပြီးနောက် “+” အိုင်ကွန်ပေါ်ရှိ။
ထို့နောက် “Camera” option ကိုရွေးပြီး ဗီဒီယိုကိုရွေးချယ်ရန် စခရင်အောက်ခြေရှိ စတုရန်းပုံလေးပေါ်တွင် နှိပ်ပါ။ ထို့နောက် ဗီဒီယိုကို အပ်လုဒ်လုပ်ရန် “Add to story +” ကို နှိပ်ပါ။
ကြည့်ပါ။: Following မလိုပဲ Instagram မှာ Live ဗီဒီယိုတွေကို ဘယ်လိုရှာမလဲ။သင် Messenger တွင် ဇာတ်လမ်းတစ်ပုဒ်ကို အပ်လုဒ်လုပ်သောအခါ၊ ၎င်းသည် Facebook တွင် 24 နာရီကြာ ပေါ်လာပြီး နောက်ပိုင်းတွင် သက်တမ်းကုန်ဆုံးမည်ဖြစ်သည်။
ဗီဒီယိုသည် 15 စက္ကန့်သာကြာမည်ဖြစ်သောကြောင့် အယ်လ်ဘမ်အပိုင်းမှ Story သို့ အပ်လုဒ်မတင်ခြင်းသည် ပိုကောင်းသည်။ ယင်းအစား၊ ၎င်းကို ကင်မရာကဏ္ဍမှ အပ်လုဒ်လုပ်ပါ၊ ၎င်းသည် ပိုရှည်မည်ဖြစ်သည်။
Facebook တွင် စက္ကန့် 30 ကျော်ကြာသည့် ဗီဒီယိုကို အပ်လုဒ်လုပ်ရန်၊ ၎င်းကို status တစ်ခုအဖြစ် WhatsApp သို့ ဦးစွာ အပ်လုဒ်လုပ်ပြီး Facebook သို့ မျှဝေရန် လိုအပ်ပါသည်။ ဇာတ်လမ်းတစ်ခုအနေဖြင့်။
Facebook Messenger Story တွင် ပိုရှည်သောဗီဒီယိုများတင်နည်း-
အောက်ပါအဆင့်များကို လိုက်နာပါ-
အဆင့် 1- Messenger ကိုဖွင့်ပါ & 'Stories' ကိုနှိပ်ပါ
Facebook Messenger ဇာတ်လမ်းတွင် ရှည်လျားသောဗီဒီယိုများထည့်ရန် သင်လိုက်နာရမည့် ပထမအဆင့်မှာ သင့်ဖုန်း၏ပင်မစခရင်မှ အက်ပ်ကိုဖွင့်ရန်ဖြစ်သည်။ သင့်သူငယ်ချင်းများနှင့် စကားပြောဆိုမှုများကို သင်တွေ့မြင်ရသည့် "ချတ်များ" ကဏ္ဍတွင် သင်သည် ရှိနေမည်ဖြစ်သည်။ အောက်ခြေညာဘက်ထောင့်တွင်၊ ဥပမာ "လူများ" နှင့် 'ပုံပြင်များ' စသည်တို့ကို သင်တွေ့ရပါမည်။ 'ဇာတ်လမ်းများ' အိုင်ကွန်ရွေးချယ်မှုကို နှိပ်ပါ။
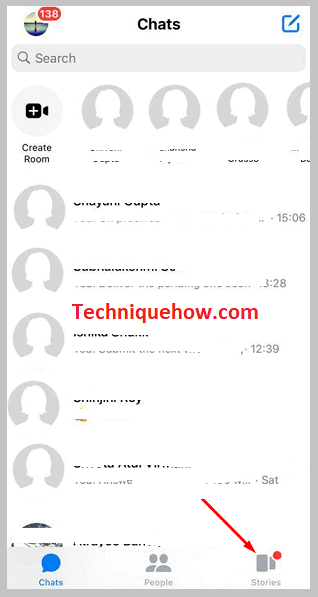
အဆင့် 2- '+ ဇာတ်လမ်းထဲသို့ ထည့်ပါ' ရွေးစရာကို နှိပ်ပါ
ယခုအခါ သင်သည် Facebook Messenger ၏ “ဇာတ်လမ်းများ” ကဏ္ဍတွင် ရှိနေပါပြီ၊ တခြားဘယ်မှာကြည့်လို့ရတယ်။လူတွေရဲ့ဇာတ်လမ်းတွေ၊ ဘယ်ဘက်အပေါ်ထောင့်မှာ “+” သင်္ကေတနဲ့ ဆင်တူတဲ့ အိုင်ကွန်တစ်ခုကို သင်တွေ့ပါလိမ့်မယ်။ ဤရွေးချယ်မှုကို သင်နှိပ်ရပါမည်။ ယခုတွင် သင်သည် ဇာတ်လမ်းများထည့်နိုင်သည့် ရွေးချယ်စရာနှစ်ခုကို တွေ့ရပါမည်။
ပထမရွေးချယ်စရာမှာ ကင်မရာအိုင်ကွန်ကို အသုံးပြု၍ ဇာတ်လမ်းတစ်ပုဒ်ကို အပ်လုဒ်လုပ်ရန်နှင့် ဗီဒီယိုတစ်ခုဖန်တီးရန် သို့မဟုတ် အပ်လုဒ်မတင်မီ ဤနေရာမှ ပြခန်းသို့ ဝင်ရောက်ရန်ဖြစ်သည်။ အခြားရွေးချယ်စရာမှာ သင်ဖန်တီးပြီးသော ဗီဒီယိုကို အပ်လုဒ်လုပ်ပြီး အယ်လ်ဘမ်ကဏ္ဍတွင် သိမ်းဆည်းထားသည်။
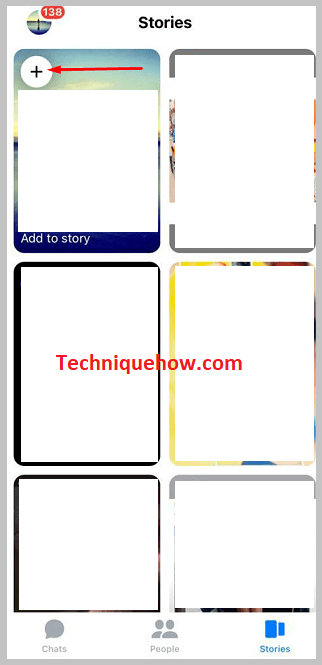
အဆင့် 3- 'ကင်မရာ' အိုင်ကွန်ကို နှိပ်ပါ
သွားပြီးနောက် “+” အိုင်ကွန်သို့၊ ဖန်သားပြင်၏ထိပ်ဘက်တွင် “ကင်မရာ” ရွေးချယ်ခွင့်ရှိသည်ကို သင်သတိပြုမိမည်ဖြစ်ပြီး၊ ထို့ကြောင့်၊ နောက်ဆုံးတွင်၊ ဗီဒီယိုသည် အယ်လ်ဘမ်ကဏ္ဍမှ အပ်လုဒ်လုပ်ထားသည့် ဗီဒီယိုနှင့် နှိုင်းယှဉ်ပါက များစွာပိုရှည်မည်ဖြစ်သည်။
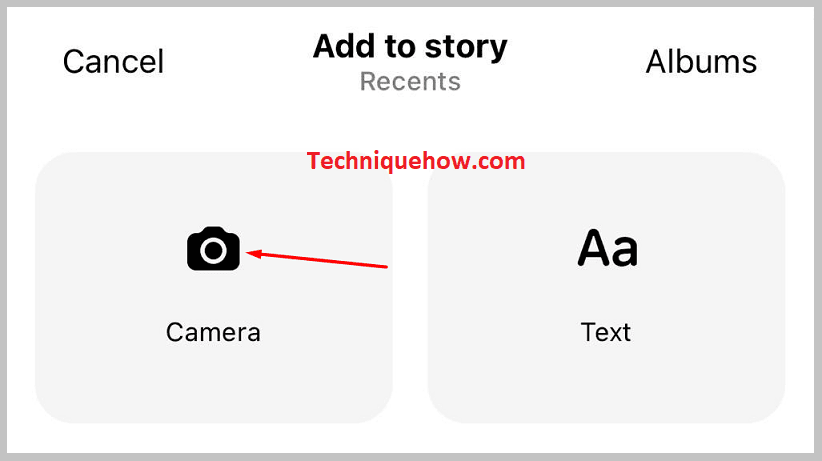
ထို့ကြောင့် “ကင်မရာ” အိုင်ကွန်ကို နှိပ်ပါ။ ဗီဒီယိုရိုက်ကူးနိုင်သည့် ကင်မရာဧရိယာသို့ ပို့ဆောင်ပေးမည် သို့မဟုတ် သင့်တွင် ဇာတ်လမ်းတစ်ပုဒ်အဖြစ် အပ်လုဒ်တင်လိုသော ဗီဒီယိုတစ်ခု သိမ်းဆည်းထားပြီးသားဖြစ်နိုင်သည့် သင်၏ပြခန်းကဏ္ဍသို့ သွားပါမည်။
အဆင့် 4- ပေါ်တွင် နှိပ်ပါ။ စတုရန်းပုံး
ယခု သင်သည် ကင်မရာ ကဏ္ဍတွင် ရှိနေသဖြင့်၊ သင်၏ Story အဖြစ် အပ်လုဒ်လုပ်လိုသော ဗီဒီယိုကို ရှာဖွေရပါမည်။ ထိုသို့လုပ်ဆောင်ရန်၊ ဗီဒီယိုရိုက်ခြင်း သို့မဟုတ် မှတ်တမ်းရွေးချယ်မှုကို နှိပ်မည့်အစား၊ သင်သည် ဤနေရာမှ ပြခန်းဧရိယာသို့ သွားရပါမည်။
ပြခန်းဧရိယာသို့သွားရန်၊ ဗီဒီယိုရိုက်ကူးမှုရွေးချယ်စရာဘေးရှိ စတုရန်းပုံးပေါ်တွင် နှိပ်ရပါမည်။ သင်သည် ပြခန်းကဏ္ဍသို့ ရောက်သည်နှင့်၊ သင်သည် အသစ်ဆုံးမှ ရှေးအကျဆုံးသို့ အစောပိုင်းတွင် ရိုက်ယူခဲ့သော ဓာတ်ပုံနှင့် ဗီဒီယိုများစာရင်းကို တွေ့ရလိမ့်မည်။မှာယူပါ။
ကြည့်ပါ။: Instagram Highlights တွေကို ဘယ်သူကြည့်သလဲ - ၄၈ နာရီကြာပြီးနောက် ဘယ်လိုကြည့်ရမလဲ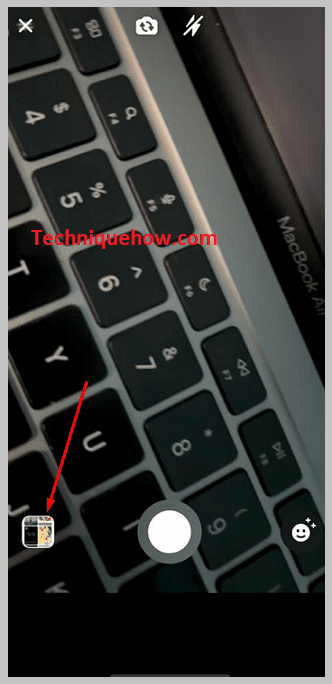
အဆင့် 5- Gallery & 'Add to story +' ကိုနှိပ်ပါ
ယခုကဏ္ဍတွင် ကြည့်ရှုရန် ရနိုင်သော ဗီဒီယိုများ စုစည်းမှုကို နှိပ်ပြီး ရွေးချယ်စရာများထဲမှ တစ်ခုကို နှိပ်ပါ။ ဗီဒီယိုတစ်ခုကို ရွေးချယ်ပြီးနောက် မျက်နှာပြင်အပြည့်တွင် ကြည့်ရှုရန် ၎င်းကို နှိပ်ပါ။ ဤတွင် သင်သည် ဗီဒီယိုကို သင်နှစ်သက်သလို တည်းဖြတ်နိုင်ပါသည်။
ဗီဒီယိုကို ရိုက်ယူခဲ့သည့်နေရာ သို့မဟုတ် ၎င်းနှင့်ပတ်သက်သည့် အကြောင်းအရာကို ဖော်ပြရန် သို့မဟုတ် ၎င်းကို hashtag များအတွက် အသုံးပြုရန် စာသားကိုလည်း ပေါင်းထည့်နိုင်သည်။ သင်တည်းဖြတ်မှုအားလုံးကို သင်ကျေနပ်ပြီးနောက်၊ စခရင်၏အောက်ခြေညာဘက်ထောင့်တွင် တွေ့ရမည့် “ဇာတ်လမ်းကိုထည့်ရန် +” ရွေးစရာကိုနှိပ်ပါ။
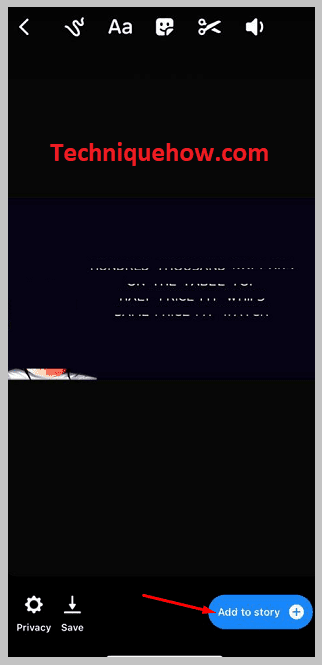
🔯 ၎င်းကို အပ်လုဒ်လုပ်ပါမည်။ ဗီဒီယိုအစအဆုံး
“Add to story +” ရွေးချယ်စရာကို နှိပ်ပြီးနောက် သင်ရွေးချယ်ပြီး တည်းဖြတ်ထားသော ဗီဒီယိုသည် သင်၏ Facebook Messenger ဇာတ်လမ်းများဆီသို့ အပ်လုဒ်လုပ်ထားသည်ကို တွေ့ရပါမည်။ ထို့အပြင်၊ ၎င်းသည် အတိုချုံ့ထားသော ဗီဒီယိုတစ်ခုမဟုတ်ဘဲ အစအဆုံးအဖြစ် ပေါ်နေမည်ဖြစ်သည်။
အမေးများသောမေးခွန်းများ-
1. ၎င်းသည် Facebook တွင်လည်း ပေါ်နေသလား၊ သင် Messenger တွင် ဇာတ်လမ်းတစ်ပုဒ် လွှင့်တင်ပါသလား။
ဟုတ်ကဲ့။ ဇာတ်လမ်းတစ်ပုဒ်ကို Facebook Messenger မှာ တင်တဲ့အခါ Facebook မှာလည်း ပေါ်လာပါတယ်။ ဤဇာတ်လမ်းသည် Facebook တွင် 24 နာရီကြာ ကြာမြင့်မည်ဖြစ်ပြီး သင့်သူငယ်ချင်းများ သို့မဟုတ် နောက်လိုက်စာရင်းရှိလူတိုင်းသည် ဗီဒီယိုကို ကြည့်ရှုနိုင်ပြီး ၎င်းအား အကြောင်းပြန်နိုင်မည်ဖြစ်သည်။ ဆိုလိုသည်မှာ ဗီဒီယိုသည် ၎င်းတို့၏ဖိဒ်တွင် ပြသမည်ဖြစ်သည်။ သို့သော် ၎င်းသည် 24 နာရီအမှတ်အသားသို့ရောက်ရှိပြီးနောက်၊ ၎င်းသည်သက်တမ်းကုန်ဆုံးသွားသည်၊ ဆိုလိုသည်မှာမည်သူမျှဇာတ်လမ်းကိုကြည့်ရှုရန်သို့မဟုတ်စာပြန်နိုင်မည်မဟုတ်ပါ။
2. ဗီဒီယိုကို အယ်လ်ဘမ်မှ Story သို့ တိုက်ရိုက် အပ်လုဒ်လုပ်နိုင်ပါသလား။
ဟုတ်ကဲ့၊ သင့်အယ်လ်ဘမ်မှ Story သို့ ဗီဒီယိုတစ်ခု အပ်လုဒ်လုပ်နိုင်ပါသည်။ သို့တိုင်၊ အားနည်းချက်တစ်ခုရှိပါသည်- အယ်လ်ဘမ်မှဗီဒီယိုကို အပ်လုဒ်တင်သည့်အခါတွင် ဇာတ်လမ်းတစ်ပုဒ်အဖြစ် သင်တင်လိုသောဗီဒီယိုသည် သင့်လိုအပ်ချက်များကို မလိုက်နာဘဲ 15 စက္ကန့်သာကြာကြောင်း သင်သဘောပေါက်ပါလိမ့်မည်။ သင်သည် ပိုရှည်သောဗီဒီယိုကို အပ်လုဒ်တင်လိုပါသည်။
ထို့ကြောင့် ရှည်လျားသောဗီဒီယိုကို Messenger တွင် အပ်လုဒ်လုပ်ရန်၊ အယ်လ်ဘမ်ကဏ္ဍမှ သင့် Story သို့ အပ်လုဒ်လုပ်၍မရပါ။ ကင်မရာကဏ္ဍမှ ဗီဒီယိုကို အပ်လုဒ်လုပ်ရန် လိုအပ်သည်။ ဤနည်းအားဖြင့်၊ ဗီဒီယိုသည် များစွာပိုရှည်လိမ့်မည်။
၃။ Facebook ဇာတ်လမ်းတစ်ခုပေါ်တွင် ၂၆ စက္ကန့်ထက်ပိုသော ဗီဒီယိုတစ်ခုကို မည်သို့ အပ်လုဒ်လုပ်ရမည်နည်း။
သင် Facebook Story တွင် 26 စက္ကန့်ထက်ပိုသော ဗီဒီယိုတစ်ခုကို အပ်လုဒ်လုပ်နိုင်သော်လည်း ၎င်းအတွက် သင့်ဖုန်းတွင် Facebook အက်ပ်နှင့် WhatsApp Messenger နှစ်ခုလုံးကို ထည့်သွင်းထားရပါမည်။ သင်၏ status ကို WhatsApp သို့ အပ်လုဒ်လုပ်သောအခါ၊ ခွင့်ပြုထားသည့် အချိန်ကန့်သတ်ချက်သည် စက္ကန့် 30 အထိဖြစ်သည်၊ ၎င်းသည် Facebook ၏ အချိန်ကန့်သတ်ချက်ထက် ကျော်လွန်နေသည်ကို တွေ့ရပါမည်။
Facebook ဇာတ်လမ်းတွင် 26 စက္ကန့်ထက်ပိုသော ဗီဒီယိုကို အပ်လုဒ်လုပ်နိုင်ရန်၊ ပထမဦးစွာ၊ Status ကဏ္ဍသို့ ဝင်ခြင်းဖြင့် တူညီသော Story ကို Whatsapp သို့ အပ်လုဒ်လုပ်ရပါမည်။ ထို့နောက် Facebook အက်ပ်တွင် ဇာတ်လမ်းတစ်ပုဒ်အဖြစ် မျှဝေရမည်ဖြစ်သည်။ 26 စက္ကန့်ထက်ပိုသော သင့်ဗီဒီယိုကို အပ်လုဒ်လုပ်ပါမည်။
