ಪರಿವಿಡಿ
ನಿಮ್ಮ ತ್ವರಿತ ಉತ್ತರ:
Facebook ಮೆಸೆಂಜರ್ ಕಥೆಗೆ ದೀರ್ಘವಾದ ವೀಡಿಯೊವನ್ನು ಸೇರಿಸಲು, Messenger ಅನ್ನು ತೆರೆಯಿರಿ ಮತ್ತು “Stories” ಮೇಲೆ ಮತ್ತು ನಂತರ “+” ಐಕಾನ್ ಮೇಲೆ ಟ್ಯಾಪ್ ಮಾಡಿ.
ನಂತರ “ಕ್ಯಾಮೆರಾ” ಆಯ್ಕೆಯನ್ನು ಆಯ್ಕೆಮಾಡಿ ಮತ್ತು ವೀಡಿಯೊವನ್ನು ಆಯ್ಕೆಮಾಡಲು ಪರದೆಯ ಕೆಳಭಾಗದಲ್ಲಿರುವ ಚೌಕ ಐಕಾನ್ ಮೇಲೆ ಟ್ಯಾಪ್ ಮಾಡಿ. ನಂತರ ವೀಡಿಯೊವನ್ನು ಅಪ್ಲೋಡ್ ಮಾಡಲು "ಕಥೆಗೆ ಸೇರಿಸು +" ಅನ್ನು ಟ್ಯಾಪ್ ಮಾಡಿ.
ನೀವು ಮೆಸೆಂಜರ್ಗೆ ಕಥೆಯನ್ನು ಅಪ್ಲೋಡ್ ಮಾಡಿದಾಗ, ಅದು ಫೇಸ್ಬುಕ್ನಲ್ಲಿ 24 ಗಂಟೆಗಳ ಕಾಲ ಕಾಣಿಸಿಕೊಳ್ಳುತ್ತದೆ ಮತ್ತು ನಂತರ ಅದು ಮುಕ್ತಾಯಗೊಳ್ಳುತ್ತದೆ.
ವೀಡಿಯೊ ಕೇವಲ 15 ಸೆಕೆಂಡ್ ಆಗಿರುವುದರಿಂದ ಆಲ್ಬಮ್ ವಿಭಾಗದಿಂದ ಸ್ಟೋರಿಗೆ ಅಪ್ಲೋಡ್ ಮಾಡದಿರುವುದು ಉತ್ತಮ. ಬದಲಾಗಿ, ಕ್ಯಾಮರಾ ವಿಭಾಗದಿಂದ ಅದನ್ನು ಅಪ್ಲೋಡ್ ಮಾಡಿ ಮತ್ತು ಅದು ಹೆಚ್ಚು ಉದ್ದವಾಗಿರುತ್ತದೆ.
30 ಸೆಕೆಂಡ್ಗಿಂತ ಹೆಚ್ಚಿನ ವೀಡಿಯೊವನ್ನು Facebook ಗೆ ಅಪ್ಲೋಡ್ ಮಾಡಲು, ನೀವು ಮೊದಲು ಅದನ್ನು WhatsApp ಗೆ ಸ್ಟೇಟಸ್ ಆಗಿ ಅಪ್ಲೋಡ್ ಮಾಡಿ ನಂತರ ಅದನ್ನು Facebook ಗೆ ಹಂಚಿಕೊಳ್ಳಬೇಕು. ಒಂದು ಕಥೆಯಾಗಿ.
Facebook Messenger ನಲ್ಲಿ ದೀರ್ಘವಾದ ವೀಡಿಯೊಗಳನ್ನು ಪೋಸ್ಟ್ ಮಾಡುವುದು ಹೇಗೆ ಸ್ಟೋರಿ:
ಕೆಳಗಿನ ಹಂತಗಳನ್ನು ಅನುಸರಿಸಿ:
ಹಂತ 1: ಮೆಸೆಂಜರ್ ತೆರೆಯಿರಿ & 'ಕಥೆಗಳು' ಮೇಲೆ ಟ್ಯಾಪ್ ಮಾಡಿ
Facebook ಮೆಸೆಂಜರ್ ಕಥೆಗೆ ದೀರ್ಘವಾದ ವೀಡಿಯೊಗಳನ್ನು ಸೇರಿಸಲು ನೀವು ಅನುಸರಿಸಬೇಕಾದ ಮೊದಲ ಹಂತವೆಂದರೆ ನಿಮ್ಮ ಫೋನ್ನ ಮುಖಪುಟ ಪರದೆಯಿಂದ ಅಪ್ಲಿಕೇಶನ್ ತೆರೆಯುವುದು. ನೀವು "ಚಾಟ್ಗಳು" ವಿಭಾಗದಲ್ಲಿರುತ್ತೀರಿ, ಅಲ್ಲಿ ನೀವು ನಿಮ್ಮ ಸ್ನೇಹಿತರೊಂದಿಗೆ ಸಂಭಾಷಣೆಗಳನ್ನು ನೋಡಿದ್ದೀರಿ. ಕೆಳಗಿನ ಬಲ ಮೂಲೆಯಲ್ಲಿ, ನೀವು ಹೆಚ್ಚಿನ ಆಯ್ಕೆಗಳನ್ನು ನೋಡುತ್ತೀರಿ, ಅಂದರೆ "ಜನರು", ಮತ್ತು 'ಕಥೆಗಳು'. 'ಸ್ಟೋರೀಸ್' ಐಕಾನ್ ಆಯ್ಕೆಯನ್ನು ಟ್ಯಾಪ್ ಮಾಡಿ.
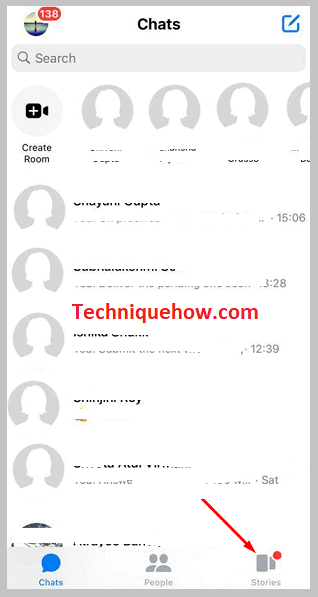
ಹಂತ 2: '+ ಕಥೆಗೆ ಸೇರಿಸಿ' ಆಯ್ಕೆಯನ್ನು ಟ್ಯಾಪ್ ಮಾಡಿ
ಈಗ ನೀವು ಫೇಸ್ಬುಕ್ ಮೆಸೆಂಜರ್ನ "ಸ್ಟೋರೀಸ್" ವಿಭಾಗದಲ್ಲಿರುತ್ತೀರಿ, ಅಲ್ಲಿ ನೀವು ಇತರರನ್ನು ವೀಕ್ಷಿಸಬಹುದುಜನರ ಕಥೆಗಳು, ಮೇಲಿನ ಎಡ ಮೂಲೆಯಲ್ಲಿ "+" ಚಿಹ್ನೆಯನ್ನು ಹೋಲುವ ಐಕಾನ್ ಅನ್ನು ನೀವು ನೋಡುತ್ತೀರಿ. ನೀವು ಈ ಆಯ್ಕೆಯನ್ನು ಟ್ಯಾಪ್ ಮಾಡಬೇಕು. ಈಗ ನೀವು ಕಥೆಗಳನ್ನು ಸೇರಿಸಬಹುದಾದ ಎರಡು ಆಯ್ಕೆಗಳನ್ನು ನೋಡುತ್ತೀರಿ.
ಕ್ಯಾಮೆರಾ ಐಕಾನ್ ಅನ್ನು ಬಳಸಿಕೊಂಡು ಕಥೆಯನ್ನು ಅಪ್ಲೋಡ್ ಮಾಡುವುದು ಮತ್ತು ನಂತರ ಮತ್ತು ಅಲ್ಲಿ ವೀಡಿಯೊವನ್ನು ರಚಿಸುವುದು ಅಥವಾ ಅಪ್ಲೋಡ್ ಮಾಡುವ ಮೊದಲು ಇಲ್ಲಿಂದ ಗ್ಯಾಲರಿಯನ್ನು ಪ್ರವೇಶಿಸುವುದು ಮೊದಲ ಆಯ್ಕೆಯಾಗಿದೆ. ನೀವು ಈಗಾಗಲೇ ಮಾಡಿದ ಮತ್ತು ಆಲ್ಬಮ್ ವಿಭಾಗದಲ್ಲಿ ಸಂಗ್ರಹಿಸಲಾದ ವೀಡಿಯೊವನ್ನು ಅಪ್ಲೋಡ್ ಮಾಡುವುದು ಇನ್ನೊಂದು ಆಯ್ಕೆಯಾಗಿದೆ.
ಸಹ ನೋಡಿ: IMEI ಟ್ರ್ಯಾಕರ್ - IMEI ಬಳಸಿ ಫೋನ್ ಸಂಖ್ಯೆಗಳನ್ನು ಹುಡುಕಿ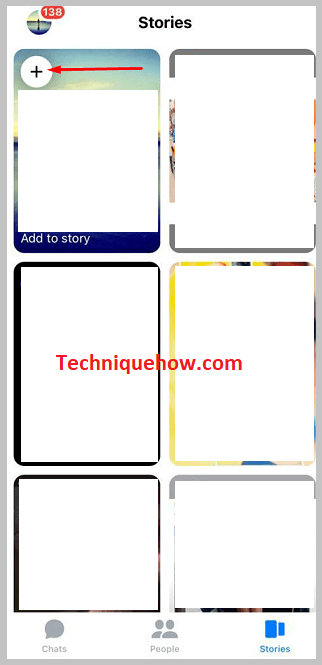
ಹಂತ 3: 'ಕ್ಯಾಮೆರಾ' ಐಕಾನ್ ಮೇಲೆ ಟ್ಯಾಪ್ ಮಾಡಿ
ಹೋದ ನಂತರ "+" ಐಕಾನ್ಗೆ, ಪರದೆಯ ಮೇಲ್ಭಾಗದಲ್ಲಿ "ಕ್ಯಾಮೆರಾ" ಆಯ್ಕೆಯನ್ನು ನೀವು ಗಮನಿಸಬಹುದು ಆದ್ದರಿಂದ, ಅಂತಿಮವಾಗಿ, ಆಲ್ಬಮ್ ವಿಭಾಗದಿಂದ ಅಪ್ಲೋಡ್ ಮಾಡಿದ ವೀಡಿಯೊಗೆ ಹೋಲಿಸಿದರೆ ವೀಡಿಯೊ ಹೆಚ್ಚು ಉದ್ದವಾಗಿರುತ್ತದೆ.
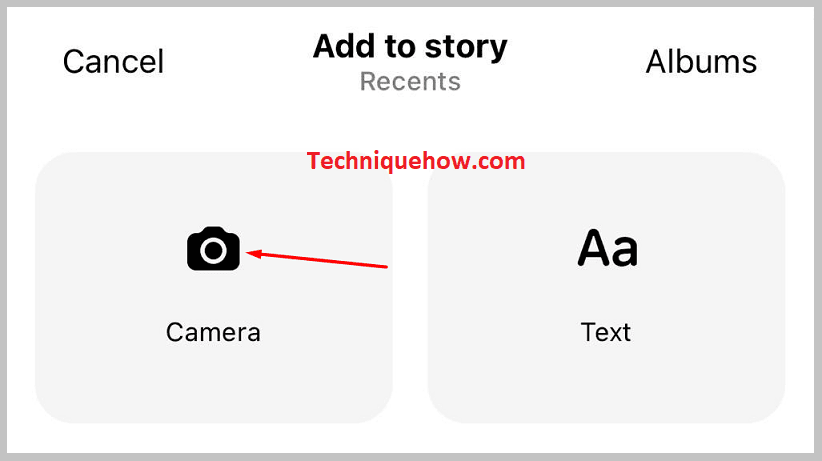
ಆದ್ದರಿಂದ, "ಕ್ಯಾಮರಾ" ಐಕಾನ್ ಮೇಲೆ ಟ್ಯಾಪ್ ಮಾಡಿ. ನೀವು ವೀಡಿಯೊವನ್ನು ರೆಕಾರ್ಡ್ ಮಾಡಬಹುದಾದ ಕ್ಯಾಮರಾ ಪ್ರದೇಶಕ್ಕೆ ನಿಮ್ಮನ್ನು ಕರೆದೊಯ್ಯಲಾಗುತ್ತದೆ ಅಥವಾ ನಿಮ್ಮ ಗ್ಯಾಲರಿ ವಿಭಾಗಕ್ಕೆ ಹೋಗಬಹುದು, ಅಲ್ಲಿ ನೀವು ಕಥೆಯಾಗಿ ಅಪ್ಲೋಡ್ ಮಾಡಲು ಬಯಸುವ ವೀಡಿಯೊವನ್ನು ಈಗಾಗಲೇ ಉಳಿಸಿರಬಹುದು.
ಹಂತ 4: ಟ್ಯಾಪ್ ಮಾಡಿ ಸ್ಕ್ವೇರ್ ಬಾಕ್ಸ್
ಈಗ ನೀವು ಕ್ಯಾಮರಾ ವಿಭಾಗದಲ್ಲಿದ್ದಿರಿ, ನಿಮ್ಮ ಸ್ಟೋರಿಯಾಗಿ ನೀವು ಅಪ್ಲೋಡ್ ಮಾಡಲು ಬಯಸುವ ವೀಡಿಯೊವನ್ನು ನೀವು ಕಂಡುಹಿಡಿಯಬೇಕು. ಇದನ್ನು ಮಾಡಲು, ವೀಡಿಯೊ ತೆಗೆದುಕೊಳ್ಳುವ ಬದಲು ಅಥವಾ ರೆಕಾರ್ಡ್ ಆಯ್ಕೆಯನ್ನು ಒತ್ತುವ ಬದಲು, ನೀವು ಇಲ್ಲಿಂದ ಗ್ಯಾಲರಿ ಪ್ರದೇಶಕ್ಕೆ ಹೋಗಬೇಕು.
ಗ್ಯಾಲರಿ ಪ್ರದೇಶಕ್ಕೆ ಹೋಗಲು, ನೀವು ವೀಡಿಯೊ ರೆಕಾರ್ಡಿಂಗ್ ಆಯ್ಕೆಯ ಪಕ್ಕದಲ್ಲಿರುವ ಚೌಕ ಬಾಕ್ಸ್ ಮೇಲೆ ಟ್ಯಾಪ್ ಮಾಡಬೇಕು. ಒಮ್ಮೆ ನೀವು ಗ್ಯಾಲರಿ ವಿಭಾಗಕ್ಕೆ ಸೇರಿದರೆ, ನೀವು ಈ ಹಿಂದೆ ತೆಗೆದ ಫೋಟೋಗಳು ಮತ್ತು ವೀಡಿಯೊಗಳ ಪಟ್ಟಿಯನ್ನು ಹೊಸದರಿಂದ ಹಳೆಯದಕ್ಕೆ ನೋಡುತ್ತೀರಿಆರ್ಡರ್.
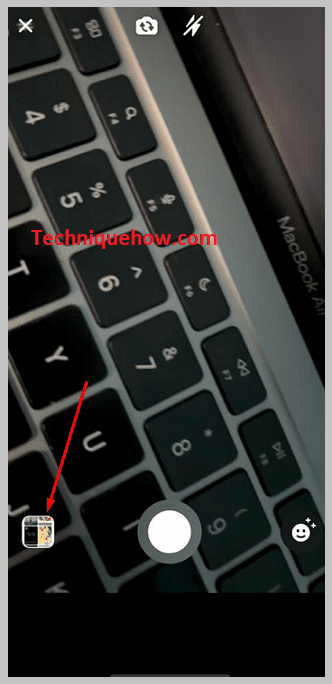
ಹಂತ 5: ಗ್ಯಾಲರಿಯಿಂದ ಯಾವುದೇ ವೀಡಿಯೊವನ್ನು ಆಯ್ಕೆಮಾಡಿ & ‘ಕಥೆಗೆ ಸೇರಿಸು +’ ಟ್ಯಾಪ್ ಮಾಡಿ
ಈ ವಿಭಾಗದಲ್ಲಿ ವೀಕ್ಷಿಸಲು ಲಭ್ಯವಿರುವ ವೀಡಿಯೊಗಳ ಸಂಗ್ರಹಣೆಯ ಮೂಲಕ ಹೋಗಿ ಮತ್ತು ಆಯ್ಕೆಗಳಲ್ಲಿ ಒಂದನ್ನು ಟ್ಯಾಪ್ ಮಾಡಿ. ವೀಡಿಯೊವನ್ನು ಆಯ್ಕೆ ಮಾಡಿದ ನಂತರ, ಅದನ್ನು ಪೂರ್ಣ ಪರದೆಯಲ್ಲಿ ವೀಕ್ಷಿಸಲು ಅದರ ಮೇಲೆ ಟ್ಯಾಪ್ ಮಾಡಿ. ಇಲ್ಲಿ ನೀವು ವೀಡಿಯೊವನ್ನು ನಿಮ್ಮ ಇಚ್ಛೆಯಂತೆ ಸಂಪಾದಿಸಬಹುದು.
ವೀಡಿಯೊವನ್ನು ಎಲ್ಲಿ ತೆಗೆದುಕೊಳ್ಳಲಾಗಿದೆ ಅಥವಾ ಅದು ಯಾವುದರ ಬಗ್ಗೆ ಸಂದರ್ಭವನ್ನು ನೀಡಲು ಅಥವಾ ಹ್ಯಾಶ್ಟ್ಯಾಗ್ಗಳಿಗಾಗಿ ಅದನ್ನು ಬಳಸಲು ನೀವು ಪಠ್ಯವನ್ನು ಕೂಡ ಸೇರಿಸಬಹುದು. ನೀವು ಮಾಡಿದ ಎಲ್ಲಾ ಸಂಪಾದನೆಯಲ್ಲಿ ನೀವು ತೃಪ್ತರಾದ ನಂತರ, ಪರದೆಯ ಕೆಳಗಿನ ಬಲ ಮೂಲೆಯಲ್ಲಿ ನೀವು ಕಾಣುವ "ಕಥೆಗೆ ಸೇರಿಸಿ +" ಆಯ್ಕೆಯನ್ನು ಟ್ಯಾಪ್ ಮಾಡಿ.
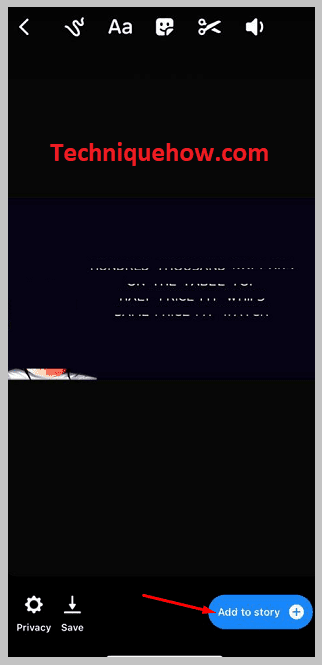
🔯 ಇದನ್ನು ಅಪ್ಲೋಡ್ ಮಾಡಲಾಗುತ್ತದೆ ಪೂರ್ಣ-ಉದ್ದದ ವೀಡಿಯೊ
ನೀವು "ಕಥೆಗೆ ಸೇರಿಸು +" ಆಯ್ಕೆಯನ್ನು ಟ್ಯಾಪ್ ಮಾಡಿದ ನಂತರ ನೀವು ಆಯ್ಕೆಮಾಡಿದ ಮತ್ತು ಸಂಪಾದಿಸಿದ ವೀಡಿಯೊವನ್ನು ನಿಮ್ಮ Facebook ಮೆಸೆಂಜರ್ ಕಥೆಗಳಿಗೆ ಅಪ್ಲೋಡ್ ಮಾಡಲಾಗಿದೆ ಎಂದು ನೀವು ನೋಡುತ್ತೀರಿ. ಜೊತೆಗೆ, ಇದು ಪೂರ್ಣ-ಉದ್ದದ ವೀಡಿಯೊದಂತೆ ಗೋಚರಿಸುತ್ತದೆ ಮತ್ತು ಸಂಕ್ಷಿಪ್ತವಾಗಿರುವುದಿಲ್ಲ.
ಪದೇ ಪದೇ ಕೇಳಲಾಗುವ ಪ್ರಶ್ನೆಗಳು:
1. ಇದು Facebook ನಲ್ಲಿಯೂ ಕಾಣಿಸುತ್ತದೆಯೇ, ಒಂದು ವೇಳೆ ನೀವು ಮೆಸೆಂಜರ್ನಲ್ಲಿ ಕಥೆಯನ್ನು ಅಪ್ಲೋಡ್ ಮಾಡುತ್ತೀರಾ?
ಹೌದು. ನೀವು ಫೇಸ್ಬುಕ್ ಮೆಸೆಂಜರ್ನಲ್ಲಿ ಕಥೆಯನ್ನು ಅಪ್ಲೋಡ್ ಮಾಡಿದಾಗ, ಅದು ಫೇಸ್ಬುಕ್ನಲ್ಲಿಯೂ ಕಾಣಿಸಿಕೊಳ್ಳುತ್ತದೆ. ಈ ಕಥೆಯು ಫೇಸ್ಬುಕ್ನಲ್ಲಿ 24 ಗಂಟೆಗಳ ಕಾಲ ಇರುತ್ತದೆ, ಈ ಸಮಯದಲ್ಲಿ ನಿಮ್ಮ ಸ್ನೇಹಿತರು ಅಥವಾ ಅನುಯಾಯಿಗಳ ಪಟ್ಟಿಯಲ್ಲಿರುವ ಪ್ರತಿಯೊಬ್ಬರೂ ವೀಡಿಯೊವನ್ನು ವೀಕ್ಷಿಸಲು ಮತ್ತು ಅದಕ್ಕೆ ಪ್ರತ್ಯುತ್ತರಿಸಲು ಸಾಧ್ಯವಾಗುತ್ತದೆ. ಇದರರ್ಥ ವೀಡಿಯೊ ಅವರ ಫೀಡ್ನಲ್ಲಿ ತೋರಿಸುತ್ತದೆ. ಆದರೆ ಅದು 24-ಗಂಟೆಗಳ ಗಡಿಯನ್ನು ತಲುಪಿದ ನಂತರ, ಅದರ ಅವಧಿ ಮುಗಿಯುತ್ತದೆ, ಅಂದರೆ ಯಾರಿಗೂ ಕಥೆಯನ್ನು ವೀಕ್ಷಿಸಲು ಅಥವಾ ಪ್ರತ್ಯುತ್ತರಿಸಲು ಸಾಧ್ಯವಾಗುವುದಿಲ್ಲ.
2. ನೀವು ನೇರವಾಗಿ ವೀಡಿಯೊವನ್ನು ಆಲ್ಬಮ್ನಿಂದ ಕಥೆಗೆ ಅಪ್ಲೋಡ್ ಮಾಡಬಹುದೇ?
ಹೌದು, ನಿಮ್ಮ ಆಲ್ಬಮ್ನಿಂದ ನೀವು ವೀಡಿಯೊವನ್ನು ಕಥೆಗೆ ಅಪ್ಲೋಡ್ ಮಾಡಬಹುದು. ಇನ್ನೂ, ಒಂದು ತೊಂದರೆಯೂ ಇದೆ: ನೀವು ಆಲ್ಬಮ್ನಿಂದ ವೀಡಿಯೊವನ್ನು ಅಪ್ಲೋಡ್ ಮಾಡಲು ಪ್ರಾರಂಭಿಸಿದಾಗ, ನೀವು ಕಥೆಯಾಗಿ ಅಪ್ಲೋಡ್ ಮಾಡಲು ಬಯಸುವ ವೀಡಿಯೊ ಕೇವಲ 15 ಸೆಕೆಂಡುಗಳಷ್ಟು ಉದ್ದವಾಗಿದೆ, ಅದು ನಿಮ್ಮ ಅವಶ್ಯಕತೆಗಳನ್ನು ಅನುಸರಿಸುವುದಿಲ್ಲ ಎಂದು ನೀವು ಅರಿತುಕೊಳ್ಳುತ್ತೀರಿ. ನೀವು ದೀರ್ಘವಾದ ವೀಡಿಯೊವನ್ನು ಅಪ್ಲೋಡ್ ಮಾಡಲು ಬಯಸುತ್ತೀರಿ.
ಸಹ ನೋಡಿ: ಡಿಸ್ಕಾರ್ಡ್ನಲ್ಲಿ ಅಳಿಸಲಾದ ಸಂದೇಶಗಳನ್ನು ಹೇಗೆ ನೋಡುವುದು - Messageloggerv2ಆದ್ದರಿಂದ, ಮೆಸೆಂಜರ್ಗೆ ದೀರ್ಘವಾದ ವೀಡಿಯೊವನ್ನು ಅಪ್ಲೋಡ್ ಮಾಡಲು, ನೀವು ಆಲ್ಬಮ್ ವಿಭಾಗದಿಂದ ನಿಮ್ಮ ಸ್ಟೋರಿಗೆ ಅಪ್ಲೋಡ್ ಮಾಡಲು ಸಾಧ್ಯವಿಲ್ಲ. ನೀವು ಕ್ಯಾಮರಾ ವಿಭಾಗದಿಂದ ವೀಡಿಯೊವನ್ನು ಅಪ್ಲೋಡ್ ಮಾಡಬೇಕು. ಈ ರೀತಿಯಾಗಿ, ವೀಡಿಯೊ ಹೆಚ್ಚು ಉದ್ದವಾಗಿರುತ್ತದೆ.
3. ಫೇಸ್ಬುಕ್ ಸ್ಟೋರಿಯಲ್ಲಿ 26 ಸೆಕೆಂಡ್ಗಳಿಗಿಂತ ಹೆಚ್ಚಿನ ವೀಡಿಯೊವನ್ನು ಅಪ್ಲೋಡ್ ಮಾಡುವುದು ಹೇಗೆ?
ನೀವು ಫೇಸ್ಬುಕ್ ಸ್ಟೋರಿಯಲ್ಲಿ 26 ಸೆಕೆಂಡ್ಗಿಂತ ಹೆಚ್ಚಿನ ವೀಡಿಯೊವನ್ನು ಅಪ್ಲೋಡ್ ಮಾಡಬಹುದು, ಆದರೆ ಅದಕ್ಕಾಗಿ ನಿಮ್ಮ ಫೋನ್ನಲ್ಲಿ ನೀವು ಫೇಸ್ಬುಕ್ ಅಪ್ಲಿಕೇಶನ್ ಮತ್ತು ವಾಟ್ಸಾಪ್ ಮೆಸೆಂಜರ್ ಎರಡನ್ನೂ ಇನ್ಸ್ಟಾಲ್ ಮಾಡಿರಬೇಕು. ನೀವು WhatsApp ಗೆ ನಿಮ್ಮ ಸ್ಥಿತಿಯನ್ನು ಅಪ್ಲೋಡ್ ಮಾಡಿದಾಗ, ಅನುಮತಿಸಲಾದ ಸಮಯ ಮಿತಿಯು 30 ಸೆಕೆಂಡುಗಳವರೆಗೆ ಇರುತ್ತದೆ ಎಂದು ನೀವು ನೋಡುತ್ತೀರಿ, ಇದು ಸಮಯ ಮಿತಿ ಫೇಸ್ಬುಕ್ಗಿಂತ ಹೆಚ್ಚು.
ಫೇಸ್ಬುಕ್ ಸ್ಟೋರಿಯಲ್ಲಿ 26 ಸೆಕೆಂಡ್ಗಳಿಗಿಂತ ಹೆಚ್ಚಿನ ವೀಡಿಯೊವನ್ನು ಅಪ್ಲೋಡ್ ಮಾಡಲು, ನೀವು ಸ್ಟೇಟಸ್ ವಿಭಾಗಕ್ಕೆ ಹೋಗುವ ಮೂಲಕ ಅದೇ ಸ್ಟೋರಿಯನ್ನು ವಾಟ್ಸಾಪ್ಗೆ ಸ್ಟೇಟಸ್ ಆಗಿ ಅಪ್ಲೋಡ್ ಮಾಡಬೇಕು. ನಂತರ ನೀವು ಅದನ್ನು ಫೇಸ್ಬುಕ್ ಅಪ್ಲಿಕೇಶನ್ನಲ್ಲಿ ಕಥೆಯಾಗಿ ಹಂಚಿಕೊಳ್ಳಬೇಕು. ನಿಮ್ಮ 26 ಸೆಕೆಂಡ್ಗಿಂತ ಹೆಚ್ಚಿನ ವೀಡಿಯೊವನ್ನು ಅಪ್ಲೋಡ್ ಮಾಡಲಾಗುತ್ತದೆ.
