ສາລະບານ
ຄຳຕອບດ່ວນຂອງທ່ານ:
ເພື່ອປົກປ້ອງບັນຊີ Discord ຂອງທ່ານ, ໃຫ້ລອງເປີດໃຊ້ການພິສູດຢືນຢັນສອງປັດໃຈ (ຫຼືເອີ້ນວ່າ 2FA). ຖ້າທ່ານມີໂປລແກລມ desktop ຫຼືແອັບຯມືຖື, ທ່ານສາມາດນໍາໃຊ້ທັງສອງຢ່າງນັ້ນ. ໄອຄອນຂອງແອັບນີ້ຄ້າຍຄືຕົວຄວບຄຸມເກມຢູ່ໃນພື້ນຫຼັງສີຟ້າອ່ອນ.
ເພື່ອເອົາ 2FA ອອກຈາກ Discord, ໃຫ້ຄລິກທີ່ໄອຄອນ 'ການຕັ້ງຄ່າ' ເຟືອງ, ທ່ານຈະເຫັນໄອຄອນເກຍຢູ່ດ້ານລຸ່ມຂອງໜ້າ, ປ່ອງຢ້ຽມ, ຫຼືໜ້າຈໍຖັດຈາກຮູບໂປຣໄຟລ໌ຂອງທ່ານ. ໃນແອັບມືຖື, ແຕະໄອຄອນເມນູສາມແຖວກ່ອນ, ຈາກນັ້ນແຕະຮູບໂປຣໄຟລ໌ຂອງເຈົ້າ ແລະບັນຊີຂອງຂ້ອຍ.
ຄລິກ 2FA ອອກ. ທ່ານຈະເຫັນອັນນີ້ພາຍໃຕ້ຫົວຂໍ້ “ຕົວເລືອກການພິສູດຢືນຢັນສອງປັດໄຈ.
ເບິ່ງ_ນຳ: ວິທີການເບິ່ງບັນຊີ Twitter ທີ່ຖືກລົບ: Viewerໃສ່ລະຫັດການພິສູດຢືນຢັນຕົວຕົນ 6 ຕົວເລກຂອງທ່ານແລະຄລິກ Remove 2FA. ໃຊ້ລະຫັດການພິສູດຢືນຢັນທີ່ທ່ານເຫັນໃນແອັບການພິສູດຢືນຢັນຂອງທ່ານ (ເຊັ່ນ: Authy ຫຼື Google Authenticator) ຫຼືທີ່ທ່ານໄດ້ຮັບຜ່ານ SMS, ນີ້ຈະເປັນການປິດການນຳໃຊ້ 2FA ສຳລັບບັນຊີຂອງທ່ານ.
ຖ້າທ່ານບໍ່ມີໂທລະສັບຂອງທ່ານ, ທ່ານສາມາດໃຊ້ ໜຶ່ງໃນລະຫັດສຳຮອງ 8 ຕົວເລກທີ່ທ່ານໄດ້ຮັບເມື່ອທ່ານເປີດໃຊ້ 2FA.
ພວກມັນອາດຈະຢູ່ໃນໄຟລ໌ໃນຄອມພິວເຕີຂອງທ່ານທີ່ເອີ້ນວ່າ “discord_backup_codes.txt”. ຖ້າເຈົ້າບໍ່ມີການເຂົ້າເຖິງໂທລະສັບຂອງທ່ານ ແລະບໍ່ໄດ້ບັນທຶກລະຫັດສຳຮອງຂອງເຈົ້າໄວ້, ມັນບໍ່ມີທາງທີ່ຈະປິດການໃຊ້ງານ 2FA ໄດ້ ແລະເຈົ້າຈະຕ້ອງສ້າງບັນຊີ Discord ໃໝ່.
ວິທີການເອົາ 2FA ອອກຈາກ Discord ໂດຍບໍ່ມີລະຫັດ:
🔴 ຂັ້ນຕອນທີ່ຕ້ອງປະຕິບັດຕາມ:
ຂັ້ນຕອນທີ 1: ເປີດ Discord ແລ້ວແຕະໃສ່ໄອຄອນເກຍ
ເປີດແອັບ Discord ຢູ່ອຸປະກອນຂອງທ່ານ (PC, Laptop, ໂທລະສັບ, IOS) ແລະເຂົ້າສູ່ລະບົບຕາມປົກກະຕິຖ້າຫາກວ່າທ່ານບໍ່ໄດ້ເຂົ້າສູ່ລະບົບ. ເມື່ອທ່ານເຂົ້າສູ່ລະບົບ, ຫນ້າທໍາອິດຈະປາກົດຂຶ້ນ; ກັບເຄື່ອງແມ່ຂ່າຍທັງຫມົດຂອງທ່ານໃນແຖບດ້ານຊ້າຍ, ເບິ່ງຂ້າງລຸ່ມນີ້, ແລະທ່ານຊອກຫາຊື່ທີ່ຂຽນ, ແລະຂ້າງຊື່, ທ່ານຊອກຫາສຽງແລະສັນຍາລັກຜົນຜະລິດຂອງທ່ານ.
ເບິ່ງ_ນຳ: 12+ ແອັບສຳລັບການຮັບການແຈ້ງເຕືອນພາບໜ້າຈໍໃນ WhatsAppນອກນັ້ນ, ໃຫ້ຄລິກທີ່ໄອຄອນເຟືອງຢູ່ໂລໂກ້ມຸມຊ້າຍລຸ່ມນີ້. ນີ້ແມ່ນໂລໂກ້ໃນເຊີບເວີທີ່ຜິດຖຽງກັນຂອງເຈົ້າ. ເມື່ອທ່ານຄລິກໃສ່ໂລໂກ້ນັ້ນ, ຫນ້າເວັບຈະນໍາທ່ານໄປຫາຫນ້າອື່ນ. ທີ່ນີ້ເຈົ້າພົບລະຫັດຜ່ານ ແລະການຄວບຄຸມ 2FA ທັງໝົດຂອງເຈົ້າ.
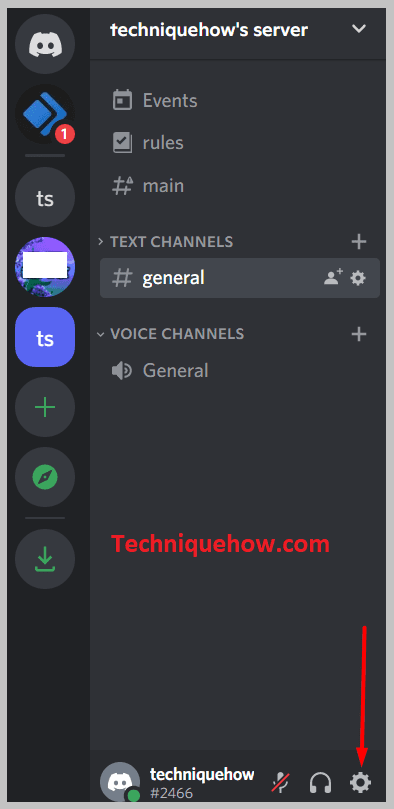
ຂັ້ນຕອນທີ 2: ແຕະໃສ່ 'ເບິ່ງລະຫັດສຳຮອງ' ແລະກົດເຂົ້າໄປເພື່ອເບິ່ງລະຫັດ
ເມື່ອທ່ານຢູ່ໃນໜ້ານັ້ນ, ທ່ານຕ້ອງການ ລະຫັດສໍາຮອງຂໍ້ມູນ. ຖ້າເຈົ້າຈື່ພວກມັນໄດ້, ອັນນັ້ນດີ ຫຼື ຖ້າເຈົ້າຂຽນຢູ່ບ່ອນໃດບ່ອນໜຶ່ງ, ເອົາພວກມັນອອກ. ດຽວນີ້, ຖ້າເຈົ້າບໍ່ຈື່ລະຫັດຜິດຖຽງກັນຂອງເຈົ້າ, ເຈົ້າສາມາດເອົາພວກມັນຄືນມາໄດ້ຢ່າງງ່າຍດາຍ.
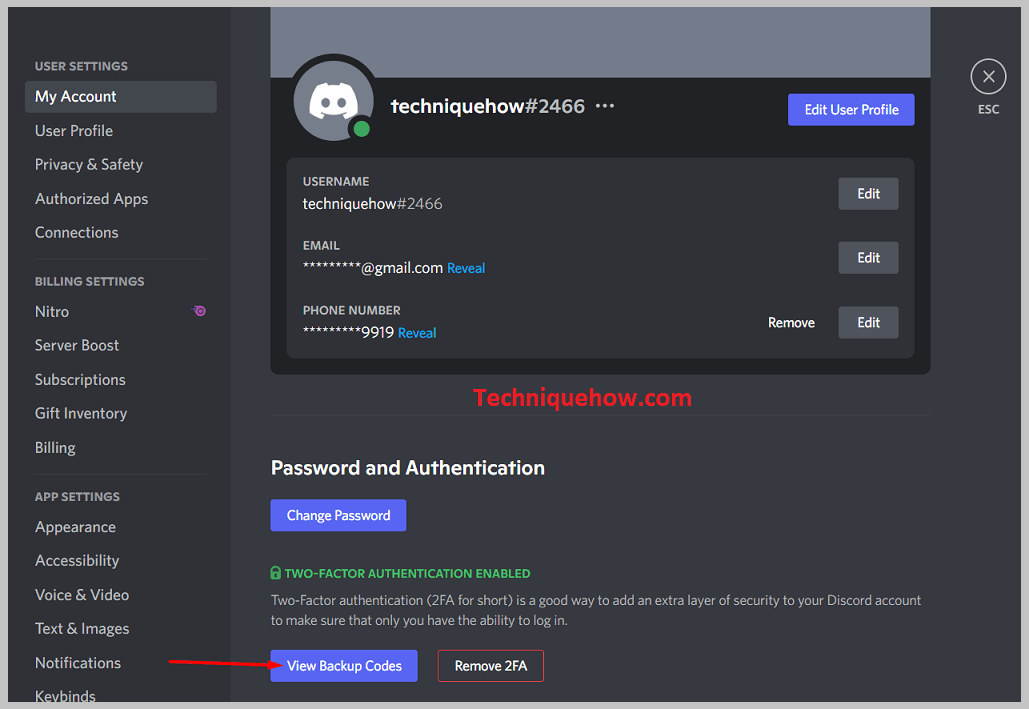
ເຈົ້າສາມາດກູ້ລະຫັດສຳຮອງ Discord ຂອງເຈົ້າຄືນມາໄດ້ອີກຄັ້ງໂດຍການໄປທີ່ການຕັ້ງຄ່າຜູ້ໃຊ້, ຈາກນັ້ນໄປທີ່ 'Password ແລະຫຼັງຈາກນັ້ນ Authentication' ຢູ່ລຸ່ມນີ້ທາງເລືອກ 'ລະຫັດຜ່ານ ແລະການກວດສອບຄວາມຖືກຕ້ອງ'.
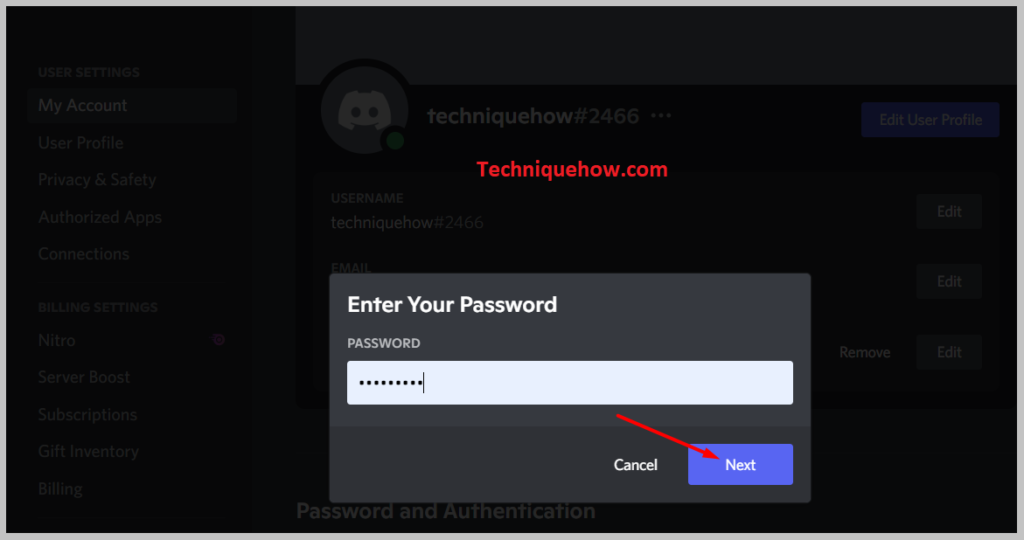
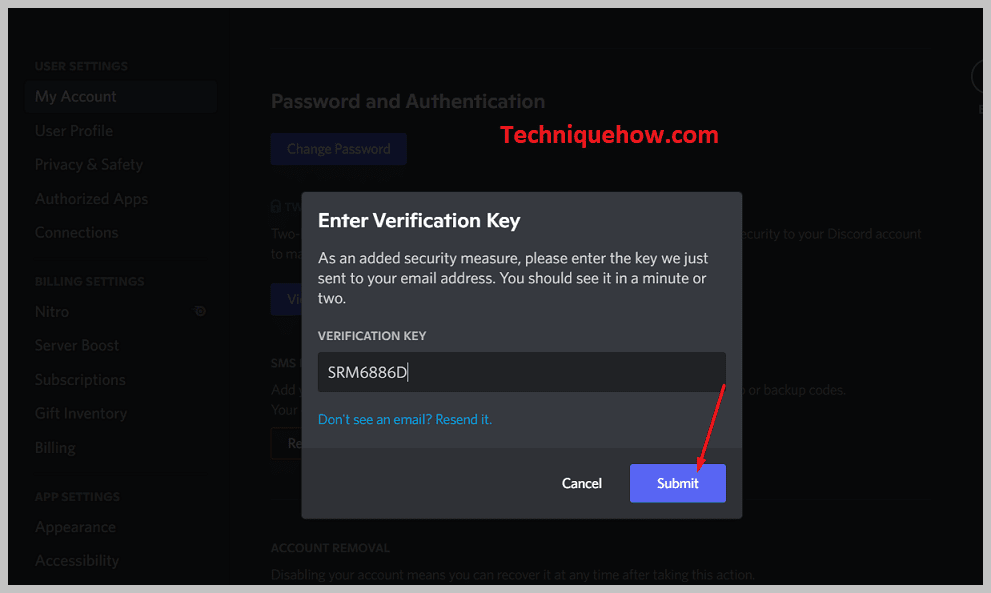
ດາວໂຫລດລະຫັດສຳຮອງຂອງທ່ານ, ຈາກນັ້ນເບິ່ງລະຫັດສຳຮອງຂອງທ່ານໃນເວັບ/ເດັສທັອບ. ສໍາລັບຜູ້ໃຊ້ແອັບຯມືຖື Android ແລະ iOS, ທ່ານຈໍາເປັນຕ້ອງໄປທີ່ "ບັນຊີຂອງຂ້ອຍ" ແລະເບິ່ງລະຫັດສໍາຮອງຂໍ້ມູນໂດຍກົງ. ກັບໄປທີ່ໜ້າການຕັ້ງຄ່າພື້ນຖານ. ເບິ່ງທາງເລືອກ. ທາງເລືອກທໍາອິດທີ່ທ່ານພົບແມ່ນ "ລະຫັດຜ່ານແລະການພິສູດຢືນຢັນ". ໃນປັດຈຸບັນພາຍໃຕ້ "ລະຫັດຜ່ານແລະພາກສ່ວນການຮັບຮອງຄວາມຖືກຕ້ອງ” ຂອງແຖບ “ບັນຊີຂອງຂ້ອຍ”, ໃຫ້ຄລິກໃສ່ “ເອົາ 2FA”.
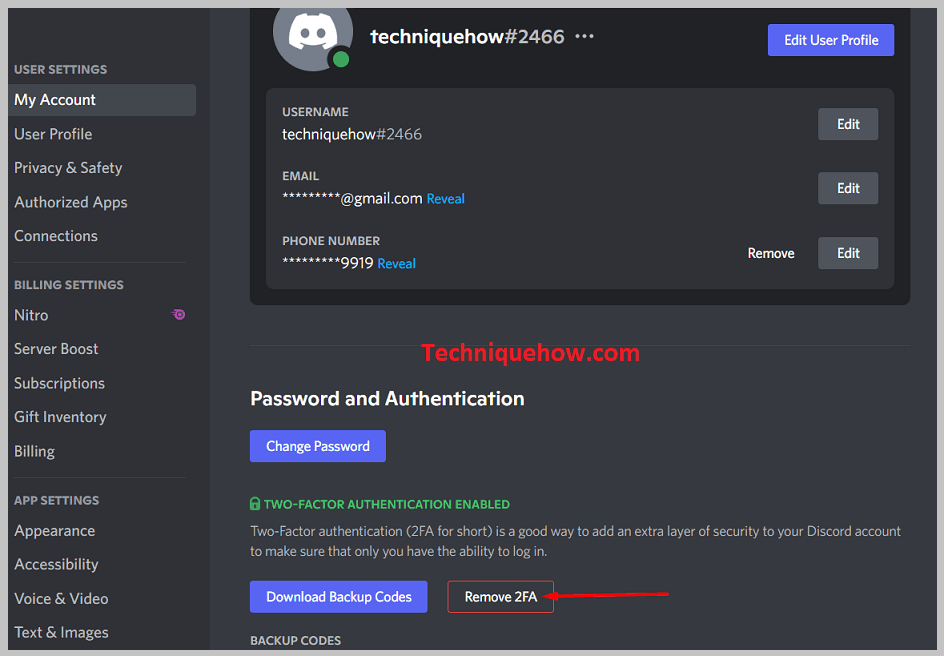
ນີ້ແມ່ນເພື່ອປິດການພິສູດຢືນຢັນ 2FA ໃນ Discord, ແຕ່ຈື່ໄວ້ວ່າການເຮັດອັນນີ້ຈະເຮັດໃຫ້ບັນຊີຂອງທ່ານມີຄວາມສ່ຽງຫຼາຍຂຶ້ນ. ຕໍ່ກັບຄວາມສ່ຽງຂອງບັນຫາຄວາມປອດໄພ.
ຖ້າທ່ານຢຸດໃຊ້ການພິສູດຢືນຢັນສອງປັດໃຈ, ມັນພຽງແຕ່ເຮັດໃຫ້ບັນຊີຂອງທ່ານເປີດໃຫ້ກັບໂລກໄຊເບີ ແລະອາດຊະຍາກຳຂອງມັນຫຼາຍຂຶ້ນ, ສະນັ້ນມັນຈະເປັນການດີກວ່າທີ່ຈະເປີດບັນຊີນີ້ໃຫ້ກັບບັນຊີຂອງທ່ານສະເໝີ.
ຂັ້ນຕອນ 4: ໃສ່ລະຫັດສຳຮອງ ແລະແຕະ 'ລຶບ 2FA'
ດຽວນີ້, ຖ້າທ່ານຕັດສິນໃຈ ແລະແນ່ໃຈວ່າຈະປິດການນຳໃຊ້ 2FA, ໃຫ້ໃສ່ລະຫັດ 6 ຕົວເລກຈາກແອັບ authenticator.
ຖ້າທ່ານມີນັ້ນ ຫຼືໃຊ້ລະຫັດສຳຮອງອັນໃດອັນໜຶ່ງທີ່ທ່ານໄດ້ກັບຄືນມາໃນຂັ້ນຕອນກ່ອນໜ້າໃນໜ້າການຕັ້ງຄ່າ, ດຽວນີ້ໃຫ້ໃຊ້ພວກມັນ ແລະພິມໃສ່ພວກມັນ, ຈາກນັ້ນຄລິກທີ່ “ລຶບ 2FA”. ຖ້າທ່ານເຄີຍປ່ຽນໃຈ, ທ່ານສາມາດກັບມາບ່ອນນີ້ໄດ້ໂດຍການເຮັດຊ້ຳຂັ້ນຕອນ ແລະປ່ຽນການພິສູດຢືນຢັນສອງປັດໃຈກັບຄືນ.
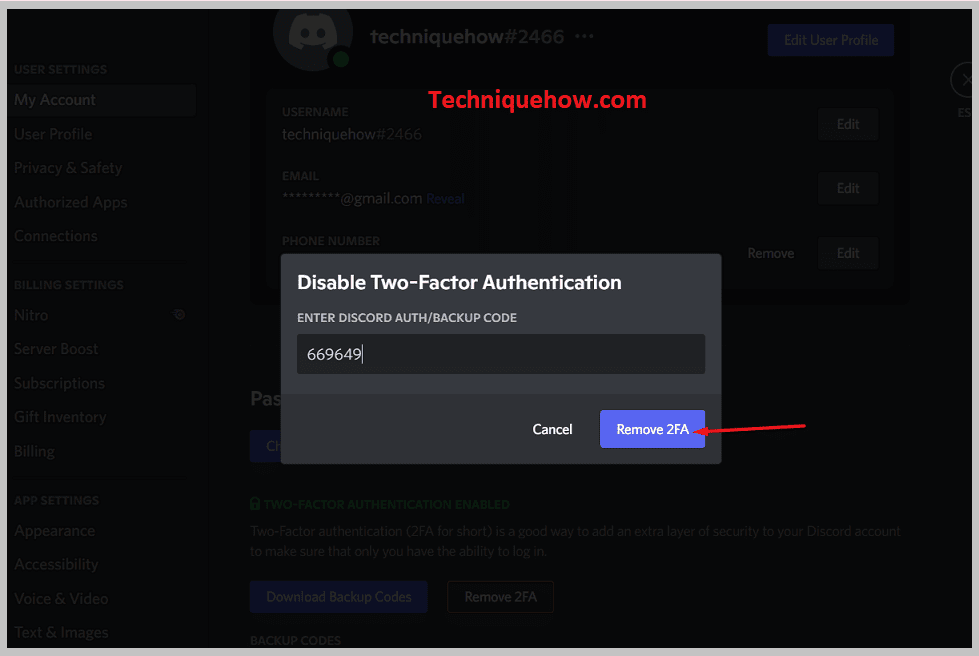
ວິທີການເອົາ 2FA ອອກໄປເພື່ອການປານກາງຢູ່ໃນເຊີບເວີ Discord:
🔴 ຂັ້ນຕອນທີ່ຕ້ອງປະຕິບັດຕາມ:
ຂັ້ນຕອນ 1: ແຕະໃສ່ຊື່ເຊີບເວີ ແລະແຕະທີ່ 'ການຕັ້ງຄ່າເຊີບເວີ'
ເປີດແອັບ Discord ໃນ ອຸປະກອນຂອງທ່ານ (PC, ແລັບທັອບ, ໂທລະສັບ, IOS) ແລະເຂົ້າສູ່ລະບົບເປັນປົກກະຕິຖ້າທ່ານບໍ່ໄດ້ເຂົ້າສູ່ລະບົບ. ເມື່ອທ່ານເຂົ້າສູ່ລະບົບ, ຫນ້າທໍາອິດຈະປາກົດ, ມີເຄື່ອງແມ່ຂ່າຍທັງຫມົດຂອງທ່ານໃນແຖບດ້ານຊ້າຍ.
ຕອນນີ້ຢູ່ເທິງສຸດຂອງກ່ອງເຊີບເວີຢູ່ແຈຂວາມືເທິງ, ມີໄອຄອນຮູບລູກສອນລົງລຸ່ມນ້ອຍໆ. ໃຫ້ຄລິກໃສ່ຮູບສັນຍາລັກນັ້ນ. ໃນປັດຈຸບັນເປັນແຜງທາງເລືອກເລື່ອນລົງດ້ວຍຊຸດຕົວເລືອກ. ຄລິກທີ່ຕົວເລືອກທີ່ມີປ້າຍກຳກັບ 'Server Settings'.
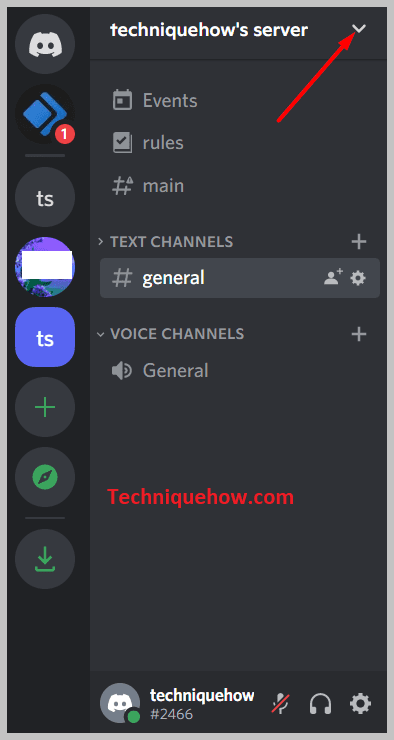
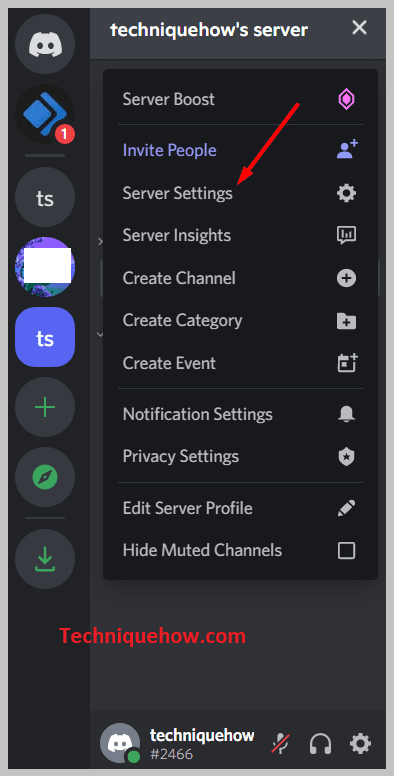
ຂັ້ນຕອນທີ 2: ແຕະທີ່ Moderation ຈາກເມນູດ້ານຊ້າຍ
ເມື່ອທ່ານຄລິກທີ່ຕອນນີ້ທ່ານມາຮອດໜ້າການຕັ້ງຄ່າ. ຕອນນີ້ຢູ່ທາງຊ້າຍມື, ມີທາງເລືອກອີກອັນໜຶ່ງລະຫວ່າງເຈົ້າເລືອກຕົວເລືອກ 'Moderation'.
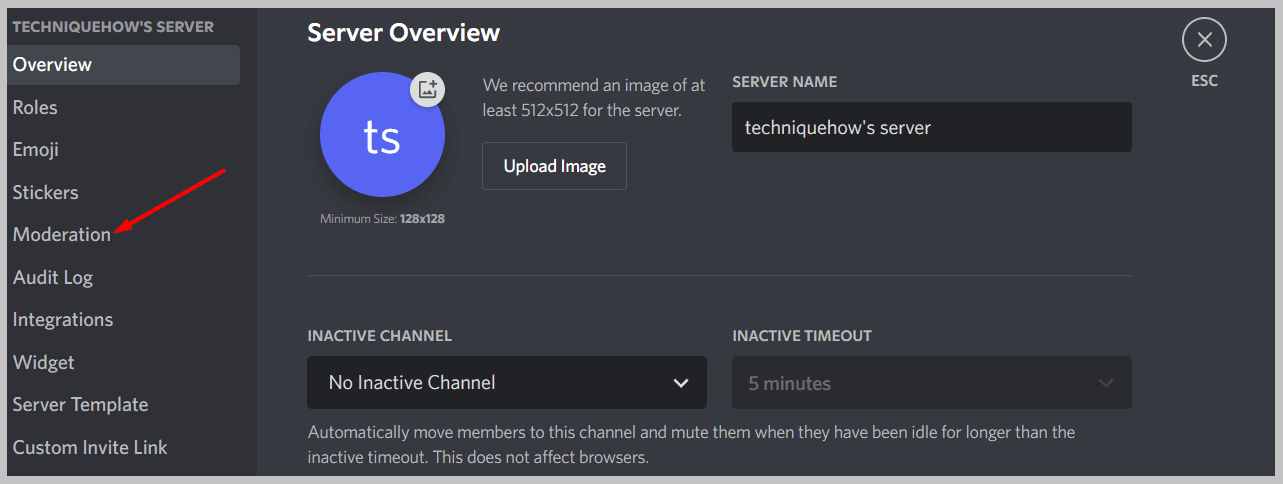
ຂັ້ນຕອນທີ 3: ແຕະໃສ່ 'Disable 2FA Requirements'
ຕອນນີ້ໜ້າຍ່ອຍອື່ນເປີດຢູ່ເບື້ອງຂວາຂອງໜ້າ. ຕອນນີ້ເລື່ອນລົງເພື່ອອ່ານຂໍ້ມູນທີ່ໜ້າເວັບສະໜອງໃຫ້, ແລະເມື່ອທ່ານໄດ້ອ່ານຂໍ້ມູນເຫຼົ່ານັ້ນຢູ່ລຸ່ມສຸດຂອງໜ້າ, ເຈົ້າຈະພົບເຫັນຕົວເລືອກ 'Disable 2FA Requirements'.
ຄລິກທີ່ນັ້ນ, ແລະຕອນນີ້ວຽກຂອງເຈົ້າສຳເລັດແລ້ວ. ນີ້ຈະເປັນການລຶບລ້າງ ແລະປິດການໃຊ້ງານທາງເລືອກ 2FA.
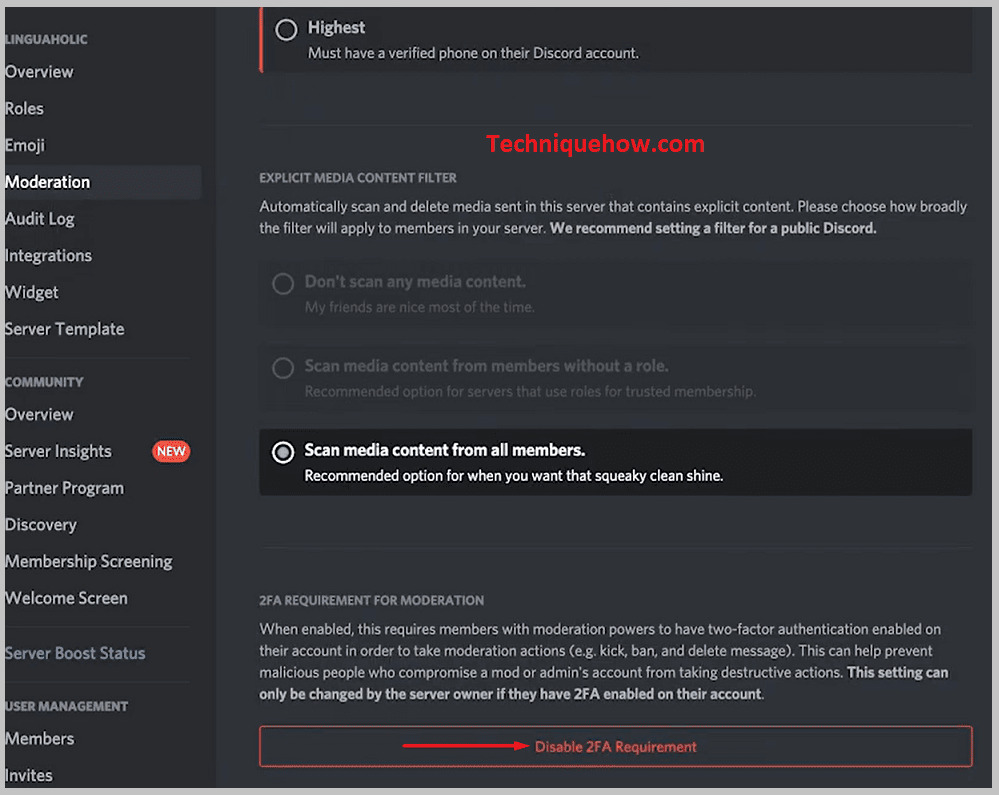
🔯 ໃຜສາມາດເອົາ 2FA ອອກຈາກຄວາມບໍ່ລົງລອຍກັນໄດ້?
ມີພຽງຜູ້ຄວບຄຸມ ແລະຜູ້ບໍລິຫານເທົ່ານັ້ນທີ່ສາມາດເອົາ 2FA ອອກຈາກການເບິ່ງແຍງລະບົບ Discord ໄດ້. ເມື່ອເປີດໃຊ້ງານ, ການພິສູດຢືນຢັນສອງປັດໃຈທົ່ວເຊີບເວີ (2FA) ຮຽກຮ້ອງໃຫ້ຜູ້ຄວບຄຸມ ແລະຜູ້ເບິ່ງແຍງລະບົບທັງໝົດຕ້ອງເປີດໃຊ້ 2FA ໃນບັນຊີຂອງເຂົາເຈົ້າເພື່ອດຳເນີນການບໍລິຫານ ເຊັ່ນ: ການລຶບຂໍ້ຄວາມ.
ທ່ານສາມາດອ່ານເພີ່ມເຕີມກ່ຽວກັບ 2FA ຢູ່ໃນເວັບໄຊຂອງພວກເຂົາ. ໂດຍການຮຽກຮ້ອງໃຫ້ບັນຊີຜູ້ເບິ່ງແຍງທັງໝົດເປີດ 2FA, ທ່ານປົກປ້ອງເຊີບເວີຂອງທ່ານຈາກຜູ້ໃຊ້ທີ່ເປັນອັນຕະລາຍທີ່ອາດຈະພະຍາຍາມປະນີປະນອມບັນຊີຂອງຜູ້ຄວບຄຸມ ຫຼືຜູ້ເບິ່ງແຍງລະບົບຂອງທ່ານ ແລະຈາກນັ້ນເຮັດການປ່ຽນແປງທີ່ບໍ່ຕ້ອງການໃຫ້ກັບເຊີບເວີຂອງທ່ານ. ທ່ານສາມາດຊອກຫາປຸ່ມ Server 2FA ກ່ຽວກັບການຫນຶ່ງຂອງຜູ້ຄວບຄຸມຫຼືຜູ້ບໍລິຫານຂອງທ່ານ 'ບັນຊີ.
ເສັ້ນທາງລຸ່ມ:
ການຕັ້ງການພິສູດຢືນຢັນສອງປັດໃຈແມ່ນໜຶ່ງໃນມາດຕະການທີ່ງ່າຍທີ່ສຸດເພື່ອຍົກລະດັບຄວາມປອດໄພຂອງບັນຊີຂອງທ່ານໃນທຸກເວທີ. ເຊັ່ນດຽວກັນກັບເວທີສື່ມວນຊົນສັງຄົມຈໍານວນຫຼາຍ, Discord ຍັງມີທາງເລືອກທີ່ຊ່ວຍໃຫ້ຜູ້ໃຊ້ສາມາດເປີດໃຊ້ໄດ້ຢ່າງປອດໄພແລະນໍາໃຊ້ການກວດສອບສອງປັດໃຈ.
ຖ້າທ່ານບໍ່ມີການເຂົ້າເຖິງລະຫັດສຳຮອງຂອງທ່ານ, ທ່ານບໍ່ສາມາດເອົາ 2FA ອອກໄດ້, ແລະທ່ານຈະຕ້ອງສ້າງບັນຊີໃໝ່. Discord ບໍ່ສາມາດລຶບ 2FA ຫຼືອອກລະຫັດສຳຮອງໃໝ່ຂອງທ່ານໄດ້.
