સામગ્રીઓનું કોષ્ટક
તમારો ઝડપી જવાબ:
તમારા ડિસ્કોર્ડ એકાઉન્ટને સુરક્ષિત રાખવા માટે, ટુ-ફેક્ટર ઓથેન્ટિકેશનને સક્રિય કરવાનો પ્રયાસ કરો (જેને 2FA તરીકે પણ ઓળખવામાં આવે છે). જો તમારી પાસે ડેસ્કટૉપ પ્રોગ્રામ અથવા મોબાઇલ એપ્લિકેશન છે, તો તમે તેમાંથી કોઈપણનો ઉપયોગ કરી શકો છો. એપ્લિકેશનનું આઇકન આછા વાદળી પૃષ્ઠભૂમિ પર ગેમ નિયંત્રક જેવું લાગે છે.
ડિસ્કોર્ડમાંથી 2FAને દૂર કરવા માટે, ગિયર 'સેટિંગ્સ' આઇકન પર ક્લિક કરો, તમે પૃષ્ઠની નીચે, વિન્ડો પર ગિયર આઇકન જોશો. અથવા તમારા પ્રોફાઇલ ચિત્રની બાજુમાં સ્ક્રીન. મોબાઇલ એપ્લિકેશનમાં, પહેલા ત્રણ-લાઇન મેનૂ આઇકોનને ટેપ કરો, પછી તમારા પ્રોફાઇલ ચિત્ર અને માય એકાઉન્ટ પર ટેપ કરો.
2FA દૂર કરો પર ક્લિક કરો. તમે આને હેડર હેઠળ જોશો “ટુ-ફેક્ટર ઓથેન્ટિકેશન વિકલ્પ.
તમારો 6-અંકનો પ્રમાણીકરણ કોડ દાખલ કરો અને 2FA દૂર કરો પર ક્લિક કરો. તમે તમારી પ્રમાણીકરણ એપ્લિકેશનમાં જુઓ છો તે પ્રમાણીકરણ કોડનો ઉપયોગ કરો (જેમ કે Authy અથવા Google Authenticator) અથવા જે તમને SMS દ્વારા પ્રાપ્ત થયો છે, આ તમારા એકાઉન્ટ માટે 2FA ને અક્ષમ કરે છે.
જો તમારી પાસે તમારો ફોન નથી, તો તમે તેનો ઉપયોગ કરી શકો છો જ્યારે તમે 2FA સક્ષમ કર્યું ત્યારે તમને પ્રાપ્ત થયેલા 8-અંકના બેકઅપ કોડ્સમાંથી એક.
તે તમારા કમ્પ્યુટર પર "discord_backup_codes.txt" નામની ફાઇલમાં હોઈ શકે છે. જો તમારી પાસે તમારા ફોનની ઍક્સેસ નથી અને તમે તમારા બેકઅપ કોડ્સ સાચવ્યા નથી, તો 2FAને અક્ષમ કરવાની કોઈ રીત નથી અને તમારે નવું ડિસ્કોર્ડ એકાઉન્ટ બનાવવું પડશે.
કોડ વિના ડિસકોર્ડમાંથી 2FA ને કેવી રીતે દૂર કરવું:
🔴 ફૉલો કરવાનાં પગલાં:
પગલું 1: ડિસ્કોર્ડ ખોલો અને ગિયર આઇકન પર ટેપ કરો
ડિસ્કોર્ડ એપ ચાલુ કરોતમારું ઉપકરણ (PC, લેપટોપ, ફોન, IOS) અને જો તમે સાઇન ઇન ન હોવ તો સામાન્ય રીતે સાઇન ઇન કરો. એકવાર તમે લોગ ઇન કરો, હોમ પેજ દેખાય છે; ડાબી બાજુની પેનલમાં તમારા બધા સર્વર સાથે, નીચે જુઓ, અને તમને નામ લખેલું જોવા મળશે, અને નામની બાજુમાં, તમને તમારા ઑડિઓ અને આઉટપુટ પ્રતીકો મળશે.
તે ઉપરાંત, આ તળિયે-ડાબા ખૂણાના લોગો પરના ગિયર આઇકોન પર ક્લિક કરો. આ તમારા ડિસ્કોર્ડ સર્વરનો લોગો છે. એકવાર તમે તે લોગો પર ક્લિક કરો, તે પૃષ્ઠ તમને બીજા પૃષ્ઠ પર લઈ જશે. અહીં તમને તમારા બધા પાસવર્ડ અને 2FA નિયંત્રણો મળશે.
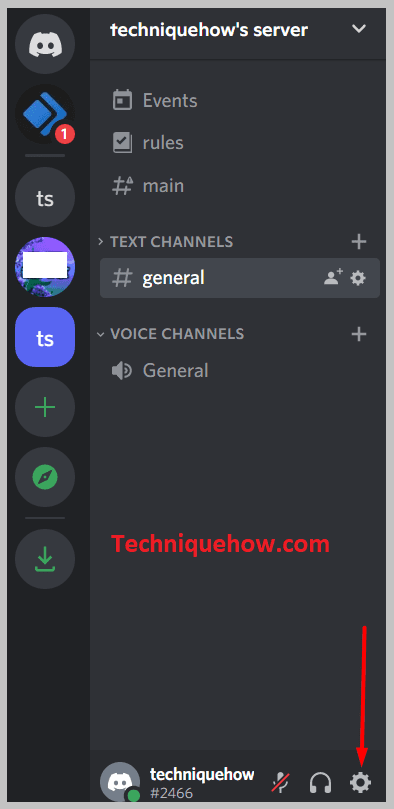
પગલું 2: 'બૅકઅપ કોડ્સ જુઓ' પર ટૅપ કરો અને કોડ્સ જોવા માટે એન્ટર કરો
એકવાર તમે તે પેજ પર આવી ગયા પછી, તમારે બેકઅપ કોડ્સ. જો તમે તેમને યાદ રાખો છો, તો તે સારું છે અથવા જો તમારી પાસે તે ક્યાંક લખાયેલ છે, તો તેને બહાર કાઢો. હવે, જો તમને તમારા ડિસ્કોર્ડ કોડ્સ યાદ ન હોય, તો તમે તેને સરળતાથી પુનઃપ્રાપ્ત કરી શકો છો.
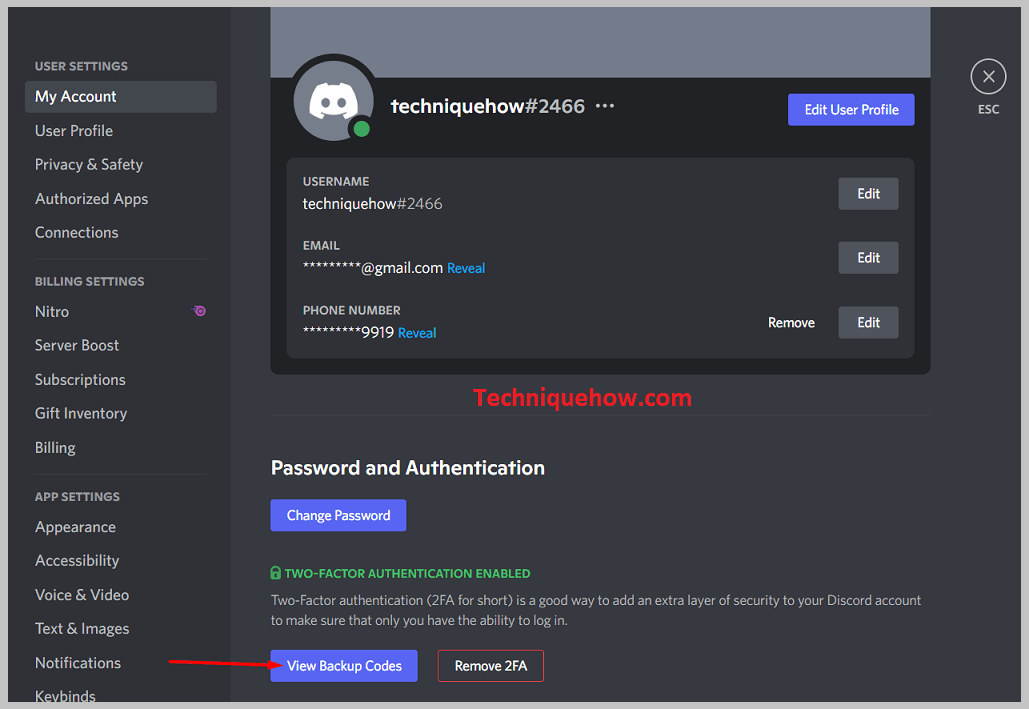
તમે વપરાશકર્તા સેટિંગ્સમાં જઈને, પછી 'પાસવર્ડ અને પછી પ્રમાણીકરણ' પર જઈને તમારા ડિસ્કોર્ડ બેકઅપ કોડને ફરીથી પુનઃપ્રાપ્ત કરી શકો છો. અહીં 'પાસવર્ડ અને ઓથેન્ટિકેશન' વિકલ્પની નીચે.
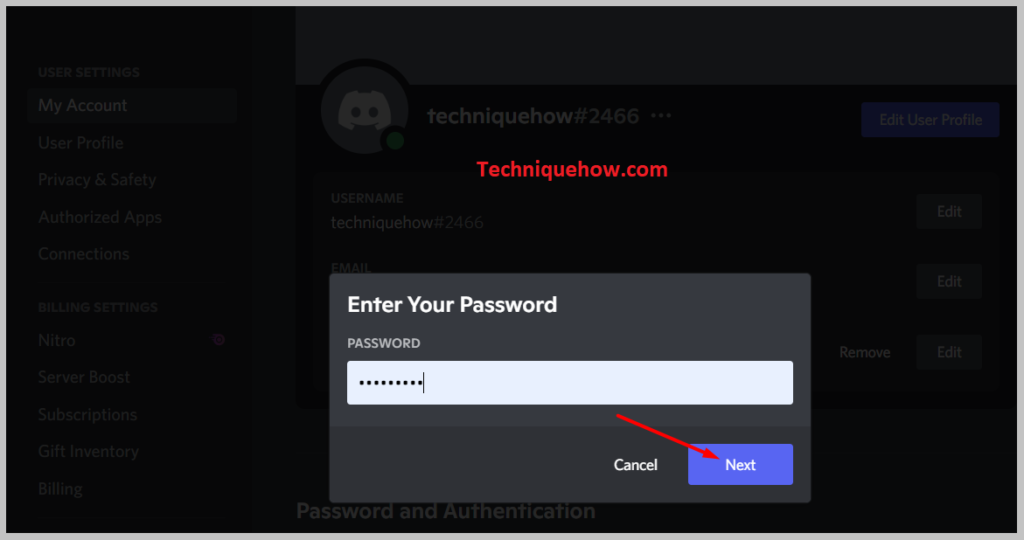
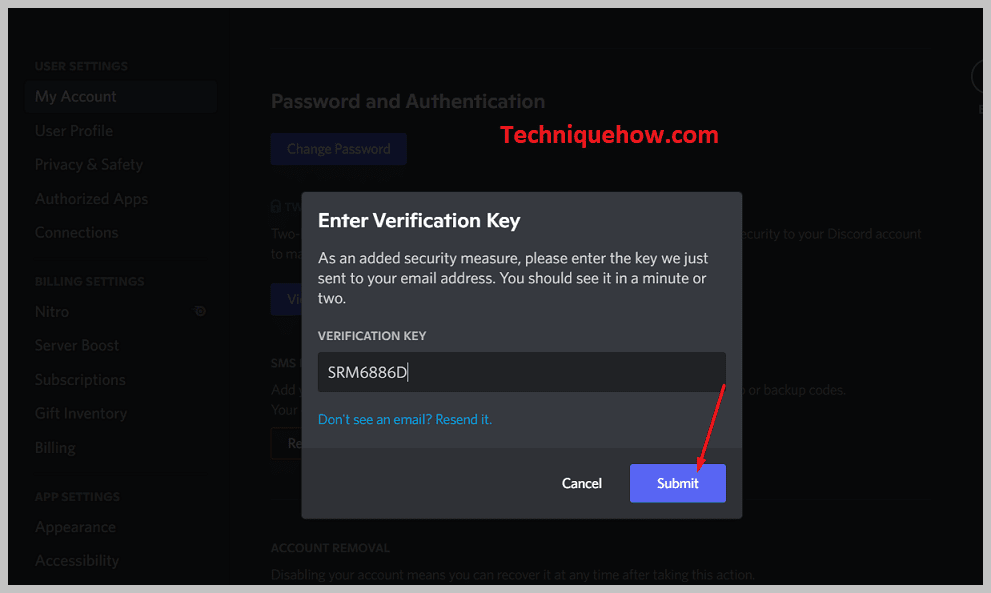
તમારા બેકઅપ કોડ્સ ડાઉનલોડ કરો, પછી વેબ/ડેસ્કટોપ પર તમારા બેકઅપ કોડ્સ જુઓ. Android અને iOS મોબાઇલ એપ્લિકેશન વપરાશકર્તાઓ માટે, તમારે "મારું એકાઉન્ટ" પર જવાની જરૂર છે અને સીધા જ બેકઅપ કોડ્સ જોવાની જરૂર છે.
પગલું 3: હવે '2FA દૂર કરો' પર ટેપ કરો
તે હવે આવી રહ્યું છે મૂળભૂત સેટિંગ્સ પૃષ્ઠ પર પાછા જાઓ. વિકલ્પો જુઓ. તમે જે પ્રથમ વિકલ્પ શોધો છો તે છે “પાસવર્ડ અને પ્રમાણીકરણ”. હવે "પાસવર્ડ અને" હેઠળ"મારું એકાઉન્ટ" ટૅબના પ્રમાણીકરણ" વિભાગમાં, "2FA દૂર કરો" પર ક્લિક કરો.
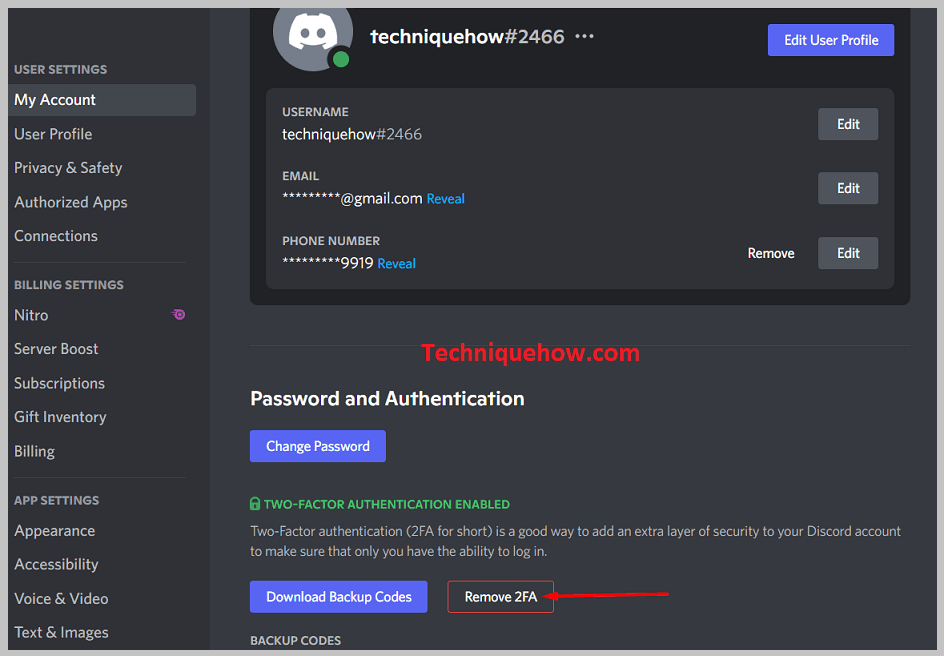
આ Discord પર 2FA પ્રમાણીકરણને બંધ કરવા માટે છે, પરંતુ ધ્યાનમાં રાખો કે આમ કરવાથી તમારું એકાઉન્ટ વધુ સંવેદનશીલ બનશે. સુરક્ષા મુદ્દાઓના જોખમો માટે.
આ પણ જુઓ: ફેસબુક વ્યુઝ માટે કેટલી ચૂકવણી કરે છેજો તમે દ્વિ-પરિબળ પ્રમાણીકરણનો ઉપયોગ કરવાનું બંધ કરો છો, તો તે ફક્ત તમારા એકાઉન્ટને સાયબર વિશ્વ અને તેના ગુનાઓ માટે વધુ ખુલ્લું બનાવે છે, તેથી તમારા એકાઉન્ટ માટે તેને ખોલવું હંમેશા વધુ સારું છે.
પગલું 4: બૅકઅપ કોડ દાખલ કરો અને '2FA દૂર કરો' પર ટૅપ કરો
હવે, જો તમે 2FAને અક્ષમ કરવા વિશે નિર્ણય લીધો હોય અને ખાતરી કરો છો, તો પ્રમાણકર્તા એપ્લિકેશનમાંથી 6-અંકનો કોડ દાખલ કરો.
જો તમારી પાસે તે હોય અથવા તમે સેટિંગ્સ પેજ પર પાછલા પગલામાં પાછા મેળવેલ બેકઅપ કોડ્સમાંથી એકનો ઉપયોગ કરો છો, તો હવે તેનો ઉપયોગ કરો અને તેને ટાઇપ કરો અને પછી "2FA દૂર કરો" પર ક્લિક કરો. જો તમે ક્યારેય તમારો વિચાર બદલો છો, તો તમે પગલાંઓનું પુનરાવર્તન કરીને અને બે-પરિબળ પ્રમાણીકરણને ફરીથી ચાલુ કરીને અહીં પાછા આવી શકો છો.
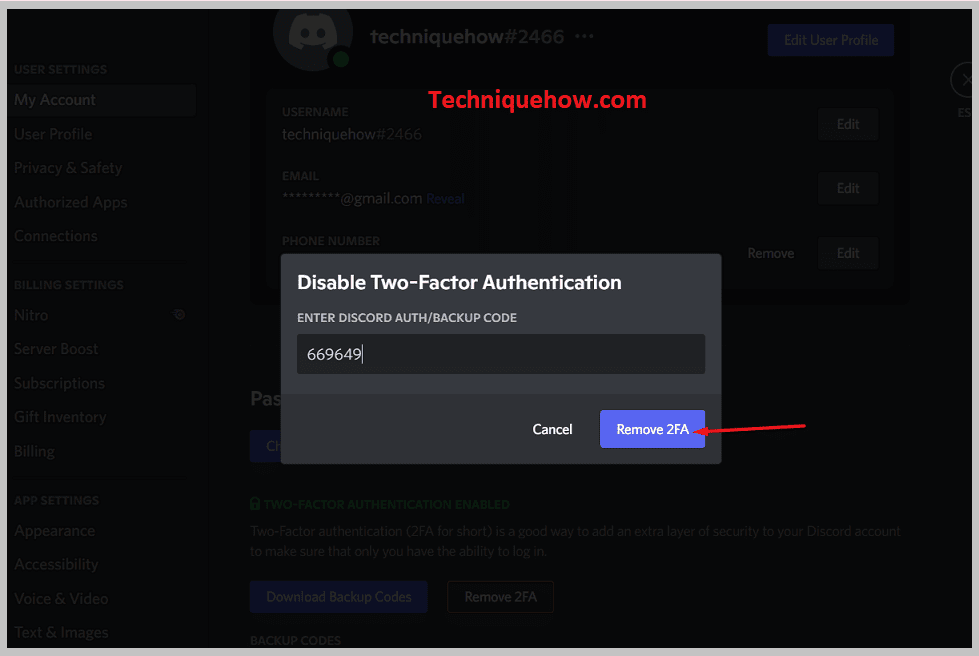
ડિસ્કોર્ડ સર્વર પર મધ્યસ્થતા માટે 2FA કેવી રીતે દૂર કરવું:
🔴 ફૉલો કરવાના પગલાં:
સ્ટેપ 1: સર્વર નામ પર ટેપ કરો અને 'સર્વર સેટિંગ્સ' પર ટેપ કરો
આના પર ડિસ્કોર્ડ એપ્લિકેશન ખોલો તમારું ઉપકરણ (PC, લેપટોપ, ફોન, IOS) અને જો તમે સાઇન ઇન ન હોવ તો હંમેશની જેમ સાઇન ઇન કરો. એકવાર તમે લોગ ઇન કરો, હોમ પેજ દેખાય છે, તમારા બધા સર્વર્સ સાથે ડાબી બાજુની પેનલમાં.
હવે જમણી બાજુના ઉપરના ખૂણામાં સર્વર બોક્સની ટોચ પર, એક નાનું નીચે તીર આકારનું ચિહ્ન છે. તે ચિહ્ન પર ક્લિક કરો. હવે વિકલ્પો પેનલવિકલ્પોની શ્રેણી સાથે નીચે સ્લાઇડ્સ. ‘સર્વર સેટિંગ્સ’ લેબલવાળા વિકલ્પ પર ક્લિક કરો.
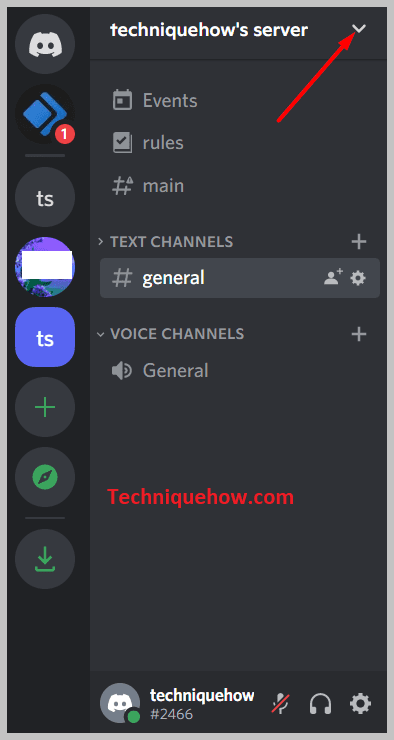
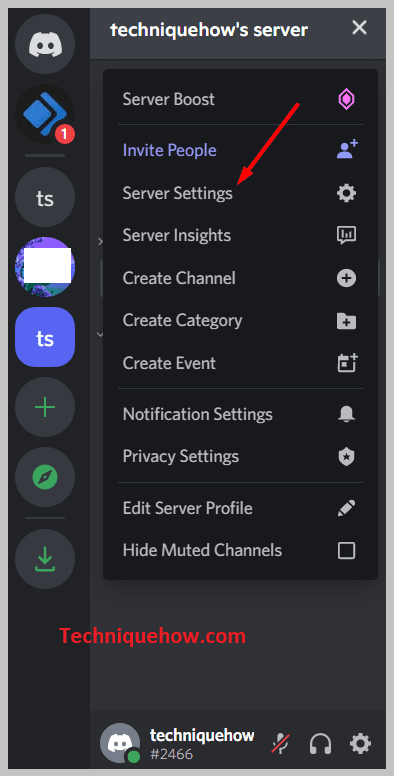
પગલું 2: ડાબા મેનુમાંથી મધ્યસ્થતા પર ટેપ કરો
એકવાર તમે ક્લિક કરો કે હવે તમે સેટિંગ્સ પૃષ્ઠ પર આવો છો. હવે ડાબી બાજુએ, વિકલ્પોની બીજી શ્રેણી છે જેમાંથી તમે 'મધ્યસ્થતા' વિકલ્પ પસંદ કરો છો.
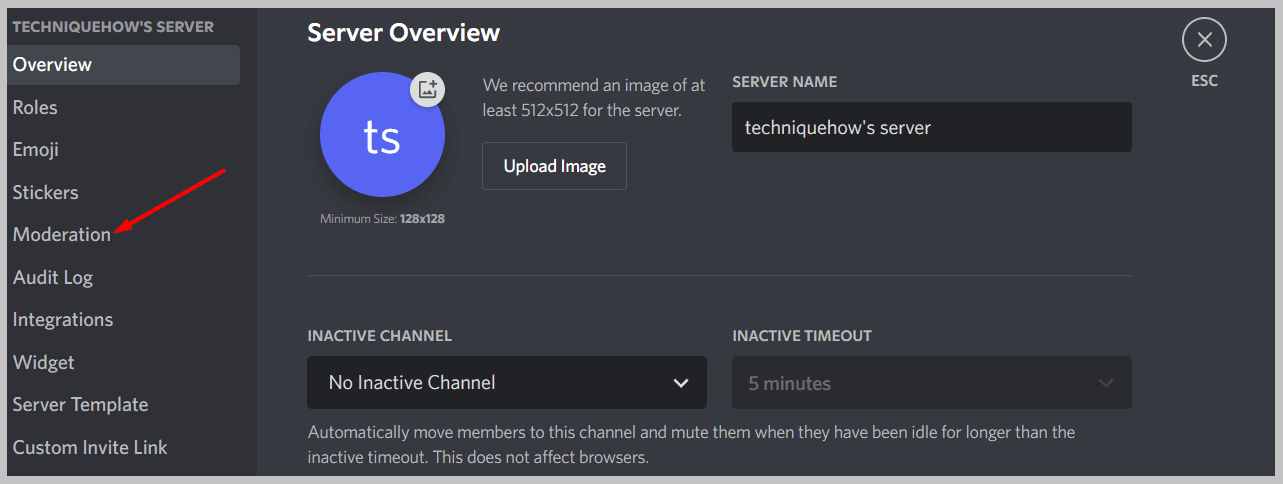
સ્ટેપ 3: '2FA જરૂરીયાતો અક્ષમ કરો' <પર ટેપ કરો. 9>
હવે પૃષ્ઠની જમણી બાજુએ બીજું પેટા-પૃષ્ઠ ખુલે છે. હવે પૃષ્ઠ પ્રદાન કરે છે તે માહિતી વાંચવા માટે નીચે સ્ક્રોલ કરો, અને એકવાર તમે પૃષ્ઠના તળિયે તે વાંચી લો, પછી તમને '2FA આવશ્યકતાઓને અક્ષમ કરો' વિકલ્પ મળશે.
આ પણ જુઓ: TikTok પુનઃપ્રાપ્તિ સાધન - કાઢી નાખેલ TikTok સંદેશાઓ કેવી રીતે પુનઃપ્રાપ્ત કરવાતેના પર ક્લિક કરો, અને હવે તમારું કામ થઈ ગયું છે. આ 2FA વિકલ્પને સાફ કરે છે અને અક્ષમ કરે છે.
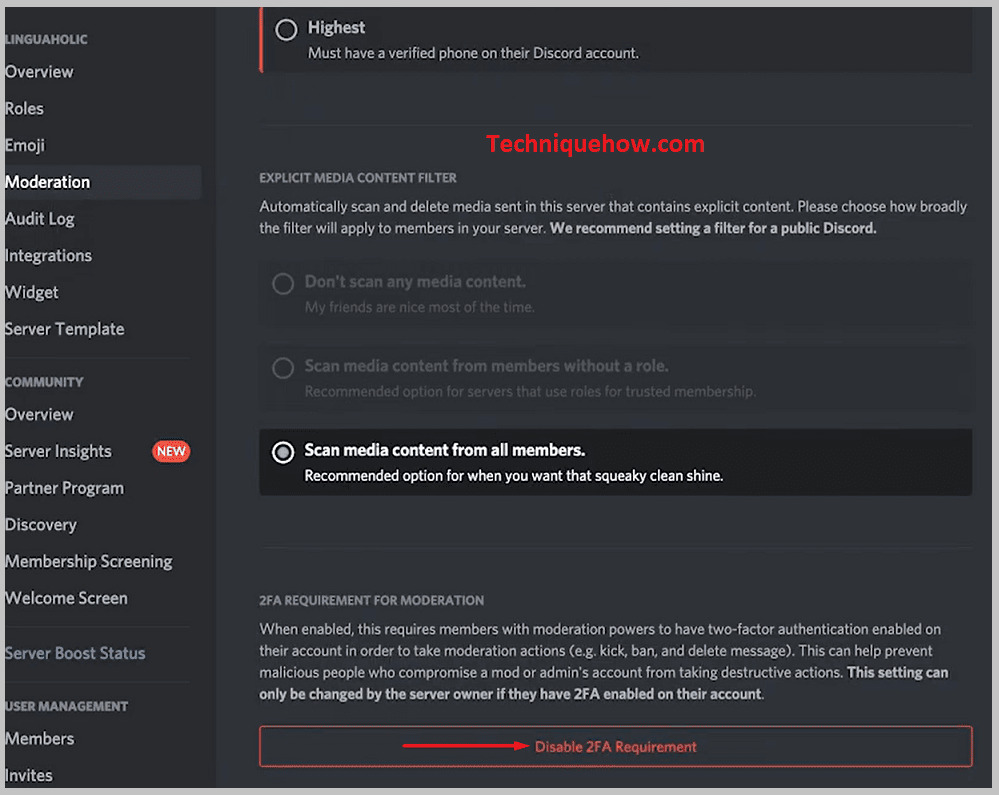
🔯 ડિસ્કોર્ડ મોડરેશન પર 2FAને કોણ દૂર કરી શકે છે?
માત્ર મધ્યસ્થીઓ અને પ્રબંધકો જ ડિસ્કોર્ડ મધ્યસ્થતા પર 2FA દૂર કરી શકે છે. જ્યારે સક્ષમ હોય, ત્યારે સર્વર-વાઇડ ટુ-ફેક્ટર ઓથેન્ટિકેશન (2FA) માટે તમામ મધ્યસ્થીઓ અને પ્રબંધકોએ સંદેશા કાઢી નાખવા જેવી વહીવટી ક્રિયાઓ કરવા માટે તેમના એકાઉન્ટ પર 2FA સક્ષમ હોવું જરૂરી છે.
તમે તેમની સાઇટ્સ પર 2FA વિશે વધુ વાંચી શકો છો. બધા એડમિન એકાઉન્ટ્સને 2FA ચાલુ કરવાની આવશ્યકતા દ્વારા, તમે તમારા સર્વરને દૂષિત વપરાશકર્તાઓથી સુરક્ષિત કરો છો જેઓ તમારા મધ્યસ્થી અથવા વ્યવસ્થાપકના એકાઉન્ટ્સમાંથી એક સાથે ચેડા કરવાનો પ્રયાસ કરી શકે છે અને પછી તમારા સર્વરમાં અનિચ્છનીય ફેરફારો કરી શકે છે. તમે તમારા મધ્યસ્થીઓ અથવા સંચાલકોમાંથી એક પર સર્વર 2FA બટન શોધી શકો છો.એકાઉન્ટ્સ.
બોટમ લાઇન્સ:
બે-પરિબળ પ્રમાણીકરણ સેટ કરવું એ કોઈપણ પ્લેટફોર્મ પર તમારા એકાઉન્ટની સુરક્ષાને સ્તર આપવા માટેના સૌથી સરળ પગલાં પૈકી એક છે. ઘણા સોશિયલ મીડિયા પ્લેટફોર્મની જેમ, ડિસ્કોર્ડ પાસે પણ એક વિકલ્પ છે જે વપરાશકર્તાઓને સુરક્ષિત રીતે સક્ષમ અને ટુ-ફેક્ટર ઓથેન્ટિકેશનનો ઉપયોગ કરવા દે છે.
જો તમારી પાસે તમારા બેકઅપ કોડ્સની ઍક્સેસ નથી, તો તમે 2FA ને દૂર કરી શકતા નથી, અને તમારે નવું એકાઉન્ટ બનાવવું પડશે. Discord 2FA ને દૂર કરી શકતું નથી અથવા તમારા નવા બેકઅપ કોડ્સ જારી કરી શકતું નથી.
