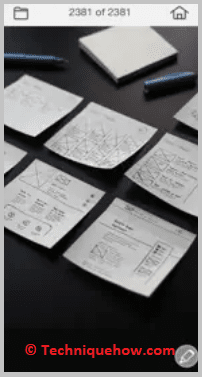Sisukord
Teie kiire vastus:
Rakendused nagu Local Cast to TV ja Cast to TV on mõned parimad rakendused, mida saab paigaldada, kui kasutate android-seadet.
Need rakendused töötavad telefoni ekraani valamiseks, et näidata pilti või videot Firesticki teleril koheselt. Need Androidi rakendused on üsna paindlikud ja kohandatavad igale ühilduvale telerile.
Vaata ka: Kuidas tühjendada Messengeri vahemälu iPhone'is & iPadSaate oma mobiiltelefoni ekraani Firesticki teleriekraanile valada ja seetõttu tuleb selle lihtsustamiseks kasutada Androidi peegeldusrakendusi.
Need ekraaniülekannete rakendused võtavad kõik, mida teie nutitelefoni ekraanil kuvatakse, ja kuvavad selle seejärel suuremale ekraanile, näiteks Smart TV-le või Fire TV-le.
Nende jaoks peate teadma parima android ekraani peegeldamise rakenduse kohta ja seejärel installima selle, et oma android ekraani televisiooni suurele ekraanile valada.
Kui teil on probleem õige android peegel valatud rakenduse valimisel ja soovite teada kõiki üksikasju, et valida üks, see on teie jaoks.
Siin saate teada nende androidirakenduste kõikidest standardsetest funktsioonidest ja sellest, kuidas saate oma mobiiltelefoni ekraani Fire TV-le kuvada.
Kui soovite konkreetset rakendust, võite proovida, kuidas valada WhatsApp mobiiltelefoni Firestick TV-le.
Rakendused Androidi peegeldamiseks Firestickile:
Saate lugeda läbi kõik sammud ja funktsioonid iga rakenduse kohta, mida on mainitud. Need on mõned parimad androidi peegeldamise rakendused allpool Play poest,
1. LocalCast TV-le
See rakendus on üks parimaid lahendusi, kui soovite oma androiditelefoni ekraani teleriekraanile valada. Sellega saab telefoni ekraani valada Chromecastile, Apple'ile, Rokule, Xboxile ja Fire TV-le.
Sellega saab saata videot, pilte ja isegi muusikat nendesse seadmetesse oma android-seadmest, Google Drive'ist, Dropboxist ja isegi veebilehelt.
⭐️ Omadused:
Need on mõned LocalCast to TV rakenduse funktsioonid:
◘ Sellel on funktsioon, millega saab kuvatud pilte suumida, pöörata või liigutada. Seda saab teha lihtsalt nelja nooltega nupu puudutamisega. Nüüd mängib ekraan.
◘ Subtiitrid on lisatud automaatselt. Saate isegi luua subtiitrite kausta, mida saab otsida.
◘ Saate isegi muuta subtiitrite stiili, värvi ja kirjastiili.
◘ Videote puhul saab lugeda kõiki konteinereid mp4, m4v jne.
◘ Võite isegi video heli telefoni striimida, kui vajutate kõrvaklappide sümbolile telefonis. Nüüd mängib ekraan.
🔴 Sammud mobiiltelefoni ekraani peegeldamiseks Fire TV-le:
Järgnevalt on toodud punktid, mille abil saate teada, kuidas oma telefoni ekraani valada:
1. samm: Kõigepealt installige LocalCast to TV rakendus oma android mobiiltelefoni.
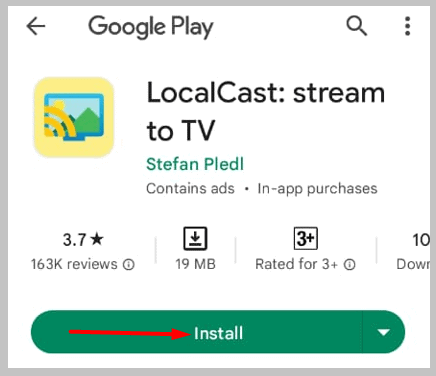
2. samm: Ühendage see teleriga, valides selle nime olemasolevate seadmete nimede loetelust.
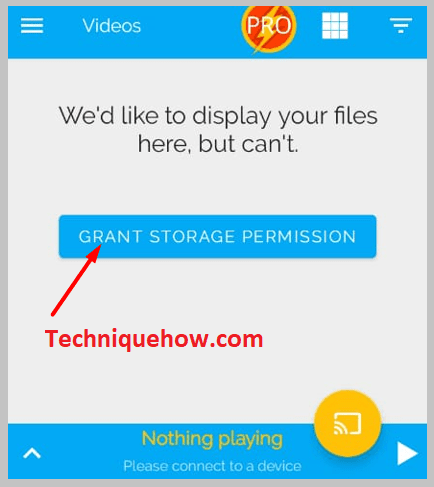
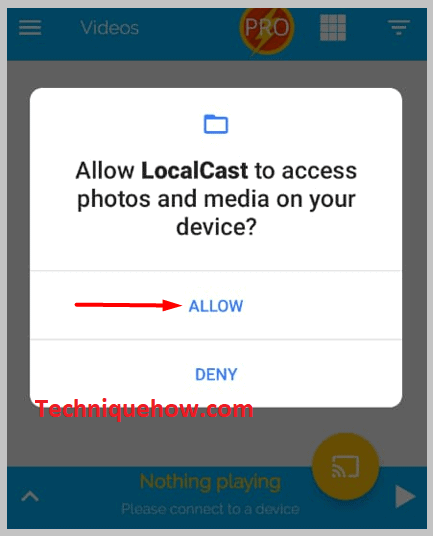
3. samm: Seejärel valige oma seadmest video või fail, mida soovite edastada, koputades seda.
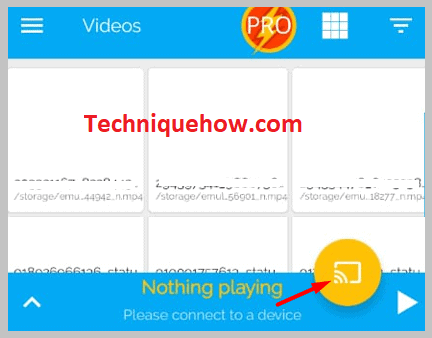
See kantakse automaatselt teleriekraanile.
2. Cast TV-le
See rakendus on veel üks parim, mis muudab telefoni ekraani valamise meetodi suurele teleriekraanile lihtsamaks. Sellel on hulgaliselt kasulikke ja klassikalisi funktsioone, mis muudavad kasutaja kogemuse paremaks. Saate selle tasuta alla laadida Google play poest.
See rakendus aitab kasutajal valada kõik kohalikud videod, pildid, muusika ja ka online-video teleriekraanile. See saab ühendada selliste seadmetega nagu TV, Chromecast, Roku, Fire TV, Xbox, Apple TV või muud DLNA-seadmed. Nii et põhimõtteliselt saate ühendada selle rakenduse ja valada oma android mobiiltelefoni ekraani teleriekraanile igasuguste videote, muusika jne. mängimiseks.
⭐️ Omadused:
Sellel on mitmeid funktsioone, mis pidasid seda üheks parimaks peegelrakenduseks:
◘ Telefoniga saate telerit hõlpsasti juhtida. Pausi, helitugevuse suurendamist ja vähendamist, tagasi kerimist, eelmist jne saab teha telefoni abil.
◘ Sellel on funktsioon, mis võimaldab automaatselt otsida olemasolevaid valatud seadmeid.
◘ See pakub funktsioone kohalike videote lisamiseks järjekorda, et neid saaks järgmisena esitada.
◘ See võib meediat mängida segamini, korrata või loopida.
◘ See suudab automaatselt tuvastada teie seadmes või SD-kaardil olevad video-, heli- või muusikafailid.
🔴 Sammud mobiiltelefoni ekraani valamiseks Fire TV-le:
Mobiili ekraani valimine Fire TV-le,
1. samm: Kõigepealt installige oma androidmobiilile rakendus Cast to TV.
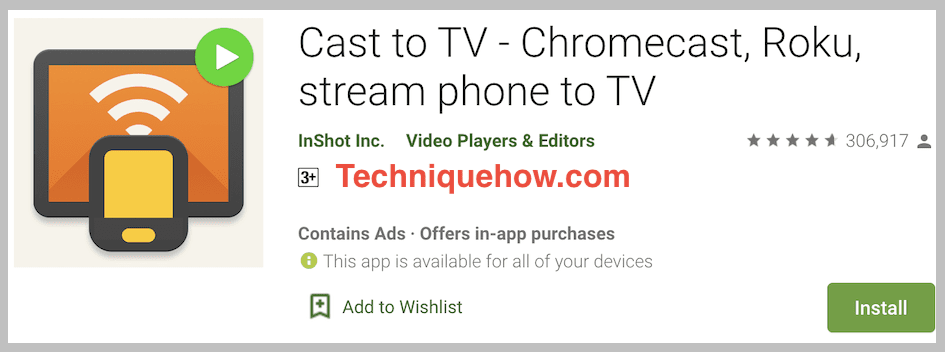
2. samm: Avage rakendus oma android-telefonis.
3. samm: Leidke ekraani paremas ülaosas olev voogesituse märk ja valige teine valik.
4. samm: Seejärel valige olemasoleva voogedastusseadme loendist oma teler, et ühendada rakendus teleriga.
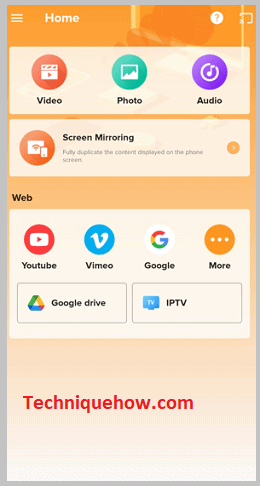
5. samm: Nüüd valige fail, mida valada, klõpsates sellel.
6. samm: Saate näha filmi või videot teleri ekraanil ja kasutada telefoni puldina teleri juhtimiseks.
Helisignaali peatamiseks, suurendamiseks või vähendamiseks saate telefoni kasutada, kui koputate ekraanil vastavaid valikuid.
3. Cast TV Fire TV jaoks
See casting rakendus on veel üks kasulik rakendus, mida Android kasutajad saavad kasutada oma mobiiltelefoni ekraani teleri ekraanile kuvamiseks. Seda saab tasuta paigaldada google play poest.
Rakendus on mõeldud telefoni ekraani kuvamiseks suurele teleriekraanile ja see toetab selliseid seadmeid nagu Chromecast 1, 2 ja Ultra HD 4K, Fire TV, Apple TV, Airplay, Roku Express, Roku Streaming Stick, Xbox One, Xbox 360, Google Cast vastuvõtjad, nutitelerid nagu LG TV, TCL, Phillips, Sony Bravia, Samsung, Sharp, Panasonic jne.
⭐️ Omadused:
Järgnev loetelu sisaldab kõiki funktsioone,
◘ See võib edastada videot telerisse mis tahes allikast, olgu see siis kohalikest allikatest või sirvitud veebisaitidest.
◘ Sellega saab kõik, sealhulgas filmid, videod, muusika ja ka pildid, telerisse edastada.
◘ Subtiitrid on saadaval sellistele seadmetele nagu Chromebook ja Roku.
◘ Sellel on pilt-pildis-funktsioon. Näitab kasutajale mängimise ajalugu.
◘ Samuti saab blokeerida hüpikaknad veebisaidi kohta. Teemat saab muuta ja kohandada.
◘ Sellel on kõik Roku kanalid ja ka Roku kaugjuhtimispult on saadaval.
◘ Toetab enamikku videoformaate, nagu MP4-filmid, MKV-failid, MP3-muusika, JPG, PNG-pildid, HTML5-video, HLS Live Streaming, IPTV m3u-fail, 4K ja HD.
🔴 Telefoni Fire TV-le valamise sammud:
Androidi ekraani Firesticki valamiseks,
1. samm: Kõigepealt, paigaldada Cast TV Fire TV jaoks app oma android mobiiltelefoni.
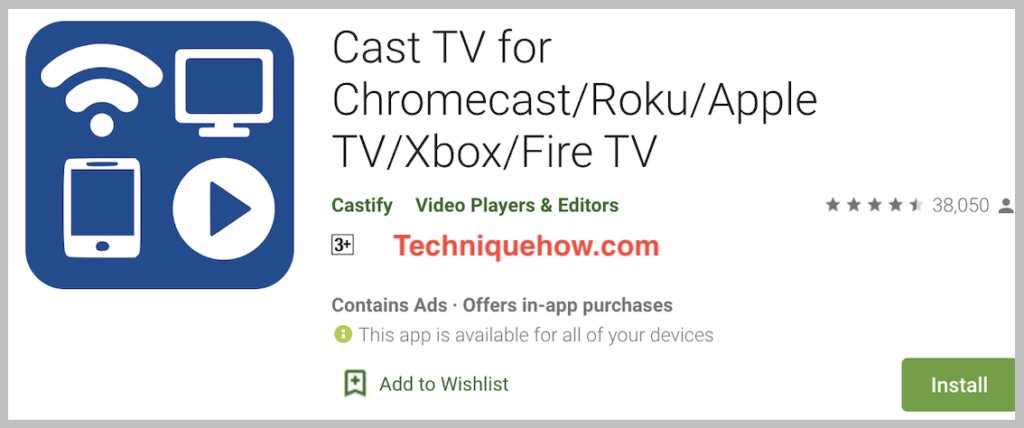
2. samm: Avage rakendus oma android-seadmes.
3. samm: Ühendage rakendus oma teleriga, klõpsates ekraani paremas ülanurgas oleval voogedastuse märgil, seejärel koputage ja valige oma teleri nimi olemasolevate voogedastusseadmete hulgast.
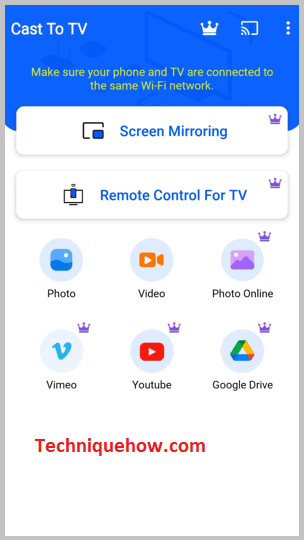
4. samm: Kasutage rakenduse enda pakutavat brauserit ja otsige videod või filmid, mida soovite mängida.
5. samm: Seejärel koputage seda ja see kantakse teie telerisse.
4. Video/pildi/muusika saatmine telerisse
Selle rakenduse abil saate oma android-mobiililt nii kohalikke kui ka veebivideosid telerisse visata. See on üks parimaid rakendusi, mis muudab kasutajale lihtsamaks videote, piltide ja muusika valamise televiisori ekraanile ilma probleemideta. Sellel on mõned parimad funktsioonid, mis pakuvad kasutajatele meeldivat kogemust rakenduse kasutamisel.
⭐️ Omadused:
Allpool on toodud funktsiooni Cast Video/Pildi/Muusika telerisse funktsioonid:
◘ Lihtne juurdepääs oma mobiiltelefoni meediale, et seda teleriekraanile kuvada.
◘ Saate kasutada telefoni kaugjuhtimispuldina, et juhtida televiisori tegevust, näiteks helitugevuse reguleerimist, pauside seadistamist jne.
◘ See võib automaatselt otsida olemasolevaid voogedastuse videoseadmeid.
◘ Peegeldamine toimub juhtmevabalt. Sellega saab veebibrauserit telerisse kuvada.
◘ Saab lisada kohalikke videoid ja koostada järjekorra järgmiste videote esitamiseks.
🔴 Sammud mobiiltelefoni Firestick TV-sse valamiseks:
Androidi ekraani valamine toimub järgmiselt,
1. samm: Kõigepealt installige oma androidmobiilile rakendus Cast Video/Picture/Music to the TV.
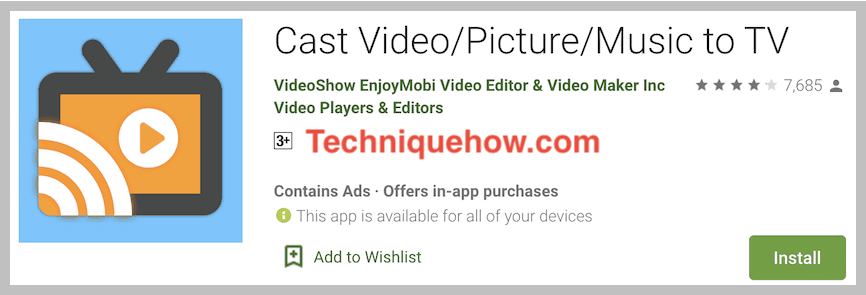
2. samm: Sa näed üleskutset Cast to kasti, sealt valige oma teleri nimi valitud voogedastusseadmeks.
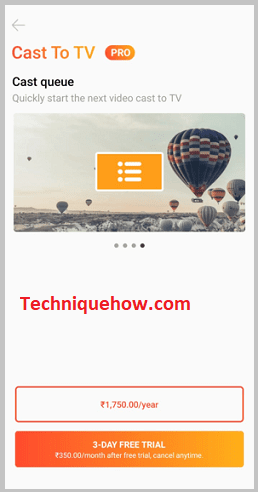
3. samm: Valige meedium, mida soovite mängida, klõpsates sellel ja see kuvatakse teleriekraanil.
4. samm: Seejärel kontrollige kõiki tegevusi oma telefoni abil.
5. Ekraani peegeldamine Fire TV jaoks
⭐️ Omadused:
◘ Seda on lihtne kasutada ja see pakub kõrgetasemelist helikvaliteeti.
◘ See töötab kõige paremini, kui teil on WiFi-ühendus.
◘ Selle abil saate hõlpsasti oma videot Fire TV-le kuvada.
🔗 Link: //play.google.com/store/apps/details?id=de.twokit.screen.mirroring.app.firetv
🔴 Kasutamise sammud:
1. samm: Laadige rakendus Play Store'ist alla, ostke nende tellimusleping ja ühendage seejärel oma Fire TV oma tahvelarvuti või telefoniga.
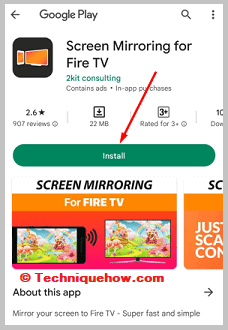
2. samm: Abiks oleks, kui teil oleks hea WiFi-ühendus ja te saaksite oma telefoni ekraani telerisse voogedastada.
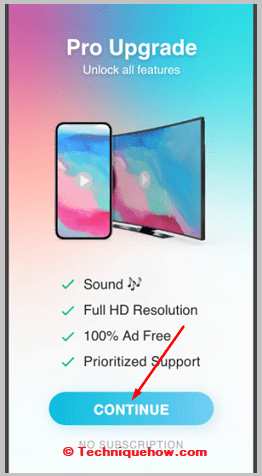
6. AllCast
⭐️ Omadused:
◘ See võimaldab kuvada telefoni või telerisse salvestatud fotosid, muusikat ja videoid.
◘ See ühildub paljude seadmetega, nagu Roku TV, Chromecast, Xbox, Apple TV ja Fire TV.
🔗 Link: //play.google.com/store/apps/details?id=com.koushikdutta.cast
🔴 Kasutamise sammud:
1. samm: Laadige AllCasti rakendus alla oma Android-telefonile ja ka arvutisse, seejärel kandke see telerisse, installige see ja lülitage see hiljem sisse.
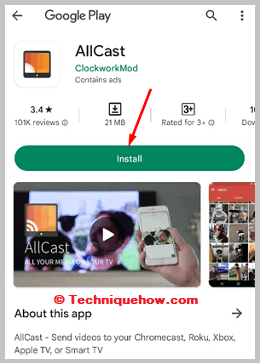
2. samm: Alustage telefonis video esitamist ja koputage ekraani ülaosas ikooni Cast, seejärel valige ühendamiseks oma teleri nimi.
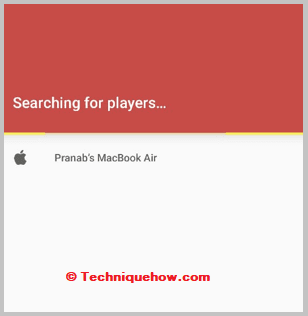
3. samm: Seejärel peegeldatakse video kohe Fire TV Stickile.
7. TV Cast Pro Fire TV jaoks
⭐️ Omadused:
◘ See peegeldab seadme videoosa kvaliteetselt.
◘ Saate peegeldada nii veebibrauseri videoid kui ka oma salvestusvideoid.
🔗 Link: //play.google.com/store/apps/details?id=de.twokit.video.tv.cast.browser.firetv.pro
🔴 Kasutamise sammud:
1. samm: Tegemist on tasulise rakendusega, seega peate selle Play Store'ist ostma ja alla laadima.
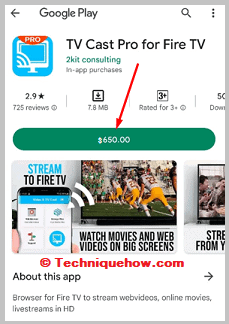
2. samm: Pärast rakenduse allalaadimist valige, kust soovite oma telerisse voogedastust teha; saate valida salvestusfailid või veebibrauseri.
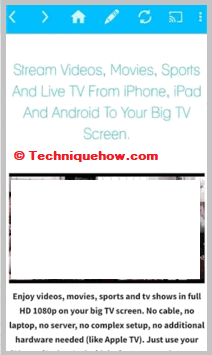
8. AirScreen
⭐️ Omadused:
◘ See ühildub paljude seadmetega, mida on tõesti mugav kasutada.
◘ Sellel on privaatsuskaitse ja selle abil saate teha ekraanisalvestust.
🔗 Link: //play.google.com/store/apps/details?id=com.ionitech.airscreen
🔴 Kasutamise sammud:
1. samm: Laadige rakendus alla ja ühendage iOS-seade samasse võrku kui seade, millele on paigaldatud AirScreen.
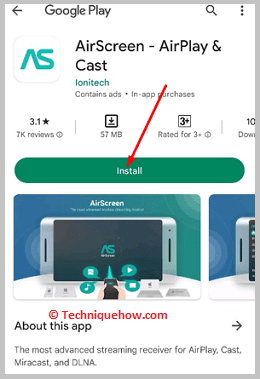
2. samm: Avage oma iOS-seadmes juhtimiskeskus ja koputage valikut Screen Mirroring; valige seadme nimi, millele on paigaldatud AirScreen, ja nautige jagamist suurel ekraanil.
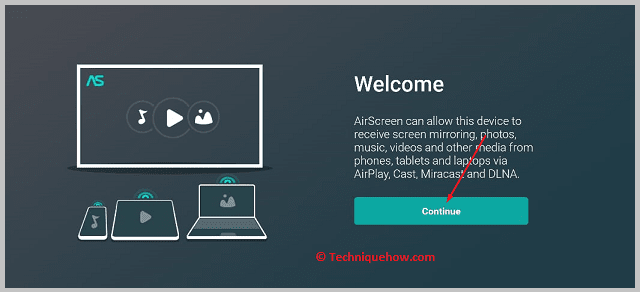
9. ApowerMirror
⭐️ Omadused:
◘ See võimaldab teil oma Androidi ekraani kiiresti ja lihtsalt telerisse kuvada ja kuvada.
◘ Saate mobiiltelefonis või teleris videoid ja filme mängida, voogedastada ja vaadata.
🔗 Link: //play.google.com/store/apps/details?id=com.apowersoft.mirror
🔴 Kasutamise sammud:
1. samm: Laadige rakendus alla Google Play poest oma Android-telefoni jaoks ja Fire TV rakenduste poest oma teleri jaoks. Pärast allalaadimist käivitage see ja ühendage oma Android ja teler samasse WiFi-võrku.
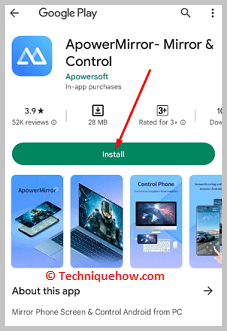
2. samm: Sisestage telefonis ettenähtud ja teleril kuvatav PIN-kood.
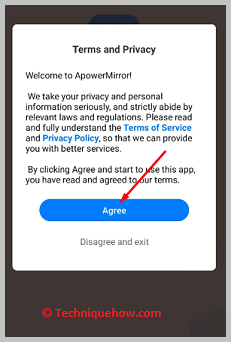
10. TV Cast Samsungi telerile
⭐️ Omadused:
◘ See suudab blokeerida reklaame, jälgimisseadmeid ja hüpikakende uusima Ai võimsusega.
◘ Saate peaaegu iga videot salvestusruumist või veebibrauserist oma suurele ekraanile peegeldada.
🔗 Link: //play.google.com/store/apps/details?id=de.twokit.video.tv.cast.browser.samsung
🔴 Kasutamise sammud:
1. samm: Laadige rakendus alla ja ühendage mõlemad seadmed sama WiFi-võrguga.
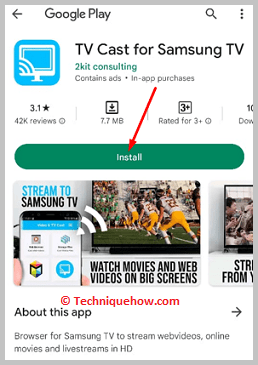
2. samm: Nüüd saate oma seadmest või veebibrauserist oma valikut peegeldada.
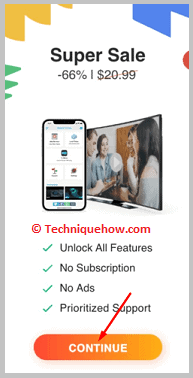
11. AirBeamTV ekraani peegeldamine
⭐️ Omadused:
◘ See ühildub kõigi iPhone'i ja iPadi seadmetega ning Mac-arvutite ja sülearvutitega.
◘ See edastab kõike, alates filmidest kuni muusika, ekraanipiltide, fotode ja muuni.
◘ Tarkvara ei nõua töötamiseks ühtegi muud seadet või seadet, mis välistab ühendamisraskused.
🔗 Link: //play.google.com/store/apps/details?id=com.airbeamtv.dlnadmr.androidtv
🔴 Kasutamise sammud:
1. samm: Laadige AirBeamTV alla ja installige see oma Fire TV-sse ning ostke ja installige Amazon Fire TV peegel iPhone'ile või iPadile.
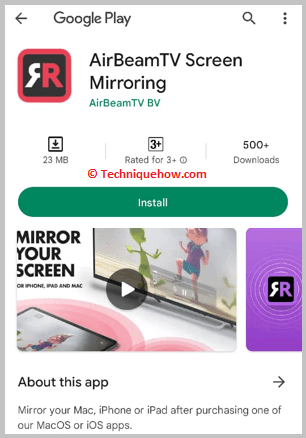
2. samm: Kui mõlemad rakendused on avatud ja ühendatud, saate oma Fire Sticki sisu iOS-seadmelt peegeldada.
12. AirReceiver
⭐️ Omadused:
◘ See võimaldab striimida ja peegeldada kvaliteetset muusikat ja videoid oma iOS-seadmest.
◘ Saate YouTube'i videoid otse telerisse saata ja meediat NAS-süsteemist kätte saada.
◘ Pärast tellimusprogrammi ostmist saate juurdepääsu erinevatele funktsioonidele.
🔗 Link: //play.google.com/store/apps/details?id=com.softmedia.receiver
🔴 Kasutamise sammud:
1. samm: AirReceiveriga alustamiseks minge Amazon App Store'i ja laadige rakendus alla, käivitage see ja tehke oma Fire TV aktiivseks vastuvõtjaks.
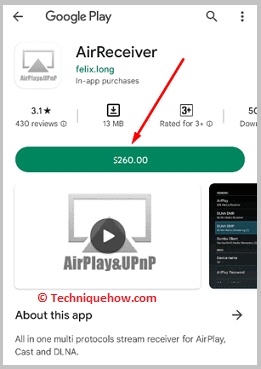
2. samm: Pärast seda võtke oma iOS-i nutitelefon ja lülitage AirPlay sisse ning valige sihtmärgiks oma Fire TV ja materjal, mida soovite kajastada.
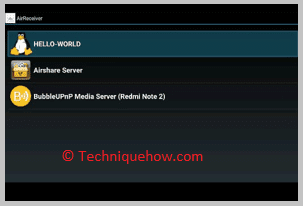
13. Fire Stick Remote⁺
⭐️ Omadused:
Vaata ka: Miks mõned Snapchat sõnumid ei kao◘ Sellel on intuitiivne pühkimispõhine kaugjuhtimispult ja klaviatuurifunktsioon, mis lihtsustab teksti sisestamist ja otsingut.
◘ See saab valada oma foto & Video ja anda kiire juurdepääsu oma lemmikrakendustele ja -kanalitele.
◘ Sellel on automaatne ühendus seadmega ning suurepärase ja lihtsa kasutajaliidesega fantastiline disain.
🔗 Link: //play.google.com/store/apps/details?id=com.smarttv.firesticktv.remote
🔴 Kasutamise sammud:
1. samm: Installige rakendus App Store'ist ja lubage, seadistage ja ühendage see oma Fire TV-ga.
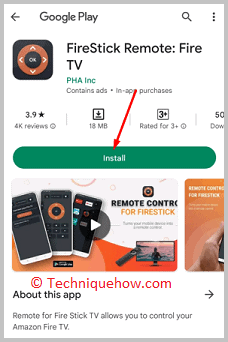
2. samm: Nüüd saate vaadata oma fotosid, videoid ja sisu paljudelt OTT-platvormidelt.
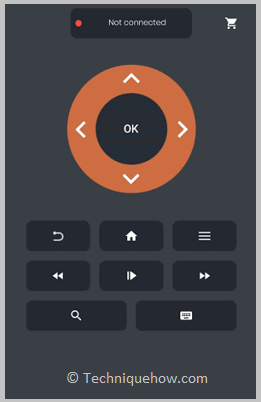
14. MirrorOp vastuvõtja (iOS)
⭐️ Omadused:
◘ Selle tööriista abil saate oma mobiiltelefoni abil juhtida oma arvuteid ja Mac-seadmeid, mis töötab nagu kaugjuhtimispult.
◘ Saate kasutada oma brauserit ja nautida iTunes'i muusikat Macil.
🔗 Link: //apps.apple.com/us/app/mirrorop-presenter/id808539605
🔴 Kasutamise sammud:
1. samm: Laadige rakendus Play poest alla, seadistage see korralikult ja ühendage see oma seadmega.
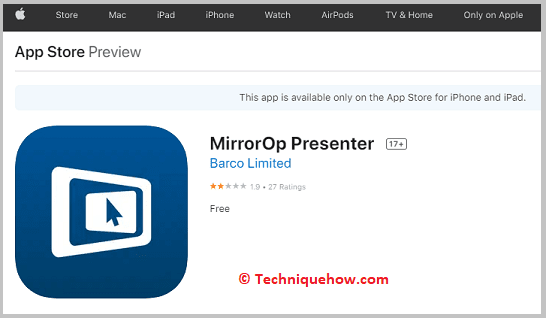
2. samm: Seejärel näete kõike, mida olete oma telefonis näinud, ka sihtseadmes.