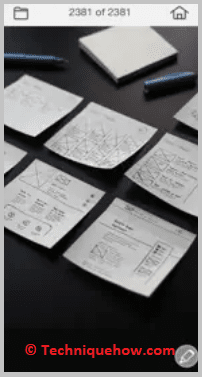Съдържание
Вашият бърз отговор:
Приложения като Local Cast to TV и Cast to TV са едни от най-добрите приложения, които можете да инсталирате, когато използвате устройство с Android.
Тези приложения работят за предаване на екрана на телефона, за да покажат снимка или видеоклип на телевизора Firestick незабавно. Тези приложения за Android са доста гъвкави и могат да се настройват към всеки съвместим телевизор.
Можете да прехвърлите екрана на мобилния си телефон на екрана на телевизора Firestick и затова е необходимо да използвате приложенията за огледално отразяване на Android, за да улесните работата.
Тези приложения за скрийнкастинг възприемат всичко, което се показва на екрана на смартфона ви, и след това го показват на по-голям екран, например на вашия Smart TV или Fire TV.
За целта трябва да знаете за най-доброто приложение за огледален екран на Android и след това да го инсталирате, за да прехвърлите екрана на Android на големия екран на телевизора.
Ако сте изправени пред проблем с избора на подходящото приложение за огледало за Android и искате да знаете всички подробности, за да изберете такова, това е за вас.
Тук ще се запознаете с всички стандартни функции на тези приложения за Android и как можете да прехвърлите екрана на мобилния си телефон на Fire TV.
Ако искате конкретно приложение, можете да опитате начините за предаване на WhatsApp от мобилен телефон на Firestick TV.
Приложения за огледало на Android към Firestick:
Можете да прочетете всички стъпки и функции за всяко приложение, което е споменато. Това са някои от най-добрите приложения за огледално възпроизвеждане на андроид по-долу от магазина за игри,
1. LocalCast към телевизора
Това приложение е едно от най-добрите решения, ако искате да прехвърлите екрана на андроидния си телефон на телевизионния екран. То може да прехвърли екрана на телефона на Chromecast, Apple, Roku, Xbox и Fire TV.
Тя може да изпраща видеоклипове, снимки и дори музика към тези устройства от вашето устройство с Android, Google Drive, Dropbox и дори от уеб страница.
⭐️ Характеристики:
Това са някои от функциите на приложението LocalCast to TV:
◘ Той разполага с функция, която може да увеличава, завърта или панорамира показваните снимки. Това може да стане само с докосване на бутона с четири стрелки на Сега се играе екран.
◘ Субтитрите са добавени автоматично. Можете дори да настроите папка със субтитри, в която да се търси.
◘ Можете дори да промените стила, цвета и шрифта на субтитрите.
◘ За видеоклипове може да чете всички контейнери от mp4, m4v и др.
◘ Можете дори да предавате поточно звука на видеото на телефона, като изберете символа за слушалки на Сега се играе екран.
🔴 Стъпки за отразяване на екрана на мобилния телефон в Fire TV:
Следват точките, от които можете да научите стъпките за хвърляне на екрана на телефона:
Стъпка 1: Първо, инсталирайте приложението LocalCast to TV на вашия мобилен телефон с Android.
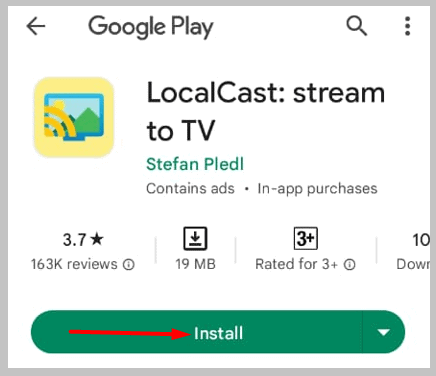
Стъпка 2: Свържете го с телевизора, като изберете името му от списъка с налични имена на устройства.
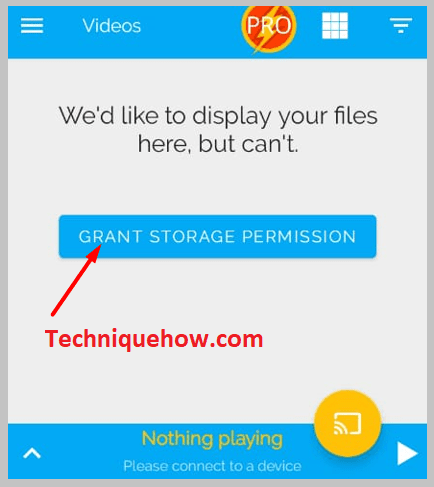
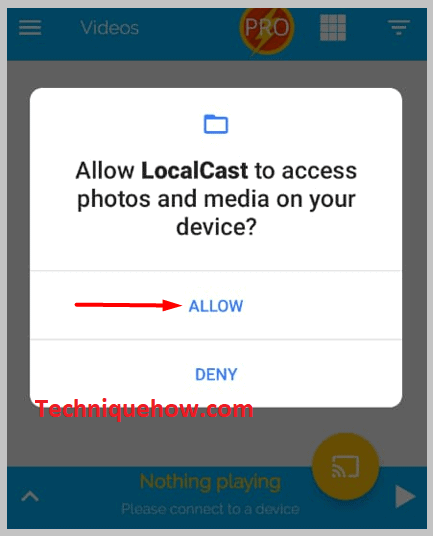
Стъпка 3: След това изберете видеоклипа или файла от устройството си, който искате да предадете, като докоснете върху него.
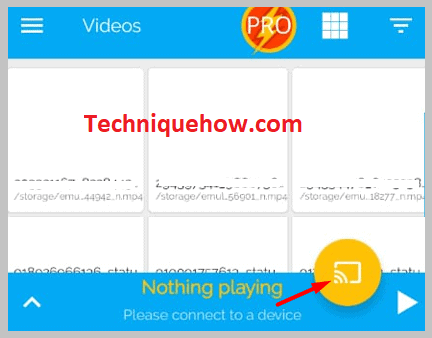
Той ще бъде хвърлен автоматично на екрана на телевизора.
2. Кастинг за телевизия
Това приложение е още едно от най-добрите, които улесняват метода за преливане на екрана на телефона на големия телевизионен екран. То има тонове полезни и класически функции, които правят изживяването на потребителя по-добро. Ще можете да го изтеглите безплатно от магазина на Google Play.
Това приложение помага на потребителя да възпроизвежда всички местни видеоклипове, снимки, музика, както и онлайн видео на телевизионния екран. То може да се свързва с устройства като телевизор, Chromecast, Roku, Fire TV, Xbox, Apple TV или други DLNA устройства. Така че основно ще можете да свържете това приложение и да възпроизвеждате екрана на мобилния си телефон с Android на телевизионния екран за възпроизвеждане на всички видове видеоклипове, музика и т.н.
⭐️ Характеристики:
Той има няколко функции, които го смятат за едно от най-добрите приложения за огледално копиране:
◘ Ще можете лесно да управлявате телевизора с помощта на телефона си. Пауза, увеличаване и намаляване на силата на звука, превъртане назад, предишно и т.н. могат да се правят със самия телефон.
◘ Той има функцията за автоматично търсене на наличните устройства за кастинг.
◘ Той предоставя функции за добавяне на местни видеоклипове към опашката за следващо възпроизвеждане.
◘ Той може да възпроизвежда медията в режим на разбъркване, повторение или цикъл.
◘ Той може автоматично да идентифицира видео, аудио или музикалните файлове в устройството или SD картата.
🔴 Стъпки за предаване на екрана на мобилния телефон към Fire TV:
Предаване на екрана на мобилния телефон към Fire TV,
Стъпка 1: Първо, инсталирайте приложението Cast to TV на мобилния си телефон с Android.
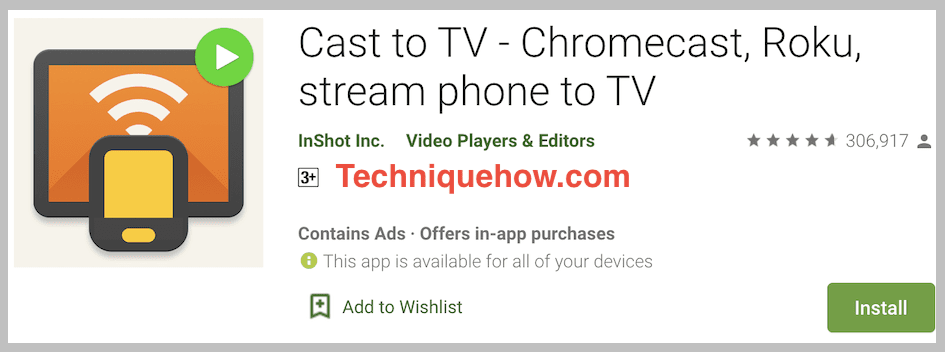
Стъпка 2: Отворете приложението в телефона си с Android.
Стъпка 3: Намерете знака за стрийминг в горния десен ъгъл на екрана и изберете втората опция.
Стъпка 4: След това от списъка с налични стрийминг устройства изберете телевизора, за да свържете приложението с телевизора.
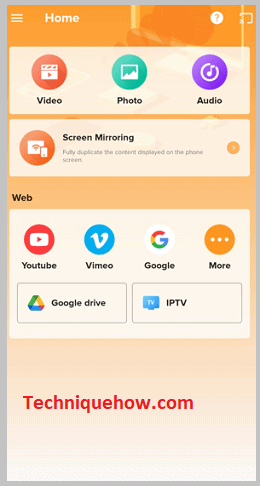
Стъпка 5: Сега изберете файл, който да хвърлите, като щракнете върху него.
Стъпка 6: Ще можете да видите филма или видеоклипа на екрана на телевизора и да използвате телефона като дистанционно управление за управление на телевизора.
За да спрете, увеличите или намалите звука, ще можете да използвате телефона, като докоснете съответните опции на екрана.
3. Cast TV за Fire TV
Това приложение за кастинг е друго полезно приложение, което потребителите на Android могат да използват за кастинг на екрана на мобилния си телефон към екрана на телевизора. То може да бъде инсталирано безплатно от магазина на Google Play.
Приложението е предназначено за пренасяне на екрана на телефона на голям телевизионен екран и поддържа устройства като Chromecast 1, 2 и Ultra HD 4K, Fire TV, Apple TV, Airplay, Roku Express, Roku Streaming Stick, Xbox One, Xbox 360, приемници Google Cast, Smart телевизори като LG TV, TCL, Phillips, Sony Bravia, Samsung, Sharp, Panasonic и др.
⭐️ Характеристики:
Следващият списък съдържа всички функции,
◘ Той може да излъчва видео на телевизора от всеки източник, независимо дали става дума за местни източници или за преглеждани уебсайтове.
◘ Той може да предава всичко на телевизора, включително филми, видеоклипове, музика, както и снимки.
◘ Субтитрите са достъпни за устройства като Chromebook и Roku.
◘ Има функция "картина в картина". Показва на потребителя историята на възпроизвеждането.
◘ Той може също така да блокира изскачащите прозорци за всеки уебсайт. Темата може да се променя и персонализира.
◘ Той има всички канали на Roku и дистанционното управление Roku също е на разположение.
◘ Поддържа повечето видеоформати, като филми MP4, файлове MKV, музика MP3, изображения JPG, PNG, видео HTML5, HLS Live Streaming, IPTV m3u файл, 4K и HD.
🔴 Стъпки за кастинг на телефон към Fire TV:
За да хвърлите екрана на Android към Firestick,
Стъпка 1: На първо място, инсталиране на Cast TV за Fire TV на вашия мобилен телефон с Android.
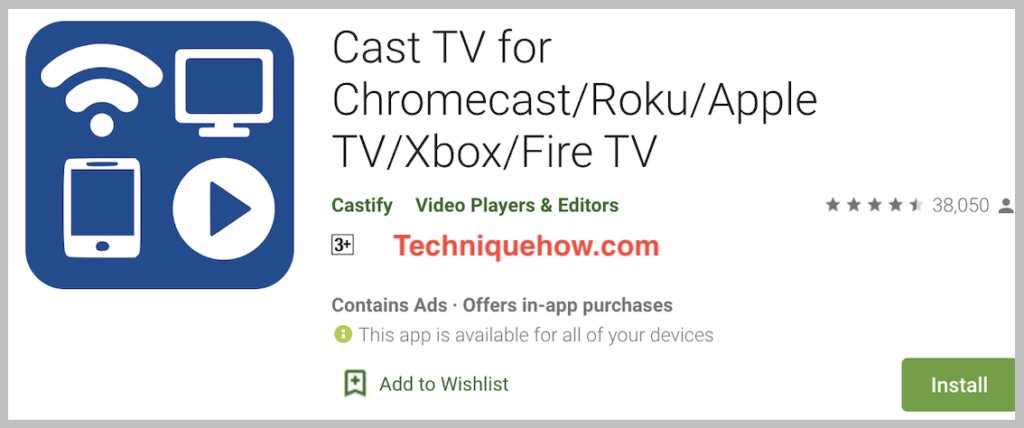
Стъпка 2: Отворете приложението на вашето устройство с Android.
Стъпка 3: Свържете приложението с телевизора си, като щракнете върху знака за стрийминг в горния десен ъгъл на екрана, след което докоснете и изберете името на телевизора си от наличните устройства за стрийминг.
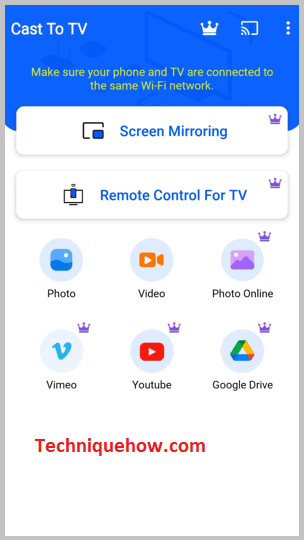
Стъпка 4: Използвайте браузъра, който предлага самото приложение, и потърсете видеоклипа или филма, който искате да възпроизведете.
Стъпка 5: След това докоснете върху него и то ще бъде прехвърлено на телевизора.
4. Кастинг на видео/изображение/музика на телевизор
С помощта на това приложение можете да излъчвате локални и уеб видеоклипове на телевизора си от мобилния си телефон с Android. Това е едно от най-добрите приложения, което улеснява потребителя да излъчва видеоклипове, снимки и музика на телевизионния екран без никакви проблеми. То разполага с някои от най-добрите функции, които осигуряват на потребителите приятно изживяване при използването на приложението.
⭐️ Характеристики:
По-долу са описани функциите на Cast Video/Picture/Music to TV:
◘ Лесен достъп до мобилните ви медии за пренасяне на телевизионния екран.
◘ Можете да използвате телефона си като дистанционно управление, за да контролирате дейността на телевизора, например да регулирате силата на звука, да спирате на пауза и т.н.
◘ Той може автоматично да търси налични устройства за стрийминг на видео.
◘ Огледалното отразяване се извършва безжично. Може да се излъчва уеб браузър на телевизора.
◘ Можете да добавяте местни видеоклипове и да създавате опашка със следващите видеоклипове, които да се възпроизвеждат след това.
🔴 Стъпки за кастинг на мобилни устройства към Firestick TV:
Следват стъпките за хвърляне на екрана на Android,
Стъпка 1: Първо, инсталирайте приложението Cast Video/Picture/Music to the TV на вашия мобилен телефон с Android.
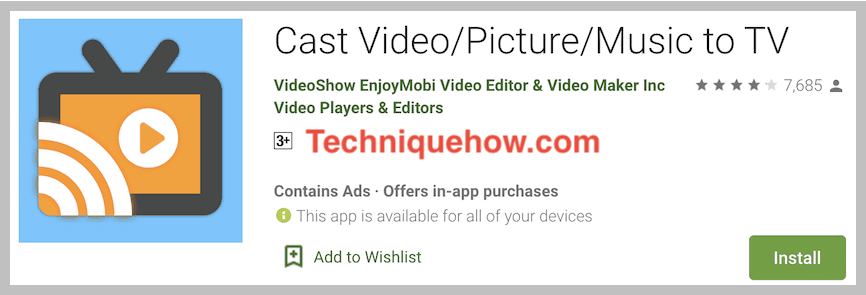
Стъпка 2: Ще видите подкана Кастинг за и оттам изберете името на телевизора като избрано устройство за стрийминг.
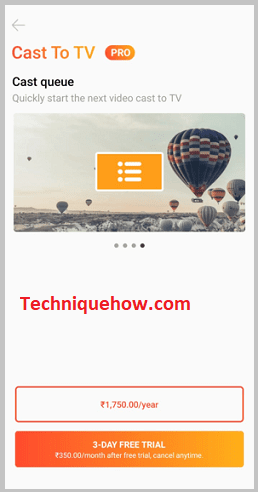
Стъпка 3: Изберете медията, която искате да възпроизведете, като щракнете върху нея, и тя ще бъде пусната на екрана на телевизора.
Стъпка 4: След това контролирайте всички дейности с телефона си.
5. Огледален екран за Fire TV
⭐️ Характеристики:
◘ Той е лесен за използване и осигурява високо качество на звука.
◘ Работи най-добре, когато имате WiFi връзка.
◘ С помощта на тази функция можете лесно да излъчвате видеоклипове на Fire TV.
🔗 Връзка: //play.google.com/store/apps/details?id=de.twokit.screen.mirroring.app.firetv
🔴 Стъпки за използване:
Стъпка 1: Изтеглете приложението от Play Store, купете абонаментния им план и свържете Fire TV с таблета или телефона си.
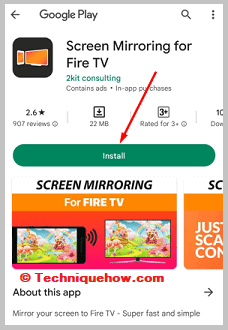
Стъпка 2: Би било полезно, ако имате добра Wi-Fi връзка и можете да предавате поточно екрана на телефона си на телевизора.
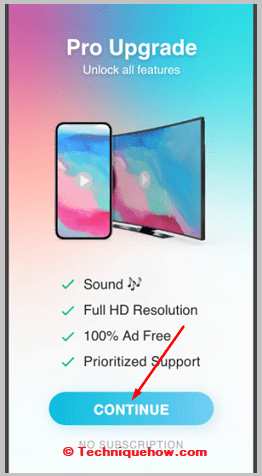
6. AllCast
⭐️ Характеристики:
◘ Позволява ви да показвате снимки, музика и видеоклипове, съхранени в телефона или телевизора.
◘ Той е съвместим с много устройства като Roku TV, Chromecast, Xbox, Apple TV и Fire TV.
🔗 Връзка: //play.google.com/store/apps/details?id=com.koushikdutta.cast
🔴 Стъпки за използване:
Стъпка 1: Изтеглете приложението AllCast на телефона си с Android и на компютъра си, след което го прехвърлете на телевизора, инсталирайте го и го включете по-късно.
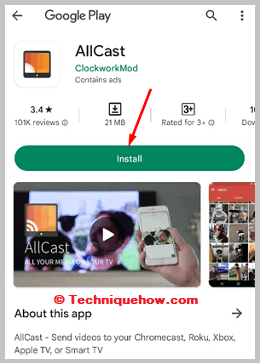
Стъпка 2: В телефона започнете да възпроизвеждате видеоклип и докоснете иконата Cast в горната част на екрана, след което изберете името на телевизора, за да се свържете.
Вижте също: Какво се случва, когато изтриете неотворен Snapchat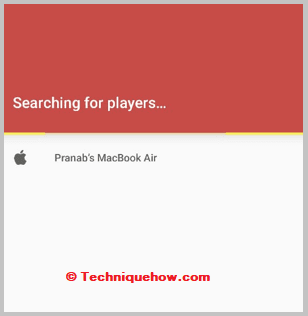
Стъпка 3: След това видеото ще бъде незабавно отразено в Fire TV Stick.
7. TV Cast Pro за Fire TV
⭐️ Характеристики:
◘ Той отразява видео частта от устройството с високо качество.
◘ Можете да отразявате както видеоклиповете в уеб браузъра, така и видеоклиповете в хранилището.
🔗 Връзка: //play.google.com/store/apps/details?id=de.twokit.video.tv.cast.browser.firetv.pro
🔴 Стъпки за използване:
Стъпка 1: Това е платено приложение, така че трябва да го закупите в Play Store и да го изтеглите.
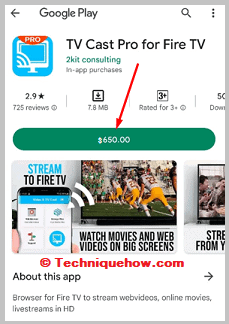
Стъпка 2: След като изтеглите приложението, изберете мястото, където искате да стриймвате на телевизора си; можете да изберете файлове за съхранение или уеб браузър.
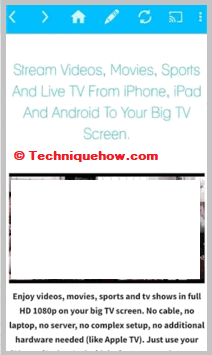
8. AirScreen
⭐️ Характеристики:
◘ Той е съвместим с много устройства, наистина удобен за използване.
◘ Той има защита на личните данни и можете да правите запис на екрана с него.
🔗 Връзка: //play.google.com/store/apps/details?id=com.ionitech.airscreen
🔴 Стъпки за използване:
Стъпка 1: Изтеглете приложението и свържете устройството с iOS към същата мрежа като устройството с инсталиран AirScreen.
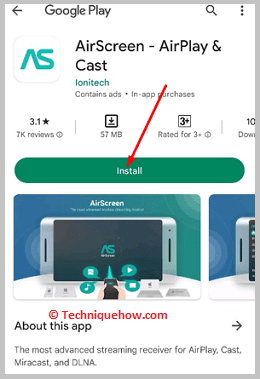
Стъпка 2: На вашето iOS устройство отворете Центъра за управление и докоснете Огледален екран; изберете името на устройството с инсталиран AirScreen и се насладете на споделянето на големия екран.
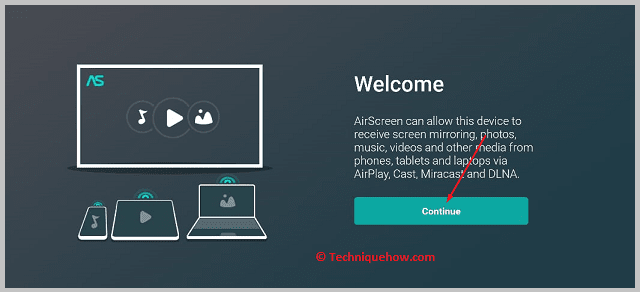
9. ApowerMirror
⭐️ Характеристики:
◘ Тя ви позволява да предавате и показвате екрана на Android на телевизора бързо и лесно.
◘ Можете да възпроизвеждате, стриймвате и гледате видеоклипове и филми на мобилния си телефон или телевизор.
🔗 Връзка: //play.google.com/store/apps/details?id=com.apowersoft.mirror
🔴 Стъпки за използване:
Стъпка 1: Изтеглете приложението от Google Play Store за телефона с Android и от магазина за приложения на Fire TV за телевизора. След като го изтеглите, стартирайте го и свържете Android и телевизора към една и съща Wi-Fi мрежа.
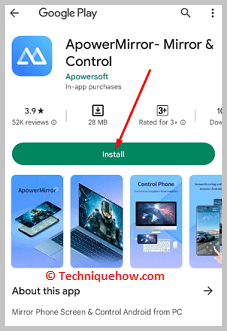
Стъпка 2: Въведете на телефона предоставения ПИН код, който се показва на телевизора.
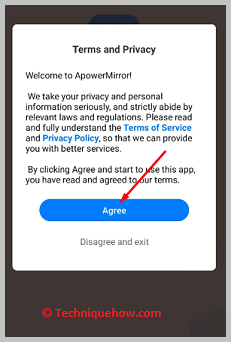
10. TV Cast за телевизор Samsung
⭐️ Характеристики:
◘ Той може да блокира реклами, тракери и изскачащи прозорци с най-новата мощ на Ai.
◘ Можете да отразявате почти всяко видео от хранилището или уеб браузъра на големия си екран.
🔗 Връзка: //play.google.com/store/apps/details?id=de.twokit.video.tv.cast.browser.samsung
🔴 Стъпки за използване:
Стъпка 1: Изтеглете приложението и свържете двете устройства с една и съща Wi-Fi мрежа.
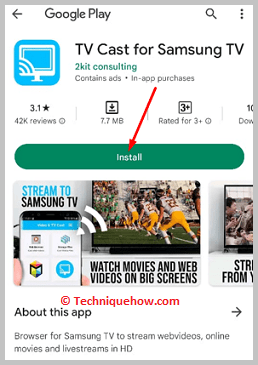
Стъпка 2: Сега можете да отразите избора си от устройството или уеб браузъра.
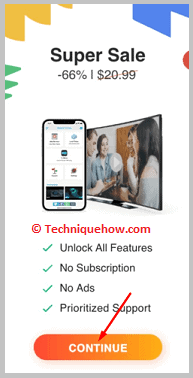
11. Огледален екран на AirBeamTV
⭐️ Характеристики:
◘ Той е съвместим с всички устройства iPhone и iPad и с персонални компютри и лаптопи Mac.
◘ Той предава всичко - от филми до музика, снимки на екрана, фотографии и др.
◘ Софтуерът не изисква никакво друго устройство или оборудване, за да работи, което елиминира трудностите при свързването.
🔗 Връзка: //play.google.com/store/apps/details?id=com.airbeamtv.dlnadmr.androidtv
🔴 Стъпки за използване:
Стъпка 1: Изтеглете AirBeamTV и го инсталирайте на вашия Fire TV, както и купете и инсталирайте Mirror за Amazon Fire TV на вашия iPhone или iPad.
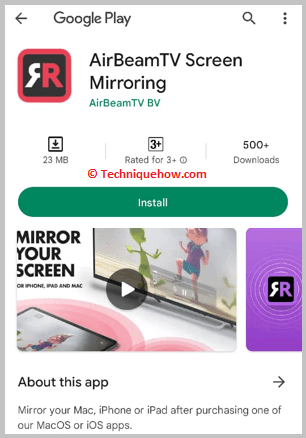
Стъпка 2: Можете да отразявате съдържанието на своя Fire Stick от своето iOS устройство, когато двете приложения са отворени и свързани.
12. AirReceiver
⭐️ Характеристики:
◘ Тя ви позволява да стриймвате и отразявате висококачествена музика и видеоклипове от вашето устройство с iOS.
◘ Можете да изпращате видеоклипове от YouTube директно на телевизора си и да извличате мултимедийни файлове от NAS системата си.
◘ След закупуване на абонаментен план можете да получите достъп до различни функции.
🔗 Връзка: //play.google.com/store/apps/details?id=com.softmedia.receiver
🔴 Стъпки за използване:
Стъпка 1: За да започнете работа с AirReceiver, отидете в магазина за приложения на Amazon и изтеглете приложението, стартирайте го и направете своя Fire TV активен приемник.
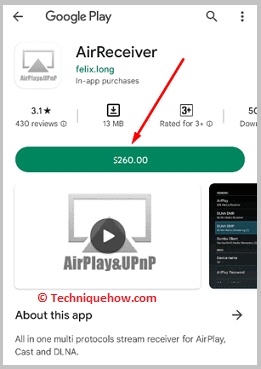
Стъпка 2: След това вземете смартфона си с iOS, включете AirPlay и изберете Fire TV като цел и материала, който искате да отразите.
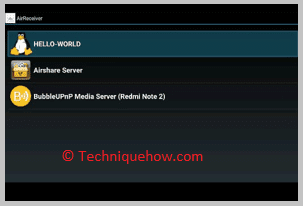
13. Дистанционно управление на Fire Stick⁺
⭐️ Характеристики:
◘ Той има интуитивно дистанционно управление, базирано на плъзгане, и функция за клавиатура, която опростява въвеждането на текст и търсенето.
◘ Той може да излъчва вашите снимки и видео и да осигурява бърз достъп до любимите ви приложения и канали.
◘ Той има автоматична връзка с устройство и фантастичен дизайн с отличен и лесен интерфейс.
🔗 Връзка: //play.google.com/store/apps/details?id=com.smarttv.firesticktv.remote
🔴 Стъпки за използване:
Стъпка 1: Инсталирайте приложението от App Store и го разрешете, настройте и свържете с вашия Fire TV.
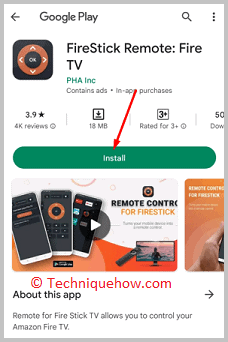
Стъпка 2: Сега можете да разглеждате своите снимки, видеоклипове и съдържание от много платформи OTT.
Вижте също: Как да видите всички, които са ви премахнали добавката в Snapchat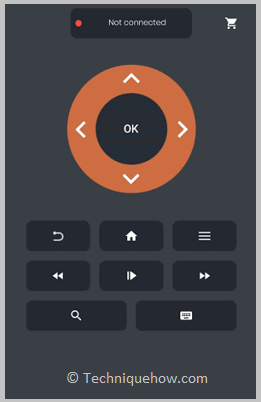
14. Приемник MirrorOp (iOS)
⭐️ Характеристики:
◘ С помощта на този инструмент можете да управлявате компютрите и устройствата Mac с мобилния си телефон, който ще работи като дистанционно управление.
◘ Можете да използвате браузъра си и да се наслаждавате на музиката от iTunes на Mac.
🔗 Връзка: //apps.apple.com/us/app/mirrorop-presenter/id808539605
🔴 Стъпки за използване:
Стъпка 1: Изтеглете приложението от Play Store, настройте го правилно и го свържете с устройството си.
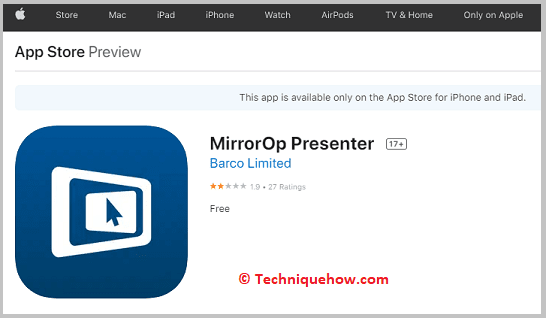
Стъпка 2: След това всичко, което сте видели на телефона си, можете да видите на целевото устройство.