မာတိကာ
သင်၏ အမြန်အဖြေ-
Local Cast to TV နှင့် Cast to TV ကဲ့သို့သော အက်ပ်များသည် သင် android စက်ပစ္စည်းကို အသုံးပြုနေချိန်တွင် ထည့်သွင်းနိုင်သည့် အကောင်းဆုံးအက်ပ်အချို့ဖြစ်သည်။
Firestick TV တွင် ရုပ်ပုံ သို့မဟုတ် ဗီဒီယိုကို ချက်ချင်းပြသရန်အတွက် ဤအက်ပ်များသည် သင့်ဖုန်းစခရင်ကို ကာစ်တ်လုပ်ရန် လုပ်ဆောင်ပါသည်။ ဤ android အက်ပ်များသည် လိုက်ဖက်ညီသော မည်သည့် TV တွင်မဆို လိုက်လျောညီထွေရှိနိုင်ပြီး ချိန်ညှိနိုင်သည်။
သင့်မိုဘိုင်းစခရင်ကို Firestick TV ဖန်သားပြင်သို့ ကာစ်တ်လုပ်နိုင်သောကြောင့် ပိုမိုလွယ်ကူစေရန် Android mirroring အက်ပ်များကို အသုံးပြုရန်လိုအပ်ပါသည်။
ဤဖန်သားပြင်ကာစ်တ်အက်ပ်များသည် သင့်တွင်ပြသနေသည့်အရာအားလုံးကို ယူဆောင်သွားမည်ဖြစ်သည်။ စမတ်ဖုန်းစခရင်ကို သင့်စမတ်တီဗီ သို့မဟုတ် Fire TV ကဲ့သို့ ပိုကြီးသော မျက်နှာပြင်ပေါ်တွင် ပြသပါ။
ထိုအရာများအတွက်၊ သင်သည် အကောင်းဆုံး android ဖန်သားပြင်မှန်ပြန်လှန်ရေးအက်ပ်အကြောင်း သိရန်လိုအပ်ပြီး သင်၏ android မျက်နှာပြင်ကို ရုပ်မြင်သံကြား၏ မျက်နှာပြင်ကြီးတွင် ကာစ်လုပ်ရန် ၎င်းကို ထည့်သွင်းပါ။
သင်သည် မှန်ကန်သော android mirror cast အက်ပ်ကို ရွေးချယ်ရာတွင် ပြဿနာတစ်ခုနှင့် ရင်ဆိုင်နေရပြီး တစ်ခုရွေးချယ်ရန်အသေးစိတ်အချက်အလက်များကို သိရှိလိုပါက၊ ၎င်းသည် သင့်အတွက်ဖြစ်သည်။
ဤနေရာတွင် ဤ android အပလီကေးရှင်းများ၏ စံအင်္ဂါရပ်များအကြောင်းနှင့် Fire TV သို့ သင့်မိုဘိုင်းစခရင်ကို သင်မည်ကဲ့သို့ ကာစ်တ်လုပ်နိုင်သည်ကို သင်သိနိုင်မည်ဖြစ်သည်။
သင်သည် သီးခြားအက်ပ်တစ်ခုကို လိုချင်ပါက၊ သင်သည် မိုဘိုင်းပေါ်တွင် WhatsApp ကို Firestick TV သို့ ကာစ်တ်လုပ်ရန် နည်းလမ်းများကို စမ်းကြည့်နိုင်ပါသည်။
Mirror Android To Firestick အက်ပ်များ-
ဖော်ပြထားသော အက်ပ်တစ်ခုစီအတွက် အဆင့်များနှင့် အင်္ဂါရပ်အားလုံးကို သင်ဖတ်နိုင်သည်။ ဤအရာများသည် အကောင်းဆုံး android mirroring apps အချို့ဖြစ်သည်။//play.google.com/store/apps/details?id=com.airbeamtv.dlnadmr.androidtv
🔴 အသုံးပြုရန် အဆင့်များ-
အဆင့် 1- AirBeamTV ကို ဒေါင်းလုဒ်လုပ်ပြီး သင်၏ Fire TV တွင် ထည့်သွင်းပြီး သင့် iPhone သို့မဟုတ် iPad တွင် Amazon Fire TV အတွက် Mirror ကို ဝယ်ယူတပ်ဆင်ပါ။
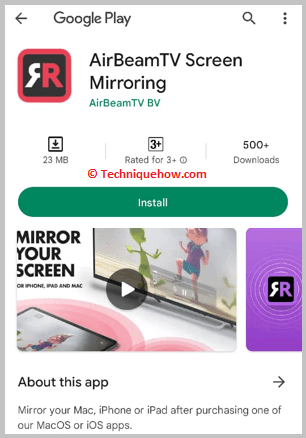
အဆင့် 2- သင်လုပ်နိုင်သည် အက်ပ်နှစ်ခုစလုံးကို ဖွင့်ပြီး ချိတ်ဆက်သည့်အခါတွင် သင့် Fire Stick ၏ အကြောင်းအရာများကို သင့် iOS စက်ပစ္စည်းမှ ပြန်ပြောင်းကြည့်ပါ။
12. AirReceiver
⭐️ အင်္ဂါရပ်များ-
◘ ၎င်းသည် သင့်အား သင့် iOS စက်ပစ္စည်းမှ အရည်အသွေးမြင့် တေးဂီတနှင့် ဗီဒီယိုများကို တိုက်ရိုက်ကြည့်ရှုနိုင်စေရန် ခွင့်ပြုပေးပါသည်။
◘ သင်သည် YouTube ဗီဒီယိုများကို သင့် TV သို့ တိုက်ရိုက်ပေးပို့နိုင်ပြီး သင့် NAS စနစ်မှ မီဒီယာကို ပြန်လည်ရယူနိုင်ပါသည်။
◘ ထို့နောက် ၎င်းတို့၏ စာရင်းသွင်းမှု အစီအစဉ်ကို ဝယ်ယူခြင်းဖြင့် သင်သည် အမျိုးမျိုးသော လုပ်ဆောင်ချက်များကို ဝင်ရောက်ကြည့်ရှုနိုင်ပါသည်။
🔗 Link: //play.google.com/store/apps/details?id=com.softmedia.receiver
🔴 အသုံးပြုရန် အဆင့်များ-
အဆင့် 1- AirReceiver ကို စတင်ရန်၊ Amazon App Store သို့သွားပြီး အက်ပ်ကို ဒေါင်းလုဒ်လုပ်ကာ စတင်ပြီး သင်၏ Fire TV ကို အသက်ဝင်သော လက်ခံကိရိယာအဖြစ် ပြုလုပ်ပါ။
ကြည့်ပါ။: Instagram မှာ အပြန်အလှန် Follower အားလုံးကို မတွေ့ရတာ ဘာကြောင့်လဲ။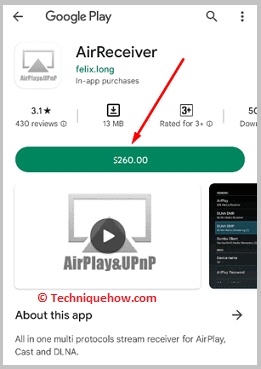
အဆင့် 2- ထို့နောက်၊ သင့် iOS စမတ်ဖုန်းကို ယူ၍ AirPlay ကိုဖွင့်ကာ သင်၏ Fire TV ကို ပစ်မှတ်အဖြစ်နှင့် သင်ဆန္ဒရှိသော ပစ္စည်းအဖြစ် ရွေးချယ်ပါ။ ရောင်ပြန်ဟပ်ရန်။
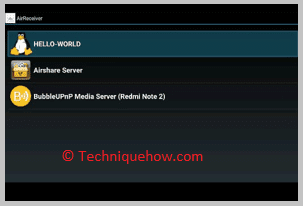
13. Fire Stick Remote⁺
⭐️ အင်္ဂါရပ်များ-
◘ ၎င်းတွင် အလိုလိုသိနိုင်သော ပွတ်ဆွဲမှုအခြေခံသည့် အဝေးထိန်းခလုတ်ပါရှိပြီး၊ စာသားထည့်သွင်းမှုနှင့် ရှာဖွေမှုကို ရိုးရှင်းစေရန် ကီးဘုတ်လုပ်ဆောင်ချက်။
◘ ၎င်းသည် သင်၏ဓာတ်ပုံ & ဗီဒီယိုနှင့် သင့်စိတ်ကြိုက်အက်ပ်များနှင့် ချန်နယ်များသို့ အမြန်ဝင်ရောက်ခွင့်ပေးပါ။
◘ ၎င်းတွင် တစ်ခုရှိသည်။စက်ပစ္စည်းတစ်ခုသို့ အလိုအလျောက်ချိတ်ဆက်မှု နှင့် အလွန်ကောင်းမွန်ပြီး လွယ်ကူသော မျက်နှာပြင်ပါရှိသော အံ့သြဖွယ် ဒီဇိုင်းတစ်ခု။
🔗 Link: //play.google.com/store/apps/details?id=com.smarttv .firesticktv.remote
🔴 အသုံးပြုရန် အဆင့်များ-
အဆင့် 1- အက်ပ်ကို App Store မှ ထည့်သွင်းပြီး ခွင့်ပြုပါ၊ သတ်မှတ်ပြီး လင့်ခ်ချိတ်ပါ သင်၏ Fire TV သို့။
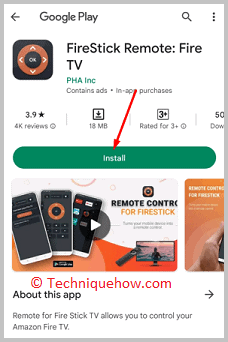
အဆင့် 2- ယခု သင်သည် OTT ပလပ်ဖောင်းများစွာမှ သင့်ဓာတ်ပုံများ၊ ဗီဒီယိုများနှင့် အကြောင်းအရာများကို ကြည့်ရှုနိုင်ပါပြီ။
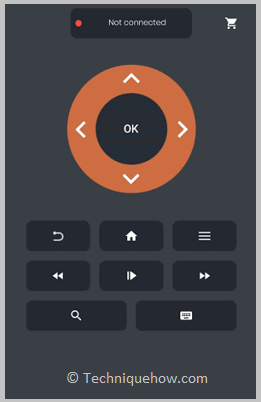
14. MirrorOp လက်ခံသူ (iOS)
⭐️ အင်္ဂါရပ်များ-
◘ ဤကိရိယာကို အသုံးပြု၍ အဝေးထိန်းစနစ်ကဲ့သို့ အလုပ်လုပ်မည့် သင်၏ကွန်ပျူတာများနှင့် Mac စက်ပစ္စည်းများကို သင့်မိုဘိုင်းဖြင့် လည်ပတ်နိုင်သည်။
◘ သင့်ဘရောက်ဆာကို အသုံးပြုပြီး Mac တွင် iTunes တေးဂီတကို ခံစားနိုင်သည်။
🔗 လင့်ခ်- //apps.apple.com/us/app/mirrorop-presenter/id808539605
🔴 အသုံးပြုရန် အဆင့်များ-
အဆင့် 1- အက်ပ်ကို Play Store မှ ဒေါင်းလုဒ်လုပ်ကာ မှန်ကန်စွာ စနစ်ထည့်သွင်းပြီး ၎င်းကို သင့်ထံ ချိတ်ဆက်ပါ။ စက်ပစ္စည်း။
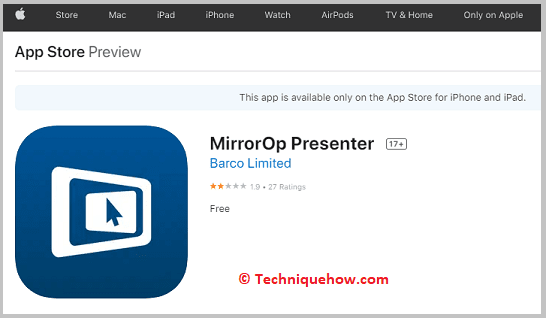
အဆင့် 2- ထို့နောက် သင့်ဖုန်းတွင် သင်မြင်ဖူးသမျှကို ပစ်မှတ်ထားသည့် စက်ပစ္စည်းပေါ်တွင် သင်မြင်နိုင်ပါသည်။
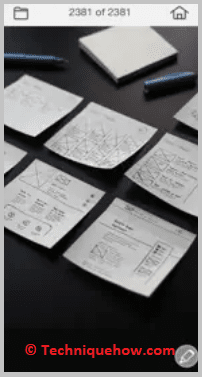
1. LocalCast to TV
ဤအပလီကေးရှင်းသည် သင့် android ဖုန်းစခရင်ကို တီဗီဖန်သားပြင်သို့ ကာစ်လုပ်ရန်ရှာဖွေနေပါက အကောင်းဆုံးဖြေရှင်းနည်းများထဲမှတစ်ခုဖြစ်သည်။ ၎င်းသည် ဖုန်းစခရင်ကို Chromecast၊ Apple၊ Roku၊ Xbox၊ နှင့် Fire TV သို့ ကာစ်တ်လုပ်နိုင်ပါသည်။
၎င်းသည် သင့် android စက်ပစ္စည်း၊ Google Drive၊ Dropbox နှင့် ဤစက်ပစ္စည်းများမှ ဗီဒီယိုများ၊ ရုပ်ပုံများနှင့် သီချင်းများပင် ပေးပို့နိုင်သည် ဝဘ်စာမျက်နှာ။
⭐️ အင်္ဂါရပ်များ-
၎င်းတို့သည် LocalCast to TV အက်ပ်၏ အင်္ဂါရပ်အချို့ဖြစ်သည်-
◘ ၎င်းတွင် ဇူးမ်၊ လှည့်နိုင်သည့် အင်္ဂါရပ်များ ပါရှိသည်။ သို့မဟုတ် ပြသနေသည့် ပုံများကို ဝေ့ပါ။ ယခုဖွင့်နေသည် မျက်နှာပြင်ပေါ်ရှိ မြှားလေးလုံးပါသော ခလုတ်ကို ထိရုံဖြင့် လုပ်ဆောင်နိုင်ပါသည်။
◘ စာတန်းထိုးများကို အလိုအလျောက် ထည့်သွင်းထားပါသည်။ သင်ရှာဖွေနိုင်သည့် စာတန်းထိုးဖိုင်တွဲကိုပင် သတ်မှတ်နိုင်သည်။
◘ စာတန်းထိုးပုံစံ၊ အရောင်နှင့် ဖောင့်တို့ကိုပင် ပြောင်းလဲနိုင်သည်။
◘ ဗီဒီယိုများအတွက်၊ ၎င်းသည် mp4၊ m4v စသည်ဖြင့် ကွန်တိန်နာအားလုံးကို ဖတ်နိုင်သည် 1>ယခု ဖန်သားပြင်ကို ဖွင့်နေပါသည်။
🔴 Mirror Mobile ဖန်သားပြင်အား Fire TV သို့ အဆင့်များ-
အောက်ပါအချက်များသည် သင်၏ကာစ်တ်လုပ်ရန် အဆင့်များကို သိရန်အချက်များ ဖုန်းစခရင်-
အဆင့် 1- ပထမဦးစွာ၊ သင်၏ android မိုဘိုင်းတွင် LocalCast to TV အက်ပ်ကို ထည့်သွင်းပါ။
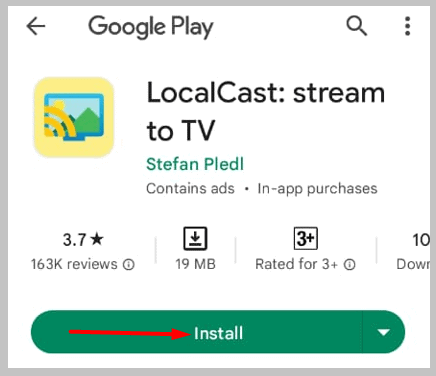
အဆင့် 2: ရရှိနိုင်သော စက်အမည်များစာရင်းမှ ၎င်း၏အမည်ကို ရွေးချယ်ခြင်းဖြင့် ၎င်းကို သင့်ရုပ်မြင်သံကြားနှင့် ချိတ်ဆက်ပါ။
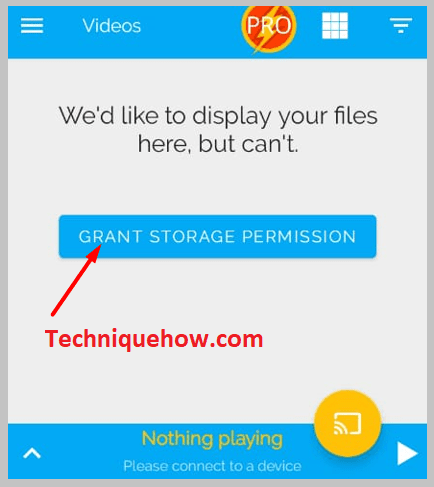
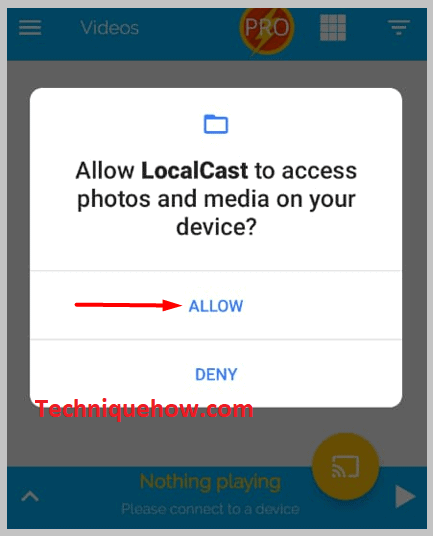
အဆင့် 3: ထို့နောက် ၎င်းကိုနှိပ်ခြင်းဖြင့် သင်ကာစ်တ်လုပ်လိုသော သင့်စက်ပစ္စည်းမှ ဗီဒီယို သို့မဟုတ် ဖိုင်ကို ရွေးချယ်ပါ။
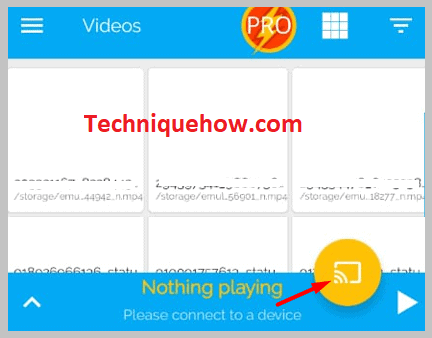
၎င်းကို တီဗီဖန်သားပြင်သို့ အလိုအလျောက် ကာစ်တ်လုပ်ပါမည်။
2. TV သို့ ကာစ်တ်လုပ်ပါ
ဤအပလီကေးရှင်းသည် ဖုန်းစခရင်ကို တီဗီဖန်သားပြင်ကြီးသို့ လွယ်ကူစွာ ချပြသည့်နည်းလမ်းကို ပိုမိုလွယ်ကူစေသည်။ သုံးစွဲသူ၏အတွေ့အကြုံကို ပိုကောင်းစေရန်အတွက် အသုံးဝင်ပြီး ဂန္ထဝင်အင်္ဂါရပ်များစွာရှိသည်။ ၎င်းကို Google play store မှ အခမဲ့ ဒေါင်းလုဒ်လုပ်နိုင်ပါသည်။
ဤအပလီကေးရှင်းသည် သုံးစွဲသူအား ဒေသတွင်းဗီဒီယိုများ၊ ရုပ်ပုံများ၊ တေးဂီတအပြင် အွန်လိုင်းဗီဒီယိုအားလုံးကို TV ဖန်သားပြင်သို့ ကာစ်တ်လုပ်ရန် ကူညီပေးသည်။ တီဗီ၊ Chromecast၊ Roku၊ Fire TV၊ Xbox၊ Apple TV၊ သို့မဟုတ် အခြား DLNA စက်များကဲ့သို့ စက်ပစ္စည်းများနှင့် ချိတ်ဆက်နိုင်သည်။ ထို့ကြောင့် အခြေခံအားဖြင့် သင်သည် ဤအပလီကေးရှင်းကို ချိတ်ဆက်နိုင်ပြီး ဗီဒီယို၊ တေးဂီတ စသည်တို့ကို အမျိုးမျိုးဖွင့်ရန်အတွက် သင်၏ android မိုဘိုင်းမျက်နှာပြင်ကို တီဗီဖန်သားပြင်သို့ ကာစ်လုပ်နိုင်မည်ဖြစ်သည်။
⭐️ အင်္ဂါရပ်များ-
၎င်းတွင် အကောင်းဆုံး mirroring အက်ပ်များထဲမှ တစ်ခုဟု ယူဆသည့် အင်္ဂါရပ်များစွာ ပါရှိသည်-
◘ သင့်ဖုန်းဖြင့် TV ကို အလွယ်တကူ ထိန်းချုပ်နိုင်မည်ဖြစ်သည်။ ခေတ္တရပ်ခြင်း၊ အသံတိုးခြင်းနှင့် လျှော့ချခြင်း၊ ပြန်ရစ်ခြင်း၊ ယခင်စသည်တို့ကို ဖုန်းကိုယ်တိုင်အသုံးပြု၍ လုပ်ဆောင်နိုင်ပါသည်။
◘ ၎င်းတွင် ရရှိနိုင်သော ကာစ်စက်ပစ္စည်းများကို အလိုအလျောက်ရှာဖွေရန် အင်္ဂါရပ်ရှိပါသည်။
◘ ၎င်းသည် ပံ့ပိုးပေးပါသည်။ နောက်တစ်ခုကစားမည့် တန်းစီတွင် ဒေသတွင်းဗီဒီယိုများထည့်ရန် အင်္ဂါရပ်များ။
◘ ၎င်းသည် မီဒီယာကို မွှေနှောက်ခြင်း၊ ထပ်ခါတလဲလဲ သို့မဟုတ် လှည့်ပတ်ခြင်းတို့ဖြင့် ဖွင့်နိုင်သည်။
◘ ၎င်းသည် ဗီဒီယို၊ အသံ သို့မဟုတ် ခွဲခြားသတ်မှတ်နိုင်သည် သင့်စက် သို့မဟုတ် SD ကတ်ရှိ သီချင်းဖိုင်များအလိုအလျောက်။
🔴 မိုဘိုင်းမျက်နှာပြင်ကို Fire TV သို့ ကာစ်စ်လုပ်ရန် အဆင့်များ-
မိုဘိုင်းစခရင်ကို Fire TV သို့ ကာစ်တ်လုပ်ရန်၊
အဆင့် 1- ဦးစွာ၊ သင်၏ android မိုဘိုင်းတွင် Cast to TV အက်ပ်ကို ထည့်သွင်းပါ။
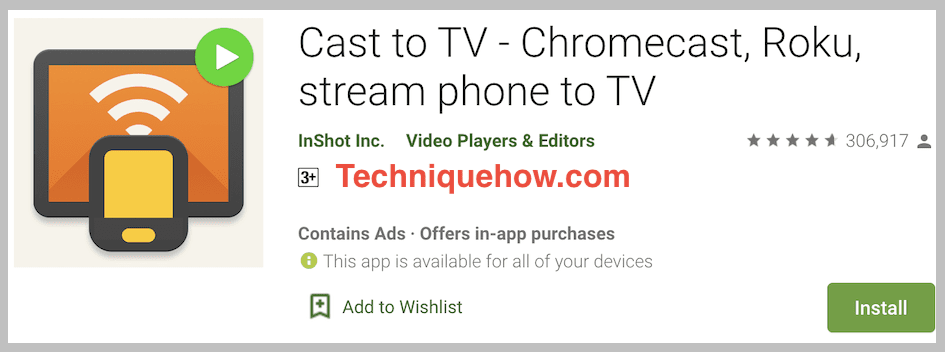
အဆင့် 2- သင့် android ဖုန်းတွင် အက်ပ်ကိုဖွင့်ပါ။
အဆင့် 3- စခရင်၏ ညာဘက်အပေါ်ထောင့်ရှိ တိုက်ရိုက်ထုတ်လွှင့်ခြင်း ဆိုင်းဘုတ်ကို ရှာပြီး ဒုတိယရွေးချယ်မှုကို ရွေးချယ်ပါ။
အဆင့် 4- ထို့နောက် ရရှိနိုင်သော ထုတ်လွှင့်စက်စာရင်းမှ ရွေးချယ်ပါ အပလီကေးရှင်းကို TV သို့ချိတ်ဆက်ရန် သင်၏ TV။
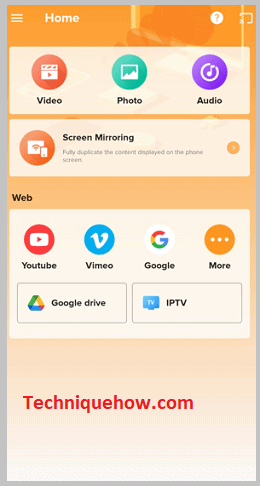
အဆင့် 5- ယခု ၎င်းကိုနှိပ်ခြင်းဖြင့် ကာစ်တ်လုပ်ရန် ဖိုင်တစ်ခုကို ရွေးချယ်ပါ။
အဆင့် 6 သင့် TV ဖန်သားပြင်ပေါ်တွင် ရုပ်ရှင် သို့မဟုတ် ဗီဒီယိုကို ကြည့်ရှုနိုင်ပြီး တီဗီကို ထိန်းချုပ်ရန် အဝေးထိန်းကိရိယာအဖြစ် ဖုန်းကို အသုံးပြုနိုင်သည်။
အသံကို ခေတ္တရပ်ရန်၊ တိုးရန် သို့မဟုတ် လျှော့ချခြင်းအတွက်၊ ဖန်သားပြင်ပေါ်ရှိ သက်ဆိုင်ရာ ရွေးချယ်စရာများကို နှိပ်ခြင်းဖြင့် သင်သည် ဖုန်းကို အသုံးပြုနိုင်သည်။
3. Fire TV အတွက် Cast TV
ဤကာစ်တ်အပလီကေးရှင်းသည် Android အသုံးပြုသူများ ၎င်းတို့၏မိုဘိုင်းစခရင်ကို TV ဖန်သားပြင်သို့ ကာစ်တ်လုပ်ရန် အခြားအကျိုးရှိသောအက်ပ်တစ်ခုဖြစ်သည်။ ၎င်းကို google play store မှ အခမဲ့ ထည့်သွင်းနိုင်သည်။
အပလီကေးရှင်းသည် ဖုန်းစခရင်ကို ရုပ်မြင်သံကြားဖန်သားပြင်ကြီးတွင် ကာစ်လုပ်ရန် ဒီဇိုင်းထုတ်ထားပြီး Chromecast 1၊ 2၊ နှင့် Ultra HD 4K၊ Fire TV၊ Apple TV၊ Airplay၊ Roku Express၊ Roku Streaming Stick ကဲ့သို့သော စက်ပစ္စည်းများကို ပံ့ပိုးပေးပါသည်။ Xbox One၊ Xbox 360၊ Google Cast လက်ခံကိရိယာများ၊ LG TV၊ TCL၊ Phillips၊ Sony Bravia၊ Samsung၊ Sharp၊ Panasonic အစရှိသည့် စမတ်တီဗီများ။
⭐️ အင်္ဂါရပ်များ-
အောက်ပါစာရင်းတွင် အင်္ဂါရပ်များ အားလုံးပါဝင်ပါသည်၊
◘ ၎င်းသည် ဒေသတွင်းမည်သည့်အရင်းအမြစ်မှဖြစ်စေ ဗီဒီယိုကို TV သို့ ကာစ်လုပ်နိုင်ပါသည်။ ရင်းမြစ်များ သို့မဟုတ် ရှာဖွေထားသော ဝဘ်ဆိုက်များမှ။
◘ ၎င်းသည် ရုပ်ရှင်များ၊ ဗီဒီယိုများ၊ တေးဂီတများနှင့် ရုပ်ပုံများအပါအဝင် အားလုံးကို TV သို့ ကာစ်တ်ပေးနိုင်ပါသည်။
◘ စာတန်းထိုးကို Chromebook နှင့် Roku ကဲ့သို့သော စက်များအတွက် ရနိုင်ပါသည်။
◘ ၎င်းတွင် ရုပ်ပုံ-ပုံပါ အင်္ဂါရပ် ပါရှိသည်။ အသုံးပြုသူအား ကစားခြင်းမှတ်တမ်းကို ပြပေးသည်။
◘ ၎င်းသည် ဝဘ်ဆိုက်တစ်ခုစီတွင် ပေါ့ပ်အပ်များကို ပိတ်ဆို့နိုင်သည်။ အပြင်အဆင်ကို ပြောင်းလဲပြီး စိတ်ကြိုက်ပြင်ဆင်နိုင်သည်။
◘ ၎င်းတွင် Roku ချန်နယ်များအားလုံးရှိပြီး အဝေးထိန်းခလုတ် Roku ကိုလည်း ရရှိနိုင်ပါသည်။
◘ MP4 ရုပ်ရှင်များ၊ MKV ဖိုင်များ၊ MP3 ဂီတကဲ့သို့သော ဗီဒီယိုဖော်မတ်အများစုကို ပံ့ပိုးပေးသည် ၊ JPG၊ PNG ပုံများ၊ HTML5 ဗီဒီယို၊ HLS တိုက်ရိုက်ထုတ်လွှင့်မှု၊ IPTV m3u ဖိုင်၊ 4K နှင့် HD။
🔴 ဖုန်းကို Fire TV သို့ ကာစ်တ်လုပ်ရန် အဆင့်များ-
Android မျက်နှာပြင်ကို Firestick သို့ ကာစ်တ်လုပ်ရန်အတွက်၊
အဆင့် 1- ပထမဦးစွာ၊ Fire TV အတွက် Cast TV အက်ပ်ကို သင့် android မိုဘိုင်းတွင် ထည့်သွင်းပါ။
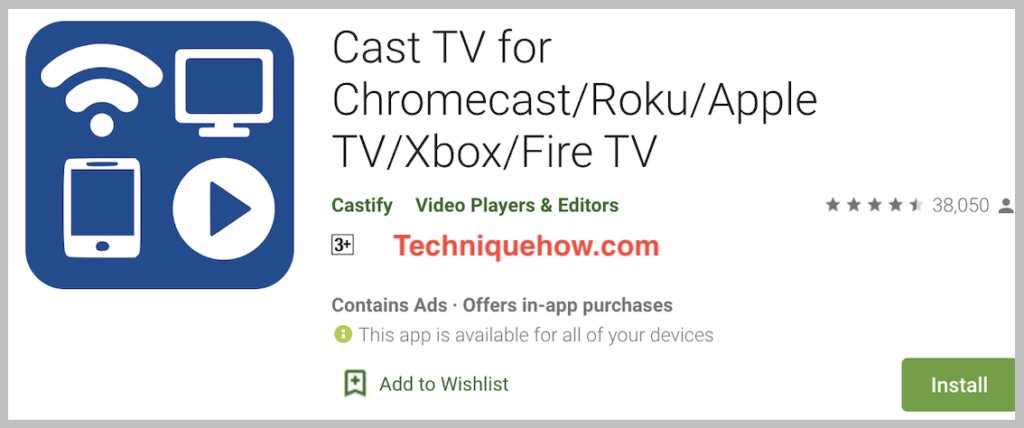
အဆင့် 2- သင့် android စက်ပစ္စည်းပေါ်တွင် အက်ပ်ကိုဖွင့်ပါ။
အဆင့် 3- ထုတ်လွှင့်မှုကို နှိပ်ခြင်းဖြင့် သင့် TV နှင့် အပလီကေးရှင်းကို ချိတ်ဆက်ပါ။ စခရင်၏ ညာဘက်အပေါ်ထောင့်တွင် လက်မှတ်ရေးထိုးပြီးနောက် ရရှိနိုင်သော ထုတ်လွှင့်စက်များမှ သင့် TV အမည်ကို နှိပ်ပြီး ရွေးချယ်ပါ။
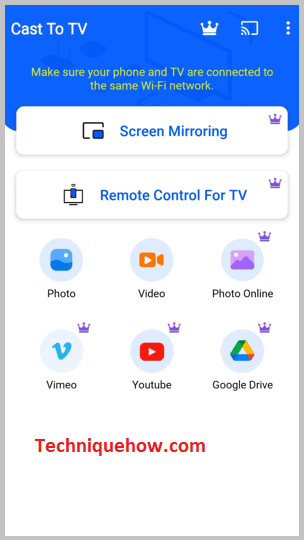
အဆင့် 4- အက်ပ်ကိုယ်တိုင်အသုံးပြုသည့် ဘရောက်ဆာကို အသုံးပြုပါ။ သင်ကစားလိုသော ဗီဒီယို သို့မဟုတ် ရုပ်ရှင်များကို ရှာဖွေပေးပါသည်။
အဆင့် 5- ထို့နောက် ၎င်းကိုနှိပ်ပြီး ၎င်းကို ကာစ်တ်လုပ်ပါမည်။သင့်ရုပ်မြင်သံကြား။
4. ဗီဒီယို/ရုပ်ပုံ/ဂီတကို TV သို့ ကာစ်စ်လုပ်ပါ
ဤအပလီကေးရှင်းကို အသုံးပြု၍ သင်၏ android မိုဘိုင်းမှ သင့်တီဗီသို့ ပြည်တွင်းနှင့် ဝဘ်ဗီဒီယိုများ နှစ်ခုလုံးကို ကာစ်စ်လုပ်နိုင်ပါသည်။ ၎င်းသည် အသုံးပြုသူအား ဗီဒီယိုများ၊ ရုပ်ပုံများနှင့် သီချင်းများကို ရုပ်မြင်သံကြားဖန်သားပြင်သို့ ဒုက္ခမပေးဘဲ ကာစ်လုပ်ရန် ပိုမိုလွယ်ကူစေသည့် အကောင်းဆုံးအက်ပ်တစ်ခုဖြစ်သည်။ ၎င်းတွင် သုံးစွဲသူများအား အက်ပ်ကိုအသုံးပြုရာတွင် သာယာသောအတွေ့အကြုံကို ပေးစွမ်းရန် အကောင်းဆုံးအင်္ဂါရပ်အချို့ရှိသည်။
⭐️ အင်္ဂါရပ်များ-
အောက်ပါတို့သည် Cast Video/Picture ၏ အင်္ဂါရပ်များဖြစ်သည်။ /Music to TV-
◘ ရုပ်မြင်သံကြားစခရင်သို့ ကာစ်တ်လုပ်ရန် သင့်မိုဘိုင်းမီဒီယာသို့ လွယ်ကူစွာဝင်ရောက်နိုင်သည်။
◘ အသံအတိုးအကျယ်ကို ချိန်ညှိခြင်းကဲ့သို့သော ရုပ်မြင်သံကြားလုပ်ဆောင်ချက်ကို ထိန်းချုပ်ရန် အဝေးထိန်းခလုတ်အဖြစ် သင့်ဖုန်းကို အသုံးပြုနိုင်သည်။ ခေတ္တရပ်ခြင်း စသည်တို့။
◘ ၎င်းသည် ရရှိနိုင်သော ထုတ်လွှင့်နေသည့် ဗီဒီယိုစက်များအတွက် အလိုအလျောက် ရှာဖွေပေးနိုင်ပါသည်။
◘ အလင်းပြန်ခြင်းကို ကြိုးမဲ့လုပ်ဆောင်ပါသည်။ ၎င်းသည် တီဗီသို့ ဝဘ်ဘရောက်ဆာကို ကာစ်လုပ်နိုင်ပါသည်။
◘ ဒေသတွင်းဗီဒီယိုများထည့်ကာ နောက်ဗီဒီယိုများဖွင့်ရန် တန်းစီနိုင်ပါသည်။
🔴 မိုဘိုင်းလ်မီးချောင်းသို့ ကာစ်တ်လုပ်ရန် အဆင့်များ TV-
အောက်ပါတို့သည် android မျက်နှာပြင်ကို ကာစ်တ်လုပ်ရန် အဆင့်များဖြစ်သည်၊
အဆင့် 1- ပထမဦးစွာ၊ Cast Video/Picture/Music ကို ထည့်သွင်းပါ သင့် android မိုဘိုင်းပေါ်ရှိ TV အက်ပ်။
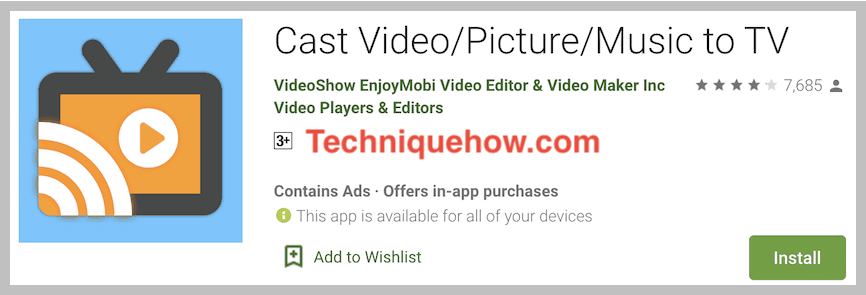
အဆင့် 2- သင်သည် Cast to ဘောက်စ်ကို ညွှန်ပြသည်ကိုတွေ့ရမည်၊ ထိုနေရာမှ သင့် TV အမည်ကို ရွေးပါ ရွေးချယ်ထားသော streaming ကိရိယာအဖြစ်
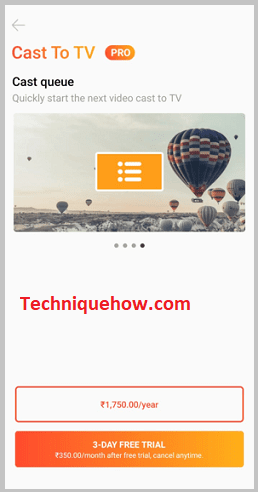
အဆင့် 3- ၎င်းကိုနှိပ်ခြင်းဖြင့် သင်ဖွင့်လိုသောမီဒီယာကို ရွေးချယ်ပြီး ၎င်းကို TV တွင် ကာစ်လုပ်ပါမည်။မျက်နှာပြင်။
အဆင့် 4- ထို့နောက် သင့်ဖုန်းအသုံးပြု၍ လုပ်ဆောင်ချက်များအားလုံးကို ထိန်းချုပ်ပါ။
5. Fire TV အတွက် စခရင်မှန်ပြောင်းခြင်း
⭐️ လုပ်ဆောင်ချက်များ :
◘ ၎င်းသည် အသုံးပြုရလွယ်ကူပြီး အဆင့်မြင့်သော အသံအရည်အသွေးကို ပေးစွမ်းပါသည်။
◘ သင့်တွင် WiFi ချိတ်ဆက်ထားသည့်အခါတွင် ၎င်းသည် အကောင်းဆုံးလုပ်ဆောင်သည်။
◘ ၎င်းကိုအသုံးပြု၍ Fire TV တွင် သင့်ဗီဒီယိုကို အလွယ်တကူ ကာစ်လုပ်နိုင်ပါသည်။
🔗 လင့်ခ်- //play.google.com/store/apps/details?id=de.twokit.screen.mirroring.app.firetv
🔴 အသုံးပြုရန် အဆင့်များ-
အဆင့် 1- အက်ပ်ကို Play Store မှ ဒေါင်းလုဒ်လုပ်ပါ၊ ၎င်းတို့၏ စာရင်းသွင်းမှု အစီအစဉ်ကို ဝယ်ယူပြီးနောက် သင်၏ Fire TV ကို သင်၏ တက်ဘ် သို့မဟုတ် ဖုန်းဖြင့် ချိတ်ဆက်ပါ။
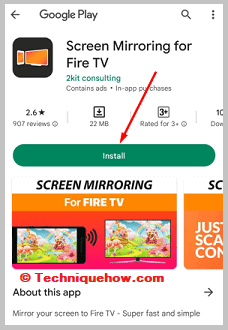
အဆင့် 2- သင့်တွင် ကောင်းမွန်သော WiFi ချိတ်ဆက်မှုရှိပြီး သင့်တီဗီပေါ်တွင် သင့်ဖုန်း၏စခရင်ကို တိုက်ရိုက်ထုတ်လွှင့်နိုင်လျှင် အထောက်အကူဖြစ်စေမည်ဖြစ်သည်။
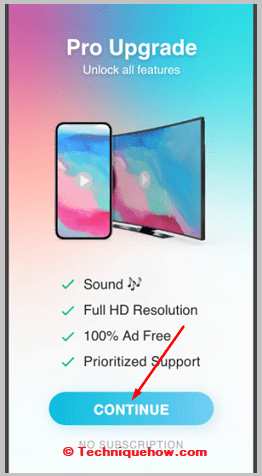
6. AllCast
⭐️ အင်္ဂါရပ်များ-
◘ ၎င်းသည် သင့်ဖုန်း သို့မဟုတ် TV တွင် သိမ်းဆည်းထားသော ဓာတ်ပုံများ၊ ဂီတနှင့် ဗီဒီယိုများကို ပြသနိုင်စေပါသည်။
◘ ၎င်းသည် များစွာနှင့် တွဲဖက်အသုံးပြုနိုင်ပါသည်။ Roku TV၊ Chromecast၊ Xbox၊ Apple TV နှင့် Fire TV ကဲ့သို့သော စက်ပစ္စည်းများ။
🔗 လင့်ခ်- //play.google.com/store/apps/details?id=com.koushikdutta .cast
🔴 အသုံးပြုရန် အဆင့်များ-
အဆင့် 1- သင်၏ Android ဖုန်းနှင့် သင့် PC ပေါ်ရှိ AllCast အက်ပ်ကို ဒေါင်းလုဒ်လုပ်ပါ၊ ထို့နောက် လွှဲပြောင်းပါ။ ၎င်းကို သင်၏ TV တွင် ထည့်သွင်းပြီး နောက်မှဖွင့်ပါ။
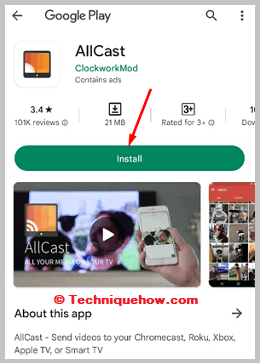
အဆင့် 2- သင့်ဖုန်းတွင် ဗီဒီယိုကို စတင်ဖွင့်ပြီး ထိပ်ရှိ Cast အိုင်ကွန်ကို နှိပ်ပါ။ မျက်နှာပြင်၊ ချိတ်ဆက်ရန် သင့် TV အမည်ကို ရွေးချယ်ပါ။
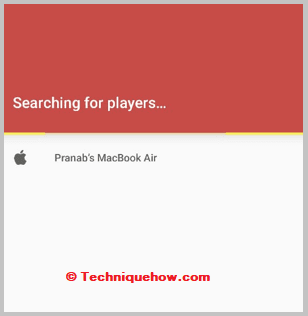
အဆင့် 3- ထို့နောက် ဗီဒီယိုသည် ချက်ချင်းဖြစ်လိမ့်မည်။Fire TV Stick သို့ ပြန်ပြောင်းထားသည်။
7. Fire TV အတွက် TV Cast Pro
⭐️ အင်္ဂါရပ်များ-
◘ ၎င်းသည် ဗီဒီယိုအပိုင်းကို အလင်းပြန်ပေးသည်။ အရည်အသွေးမြင့်ကိရိယာ။
◘ သင်သည် ဝဘ်ဘရောက်ဆာ ဗီဒီယိုများနှင့် သင်၏ သိုလှောင်မှု ဗီဒီယိုများ နှစ်ခုလုံးကို ရောင်ပြန်ဟပ်နိုင်သည်။
🔗 လင့်ခ်- //play.google.com/store/apps/details?id=de.twokit.video.tv.cast.browser.firetv.pro
🔴 အသုံးပြုရန် အဆင့်များ-
အဆင့် 1- ၎င်းသည် အခပေးအက်ပ်တစ်ခုဖြစ်သောကြောင့် Play Store တွင် ဝယ်ယူပြီး ဒေါင်းလုဒ်လုပ်ရပါမည်။
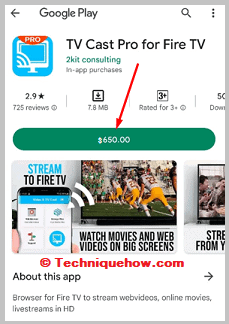
အဆင့် 2- အက်ပ်ကို ဒေါင်းလုဒ်လုပ်ပြီးနောက်၊ သင့် TV တွင် တိုက်ရိုက်ကြည့်ရှုလိုသည့်နေရာကို ရွေးချယ်ပါ။ သိုလှောင်မှုဖိုင်များ သို့မဟုတ် ဝဘ်ဘရောက်ဆာကို သင်ရွေးချယ်နိုင်သည်။
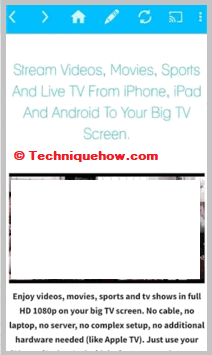
8. AirScreen
⭐️ အင်္ဂါရပ်များ-
◘ ၎င်းသည် စက်များစွာနှင့် တွဲဖက်အသုံးပြုနိုင်ပြီး အသုံးပြုရ အလွန်အဆင်ပြေပါသည်။
◘ ၎င်းတွင် ကိုယ်ရေးကိုယ်တာ အကာအကွယ် ရှိပြီး ၎င်းကို အသုံးပြု၍ မျက်နှာပြင် မှတ်တမ်းတင်ခြင်း ပြုလုပ်နိုင်သည်။
🔗 လင့်ခ်- //play.google.com/store/apps/details?id=com.ionitech.airscreen
🔴 အသုံးပြုရန် အဆင့်များ-
အဆင့် 1- အက်ပ်ကို ဒေါင်းလုဒ်လုပ်ပြီး AirScreen ထည့်သွင်းထားသည့် စက်ပစ္စည်းနှင့် တူညီသောကွန်ရက်သို့ iOS စက်ပစ္စည်းကို ချိတ်ဆက်ပါ။
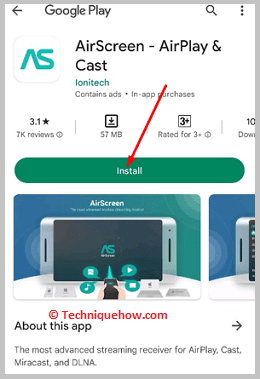
အဆင့် 2- သင့် iOS စက်ပစ္စည်းတွင်၊ Control Center ကိုဖွင့်ပြီး စခရင်မှန်ပြောင်းခြင်းကို နှိပ်ပါ။ AirScreen ထည့်သွင်းထားခြင်းဖြင့် စက်ပစ္စည်း၏အမည်ကို ရွေးချယ်ပြီး သင့်မျက်နှာပြင်ကြီးပေါ်တွင် မျှဝေခံစားလိုက်ပါ။
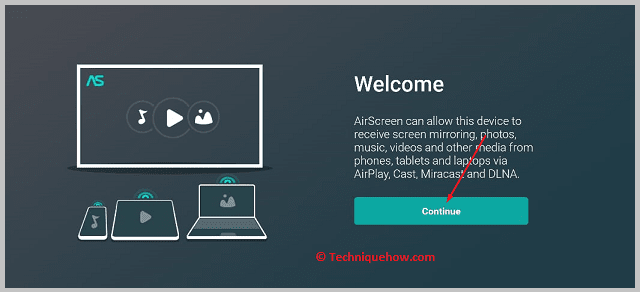
9. ApowerMirror
⭐️ အင်္ဂါရပ်များ-
ကြည့်ပါ။: အပိတ်ခံရပါက iMessage ပေးပို့မည်ဟုပြောမည် - Checker Tool◘ ၎င်း သင့် TV တွင် သင့် Android မျက်နှာပြင်ကို လျင်မြန်လွယ်ကူစွာ ကာစ်တ်လုပ်ပြီး ပြသနိုင်စေပါသည်။
◘ သင်သည် ဗီဒီယိုများကို ဖွင့်ခြင်း၊ တိုက်ရိုက်ကြည့်ရှုခြင်းနှင့် ကြည့်ရှုနိုင်သည်သင့်မိုဘိုင်းဖုန်း သို့မဟုတ် တီဗီရှိ ရုပ်ရှင်များ။
🔗 လင့်ခ်- //play.google.com/store/apps/details?id=com.apowersoft.mirror
🔴 အသုံးပြုရန် အဆင့်များ-
အဆင့် 1- သင့် Android ဖုန်းအတွက် Google Play Store နှင့် သင့် TV အတွက် Fire TV အက်ပ်စတိုးမှ အက်ပ်ကို ဒေါင်းလုဒ်လုပ်ပါ။ ဒေါင်းလုဒ်လုပ်ပြီးသည်နှင့် စတင်ပြီး သင်၏ Android နှင့် TV ကို တူညီသော WiFi ကွန်ရက်သို့ ချိတ်ဆက်ပါ။
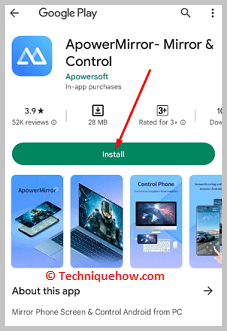
အဆင့် 2- သင့်ဖုန်းတွင်၊ သင့် TV တွင်ပြသထားသည့် PIN ကုဒ်ကို ရိုက်ထည့်ပါ။
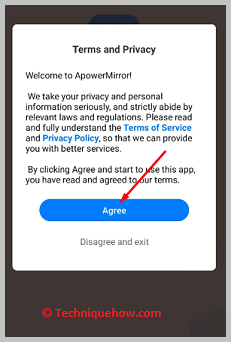
10. Samsung TV အတွက် TV Cast
⭐️ အင်္ဂါရပ်များ-
◘ ၎င်းသည် ကြော်ငြာများ၊ ခြေရာခံခြင်းနှင့် ပေါ့ပ်အပ်များကို ပိတ်ဆို့နိုင်သည် နောက်ဆုံးထွက် Ai ပါဝါ။
◘ သင်သည် သိုလှောင်မှုမှ ဗီဒီယိုတိုင်း သို့မဟုတ် ဝဘ်ဘရောက်ဆာတစ်ခုမှ ဗီဒီယိုတိုင်းနီးပါးကို ဖန်သားပြင်ကြီးပေါ်တွင် ထင်ဟပ်နိုင်သည်။
🔗 လင့်ခ်: //play.google. com/store/apps/details?id=de.twokit.video.tv.cast.browser.samsung
🔴 အသုံးပြုရန် အဆင့်များ-
အဆင့် 1- အက်ပ်ကို ဒေါင်းလုဒ်လုပ်ကာ စက်ပစ္စည်းနှစ်ခုလုံးကို တူညီသော WiFi ကွန်ရက်ဖြင့် ချိတ်ဆက်ပါ။
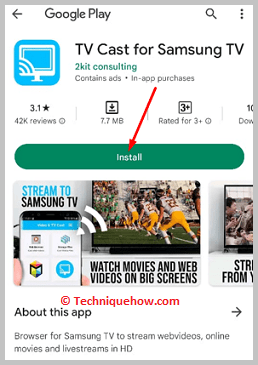
အဆင့် 2- ယခုအခါ သင့်စက်ပစ္စည်း သို့မဟုတ် ဝဘ်ဘရောက်ဆာမှ သင့်ရွေးချယ်မှုကို ရောင်ပြန်ဟပ်နိုင်သည် .
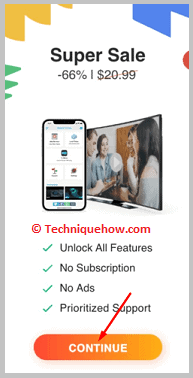
11. AirBeamTV Screen Mirroring
⭐️ အင်္ဂါရပ်များ-
◘ ၎င်းသည် iPhone နှင့် iPad စက်ပစ္စည်းများနှင့် Mac PC များအားလုံးနှင့် တွဲဖက်အသုံးပြုနိုင်ပါသည်။ လက်တော့ပ်များ။
◘ ၎င်းသည် ရုပ်ရှင်များမှ ဂီတ၊ ဖန်သားပြင်ဓာတ်ပုံများ၊ ဓာတ်ပုံများနှင့် အခြားအရာများအထိ အားလုံးကို ပို့လွှတ်ပါသည်။
◘ အဆိုပါဆော့ဖ်ဝဲသည် အလုပ်လုပ်ရန် အခြားစက်ပစ္စည်း သို့မဟုတ် စက်ကိရိယာများမလိုအပ်ဘဲ ချိတ်ဆက်မှုအခက်အခဲကို ဖယ်ရှားပေးပါသည်။
🔗 လင့်ခ်-
