Innholdsfortegnelse
Ditt raske svar:
Se også: Sjekk hvem som besøkte Twitter-profilen din – ProfilvisningFor å endre skriftstilen på et Facebook-innlegg, kan du prøve Lingojam-verktøyet. Gå først til Lingojam-tekstgeneratorsiden, skriv inn teksten for å finne forskjellige skriftstiler, og kopier og lim den deretter inn i Facebook-innlegget.
For å endre skriftstørrelsen på Facebook, kan du endre skrifttypeinnstillinger fra skjerminnstillingene på mobilen din.
Hvis du bruker MacBook, kan du bruke Chrome-nettleseren til å zoome inn på siden for å se en større side der tekstene er større enn normalt.
Hvis du vil endre skriftstilen eller størrelsen for Facebook, kan du gjøre det på PC-en eller mobilen din ved å endre noen få innstillinger.
Selv om du bruker MacBook-nettleseren, hold den zoomet inn for å få tekstene til å se større ut.
Du kan også bruke verktøy,
◘ Åpne et hvilket som helst verktøy for fet tekstgenerator i nettleseren din.
◘ Skriv inn teksten din på inndataboksen & gjør den fet.
◘ Kopier nå direkte og lim inn til det målrettede stedet.
Hvordan endre skriftstørrelse i Facebook-innlegg i Android:
Hvis du vil endre skriftstørrelsen fra mobil, kan du prøve skjerminnstillingene, og det vil endre hele tekststørrelsen fra hele mobil- og nettsidene, inkludert Facebook. Det er et godt alternativ å bruke hvis du trenger større skrifttyper.
For å endre skriftstørrelsen fra mobil,
🔴 Fremgangsmåte å følge:
Trinn 1: Først avalt, gå til Innstillinger på mobilen din.
Trinn 2: Finn deretter alternativet ‘Vis & Innstillingsalternativet for lysstyrke der.
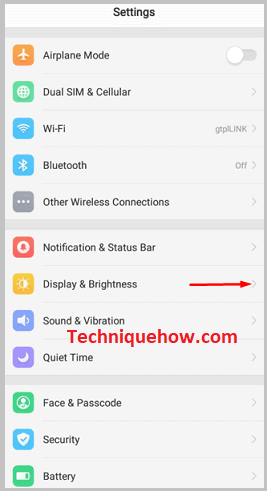
Trinn 3: Åpne nå og gå til alternativet "Skriftstørrelse" for å endre.
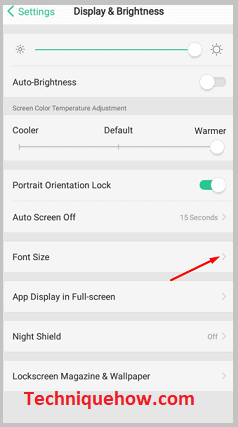
Trinn 4: Bare sveip linjen til den større skriftstørrelsen for å gjøre skriftstørrelsen større.
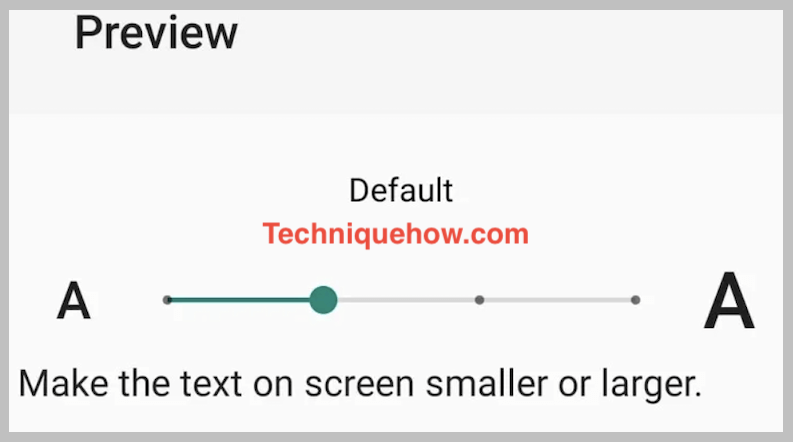
Det er alt du trenger å gjøre.
Hvordan endre Skriftstørrelse på Mac:
Hvis du bruker MacBook, er det noen spesielle enkle trinn du kan bruke for å gjøre skriften større på Facebook. Dette er mulig gjennom nettleservisningsinnstillingene.
For å endre skriftstørrelsen større på MacBook,
🔴 Trinn å følge:
Trinn 1: Først av alt, åpne Facebook-tidslinjen på MacBook-en din fra Chrome-nettleseren.
Trinn 2: Gå deretter til den øverste delen og klikk på ' Vis '.
Trinn 3: Derfra klikker du bare på alternativet ' Zoom inn ' fra listene .
Trinn 4: Nå vil også sidetekstfonten endres og bli større.
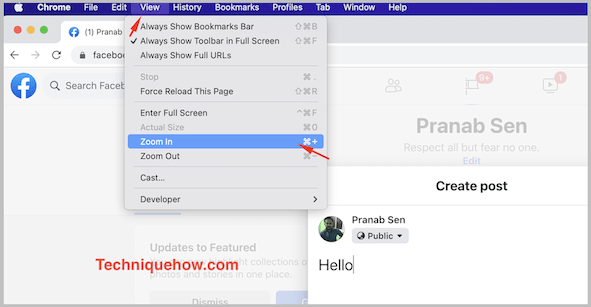
Trinn 5: Det er alt du kan gjøre på nettleseren din for å endre skrifttypen uten å endre noen interne innstillinger.
Se også: Slik kansellerer du Grubhub Plus-medlemskapEndre skriftstil på Facebook-innlegg – Verktøy:
Det er noen få verktøy du kan bruke for å endre skriftstil på Facebook-innlegg, kan du prøve forskjellige online fontgeneratorverktøy på nettet for å generere forskjellige stiler som kan brukes på Facebookpost.
1. Lingojam Text Generator
Du kan prøve Lingojam-verktøyet online for å generere en kul stil for Facebook-innleggene dine, og dette tar bare noen sekunder å fullføre.
La oss forstå hvordan det fungerer.
For å endre skriftstilen på Facebook-innlegg,
🔴 Trinn å følge:
Trinn 1: Først av alt, gå til Lingojam Fancy Text Generator-verktøyet.
Trinn 2: Nå skriv inn tekstene som du vil legge til i Facebook-innlegg.
Trinn 3: Dette vil vise forskjellige stiler og velg fra listen og høyreklikk for å kopiere .
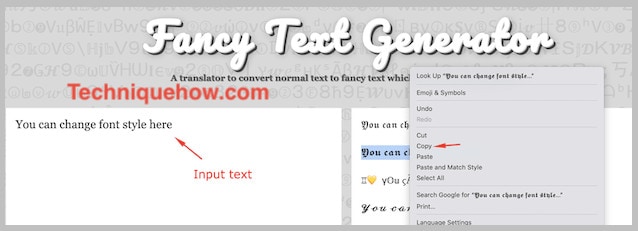
Trinn 4: Nå er det bare å kopiere og lime det inn på Facebook-innleggsboksen og klikke Legg ut .
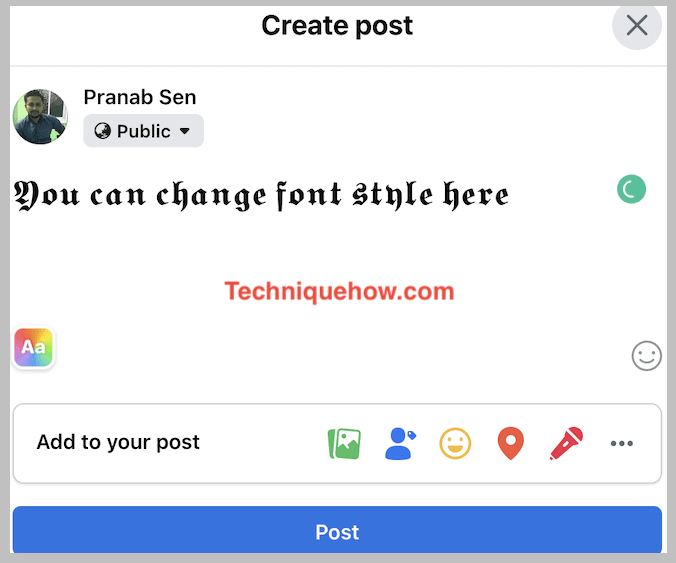
Trinn 5: Dette vil bli lagt ut med fonten som du har limt inn på Facebook-postboksen.
2. UpsideDownText Tool
Denne fancy tekstgeneratoren på nettet vil hjelpe deg lag tekst med stiler for Facebook-innlegget ditt. Uten fancy tekst virker ikke innlegget vårt veldig tiltalende eller attraktivt. Så disse tredjepartsverktøyene er en måte å gjøre det på. Dette verktøyet har to forskjellige skriftstiler, og du kan bruke en av disse to til å endre tekstens skrift i Facebook-innlegg. Denne metoden er ganske enkel å følge, og du kan bruke verktøyet ganske effektivt for å gjøre det mest attraktive.
Den følgende trinn-til-trinn-veiledningen vil hjelpe deg å forstå verktøyet:
🔴 Trinn å følge:
Trinn 1: Først av alt, gå til nettstedet til UpsideDownText .

Trinn 2: Du vil se de to typene skriftstiler som verktøyet gir brukeren til bruk under teksteffektalternativet. Disse to er bakovereffekt (omvendt tekst) og opp-ned-effekt (vender tekst).
Trinn 3: Velg og merk av for stilen du vil at teksten skal konverteres til. Du kan til og med velge begge stilene ved å bare krysse av i boksene som du finner på venstre side av effektens navn.
Trinn 4: Skriv ned teksten i den første hvite boksen hvis skrifttypen du vil endre, og du vil se mens du skriver teksten, i følgende boks vil verktøyet generere den samme teksten, men i en annen skriftstil.
Til slutt kopierer du teksten som verktøyet genererer og lim den inn i Facebook-statusen din.
3. Bigbangram
Bigbangram er en av de søteste og mest dekorerte nettsidene som kan generere tekst i forskjellige skriftstiler for deg. Du kan bare skrive inn teksten du vil legge ut på Facebook-veggen din, og den vil gi deg den samme teksten i en haug med forskjellige stiler og fonter.
For å endre skriftene til Facebook innlegg med Bigbangram,
🔴 Trinn å følge:
Trinn 1: Åpne Bigbanagram-nettstedet fra enheten din.
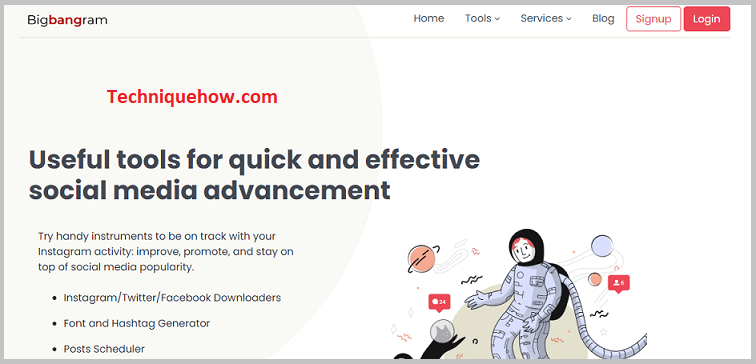
Trinn 2: Rull ned for å finne boksen for å skrive inn teksten under overskriften skriv inn tekst i rødt.
Trinn 3: Etter atdu har skrevet inn teksten, klikk på den røde genereringsknappen for å generere teksten i en annen font.
Trinn 4: Nå vil du se i de følgende boksene at verktøyet vil gi deg den samme teksten i en rekke stiler.
Trinn 5: Kopiér den du liker best ved å klikke på det doble kvadratiske symbolet i høyre hjørne av hver tekst som verktøyet har produsert.
Trinn 6: Lim den inn i Facebook-innlegget ditt for å få en nydelig og fengslende vegg.
Det er alt du trenger å gjøre.
