မာတိကာ
သင်၏ အမြန်အဖြေ-
YouTube ချန်နယ်တွင် ဗီဒီယိုမည်မျှရှိသည်ကိုကြည့်ရန် www.youtube.com သို့သွား၍ ဝဘ်ဘရောက်ဆာမှ YouTube ကိုဖွင့်ရန် လိုအပ်ပါသည်။
ထို့နောက် သင်သည် ချန်နယ်၏ စာမျက်နှာသို့ ဝင်ရောက်ရန် လိုအပ်ပါသည်။ ချန်နယ်၏ စာမျက်နှာသို့ ဝင်ရောက်ရန်၊ သင်သည် သင်၏ ပင်မစာမျက်နှာမှ ၎င်း၏ ဗီဒီယိုများကို နှိပ်၍ ချန်နယ်၏ စာမျက်နှာကို ဖွင့်ရန် ချန်နယ်၏ အမည်ကို နှိပ်ရန် ဗီဒီယိုစခရင်မှ အောက်သို့ ဆင်းနိုင်သည်။
သို့သော်၊ ရှာဖွေမှုဘောက်စ်ရှိ ချန်နယ်ကို တိုက်ရိုက်ရှာဖွေနိုင်ပြီး ရလဒ်များမှ ချန်နယ်၏စာမျက်နှာသို့ရောက်ရှိရန် ချန်နယ်ကိုနှိပ်ပါ။
သင်သည် ဗီဒီယိုများ <2 သို့ဝင်ရောက်ရန် လိုအပ်ပါသည်။ ချန်နယ်၏ အပိုင်း> ပြီးလျှင် PLAY ALL ရွေးချယ်ခွင့်ကို နှိပ်ပါ အပ်လုဒ်များ ဘေးရှိ။
ချန်နယ်ရှိ ဗီဒီယိုအားလုံးပါရှိသော အစီအစဉ်တစ်ခုကို စတင်ဖွင့်ပါမည်
YouTube ဖန်သားပြင်၏ ညာဘက်ဘေးဘားတွင် ပြသရန်စာရင်းကို သင်မြင်နိုင်မည်ဖြစ်သည်။
အစီအစဉ်၏ထိပ်တွင်၊ သင်သည် ချန်နယ်၏အမည်ကို တွေ့ရမည်ဖြစ်ပြီး ၎င်းအောက်တွင် ၎င်းသည် အပိုင်းကိန်းများတွင် ကိန်းဂဏန်းတစ်ခုကို ပြလိမ့်မည်။
ပိုင်းခြေသည် ချန်နယ်ပေါ်ရှိ စုစုပေါင်းဗီဒီယိုအရေအတွက်ကို ရည်ညွှန်းသည်။ ဥပမာ- 1/ 850။ ဤနေရာတွင် 850 သည် ချန်နယ်တွင်ရှိသော စုစုပေါင်းဗီဒီယိုအရေအတွက်ဖြစ်သည်။
YouTube ချန်နယ်တွင် ဗီဒီယိုမည်မျှကြည့်ရှုနည်း-
ကို လိုက်နာပါ အောက်ပါအဆင့်များကို ကြည့်ရှုရန်-
အဆင့် 1- လက်ပ်တော့ပေါ်ရှိ ဝဘ်ဘရောက်ဆာတစ်ခုမှ YouTube ကိုဖွင့်ပါ
ချန်နယ်တစ်ခုမှ ယနေ့အထိ အပ်လုဒ်လုပ်ထားသည့် ဗီဒီယိုမည်မျှရှိသည်ကို သင်ရှာဖွေနေပါက သင်လုပ်ဆောင်နိုင်သည်အဲဒါပါပဲ။ ဤနည်းလမ်းအတွက်၊ YouTube ကိုဖွင့်ရန် သင့် PC ကို အသုံးပြုရပါမည်။
YouTube ကိုဖွင့်ရန် www.youtube.com သို့သွားရန်လိုအပ်ပြီး YouTube ပင်မစာမျက်နှာသို့ ခေါ်ဆောင်သွားပါမည်။
စခရင်ပေါ်တွင်၊ ဘယ်ဘက်ခြမ်းကို သင်မြင်နိုင်ပါမည် YouTube ၏ မတူညီသော ကဏ္ဍအားလုံး၏ အမည်များနှင့် မျက်နှာပြင်၏ ပိုကြီးသော အပိုင်းတွင်၊ သင်ကြည့်ရှုရန် ပြသထားသည့် ဗီဒီယိုအားလုံးကို သင်မြင်နိုင်မည်ဖြစ်သည်။
ကျွန်ုပ်တို့သိသည့်အတိုင်း ဆိုရှယ်မီဒီယာတွင်၊ သင့်ချန်နယ်ကို ကြီးထွားလာစေရန်၊ လိုက်လျောညီထွေရှိရန် လိုအပ်ပြီး မကြာခဏ အရည်အသွေးရှိသော အကြောင်းအရာများကို အပ်လုဒ်တင်ခြင်းဖြင့်သာ အောင်မြင်နိုင်ပါသည်။
အဆင့် 2- ချန်နယ်၏စာမျက်နှာသို့သွားပါ
ပင်မစခရင်မှ၊ သင်ကြည့်ရှုလိုသည့် စုစုပေါင်းဗီဒီယိုအရေအတွက်၏ ချန်နယ်၏စာမျက်နှာသို့ သင်သွားရန်လိုအပ်ပါသည်။ ထို့ကြောင့်၊ သင်သည် YouTube စာမျက်နှာ၏ ထိပ်တွင်ပြသထားသည့် ရှာဖွေရေးဘားပေါ်ရှိ ချန်နယ်ကို ရှာဖွေရန် လိုအပ်ပါသည်။
ထို့ကြောင့် ချန်နယ်၏အမည်မှာ ABCD123 ဖြစ်ပါက ၎င်းကို ရှာဖွေရေးအကွက်တွင် ထည့်သွင်းပြီး ရှာဖွေမှုကို နှိပ်ပါ။ ခလုတ် ရလဒ်မှ ၎င်း၏စာမျက်နှာကိုဖွင့်ရန် ချန်နယ်ကို နှိပ်ပါ။
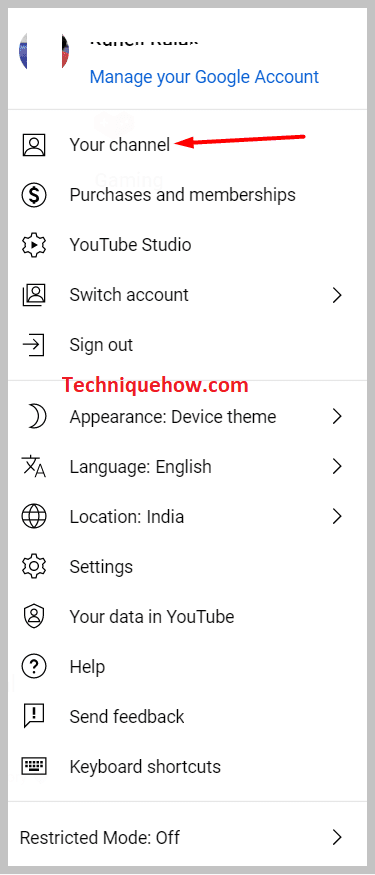
ထိုချန်နယ်မှ ဗီဒီယိုတစ်ခုသည် ဖိဒ်၏ပင်မစာမျက်နှာပေါ်တွင် ပေါ်လာသော်လည်း ၎င်းကိုဖွင့်ရန် ဗီဒီယိုကို နှိပ်ရန် လိုအပ်မည်ဖြစ်သည်။ . ထို့နောက် ဗီဒီယိုစခရင်မှ အောက်သို့ဆင်းပြီး ဗီဒီယိုအောက်ရှိ ချန်နယ်အမည်ကို သင်တွေ့မြင်နိုင်မည်ဖြစ်သည်။ ချန်နယ်၏စာမျက်နှာသို့ဝင်ရောက်ရန် ချန်နယ်၏အမည်ကို နှိပ်ပါ။
အဆင့် 3- VIDEOS > PLAY ALL
သင်ချန်နယ်များစာမျက်နှာသို့ရောက်ပြီးနောက်၊ သင်ပါဝင်မည်ဖြစ်သည်။ချန်နယ်၏ ပင်မ ကဏ္ဍ။ ချန်နယ်၏အမည်အောက်တွင်၊ ဘေးချင်းယှဉ်ပြသထားသည့် ရွေးချယ်စရာကွင်းဆက်များကို သင်တွေ့မြင်နိုင်မည်ဖြစ်သည်။ HOME ၏ဘေးတွင်၊ သင်သည် VIDEOS ရွေးချယ်ခွင့်ကို ရရှိပါမည်။
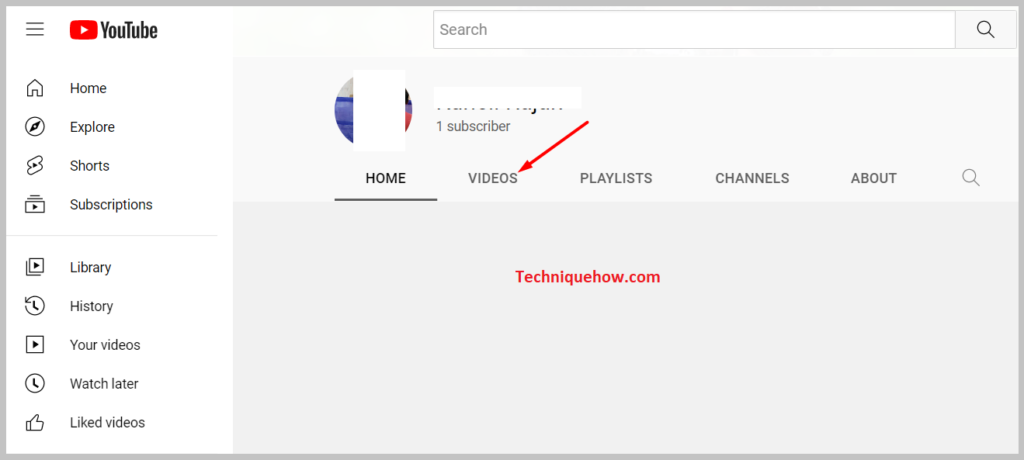
ဒုတိယရွေးချယ်မှုဖြစ်သည့် VIDEOS<ကိုနှိပ်ရန် လိုအပ်ပါသည်။ 2> ချန်နယ်၏ ဗီဒီယိုအပိုင်းကို ဝင်ရောက်ရန်။ ဗီဒီယိုကဏ္ဍတွင်၊ အဆိုပါချန်နယ်မှ YouTube ပလပ်ဖောင်းပေါ်တွင် အပ်လုဒ်တင်ထားသည့် ဗီဒီယိုအားလုံးကို သင်ပြသမည်ဖြစ်သည်။
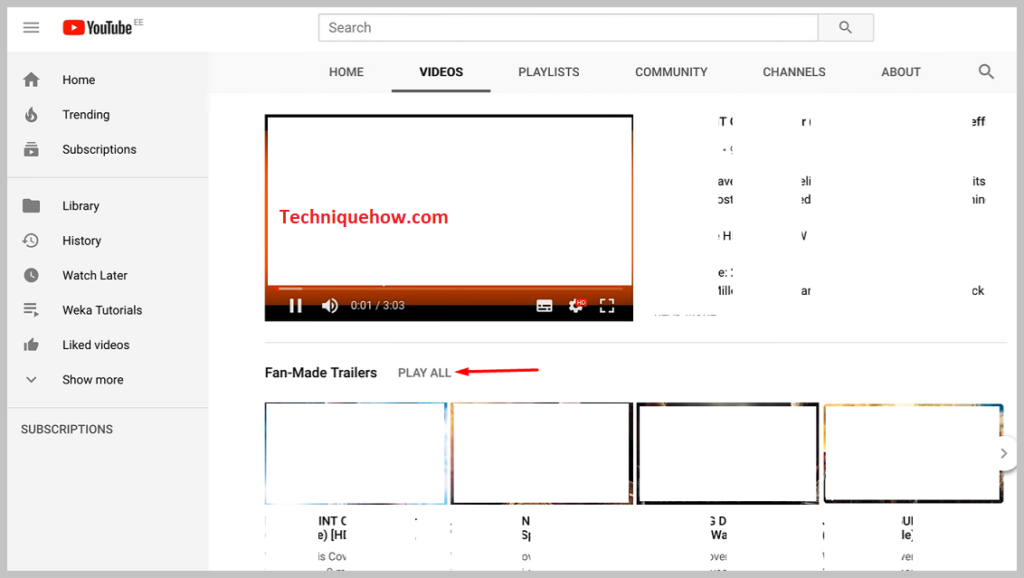
ရွေးချယ်စရာများ ကွင်းဆက်အောက်တွင်၊ <1 ကို တွေ့ရမည်ဖြစ်ပါသည်။>အပ်လုဒ်လုပ်ခြင်း ရွေးချယ်မှုဖြစ်ပြီး ၎င်းနောက်တွင်၊ သင်သည် PLAY ALL ရွေးချယ်မှုအား သင်တွေ့မြင်နိုင်မည်ဖြစ်ပါသည်။ ဤနည်းလမ်းအတွက်၊ သင်သည် PLAY ALL ခလုတ်ကို နှိပ်ရပါမည်။
အဆင့် 4- စုစုပေါင်း ဗီဒီယိုအရေအတွက်ကို ကြည့်ပါ
ထို့နောက် PLAY ကိုနှိပ်ပြီးနောက်၊ ALL ခလုတ်၊ ၎င်းသည် သင့်အား ပြသစာရင်းတစ်ခုတွင် ဗီဒီယိုများကို တစ်ခုပြီးတစ်ခုဖွင့်ရန် စတင်မည့်နောက်စာမျက်နှာသို့ ခေါ်ဆောင်သွားမည်ဖြစ်သည်။
စာမျက်နှာ၏ ညာဘက်ဘေးဘားတွင်၊ စာရင်း၏ထိပ်တွင် ချန်နယ်အမည်ပါသည့် အစီအစဉ်ကို သင်တွေ့မြင်နိုင်မည်ဖြစ်သည်။ ချန်နယ်၏အမည်အောက်တွင်၊ ၎င်းသည် အပိုင်းကိန်းတစ်ခု၊ ဥပမာ၊ 1/450 တွင် နံပါတ်တစ်ခုပြသမည်ဖြစ်သည်။
ထို့ကြောင့် ချန်နယ်တွင် ဗီဒီယို 450 ရှိပြီး 1 ခုကို ဖွင့်ထားကြောင်း ဆိုလိုသည်။ ထို့ကြောင့်၊ ဖွင့်ထားသည့် အစီအစဉ်တွင် ၎င်းတွင်ပါရှိသော ချန်နယ်၏ ဗီဒီယိုများ အားလုံးကို ပါရှိသည်။
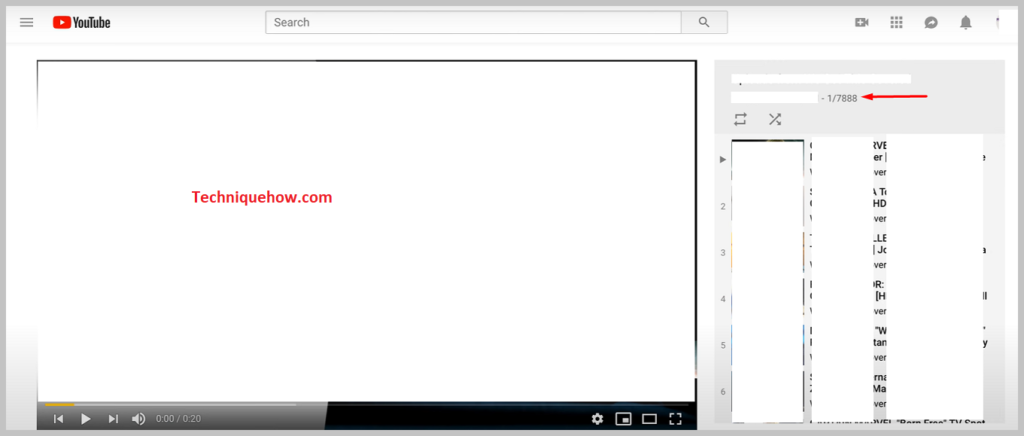
ကမ္ဘာတစ်ဝှမ်းရှိ အောင်မြင်သော YouTubers များသည် ၎င်းတို့၏ချန်နယ်တွင် ဗီဒီယိုထောင်ပေါင်းများစွာရှိသည်။ ချန်နယ်တစ်ခုပေါ်ရှိ ဗီဒီယိုစုစုပေါင်း အရေအတွက်သည် တစ်ခုရရှိရန် ကူညီပေးသည်။Youtube ပလပ်ဖောင်းပေါ်ရှိ အနေအထားတစ်ခုသို့ရောက်ရန် မည်မျှကြိုးစားအားထုတ်ရမည်ကို အကြမ်းဖျင်းစိတ်ကူးပါ။
YouTube Channel တွင် ဗီဒီယိုအားလုံးကိုကြည့်ရှုနည်း-
ဤသည်မှာ ကြည့်ရှုရန် လိုက်နာနိုင်သော မတူညီသောနည်းလမ်းလေးမျိုးရှိပါသည်။ YouTube ချန်နယ်များရှိ ဗီဒီယိုစုစုပေါင်းအရေအတွက်။
နည်းလမ်း 1- PLAY ALL အစီအစဉ်မှ
🔴 လိုက်နာရန် အဆင့်များ-
အဆင့် 1- သင်သည် သင်၏ PC ပေါ်ရှိ ဝဘ်ဘရောက်ဆာတစ်ခုမှ YouTube ကိုဖွင့်ရန် လိုအပ်မည်ဖြစ်သည်။
အဆင့် 2- သင်အကောင့်မဝင်ရသေးပါက သင်၏ YouTube ပရိုဖိုင်သို့ အကောင့်ဝင်ပါ။
အဆင့် 3: ထို့နောက်၊ သင်သည် သင့်ချန်နယ်၏ စာမျက်နှာသို့ သွားရန်လိုအပ်ပါသည်။
အဆင့် 4: ထို့နောက် ညာဘက်အပေါ်ထောင့်မှ၊ နှိပ်ပါ။ သင့်ပရိုဖိုင်ပုံအိုင်ကွန်ပေါ်တွင်၊ ထို့နောက် ရွေးချယ်စရာများစာရင်းကို ပြသပါမည်။
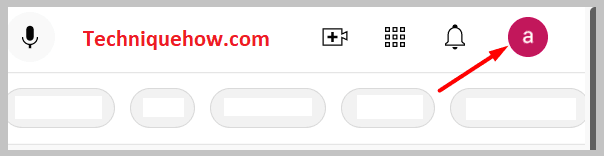
အဆင့် 5: သင့်ချန်နယ်၏ ပထမဆုံးရွေးချယ်မှု ကို နှိပ်ရန် လိုအပ်ပါမည်။
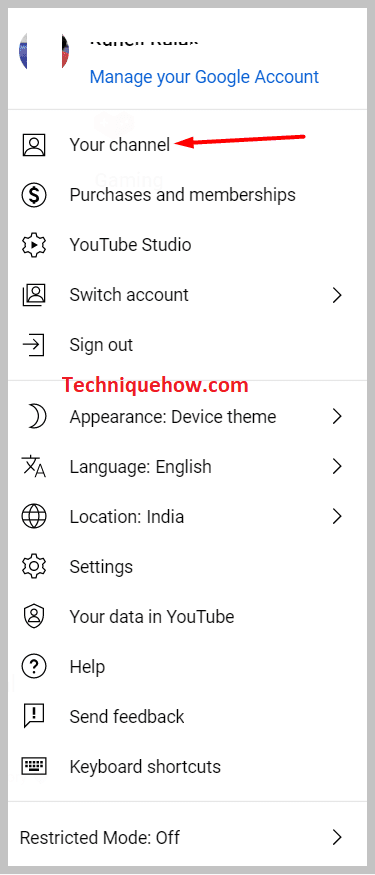
အဆင့် 6- သင့်ချန်နယ်သို့ ခေါ်ဆောင်သွားမည်ဖြစ်ပြီး ဗီဒီယိုများ ကဏ္ဍသို့ဝင်ရောက်ရန် VIDEOS ကိုနှိပ်ပါ ထို့နောက် Play All ကိုနှိပ်ပါ။
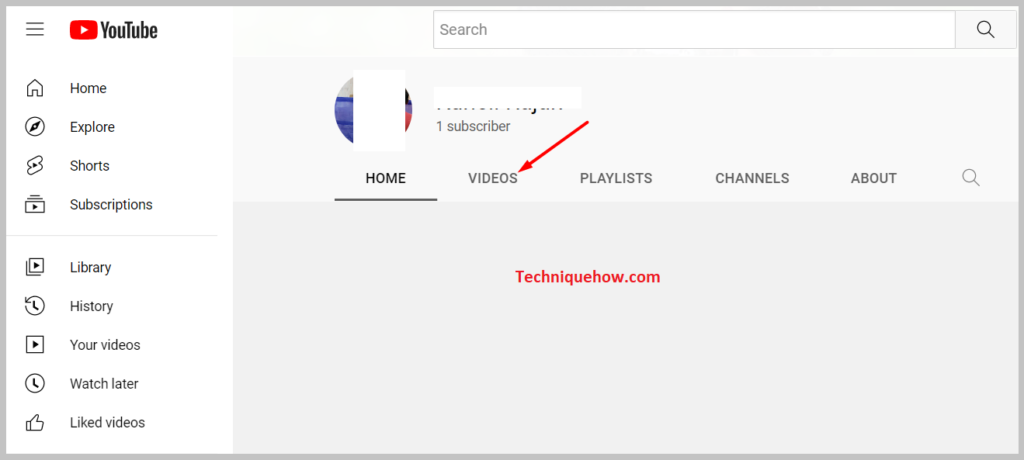
ညာဘက်ဘေးဘားတွင်၊ နံပါတ်ကိုကြည့်ခြင်းဖြင့် သင့်ချန်နယ်တွင်ရှိသည့် ဗီဒီယိုစုစုပေါင်းအရေအတွက်ကို သင်တွေ့မြင်နိုင်မည်ဖြစ်ပါသည်။ playlist ၏အထက်တွင်ပြသထားသည်။ ၎င်းကို အပိုင်းပိုင်းပုံစံဖြင့် ပြသထားသည်။
အပိုင်း၏ပိုင်းခြေသည် သင့်ချန်နယ်ရှိ စုစုပေါင်းဗီဒီယိုအရေအတွက်ကို ဆိုလိုပါသည်။
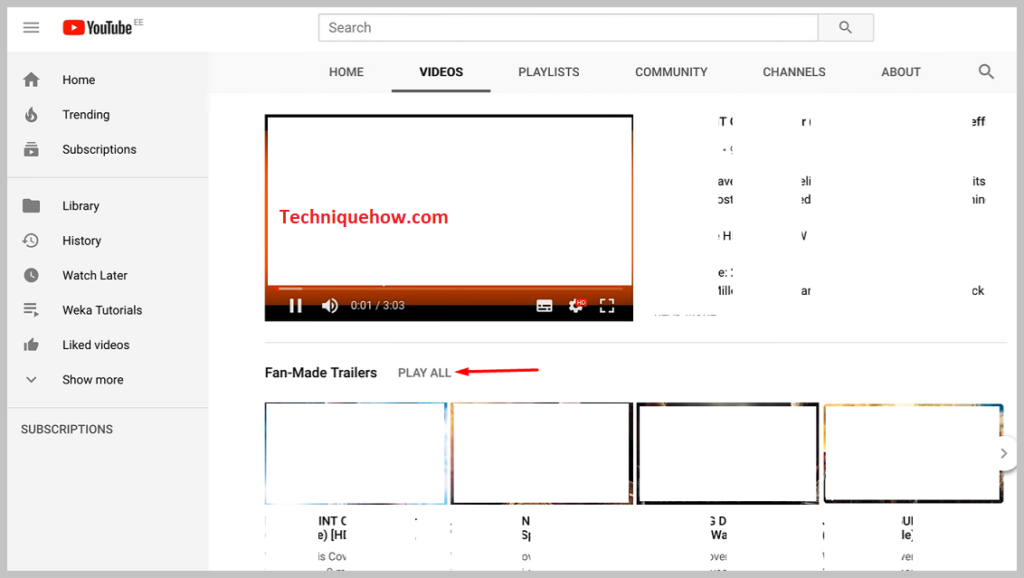
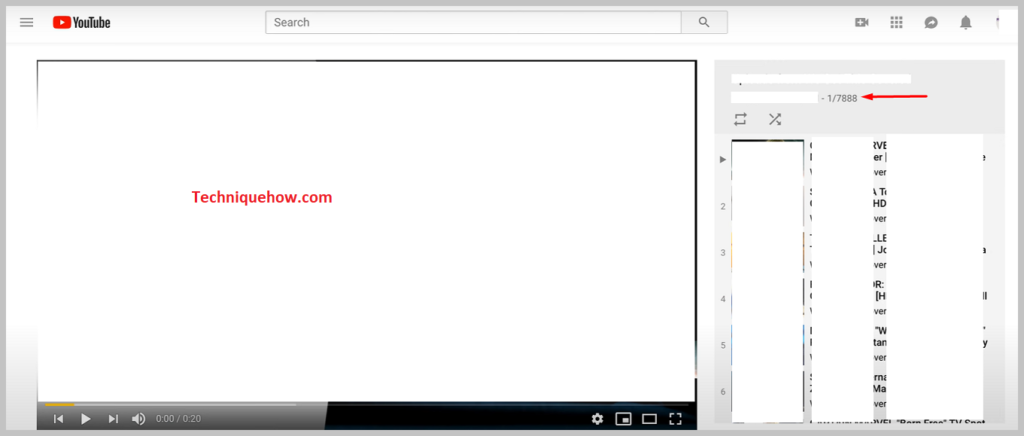
၎င်းတွင် သင့်ချန်နယ်၏ အများသူငှာနှင့် ပုဂ္ဂလိကဗီဒီယိုများ နှစ်မျိုးလုံးပါဝင်ပါသည်။
နည်းလမ်း 2 - ဒစ်ဂျစ်တိုက်မှ
🔴 လိုက်နာရန် အဆင့်များ-
အဆင့် 1- ဝဘ်ဘရောက်ဆာမှ YouTube ကိုဖွင့်ပြီးသင့် YouTube အကောင့်သို့ အကောင့်ဝင်ပါ။
အဆင့် 2- မျက်နှာပြင်၏ ဘယ်ဘက်အပေါ်ထောင့်တွင်၊ Youtube သင်္ကေတကို သင်မြင်နိုင်မည်ဖြစ်သည်။ YouTube အိုင်ကွန်ဘေးတွင် မျဉ်းသုံးကြောင်းသင်္ကေတကို သင်မြင်နိုင်မည်ဖြစ်သည်။
ကြည့်ပါ။: ဖုန်းနံပါတ် - Finder ဖြင့် Snapchat တွင်တစ်စုံတစ်ဦးကိုမည်သို့ထည့်မည်နည်း။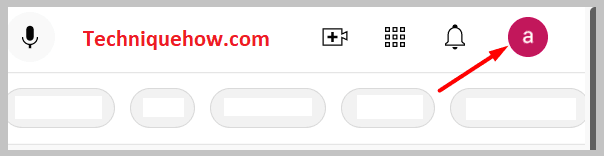
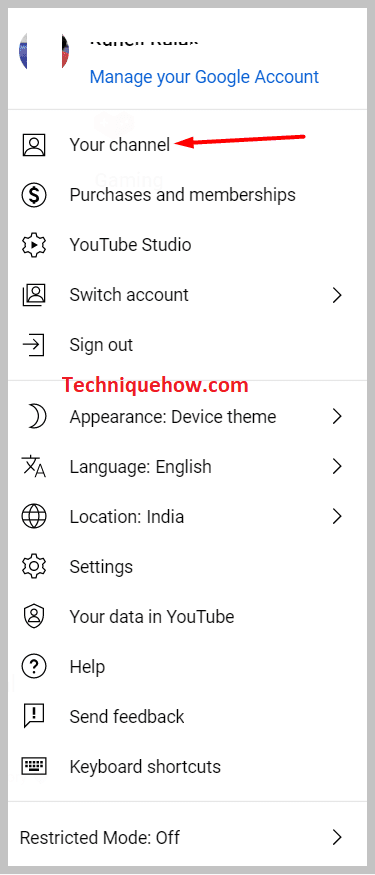
အဆင့် 3- လိုင်းသုံးကြောင်းကို နှိပ်ရန် လိုအပ်မည်ဖြစ်သည်။ အိုင်ကွန်နှင့် ရွေးချယ်စရာများစာရင်းကို ပြသပါမည်။
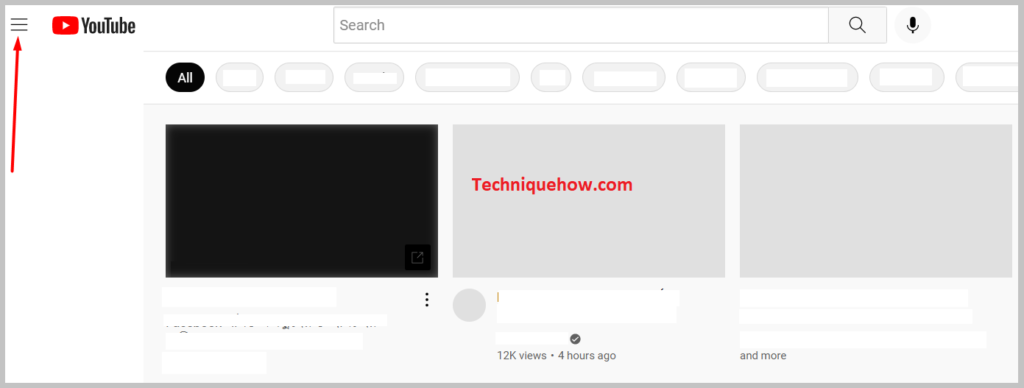
အဆင့် 4- စာရင်းတွင် ရွေးချယ်စရာများစွာ ရှိပါသည်။ စတုတ္ထရွေးချယ်မှုအတွက် သင်သွားရပါမည်။ ထို့ကြောင့်၊ စာရင်းထဲမှ Library ကို နှိပ်ပြီး သင်၏ YouTube ချန်နယ်၏ Library သို့ ခေါ်ဆောင်သွားပါမည်။
ကြည့်ပါ။: ဖျက်လိုက်သော Twitter အကောင့်များကို ကြည့်ရှုနည်း- ကြည့်ရှုသူ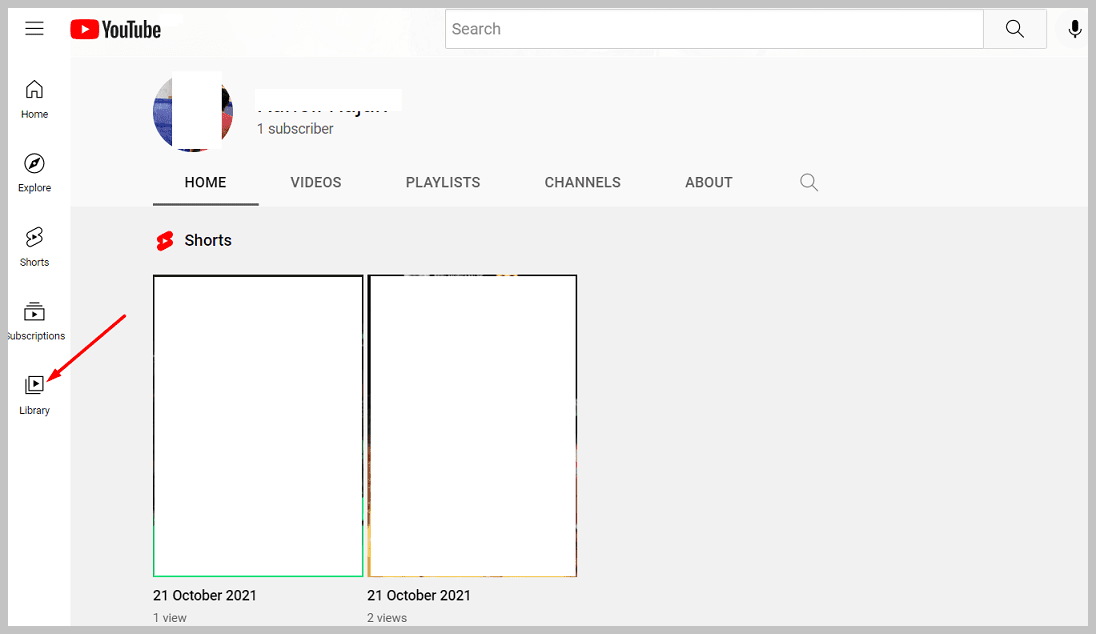
အဆင့် 5: ညာဘက်ဘေးဘားတွင် စာကြည့်တိုက်၏၊ သင့်ချန်နယ်၏အမည်ကို သင်မြင်နိုင်မည်ဖြစ်သည်။ ၎င်းအောက်တွင်၊ အပ်လုဒ်များ ရွေးချယ်ခွင့်ရှိသည်။ အပ်လုဒ်များ ၏နောက်တွင်၊ ၎င်းသည် နံပါတ်တစ်ခုပြသမည်ဖြစ်သည်။ ၎င်းသည် သင့်ချန်နယ်တွင် သင်ရရှိသည့် ဗီဒီယိုစုစုပေါင်း အရေအတွက်ဖြစ်သည်။ ၎င်းတွင် သင့်ချန်နယ်ရှိ အများသူငှာ ဗီဒီယိုများသာ ပါဝင်သည်။
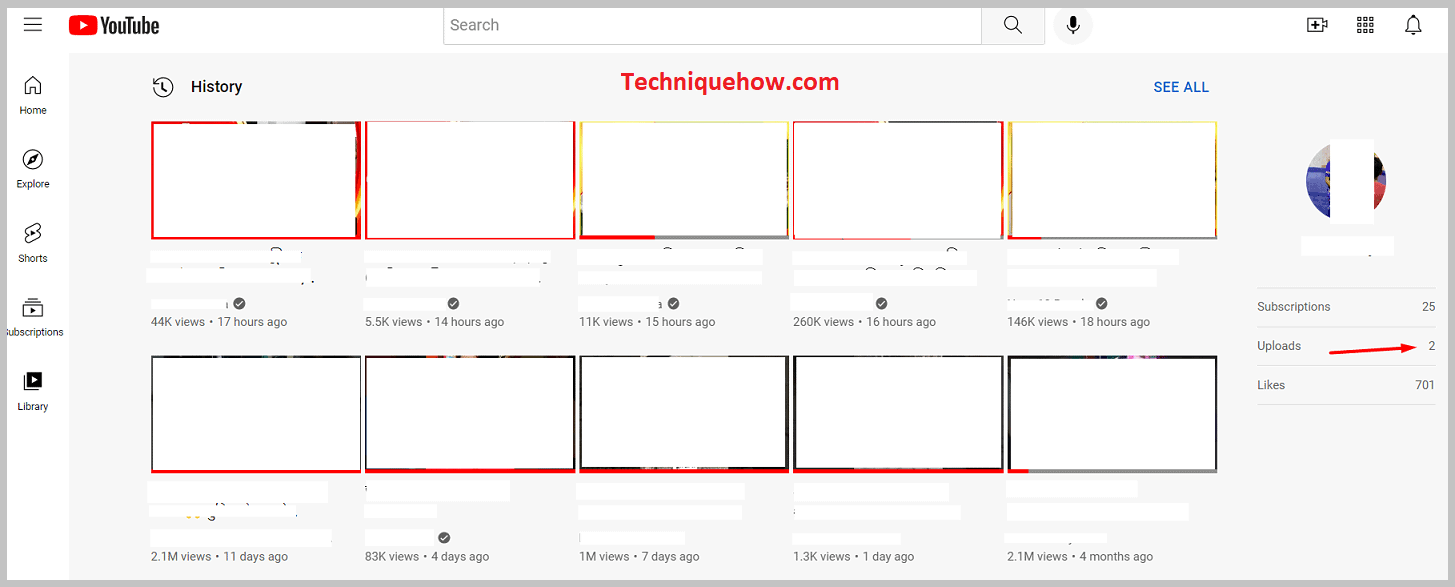
နည်းလမ်း 3- သင့်ဖုန်းရှိ YouTube အပလီကေးရှင်းမှ
ဤနည်းလမ်းသည် YouTube ရှိ မည်သည့်ချန်နယ်ရှိမဆို ဗီဒီယိုအရေအတွက် စုစုပေါင်းကို ရှာဖွေရန် ကူညီပေးနိုင်ပါသည်။
အဆင့် 1: ဤနည်းလမ်းကို လုပ်ဆောင်ရန် သင့်မိုဘိုင်းလ်ဖုန်းကို သင်အသုံးပြုရန် လိုအပ်ပါသည်။
အဆင့် 2: သင့်မိုဘိုင်းတွင် YouTube အက်ပ်ကို ဖွင့်ပါ။ အပလီကေးရှင်းကို အပ်ဒိတ်လုပ်ထားကြောင်း သေချာပါစေ၊ သို့သော် ၎င်းမဟုတ်ပါက ၎င်းကို အပ်ဒိတ်လုပ်ပြီး နည်းလမ်းဖြင့် စတင်ပါ။
အဆင့် 3: ထို့နောက်၊ အပလီကေးရှင်း၏ ထိပ်တန်းရှာဖွေရေးဘားတွင်၊ သင်သည် ထို့နောက် သင်သိလိုသည့် ဗီဒီယိုအရေအတွက် စုစုပေါင်း၏ ချန်နယ်အမည်ကို ထည့်သွင်းရန် လိုအပ်သည်။၎င်းကိုရှာဖွေပါ။
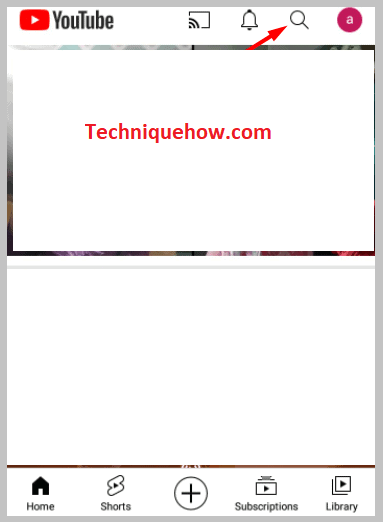
အဆင့် 4- ရလဒ်စာရင်းတွင်၊ သင်သည် ချန်နယ်၏အမည်ကို မြင်တွေ့နိုင်မည်ဖြစ်သည်။ ချန်နယ်၏အမည်အောက်တွင်၊ သီးခြားချန်နယ်၏စာရင်းသွင်းသူစုစုပေါင်းအရေအတွက်ကို သင်တွေ့ရပါမည်။
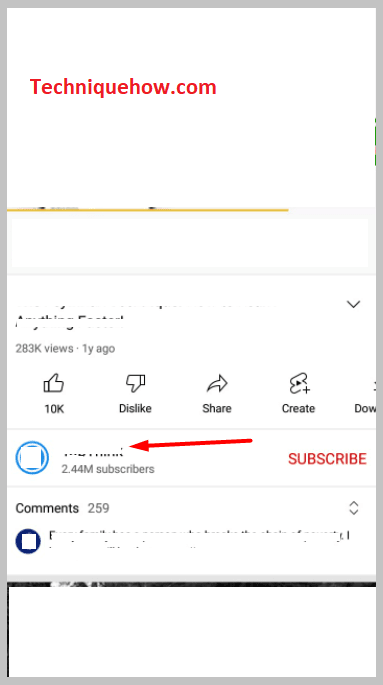
အဆင့် 5: စာရင်းသွင်းသူစုစုပေါင်း၏နောက်တွင်၊ ၎င်းသည် သင့်အား ပြသပါမည် ချန်နယ်တွင်ရှိသော ဗီဒီယိုစုစုပေါင်း အရေအတွက်။
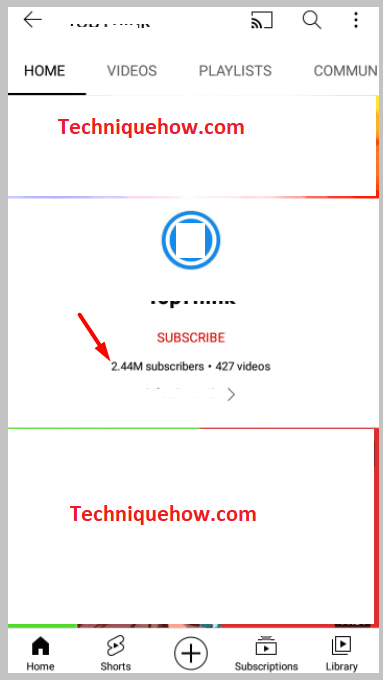
နည်းလမ်း 4- YouTube ပေါ်ရှိ သင့်ရက်စွဲမှ စတင်၍
အဆင့် 1- ၎င်းသည် သင့်အား ရှာဖွေရန် အခြားနည်းလမ်းတစ်ခုဖြစ်သည်။ ချန်နယ်၏ စုစုပေါင်းဗီဒီယိုအရေအတွက်။ ဤနည်းလမ်းသည် သင့်အား ဗီဒီယိုစုစုပေါင်းအရေအတွက်အပြင် သီးသန့်နှင့် အများသူငှာ ဗီဒီယိုအရေအတွက်ကို သီးခြားစီသိရန် ကူညီပေးနိုင်ပါသည်။
အဆင့် 2: ၎င်းသည် သင့်တွင်ရှိသည့် စုစုပေါင်းပြသစာရင်းများကိုပါ ပြောပြနိုင်သည်။ သင့်ချန်နယ်ပေါ်တွင်။
အဆင့် 3- ဤနည်းလမ်းကို စတင်ရန် www.youtube.com သို့သွား၍ သင်သည် ဝဘ်ဘရောက်ဆာတစ်ခုမှ YouTube ကိုဖွင့်ရန် လိုအပ်ပြီး ထို့နောက် သင်လိုအပ်မည်ဖြစ်သည်။ သင်၏ YouTube အကောင့်သို့ အကောင့်ဝင်ပါ။
အဆင့် 4: ထို့နောက်၊ ပင်မစာမျက်နှာမှ၊ မျက်နှာပြင်၏ ညာဘက်အပေါ်ထောင့်ရှိ ပရိုဖိုင်ပုံအိုင်ကွန်ကို နှိပ်ရပါမည်။
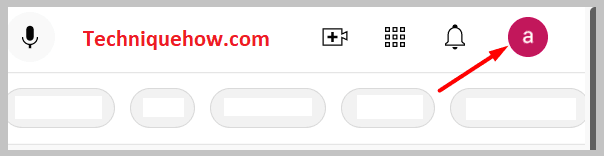
အဆင့် 5: ထို့နောက် ရွေးချယ်စရာများစာရင်းမှ၊ သင်သည် ရွေးစရာ YouTube ရှိ သင်၏ဒေတာကို နှိပ်ရန် လိုအပ်ပါသည်။
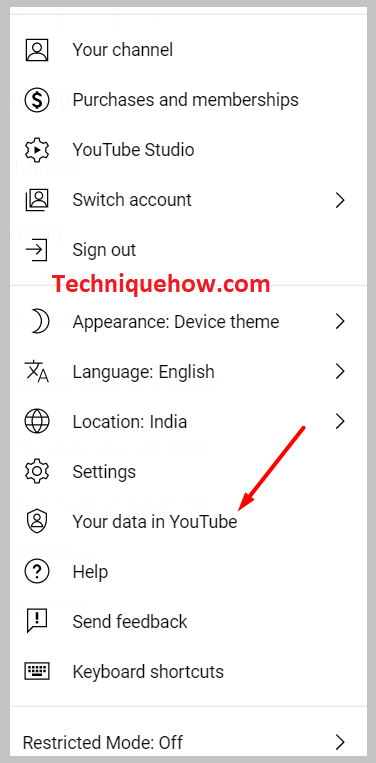
အဆင့် 6: နောက်စာမျက်နှာတွင်၊ သင်သည် သင်၏ YouTube ဒက်ရှ်ဘုတ်ကို မြင်တွေ့နိုင်ပါမည်။
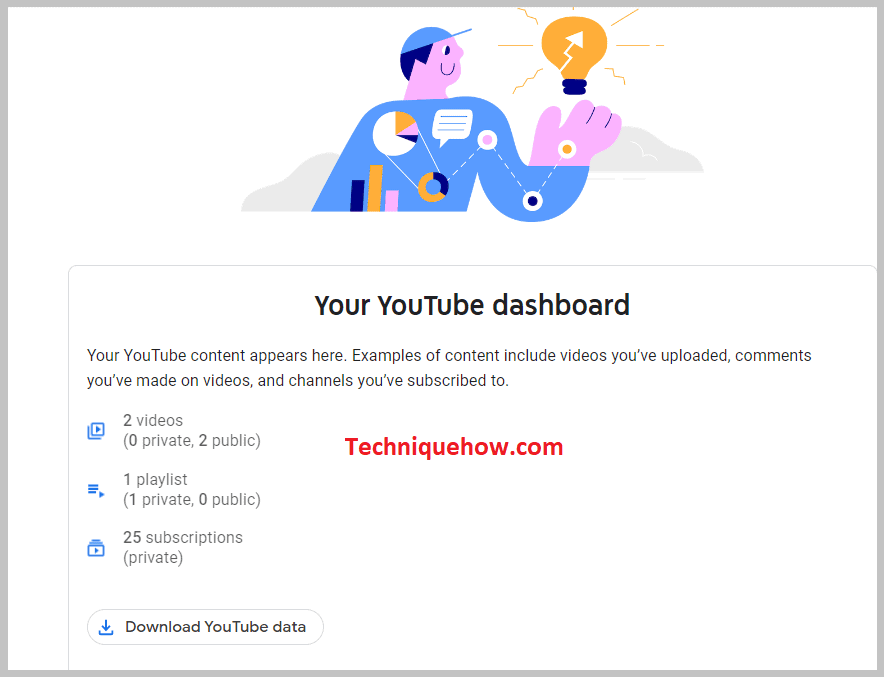
အဆင့် 7- သင်၏ YouTube ဒက်ရှ်ဘုတ်အောက်တွင်၊ သင့်ချန်နယ်တွင် သင့်ဗီဒီယိုစုစုပေါင်းအရေအတွက်ကို သင်တွေ့မြင်နိုင်မည်ဖြစ်သည်။ ၎င်းအပြင်၊ စုစုပေါင်း အရေအတွက်ကိုလည်း တွေ့ရပါမည်။ပြသစာရင်းများ၊ သီးသန့်အပြင် အများသူငှာ ဗီဒီယိုအရေအတွက်လည်း ရှိသည်။
အောက်ခြေလိုင်းများ-
YouTube ချန်နယ်ရှိ ဗီဒီယိုစုစုပေါင်းအရေအတွက်ကို ရှာဖွေရန် မတူညီသောနည်းလမ်းများ ရှိပါသည်။ ရှိသည်။ မတူညီသောနည်းလမ်းလေးမျိုးဖြင့် တွေ့မြင်နိုင်သည်။ အားလုံးဖွင့်ရန် အစီအစဉ်မှ၊ အများသူငှာနှင့် သီးသန့်ဗီဒီယိုများပါရှိသည့် စုစုပေါင်းဗီဒီယိုအရေအတွက်ကို သင်တွေ့မြင်နိုင်မည်ဖြစ်ပါသည်။ သို့သော် ချန်နယ်၏ Library မှ၊ သင်သည် သင့်ချန်နယ်ရှိ အများသူငှာ ဗီဒီယိုစုစုပေါင်း အရေအတွက်ကို ကြည့်ရှုနိုင်မည်ဖြစ်သည်။
