বিষয়বস্তুৰ তালিকা
আপোনাৰ দ্ৰুত উত্তৰ:
এটা ইউটিউব চেনেলত কিমান ভিডিঅ' আছে চাবলৈ আপুনি www.youtube.com লৈ গৈ ৱেব ব্ৰাউজাৰৰ পৰা ইউটিউব খুলিব লাগিব।
তাৰ পিছত চেনেলৰ পেজত সোমাব লাগিব। চেনেলটোৰ পেজত সোমাবলৈ আপুনি হয় আপোনাৰ আপোনাৰ Home page ৰ পৰা ইয়াৰ যিকোনো ভিডিঅ'ত ক্লিক কৰিব পাৰে আৰু তাৰ পিছত ভিডিঅ' স্ক্ৰীণৰ পৰা তললৈ স্ক্ৰল কৰি চেনেলটোৰ নামত ক্লিক কৰি চেনেলটোৰ পেজটো খুলিব পাৰে।
অৱশ্যে, আপুনি সন্ধান বাকচত চেনেলটো প্ৰত্যক্ষভাৱে সন্ধান কৰিব পাৰে, আৰু তাৰ পিছত ফলাফলৰ পৰা, চেনেলৰ পৃষ্ঠাত সোমাবলৈ চেনেলটোত ক্লিক কৰক।
আপুনি VIDEOS <2 ত সোমাব লাগিব>চেনেলৰ অংশত ক্লিক কৰক আৰু তাৰ পিছত Uploads ৰ কাষত থকা PLAY ALL বিকল্পটোত ক্লিক কৰক।
ই চেনেলৰ সকলো ভিডিঅ' থকা এটা প্লেলিষ্ট প্লে কৰিবলৈ আৰম্ভ কৰিব .
আপুনি ইউটিউব পৰ্দাৰ সোঁফালৰ কাষৰ বাৰত প্লেলিষ্ট চাব পাৰিব।
প্লেলিষ্টৰ ওপৰত, আপুনি চেনেলৰ নাম পাব, আৰু তাৰ ঠিক তলত , ই ভগ্নাংশত এটা সংখ্যা প্ৰদৰ্শন কৰিব।
See_also: Facebook Support Live Chat ৰ সৈতে কেনেকৈ যোগাযোগ কৰিবহৰটোৱে চেনেলটোত থকা মুঠ ভিডিঅ’ৰ সংখ্যা বুজায়। যেনে: ১/ ৮৫০.ইয়াত ৮৫০ টা চেনেলটোৰ মুঠ ভিডিঅ'ৰ সংখ্যা।
See_also: ইনষ্টাগ্ৰাম অনুসৰণ কৰা & অনুগামীৰ তালিকা দৰ্শক – ৰপ্তানিকাৰকইউটিউব চেনেল এটাত কিমান ভিডিঅ' আছে চাব কেনেকৈ:
Follow the... তলৰ পদক্ষেপসমূহ চাবলৈ:
স্তৰ ১: লেপটপত এটা ৱেব ব্ৰাউজাৰৰ পৰা YouTube খোলক
যদি আপুনি এটা চেনেলে আজিলৈকে কিমান ভিডিঅ' আপলোড কৰিছে বিচাৰিবলৈ চেষ্টা কৰিছে তেন্তে আপুনি কৰিব পাৰেসেইটোও। এই পদ্ধতিৰ বাবে, আপুনি YouTube খোলিবলৈ আপোনাৰ PC ব্যৱহাৰ কৰিব লাগিব।
ইউটিউব খোলিবলৈ আপুনি www.youtube.com লৈ যাব লাগিব আৰু আপোনাক ইউটিউবৰ হোমপেজলৈ লৈ যোৱা হ'ব।
স্ক্ৰীণত, আপুনি বাওঁফালে চাব পাৰিব ইউটিউবৰ সকলো বিভিন্ন অংশৰ নাম আৰু পৰ্দাৰ ডাঙৰ অংশত থকা চাইডবাৰত আপুনি চাবলৈ প্ৰদৰ্শিত সকলো ভিডিঅ' চাব পাৰিব।
আমি জনা মতে, ছ'চিয়েল মিডিয়াত , আপোনাৰ চেনেলটো বৃদ্ধি কৰিবলৈ, আপুনি সামঞ্জস্য বজাই ৰাখিব লাগিব আৰু সেয়া কেৱল সঘনাই মানসম্পন্ন বিষয়বস্তু আপলোড কৰিহে লাভ কৰিব পাৰি।
স্তৰ ২: চেনেলৰ পৃষ্ঠালৈ যাওক
হোম পৰ্দাৰ পৰা, আপুনি যিটো চেনেলৰ পেজলৈ যাব লাগিব যাৰ মুঠ ভিডিঅ' আপুনি চাব বিচাৰে। গতিকে ইউটিউব পেজৰ ওপৰত প্ৰদৰ্শিত হোৱা চাৰ্চ বাৰত চেনেলটো বিচাৰিব লাগিব।
সেয়েহে যদি চেনেলটোৰ নাম ABCD123 হয়, তেন্তে চাৰ্চ বাকচত প্ৰৱেশ কৰি সন্ধানত ক্লিক কৰক বুটাম. ফলাফলৰ পৰা চেনেলটোত ক্লিক কৰি ইয়াৰ পেজটো খুলিব।
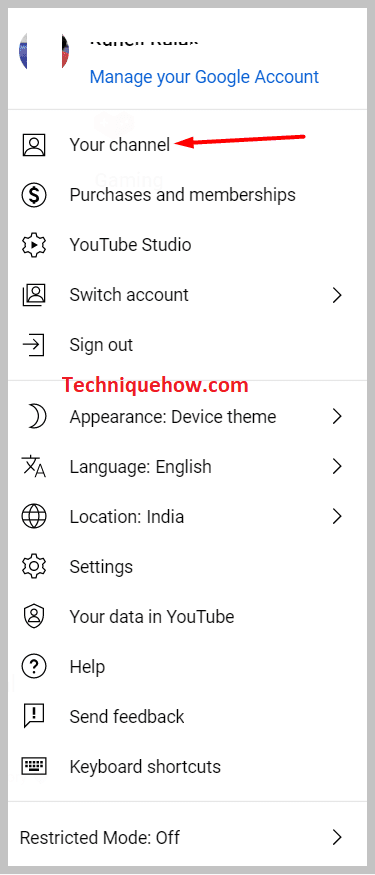
যদিও সেই বিশেষ চেনেলটোৰ পৰা এটা ভিডিঅ’ ফিডৰ হোমপেজত দেখা যায়, তথাপিও আপুনি ভিডিঅ’টো চলাবলৈ ক্লিক কৰিব লাগিব . তাৰ পিছত ভিডিঅ’ স্ক্ৰীণৰ পৰা তললৈ স্ক্ৰ’ল কৰিলে ভিডিঅ’টোৰ তলত চেনেলটোৰ নাম চাব পাৰিব। চেনেলৰ পৃষ্ঠাত সোমাবলৈ চেনেলৰ নামত ক্লিক কৰক।
স্তৰ ৩: ভিডিঅ’ > PLAY ALL
আপুনি চেনেলৰ পৃষ্ঠাত সোমোৱাৰ পিছত, আপুনি... হোম চেনেলৰ অংশ। চেনেলৰ নামৰ তলত, আপুনি কাষে কাষে প্ৰদৰ্শিত বিকল্পৰ এটা শৃংখল দেখিব পাৰিব৷ HOME ৰ কাষতে, আপুনি VIDEOS বিকল্প পাব।
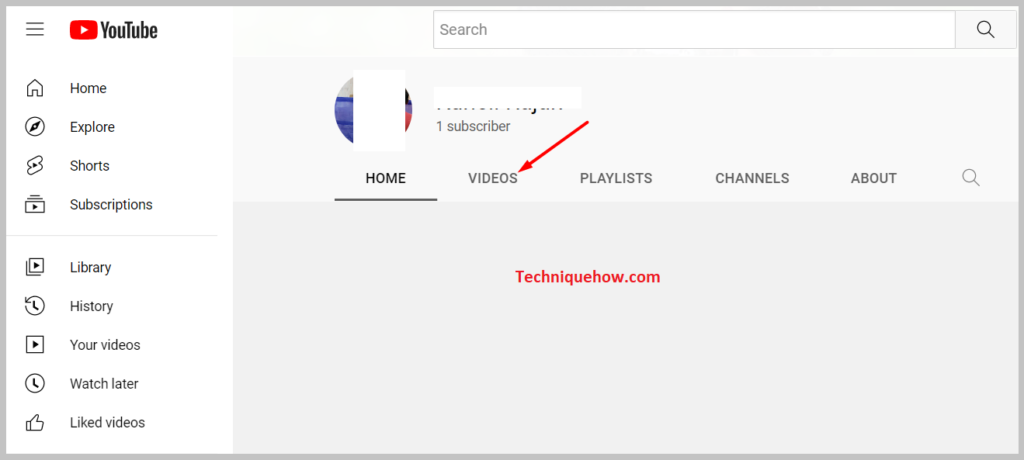
আপুনি দ্বিতীয় বিকল্পত ক্লিক কৰিব লাগিব অৰ্থাৎ VIDEOS<২> চেনেলৰ ভিডিঅ' ছেকচনত প্ৰৱেশ কৰিবলৈ। ভিডিঅ' অংশত, আপুনি সেই বিশেষ চেনেলৰ পৰা ইউটিউব প্লেটফৰ্মত আপলোড কৰা সকলো ভিডিঅ'ৰ সৈতে প্ৰদৰ্শিত হ'ব।
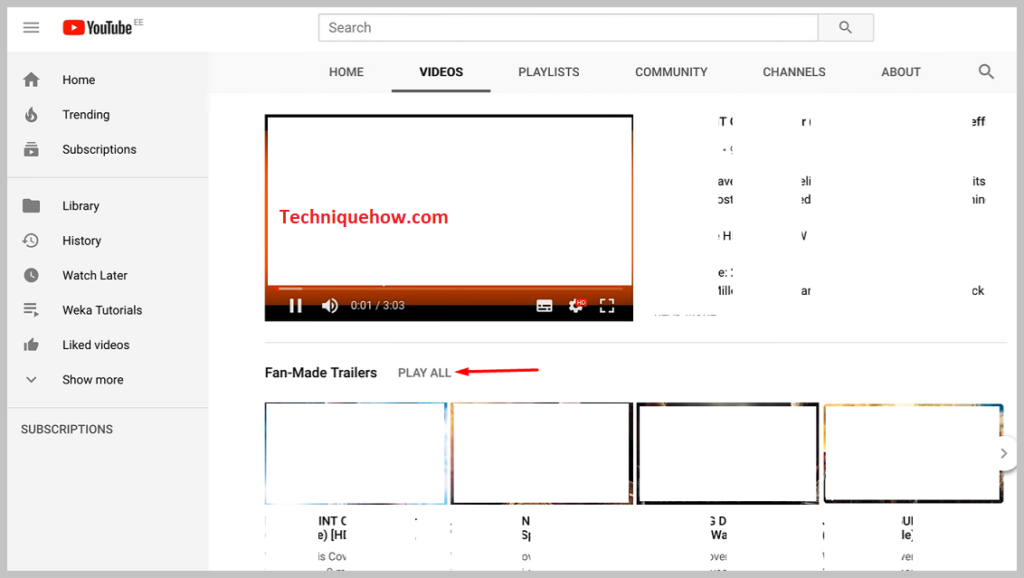
বিকল্পৰ শৃংখলৰ ঠিক তলত, আপুনি <1 পাব> বিকল্প আপলোড কৰে আৰু ইয়াৰ কাষত, আপুনি PLAY ALL বিকল্প চাব পাৰিব। এই পদ্ধতিৰ বাবে আপুনি PLAY ALL বুটামত ক্লিক কৰিব লাগিব।
স্তৰ ৪: মুঠ ভিডিঅ'ৰ সংখ্যা চাওক
তাৰ পিছত আপুনি PLAY ত ক্লিক কৰাৰ পিছত ALL বুটাম, ই আপোনাক পৰৱৰ্তী পৃষ্ঠালৈ লৈ যাব য'ত তেওঁলোকে ভিডিঅ'বোৰ এটাৰ পিছত এটাকৈ প্লেলিষ্টত প্লে কৰিবলৈ আৰম্ভ কৰিব।
পৃষ্ঠাৰ সোঁফালৰ কাষৰ বাৰত, আপুনি তালিকাৰ ওপৰত চেনেলৰ নাম থকা প্লেলিষ্ট চাব পাৰিব। চেনেলৰ নামৰ ঠিক তলত, ই এটা ভগ্নাংশত এটা সংখ্যা প্ৰদৰ্শন কৰিব, যেনে, ১/৪৫০।
সেয়েহে ইয়াৰ অৰ্থ হ'ল চেনেলটোত ৪৫০টা ভিডিঅ' আছে যাৰ ভিতৰত ১টা ভিডিঅ' চলি আছে। এইদৰে, যি প্লেলিষ্ট প্লে কৰা হৈছে তাত চেনেলটোৰ সকলো ভিডিঅ’ অন্তৰ্ভুক্ত কৰা হৈছে।
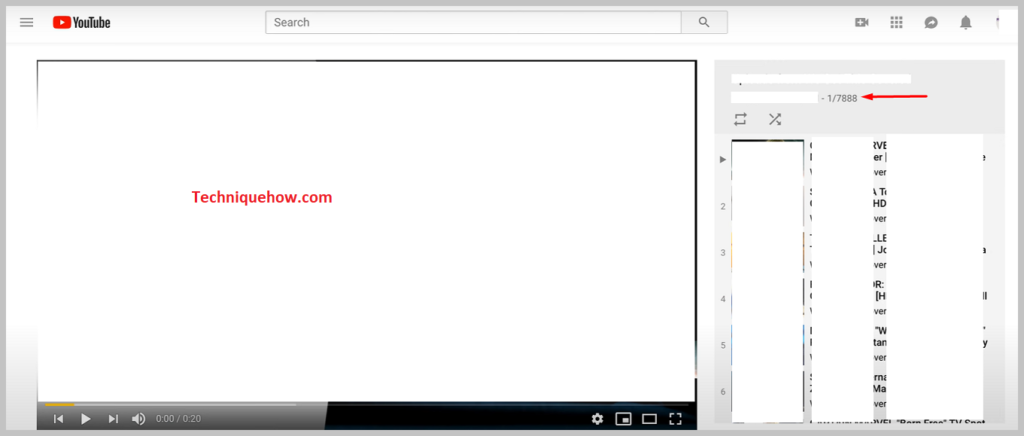
বিশ্বৰ সফল ইউটিউবাৰসকলৰ চেনেলত হাজাৰ হাজাৰ ভিডিঅ’ আছে। এটা চেনেলত মুঠ ভিডিঅ’ৰ সংখ্যাই ক...Youtube প্লেটফৰ্মত এটা নিৰ্দিষ্ট স্থানত উপনীত হ'বলৈ কিমান কষ্টৰ প্ৰয়োজন হয় তাৰ মোটামুটি ধাৰণা।
YouTube Channel ত সকলো ভিডিঅ' কেনেকৈ চাব:
ইয়াত চাৰিটা ভিন্ন পদ্ধতি আছে যিবোৰ আপুনি চাবলৈ অনুসৰণ কৰিব পাৰে ইউটিউব চেনেলত ভিডিঅ'ৰ মুঠ সংখ্যা।
পদ্ধতি ১: PLAY ALL প্লেলিষ্টৰ পৰা
🔴 অনুসৰণ কৰিবলগীয়া পদক্ষেপসমূহ:
পদক্ষেপ 1: আপুনি আপোনাৰ PC ৰ এটা ৱেব ব্ৰাউজাৰৰ পৰা YouTube খোলিব লাগিব।
Step 2: আপোনাৰ YouTube প্ৰফাইলত লগ ইন কৰক, যদি আপুনি ইতিমধ্যে লগ ইন কৰা নাই .
Step 3: ইয়াৰ পিছত আপোনাৰ চেনেলৰ পেজলৈ যাব লাগিব।
Step 4: তাৰ পিছত ওপৰৰ সোঁফালৰ চুকটোৰ পৰা ক্লিক কৰক আপোনাৰ প্ৰ'ফাইল ছবি আইকনত, আৰু তাৰ পিছত ই বিকল্পসমূহৰ এটা তালিকা প্ৰদৰ্শন কৰিব।
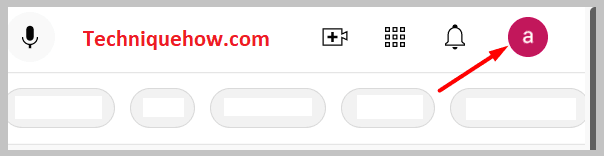
পদক্ষেপ 5: আপুনি আপোনাৰ চেনেলৰ প্ৰথম বিকল্প .<ত ক্লিক কৰিব লাগিব 2>
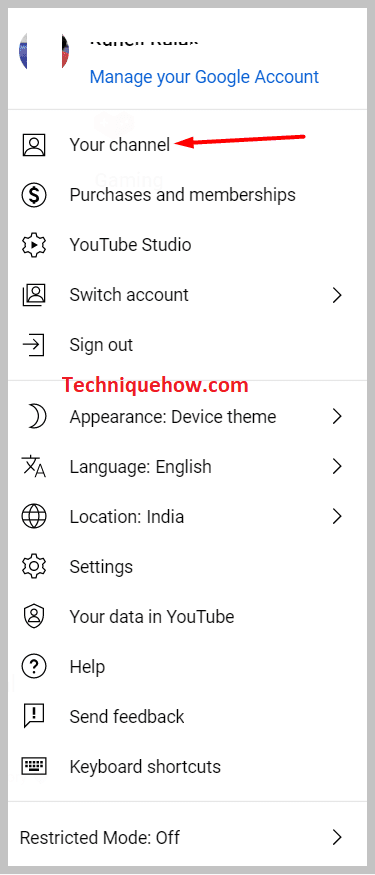
৬ম স্তৰ: আপোনাক আপোনাৰ চেনেললৈ লৈ যোৱা হ'ব, ভিডিঅ' অংশত সোমাবলৈ VIDEOS ত ক্লিক কৰক আৰু তাৰ পিছত Play All ত ক্লিক কৰক।
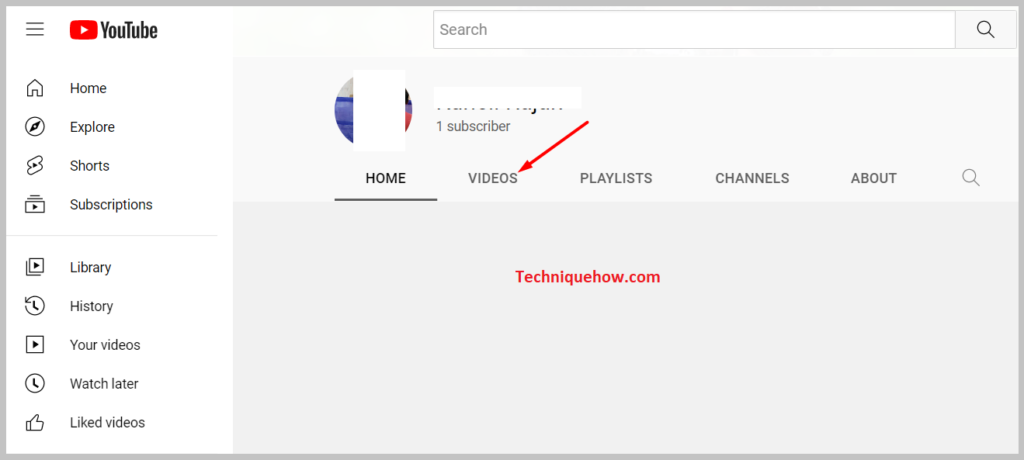
সোঁফালৰ কাষৰ বাৰত, আপুনি আপোনাৰ চেনেলত থকা মুঠ ভিডিঅ'ৰ সংখ্যা চাব পাৰিব যিটো সংখ্যা প্লেলিষ্টৰ ওপৰত প্ৰদৰ্শিত হয়। ইয়াক ভগ্নাংশৰ ৰূপত প্ৰদৰ্শিত কৰা হয়।
ভগ্নাংশৰ হৰটোৱে আপোনাৰ চেনেলৰ মুঠ ভিডিঅ'ৰ সংখ্যা বুজায়।
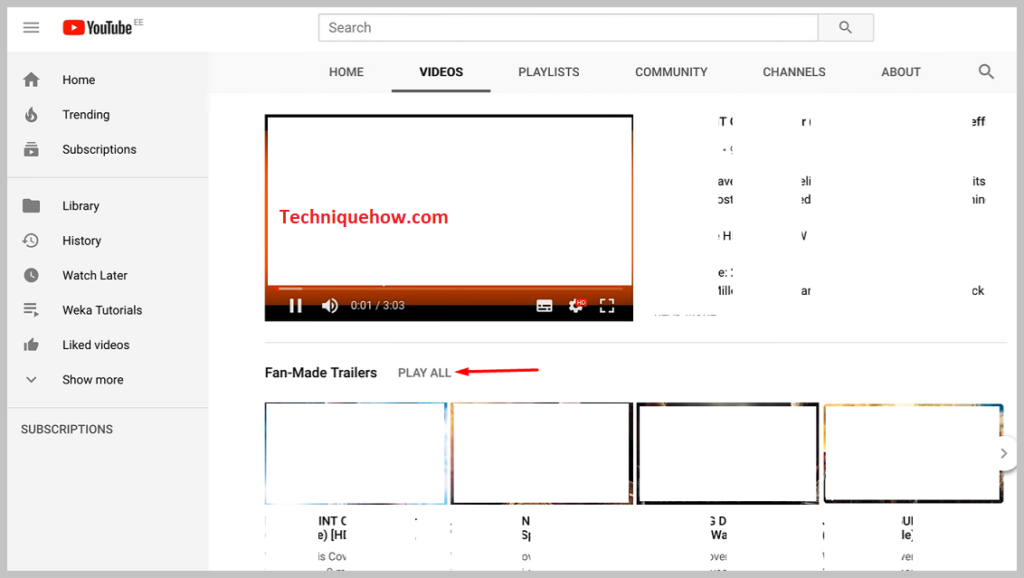
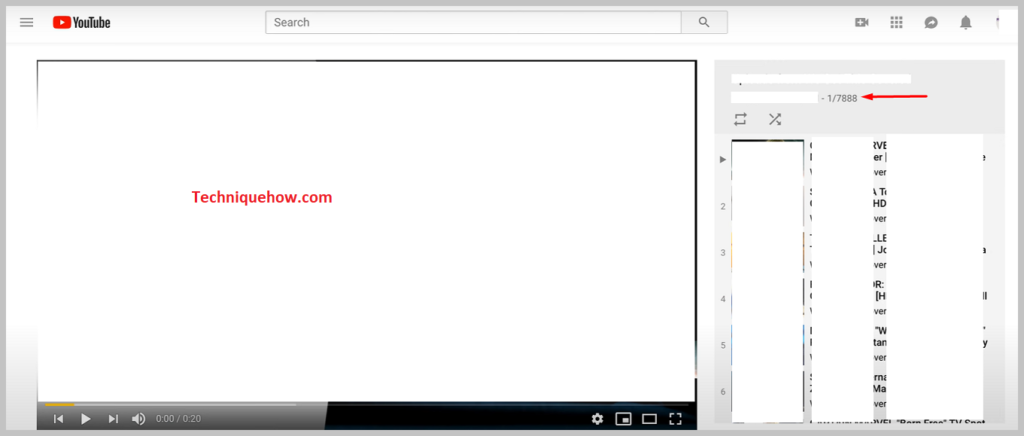
ইয়াত আপোনাৰ চেনেলৰ ৰাজহুৱা আৰু ব্যক্তিগত দুয়োটা ভিডিঅ' অন্তৰ্ভুক্ত কৰা হৈছে।
পদ্ধতি ২ : লাইব্ৰেৰীৰ পৰা
🔴 অনুসৰণ কৰিবলগীয়া পদক্ষেপসমূহ:
পদক্ষেপ ১: ৱেব ব্ৰাউজাৰৰ পৰা ইউটিউব খোলক আৰু...আপোনাৰ YouTube একাউণ্টত চাইন ইন কৰক।
পদক্ষেপ ২: পৰ্দাৰ ওপৰৰ বাওঁফালৰ চুকত, আপুনি Youtube আইকনটো চাব পাৰিব। ইউটিউব আইকনৰ কাষতে আপুনি তিনিটা শাৰীৰ আইকনটো চাব পাৰিব।
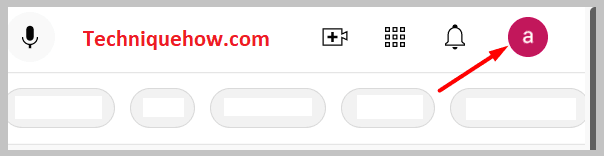
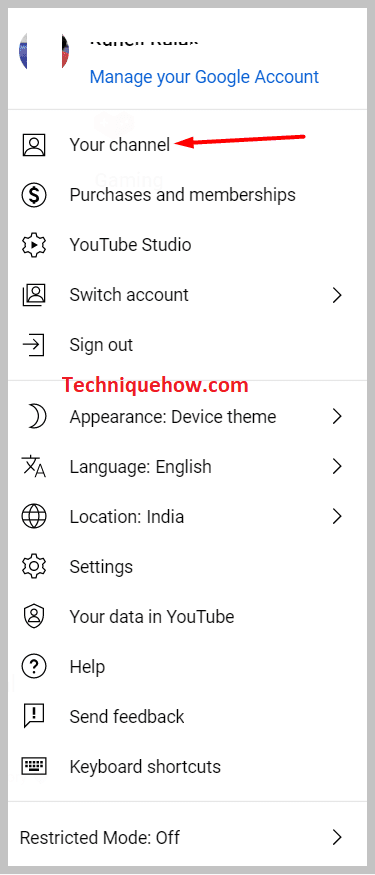
৩য় স্তৰ: আপুনি তিনিটা শাৰীৰ ওপৰত ক্লিক কৰিব লাগিব আইকন কৰক আৰু ই বিকল্পসমূহৰ এটা তালিকা প্ৰদৰ্শন কৰিব।
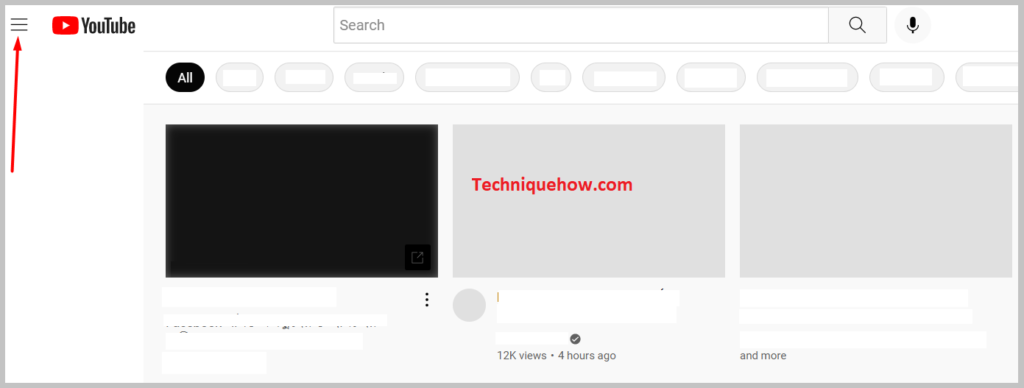
পদক্ষেপ 4: তালিকাখনত কেইবাটাও বিকল্প আছে। চতুৰ্থ বিকল্পটোৰ বাবে যাব লাগিব৷ গতিকে তালিকাৰ পৰা লাইব্ৰেৰী ত ক্লিক কৰক আৰু আপোনাক আপোনাৰ ইউটিউব চেনেলৰ লাইব্ৰেৰীলৈ লৈ যোৱা হ'ব।
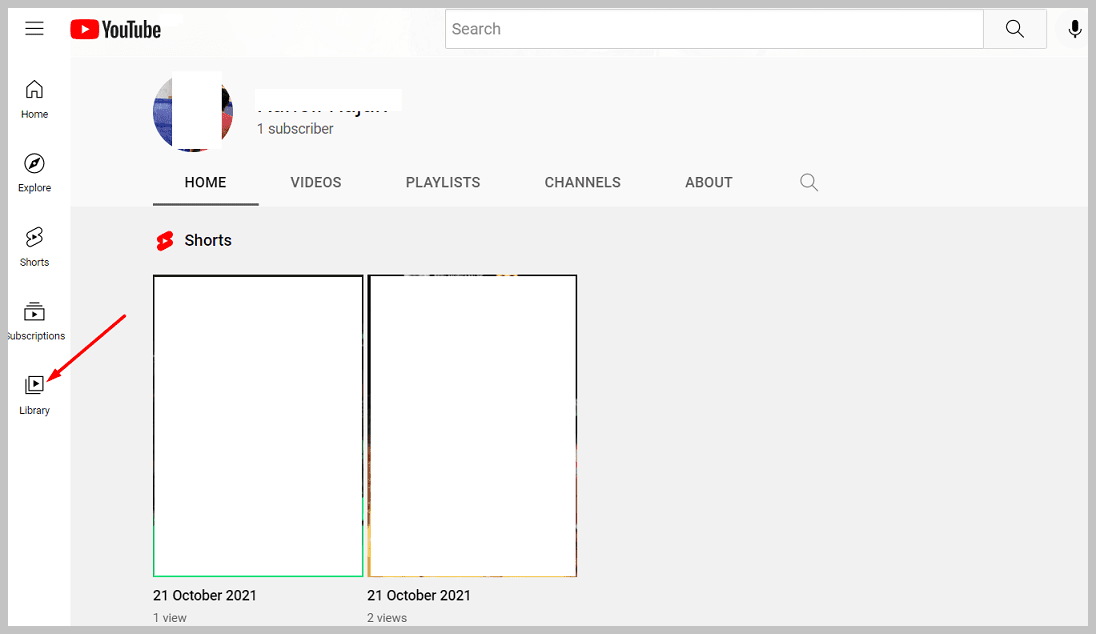
পদক্ষেপ ৫: সোঁফালৰ চাইডবাৰত লাইব্ৰেৰীৰ, আপুনি আপোনাৰ চেনেলৰ নাম চাব পাৰিব। ইয়াৰ তলত, আপলোড কৰে বিকল্প আছে। আপলোডসমূহ ৰ কাষত, ই এটা সংখ্যা প্ৰদৰ্শন কৰিব। ই আপোনাৰ চেনেলত কৰা মুঠ ভিডিঅ’ৰ সংখ্যা৷ ইয়াত কেৱল আপোনাৰ চেনেলত থকা ৰাজহুৱা ভিডিঅ'সমূহহে অন্তৰ্ভুক্ত কৰা হৈছে।
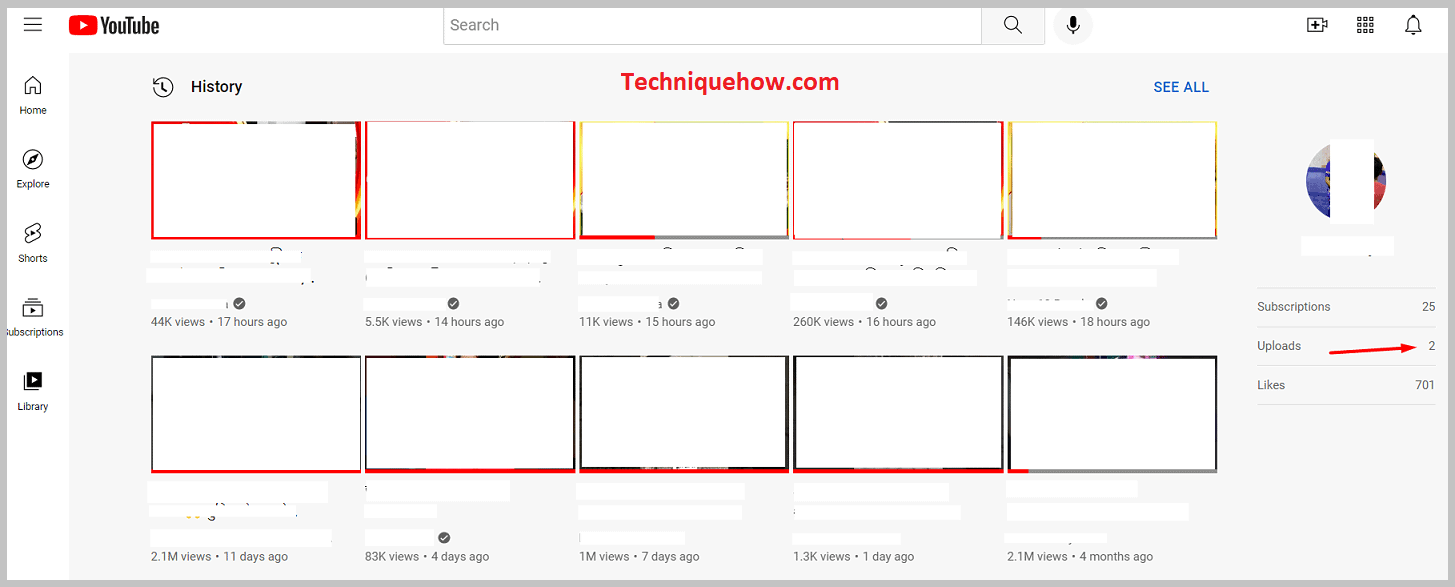
পদ্ধতি ৩: আপোনাৰ ফোনত থকা YouTube এপ্লিকেচনৰ পৰা
এই পদ্ধতিয়ে আপোনাক YouTube ৰ যিকোনো চেনেলত মুঠ ভিডিঅ'ৰ সংখ্যা বিচাৰি উলিয়াবলৈ সহায় কৰিব পাৰে।
পদক্ষেপ ১: এই পদ্ধতিটো কৰিবলৈ আপুনি আপোনাৰ মোবাইল ফোন ব্যৱহাৰ কৰিব লাগিব।
পদক্ষেপ ২: আপোনাৰ মোবাইলত ইউটিউব এপ্লিকেচনটো খুলিব। নিশ্চিত কৰক যে এপ্লিকেচনটো আপডেট কৰা হৈছে, কিন্তু যদি নহয় তেন্তে ইয়াক আপডেইট কৰক আৰু পদ্ধতিৰে আৰম্ভ কৰক।
স্তৰ ৩: ইয়াৰ পিছত, এপ্লিকেচনৰ ওপৰৰ সন্ধান বাৰত, আপুনি... চেনেলটোৰ নাম দিব লাগিব যাৰ মুঠ ভিডিঅ' আপুনি জানিব বিচাৰে আৰু তাৰ পিছতইয়াক সন্ধান কৰক।
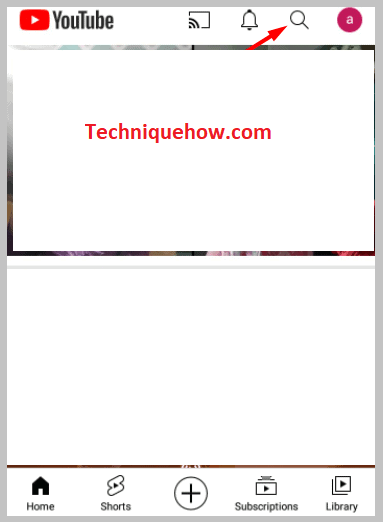
পদক্ষেপ 4: ফলাফল তালিকাত, আপুনি চেনেলৰ নাম চাব পাৰিব। চেনেলটোৰ নামৰ ঠিক তলত আপুনি সেই বিশেষ চেনেলটোৰ মুঠ গ্ৰাহকৰ সংখ্যা পাব।
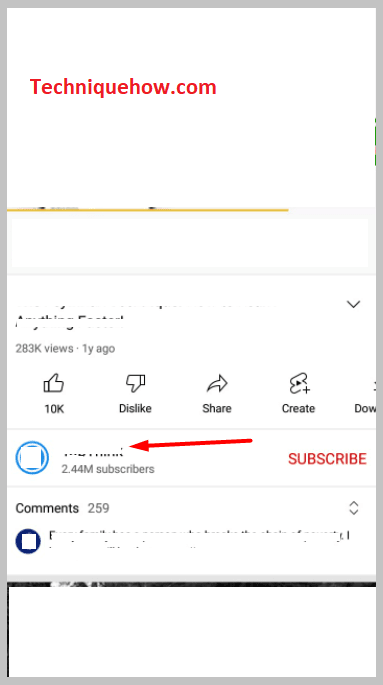
৫ম স্তৰ: মুঠ গ্ৰাহকৰ সংখ্যাৰ কাষত ই আপোনাক দেখুৱাব চেনেলটোৰ মুঠ ভিডিঅ'ৰ সংখ্যা।
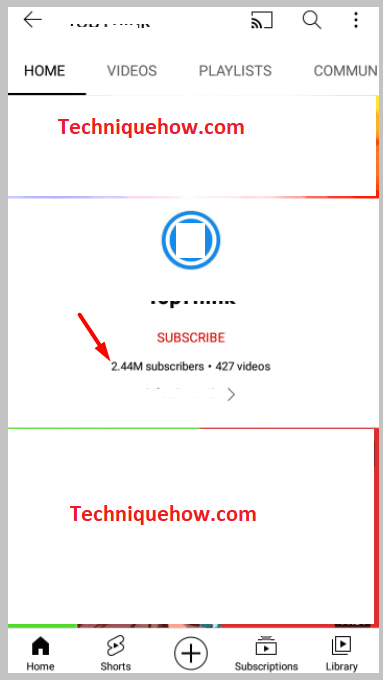
পদ্ধতি ৪: ইউটিউবত আপোনাৰ তাৰিখৰ পৰা
পদক্ষেপ ১: এইটো আপোনাৰ... চেনেলৰ মুঠ ভিডিঅ' গণনা। এই পদ্ধতিয়ে আপোনাক মুঠ ভিডিঅ'ৰ সংখ্যাৰ লগতে ব্যক্তিগত আৰু ৰাজহুৱা ভিডিঅ'ৰ সংখ্যা পৃথকে পৃথকে জানিবলৈ সহায় কৰিব পাৰে।
পদক্ষেপ ২: ই আপোনাক আপোনাৰ হাতত থকা মুঠ প্লেলিষ্টৰ সংখ্যাও ক'ব পাৰে এই পদ্ধতিৰে আৰম্ভ কৰিবলৈ আপুনি ৱেব ব্ৰাউজাৰৰ পৰা www.youtube.com লৈ গৈ YouTube খোলিব লাগিব আৰু তাৰ পিছত আপুনি খুলিব লাগিব আপোনাৰ YouTube একাউণ্টত চাইন ইন কৰক।
পদক্ষেপ 4: ইয়াৰ পিছত, হোম পেজৰ পৰা, আপুনি পৰ্দাৰ ওপৰৰ সোঁফালৰ চুকত থকা প্ৰফাইল ছবি আইকনত ক্লিক কৰিব লাগিব।
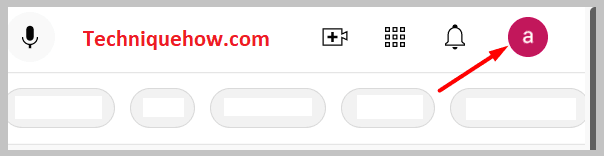
পদক্ষেপ ৫: তাৰ পিছত বিকল্পৰ তালিকাৰ পৰা, আপুনি বিকল্পটোত ক্লিক কৰিব লাগিব ইউটিউবত আপোনাৰ তথ্য।
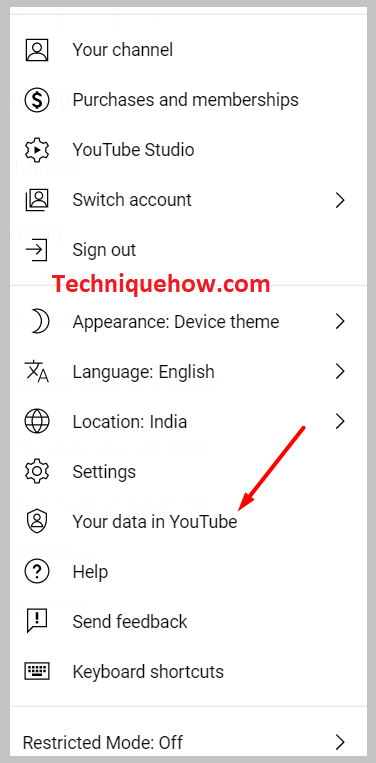
পদক্ষেপ 6: পৰৱৰ্তী পৃষ্ঠাত, আপুনি আপোনাৰ YouTube ডেচব'ৰ্ড চাব পাৰিব।
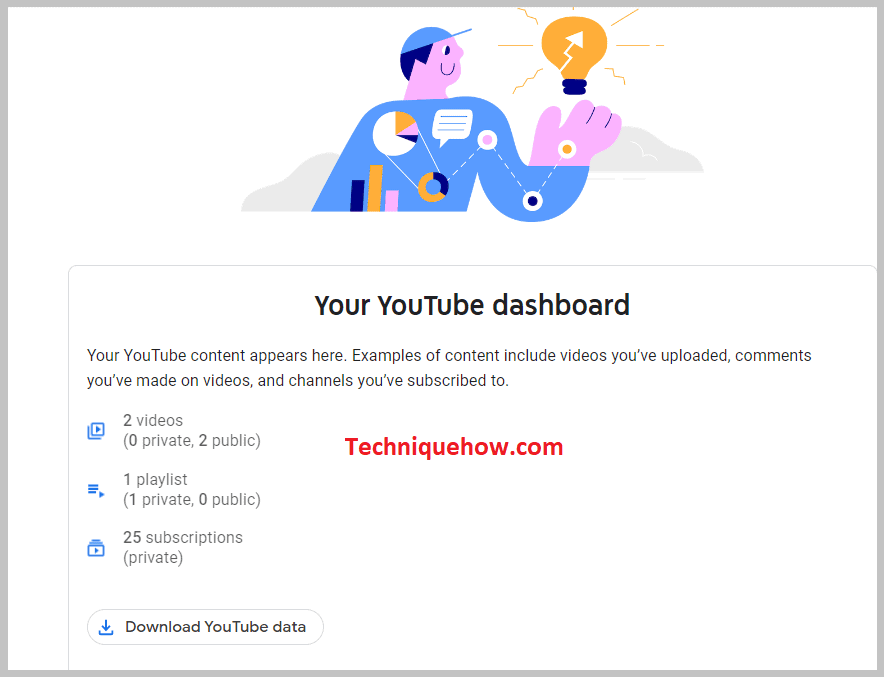
পদক্ষেপ 7: Your YouTube dashboard ৰ অধীনত আপোনাৰ চেনেলত থকা মুঠ ভিডিঅ'ৰ সংখ্যা চাব পাৰিব। তাৰ লগতে আপুনি মুঠ সংখ্যাও পাবপ্লেলিষ্ট, ব্যক্তিগত লগতে ৰাজহুৱা ভিডিঅ'ৰ সংখ্যাও।
তলৰ ৰেখা:
এটা ইউটিউব চেনেলৰ মুঠ ভিডিঅ'ৰ সংখ্যা জানিবলৈ বিভিন্ন উপায় আছে আছে. ইয়াক চাৰিটা ভিন্ন পদ্ধতি ব্যৱহাৰ কৰি দেখা যায়। সকলো খেলক প্লেলিষ্টৰ পৰা, আপুনি ৰাজহুৱা আৰু ব্যক্তিগত ভিডিঅ’ দুয়োটা অন্তৰ্ভুক্ত কৰা ভিডিঅ’ৰ মুঠ সংখ্যা চাব পাৰিব৷ কিন্তু চেনেলটোৰ লাইব্ৰেৰী ৰ পৰা, আপুনি কেৱল আপোনাৰ চেনেলত থকা মুঠ ৰাজহুৱা ভিডিঅ’ৰ সংখ্যাহে চাব পাৰিব।
