မာတိကာ
သင်၏ အမြန်အဖြေ-
Instagram ပေါ်ရှိ အသုံးပြုသူများသည် တစ်ခါတစ်ရံတွင် အသုံးဝင်သော သို့မဟုတ် အရေးကြီးသည်ဟု ယူဆသော ပို့စ်များကို သိမ်းဆည်းပါသည်။ ဒါပေမယ့် ပို့စ်ပိုင်ရှင်က တစ်ယောက်ယောက်က သူတို့ရဲ့ ပို့စ်တွေကို သိမ်းထားသလား မသိနိုင်မလားဆိုပြီး စိတ်ပူနေတတ်တယ်။
Instagram အသုံးပြုသူများသည် သတင်းဖိဒ်တွင် အရေးပါသော ပို့စ်များကို စခရင်ပုံရိုက်ယူခြင်းအပေါ် အားကိုးစရာမလိုတော့ပါ။ Instagram ပေါ်ရှိ ပို့စ်တိုင်း၏ အောက်တွင် စာညှပ်သင်္ကေတကို တွေ့ရပါမည်။
၎င်းကိုသိမ်းဆည်းရန် သီးခြားပို့စ်တစ်ခုအောက်ရှိ စာညှပ်အိုင်ကွန်ကို နှိပ်ရုံသာဖြစ်သည်။ ၎င်းကို သင့်ပရိုဖိုင်၏ သိမ်းဆည်းထားသော ကဏ္ဍတွင် သိမ်းဆည်းထားမည်ဖြစ်သည်။
ဤအင်္ဂါရပ်၏ အံ့သြဖွယ်အကောင်းဆုံးအချက်မှာ တစ်စုံတစ်ဦးသည် ၎င်းတို့၏ပို့စ်ကို သိမ်းဆည်းထားကြောင်း ပို့စ်ပိုင်ရှင်အား သတိပေးခြင်း သို့မဟုတ် အကြောင်းကြားခြင်း မရှိပါ။ ထို့ကြောင့်၊ ၎င်းသည် ပြခန်းတွင်သိမ်းဆည်းထားရန် စခရင်ရှော့ရိုက်ခြင်းနည်းလမ်းဟောင်းကို ဖယ်ရှားရုံသာမက ပို့စ်များကို အက်ပ်ကိုယ်တိုင်တွင် သီးသန့်သိမ်းဆည်းနိုင်စေမည်ဖြစ်သည်။
Instagram တွင် သင်သိမ်းဆည်းထားသည့် ပို့စ်ကို သင်လည်း ပြန်လည်ကြည့်ရှုနိုင်ပါသည်။ သင့်အကောင့်၏ ပရိုဖိုင်စာမျက်နှာသို့သွားရန် လိုအပ်ပြီး လိုင်းသုံးလိုင်းအိုင်ကွန်ကို နှိပ်ပါ။ ထို့နောက် Saved option ကိုနှိပ်ပါ။ All folder ရှိ ပို့စ်အားလုံးကို သင်မြင်နိုင်ပါမည်။
ဓာတ်ပုံတစ်ပုံကို DM တွင် သိမ်းဆည်းသည့်အခါ Instagram က အကြောင်းကြားပါသလား။
သင် Instagram တွင် တစ်စုံတစ်ယောက် ပေးပို့ထားသော ပျောက်ဆုံးနေသော ဓာတ်ပုံ၏ ဖန်သားပြင်ဓာတ်ပုံကို သင်ယူပါက၊ ထိုအကြောင်းကို လူက သိနိုင်မည်ဖြစ်သည်။ ပျောက်နေသော ဓာတ်ပုံInstagram DM သို့ ပေးပို့လိုက်သော ကိရိယာ၏ ပြခန်းတွင် တိုက်ရိုက် သိမ်းဆည်း၍ မရပါ။
ပျောက်ဆုံးနေသောပုံကို နောက်ပိုင်းတွင် သင်မြင်နိုင်စေရန် တစ်ခုတည်းသောနည်းလမ်းမှာ ၎င်းကို ဖန်သားပြင်ဓာတ်ပုံရိုက်ခြင်းဖြင့် ဖြစ်သည်။ သို့သော်၊ ပုံ၏စခရင်ပုံစခရင်ပုံရိုက်ပြီးသည်နှင့်၊ ပေးပို့သူ၏စခရင်ပေါ်ရှိ ပျောက်နေသောဓာတ်ပုံ၏ဘေးတွင် ပေါက်နေသောအဝိုင်းငယ်တစ်ခုပေါ်လာလိမ့်မည်။
ပေးပို့သူသည် ပျောက်နေသောပုံ၏ဘေးတွင် ပေါက်နေသောအဝိုင်းကို မြင်သောအခါ၊ လက်ခံသူသည် ပုံ၏စခရင်ပုံတစ်ပုံကို ရိုက်ယူထားသည်ကို သူသိနိုင်မည်ဖြစ်သည်။
Instagram DM တွင် သင်လက်ခံရရှိထားသော ပျောက်နေသောဓာတ်ပုံကို နှစ်ကြိမ်သာကြည့်ရှုနိုင်ပြီး ၎င်းကိုဖွင့်၍မရတော့ပါ။
သို့သော် ပေးပို့သူသည် စက်၏ပြခန်းမှ ဓာတ်ပုံတစ်ပုံကို ပေးပို့မည်ဆိုပါက ၎င်းကို ပျောက်ကွယ်သွားသည့်မက်ဆေ့ဂျ်အဖြစ် မပို့ဘဲ အကြိမ်ရေ အကန့်အသတ်မရှိ ကြည့်ရှုနိုင်ပါသည်။ လက်ခံသူသည် ပုံ၏စခရင်ပုံစခရင်ပုံရိုက်ယူလျှင်ပင်၊ ပေးပို့သူသည် ၎င်းနှင့်ပတ်သက်ပြီး အကြောင်းကြားချက်တစ်စုံတစ်ရာ ရရှိနိုင်မည်မဟုတ်ပါ။
သင် ၎င်းတို့၏ Instagram ပို့စ်ကို မျှဝေပါက တစ်စုံတစ်ဦးမှ သိပါသလား။
အခြားအသုံးပြုသူများ၏ DMs သို့ ၎င်းတို့၏ပို့စ်ကို သင်မျှဝေပါက သုံးစွဲသူအား Instagram မှ အသိပေးမည်မဟုတ်ပါ။ Instagram သည် အသုံးပြုသူများအား newsfeed မှ စိတ်ဝင်စားဖွယ် သို့မဟုတ် အသုံးဝင်သော ပို့စ်များကို မျှဝေခွင့်ပြုသည်။
၎င်းကို Instagram ပေါ်ရှိ DM များမှတစ်ဆင့် သင်၏နောက်လိုက်များနှင့် မျှဝေနိုင်သည် သို့မဟုတ် သင့်ပရိုဖိုင်ဇာတ်လမ်းတွင် ၎င်းကို ပို့စ်တင်ခြင်းဖြင့် ဖြစ်စေနိုင်သည်။ မည်သို့ပင်ဆိုစေကာမူ၊ သင်မျှဝေထားသော ပို့စ်ကို အသုံးပြုသူသည် သင့်သူငယ်ချင်းများနှင့် ၎င်းတို့၏ပို့စ်ကို သင်မျှဝေထားသည့် တိုက်ရိုက်အကြောင်းကြားစာကို ရရှိမည်မဟုတ်ပါ။ ဒီအချက်ဟာသုံးစွဲသူများ၏ ကိုယ်ရေးကိုယ်တာ လုံခြုံစိတ်ချရပြီး Instagram ပလပ်ဖောင်းပေါ်တွင် ပို့စ်များကို မျှဝေရန် လူများက အဆင်မပြေကြစေရန်အတွက် အသုံးပြုသူများ၏ လုံခြုံစိတ်ချရမှုဖြစ်သည်။
သို့သော် သုံးစွဲသူ၏ပရိုဖိုင်ကို အများသူငှာသိရှိမှသာ ပို့စ်များကို မြင်တွေ့နိုင်မည်ဖြစ်ပါသည်။ DMs မှာ လက်ခံသူတွေ။ အကယ်၍ သင်သည် ကိုယ်ပိုင်ပရိုဖိုင်၏ ပို့စ်ကို မျှဝေပါက၊ အသုံးပြုသူသည် သီးသန့်ပရိုဖိုင်ကို မလိုက်နာပါက လက်ခံသူမှ ၎င်းကို မြင်နိုင်မည်မဟုတ်ပေ။ ၎င်းသည် လက်ခံသူထံသို့ Post Unavailable ကို ပြသမည်ဖြစ်သည်။
Instagram တွင် ပို့စ်တစ်ခုကို သိမ်းဆည်းသောအခါ ဘာဖြစ်သွားသနည်း-
◘ Instagram တွင် ပို့စ်တစ်ခုကို သိမ်းဆည်းသောအခါ၊ သင်သည် ပို့စ်ကို သင်၏ပရိုဖိုင်၏ Saved ကဏ္ဍတွင် သိမ်းဆည်းနေသောကြောင့်၊ အဲဒါတွေကို နောက်မှတွေ့နိုင်မှာပါ။ သင်သိမ်းဆည်းနေသည့် ပို့စ်များကို သင့်နောက်လိုက်တစ်ဦးမှ မြင်နိုင်မည်မဟုတ်ပါ။ သင်သိမ်းဆည်းနေသည့် ပို့စ်များကိုသာ သင်မြင်နိုင်မည်ဖြစ်သည်။
◘ ပို့စ်တစ်ခုစီအောက်ရှိ စာညှပ်သင်္ကေတကို ပို့စ်များသိမ်းဆည်းရန်အတွက် အသုံးပြုပါသည်။ စိတ်ဝင်စားဖွယ်ကောင်းသော ပို့စ်တစ်ခုကို သင်တွေ့ရှိပြီး ၎င်းကို သိမ်းဆည်းလိုပါက၊ ၎င်းကို သင့်ပရိုဖိုင်၏ သိမ်းဆည်းထားသော ကဏ္ဍတွင် ထည့်သွင်းနိုင်စေရန် ပို့စ်အောက်ရှိ စာညှပ်အိုင်ကွန်ကို နှိပ်ပါ။
သင်သည့်အခါ၊ ပို့စ်တစ်ခုကို သိမ်းဆည်းနေချိန်၊ Instagram ၏ အယ်လဂိုရီသမ်သည် သင့်သတင်းဖိဒ်တွင် အလားတူပို့စ်များကို ပြသနိုင်ခြေများပါသည်။
ထို့ပြင်၊ သင် ပို့စ်တစ်ခုသိမ်းဆည်းပါက Instagram သည် ပို့စ်ပိုင်ရှင်အား အကြောင်းကြားမည်မဟုတ်ကြောင်း ယခုအချိန်တွင် သင်သိရှိထားပြီး၊ သင်သည် စိတ်ဝင်စားဖွယ် သို့မဟုတ် အထောက်အကူဖြစ်စေသော ပို့စ်အားလုံးကို ဆက်လက်သိမ်းဆည်းနိုင်ပါသည်။
သင့် Instagram ဓါတ်ပုံတွေကို ဘယ်သူတွေ သိမ်းဆည်းထားလဲဆိုတာ ကြည့်ပါ-
ကိုယ်ရေးကိုယ်တာအကောင့်တစ်ခုတွင် သင်သည် မရနိုင်ပါ။တစ်စုံတစ်ယောက်က သင့်ပို့စ်ကို သိမ်းဆည်းထားခြင်း ရှိ၊ မရှိ သိရန်။ သို့သော်လည်း Instagram ပေါ်ရှိ ပရော်ဖက်ရှင်နယ် အကောင့်များသည် ၎င်းတို့၏ ပို့စ်များကို သိမ်းဆည်းထားသည့် အကြိမ်အရေအတွက်ကို သိနိုင်သည်။
သင့်တွင် ကိုယ်ပိုင်အကောင့်ရှိပြီး လုပ်ငန်းအကောင့်မဟုတ်ပါက၊ ဇာတ်လမ်းထဲတွင် ပြောကြားထားသည့် ပို့စ်၏စခရင်ပုံပုံတစ်ပုံကို ပူးတွဲတင်ခြင်းဖြင့် သင့်ပို့စ်များကို သိမ်းဆည်းထားသော သင့်နောက်လိုက်များအား မေးမြန်းရန် ဇာတ်လမ်းတစ်ပုဒ်ကို ပို့စ်တင်နိုင်ပါသည်။ ဘယ်သူက ကယ်တင်ထားတာလဲဆိုတာ မင်းသိနိုင်တယ်ဆိုပြီး သူတို့က တုံ့ပြန်နိုင်တယ်။ Instagram တွင် တစ်စုံတစ်ယောက်သည် သင့်ပို့စ်ကို Instagram တွင်သိမ်းဆည်းပါက အကြောင်းကြားချက်များကို ပေးပို့မည်မဟုတ်သောကြောင့် ၎င်းသည် သွယ်ဝိုက်သောနည်းလမ်းဖြစ်သည်။
ကိုယ်ပိုင်အကောင့်များမဟုတ်ဘဲ လုပ်ငန်းအကောင့်များဖြင့်သာ အသုံးပြုနိုင်သော တိုက်ရိုက်နည်းလမ်းတစ်ခုရှိပါသည်။ သင့်တွင် Instagram တွင် ပရော်ဖက်ရှင်နယ် သို့မဟုတ် လုပ်ငန်းအကောင့်တစ်ခုရှိပါက၊ သင့်ပို့စ်ကို အသုံးပြုသူများမှ သိမ်းဆည်းသည့်အကြိမ်အရေအတွက်ကို သင်သိနိုင်မည်ဖြစ်သည်။ ဒါပေမယ့် ဘယ်သူက ကယ်တင်ထားတယ်ဆိုတဲ့ အသေးစိတ်ကိုတော့ သင် မရနိုင်တော့ပါဘူး။ Instagram သည် ကိုယ်ရေးကိုယ်တာအကြောင်းပြချက်များနှင့် ပလပ်ဖောင်း၏ဂုဏ်သိက္ခာကို လုံခြုံစေရန်အတွက် သင့်ပို့စ်ကို သိမ်းဆည်းထားသည့် ပရိုဖိုင်များအကြောင်း အသေးစိတ်အချက်အလက်များကို ပေးစွမ်းမည်မဟုတ်ပါ။
သင့်ပို့စ်ကို လူမည်မျှ သိမ်းဆည်းထားသည်ကို ကြည့်ရှုရန် သင့်ကိုယ်ရေးကိုယ်တာပရိုဖိုင်ကို လုပ်ငန်းပရိုဖိုင်အဖြစ် ပြောင်းလဲနိုင်သည်။
ဤသည်မှာ သင့်ကိုယ်ရေးကိုယ်တာပရိုဖိုင်ကို လုပ်ငန်းအကောင့်တစ်ခုသို့ ပြောင်းရန် အဆင့်များဖြစ်သည်-
🔴 လိုက်နာရန် အဆင့်များ-
အဆင့် 1- Instagram အပလီကေးရှင်းကိုဖွင့်ပြီး သင့်အကောင့်သို့ ဝင်ရောက်ပါ။
အဆင့် 2- ပရိုဖိုင် စာမျက်နှာသို့ သွားပြီးနောက် လိုင်းသုံးကြောင်း အိုင်ကွန်ကို နှိပ်ပါ။
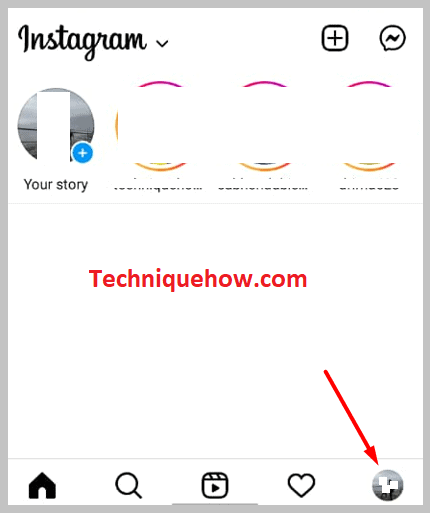
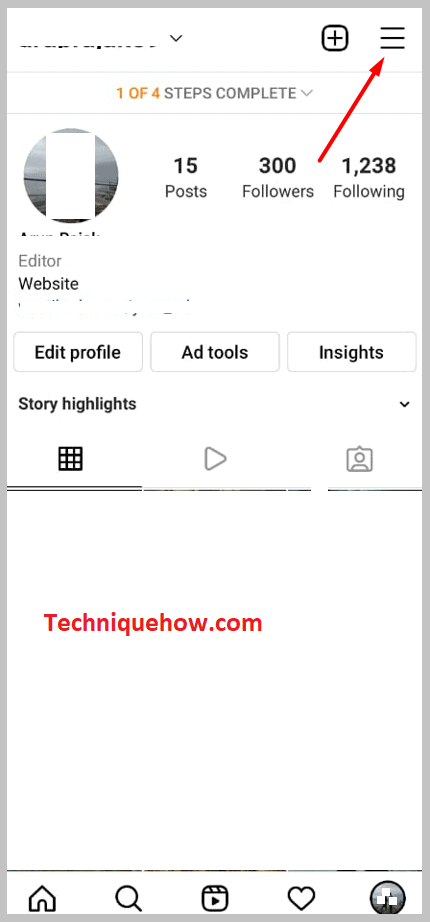
အဆင့် 3: ပြီးရင် နှိပ်လိုက်ပါ။ဆက်တင်များ။
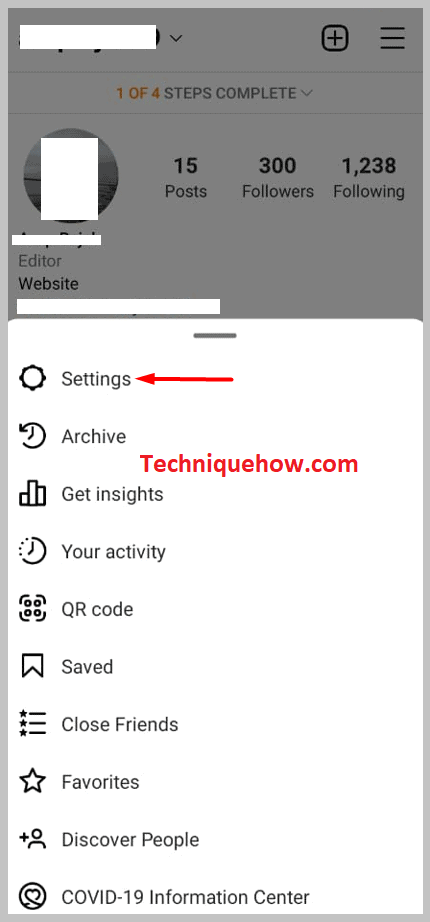
အဆင့် 4- နောက်တစ်ခု၊ ရွေးချယ်စရာများစာရင်းမှ အကောင့် ကို နှိပ်ပါ။
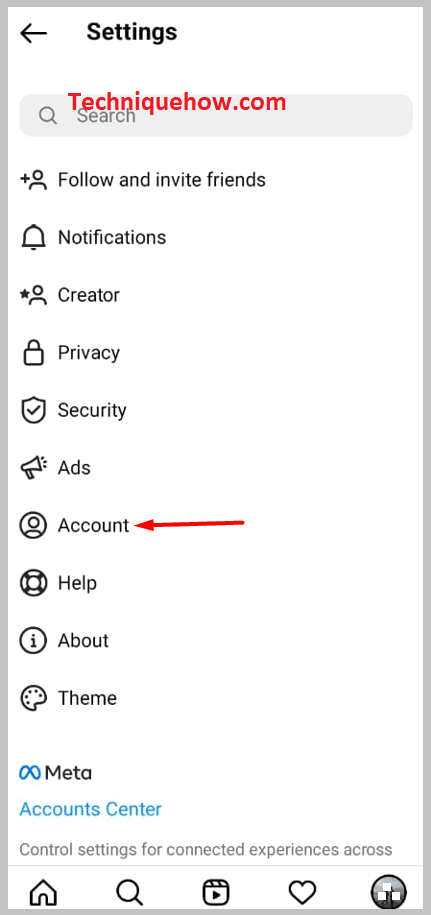
အဆင့် 5- စာရင်းကို အောက်သို့ဆွဲချပြီး အကောင့်အမျိုးအစားပြောင်းရန် နှိပ်ပါ။
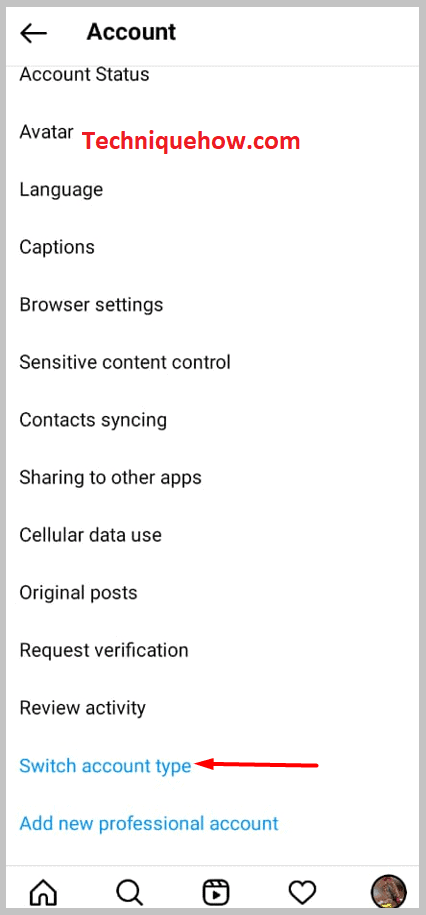
အဆင့် 6 ထို့နောက် လုပ်ငန်းအကောင့်သို့ ပြောင်းရန် ကိုနှိပ်ပါ။
ကြည့်ပါ။: ကျွန်ုပ်၏ Instagram Story - Viewer Tool ၏ထိပ်တွင် လူသည် အဘယ်ကြောင့် တူညီသနည်း။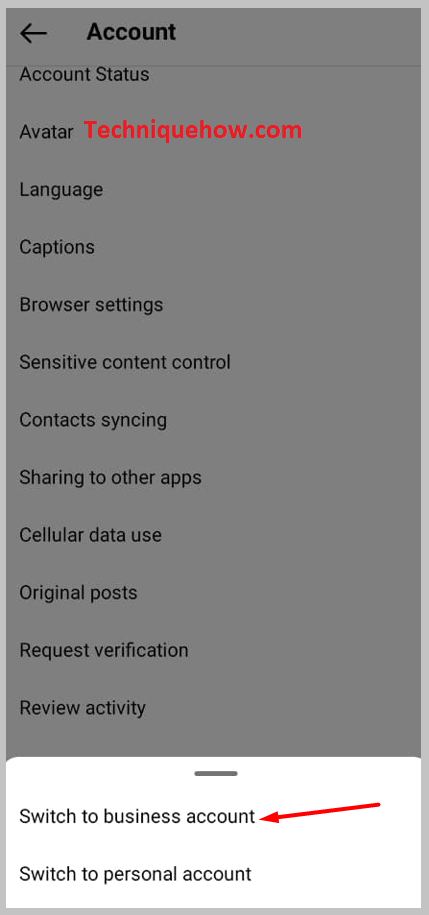
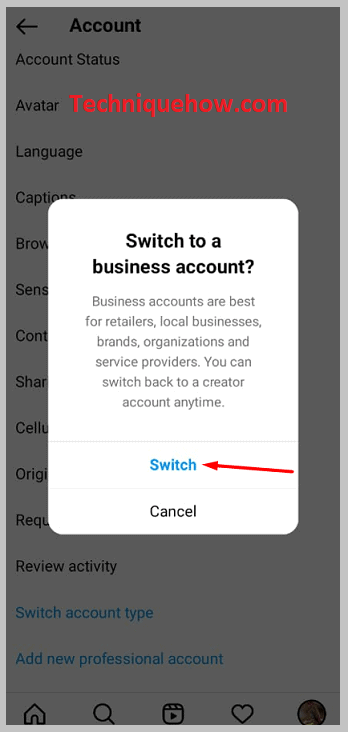
အဆင့် 7- သင့်အကောင့်ကို အပြီးအပိုင်သတ်မှတ်ပါ။
အဆင့် 8- သင်ပြောင်းခြင်းအပြင် သင့်အကောင့်ကိုစဖွင့်သတ်မှတ်ခြင်းပြီးပါက၊ သင်သိလိုသော သိမ်းဆည်းရန် ၏ သီးခြားပို့စ်တစ်ခုကို နှိပ်ပါ၊ ထို့နောက်တွင် နှိပ်ပါ။ ထိုးထွင်းသိမြင်မှုကို ကြည့်ပါ။
Post အပြန်အလှန်တုံ့ပြန်မှုများအောက်တွင်၊ သင်သည် Save အရေအတွက်ကို တွေ့မြင်နိုင်မည်ဖြစ်ပါသည်။ ပရော်ဖက်ရှင်နယ်အကောင့်များ၏ ထိုးထွင်းသိမြင်မှုများသည် ပရိုဖိုင်လည်ပတ်မှုအရေအတွက်၊ အကောင့်များရောက်ရှိမှု၊ ချိတ်ဆက်ထားသောအကောင့်များစသည်ဖြင့် သုံးစွဲသူများကို သိစေပါသည်။
ကြည့်ပါ။: Snapchat တွင် တားမြစ်ခံရရန် အစီရင်ခံစာမည်မျှယူရမည်နည်း။