सामग्री सारणी
तुमचे द्रुत उत्तर:
आयफोन नेटवर्क उपलब्ध नसलेल्या समस्येचे निराकरण करण्यासाठी, फक्त सिम तपासा किंवा पुन्हा घाला आणि ते खराब झाले नाही का ते पहा.
इतर बाबतीत, जर तुमच्या iPhone वर इंटरनेट प्रवेशयोग्य नसेल तर फक्त मोबाइल इंटरनेट ब्राउझ करण्यासाठी WiFi बंद असल्याची खात्री करा.
तुमचे सेल्युलर नेटवर्क कोणतीही सेवा दर्शवत नसल्यास, तुम्ही कदाचित प्रवेश करू शकणार नाही. तुमच्या iPhone वर इंटरनेट. जर समस्या काही वेगळी असेल तर, इंटरनेट अॅक्सेस पुनर्संचयित करण्यासाठी तुम्ही त्या गोष्टी शक्य तितक्या लवकर सोडवू शकता.
परंतु, जर नेटवर्क दाखवते की ते उपलब्ध नाही, तर ते कदाचित 'सेवेबाहेर' झाल्यामुळे असू शकते. तुमच्या नेटवर्कचे क्षेत्र.
कारण कालबाह्य झालेला प्लॅन किंवा डिव्हाइस स्वतःच असू शकते आणि मोबाइल रीस्टार्ट केल्याने नेटवर्क समस्या सहज आणि त्वरित दूर होऊ शकते, कदाचित हे नेटवर्कच्या पुन्हा शोधामुळे घडू शकते.
तुमच्या iPhone वर काही वैशिष्ट्ये ऑप्टिमाइझ करण्यासाठी तुम्ही अनेक सेटिंग्ज बदलू शकता आणि जर समस्या नेटवर्कची असेल तर फक्त नेटवर्कचा मोड 4G वरून 5G वर सातत्याने स्विच करण्याचा प्रयत्न करा.
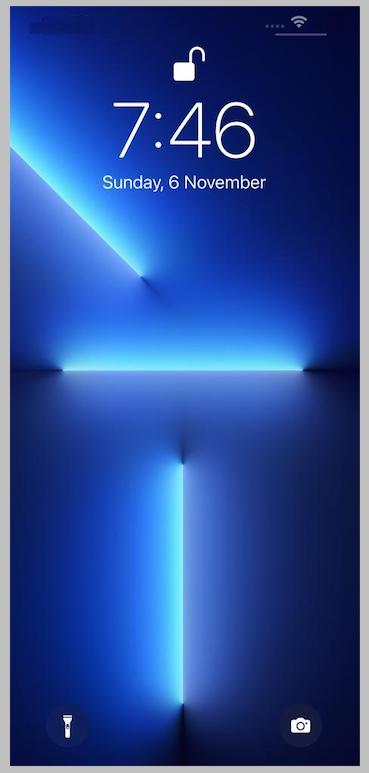
iPhone फिजिकल सिम नेटवर्क का उपलब्ध नाही:
तुम्हाला तुमच्या iPhone वर ' No Service ' किंवा ' Searching ' दिसत असल्यास काही नेटवर्क समस्या असणे आवश्यक आहे.
तुम्ही योग्य सेल्युलर नेटवर्क कव्हरेज असलेल्या क्षेत्रात नसल्यास ही समस्या उद्भवू शकते.
तरीही, सर्वोत्तम उपाय म्हणजे तुम्ही एक मध्ये आहात याची खात्री करणेयोग्य सेल्युलर नेटवर्क कव्हरेज असलेले क्षेत्र.
तुम्ही अजूनही चांगल्या नेटवर्किंगमध्ये प्रवेश करू शकत नसल्यास सेटिंग्जमधून सेल्युलर डेटा चालू किंवा बंद केल्याचे सुनिश्चित करा. त्यानंतर सेल्युलर किंवा मोबाइल डेटावर टॅप केल्याचे सुनिश्चित करा. जर तुम्ही आयपॅड वापरत असाल तर त्याखाली तुम्ही सेटिंग्ज आणि सेल्युलर डेटा पर्याय देखील पाहू शकता.
सेटिंग्जला प्राधान्य देण्याचे सुनिश्चित करा आणि सेल्युलर वर टॅप करा, त्यानंतर सेल्युलर डेटा पर्याय निवडा आणि प्रवेश डेटा रोमिंग चालू करा.
कधीकधी, तुम्हाला सेवा नाही म्हणण्याची समस्या आली असेल. त्याची मुख्यतः तीन कारणे आहेत:
1. कदाचित डिव्हाइस प्रॉब्लेममुळे
तुमचा आयफोन सेवा नाही म्हणत असेल तर काही हार्डवेअर प्रॉब्लेम असायला हवेत. मुख्यतः हार्डवेअर समस्यांमुळे, आयफोन सेवा नाही म्हणतो आणि सहजपणे कनेक्ट होऊ देत नाही. त्यासाठी तुम्हाला काही प्रभावी पावले वापरणे आणि अंमलात आणणे आवश्यक आहे. तुम्हाला सेवा नसल्याच्या समस्या येत असल्यास, तुमच्या iPhone च्या सेटिंग्ज देखील तपासून पाहण्याची खात्री करा.
तुम्ही आणखी एक कारण असल्याचे पाहिल्यास, तुमच्या iPhone च्या सॉफ्टवेअरवर एक नजर टाकण्याची खात्री करा. चांगले परिणाम मिळविण्यासाठी किंवा सॉफ्टवेअर अपडेट शोधण्यासाठी तुमच्या सॉफ्टवेअर आणि हार्डवेअरची योग्य तपासणी केल्याची खात्री करा. हे तुम्हाला नो सर्व्हिसच्या समस्येवर मात करण्यास मदत करेल.
2. तुमची योजना कालबाह्य झाली आहे
तुमच्या सेल फोन प्लॅनमधील समस्यांमुळे सेवा नाही ही समस्या देखील शक्य होऊ शकते. तुमच्या फोन प्लॅनमध्ये समस्या असल्यास तुम्हाला रिन्यू करणे आवश्यक आहेते लगेच. आपल्या सर्वांना माहित आहे की टॅग कोणत्याही एका आकारात समस्यांच्या सर्व निराकरणासाठी बसत नाही. किंवा सर्वात प्रभावी उपायांच्या मदतीने समस्यानिवारण करण्यासाठी खूप महत्वाचे आहे.
तुम्हाला तुमचा फोन ठीक करायचा असेल तर त्यासाठी सर्वात प्रभावी उपाय पहा. जर तुमचा प्लॅन बराच काळ कालबाह्य झाला असेल तर काही प्रकरणांमध्ये तुमची सेवा कालबाह्य होऊ शकते.
3. तुमचे सिम कार्ड निष्क्रिय केले आहे
कधीकधी, कोणतीही सेवा हे कारण असू शकते. वाहकाला फसव्या क्रियाकलापाचा संशय आल्याने iPhone डिस्कनेक्ट झाला. काहीवेळा तुमचा नंबर रद्द झाला असल्यास तुमचा फोन सेवा नाही असे देखील म्हणतो.
हे सर्वात सामान्य कारण आहे. जर तुम्हाला सेवा समस्या नसल्याच्या नेमक्या कारणास्तव आला असेल तर वाहकाला कॉल करण्याचे सुनिश्चित करा आणि सर्वकाही ठीक आहे का ते पहा.
तुम्हाला आढळले की वाहकामुळे कोणतीही सेवा येत नाही नंतर जाणून घेण्यासाठी तुमचे सेल फोन प्लॅन तुलना साधन तपासण्याचे सुनिश्चित करा & गोष्टी बदलून तुम्ही वर्षाला शेकडो डॉलर्स कसे वाचवू शकता हे समजून घ्या.
iPhone फिजिकल सिम नेटवर्क उपलब्ध नाही – निराकरण कसे करावे:
अनेकदा, सेल्युलर डेटा थांबवला जातो आणि त्यावर कार्य करत नाही तुमचा iPhone किंवा iPad. समस्येचे त्वरित निराकरण करण्यासाठी तुम्ही काही मार्ग अंमलात आणू शकता:
1. सिम कार्ड पुन्हा घाला
सिम कार्ड काढून टाकण्याचा प्रयत्न करा आणि नंतर ते पुन्हा घाला. काहीवेळा असे होते की सिम कार्ड धुळीने माखलेले असते आणि पुन्हा घालणे तुमच्या फोनला मदत करू शकतेसेल्युलर नेटवर्क सुधारा.
2. डेटा रोमिंग चालू करा
तुम्ही सेल्युलर नेटवर्क दुरुस्त करू शकत नसाल तर ही पायरी लागू करून पहा. तुम्ही तुमच्या iPhone च्या सेटिंग्जमधून रोमिंग चालू करू शकता.
हे देखील पहा: Discord वर हटवलेले संदेश कसे पहावे - Messageloggerv2बहुतांश लोक ज्यांना फोन डेटा आउटेजचा अनुभव आला आहे त्यांना सेल्युलर नेटवर्कचे निराकरण करण्यासाठी हा एक विश्वासार्ह उपाय सापडला आहे.
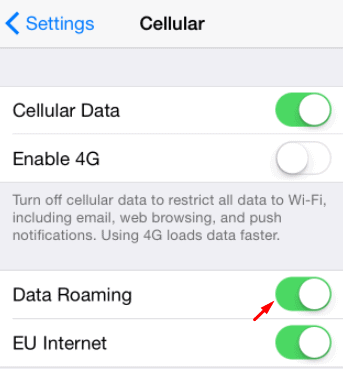
3. बंद करा मोबाइल डेटा वापरण्यासाठी Wi-Fi
तुम्ही तुमच्या WiFi वर असल्यास & तुम्ही पाहत आहात की इंटरनेट अॅक्सेसिबल नाही तर कदाचित तुमचे वायफाय काम करत नसेल जर तुम्ही कोणत्याहीशी कनेक्ट केलेले असाल. आता, तुमच्या iPhone मोबाईल नेटवर्कवरून इंटरनेट ऍक्सेस करण्यासाठी, तुम्ही WiFi बंद केले पाहिजे आणि नंतर नेटवर्क उपलब्ध नसल्यास किंवा सिग्नल नसल्यास फोन रीस्टार्ट करणे आवश्यक आहे आणि तुम्ही तुमच्या मोबाइल नेटवर्कवर इंटरनेट ऍक्सेस करू शकाल.
वैकल्पिकपणे, चालू करणे & ऑफ एअरप्लेन मोड देखील या गोष्टी कार्य करू शकते.
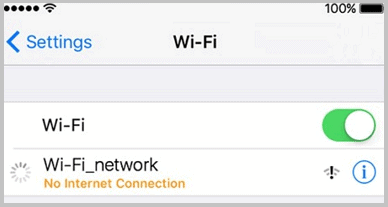
तुमच्या iPhone सेल्युलर डेटा सेटिंग्ज गहाळ असल्यास निराकरण करा:
◘ तुम्ही LTE सेटिंग्ज बदलू शकता, याची खात्री करा तुमच्या iPhone च्या सेटिंग्ज अॅपमध्ये पहा आणि नंतर सेल्युलर डेटा सेटिंग्ज गहाळ आहेत की नाही ते पहा. ते गहाळ असल्यास पुढील चरणांवर जा.
हे देखील पहा: ही सामग्री Facebook वर उपलब्ध नाही - याचा अर्थ: अवरोधित किंवा इतर◘ तुमचे डिव्हाइस LTE नेटवर्कशी सुसंगत आहे याची खात्री करा. आशा आहे की, यामुळे समस्येचे निराकरण होईल.
◘ समस्यांचे निराकरण करण्यासाठी तुम्ही नेटवर्क सेटिंग्ज रीसेट देखील करू शकता.
🔯 iPhone वर कॅरियर सेटिंग्ज मॅन्युअली अपडेट करा
कॅरियर सेटिंग्ज तुमच्या नेटवर्क आणि इतर इच्छित सेटिंग्जना सेल्युलर नेटवर्क कनेक्टिव्हिटी आणि एकूण कार्यप्रदर्शन वाढवण्यास अनुमती देतात.
कॅरियर सेटिंग्ज अपडेट्स मुख्यतः VoLTE किंवा WiFi कॉलिंगसारख्या वैशिष्ट्यांना समर्थन देतात. तुम्ही खालील चरणांसह कॅरियर सेटिंग्ज अपडेट्स व्यक्तिचलितपणे तपासू आणि स्थापित करू शकता:
चरण 1: सेटिंग्ज पर्यायांवर टॅप करा.
चरण 2: क्लिक करा सर्वसाधारणपणे.
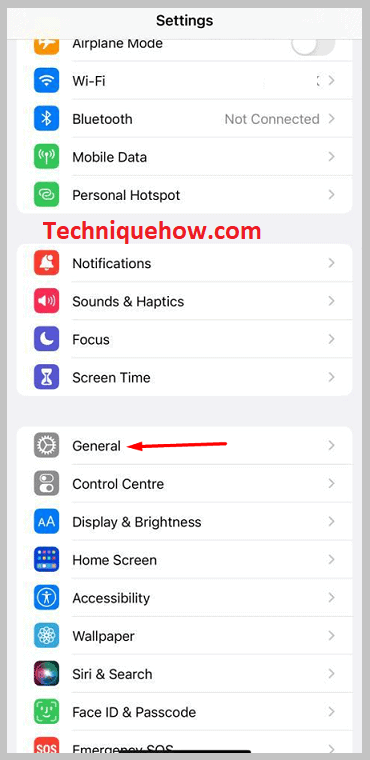
चरण 3: त्यानंतर बद्दल जाण्याची खात्री करा आणि तेथून तुम्हाला तुमच्या वाहकाच्या सेटिंग्ज अपडेट करण्याचा पर्याय दिसेल.
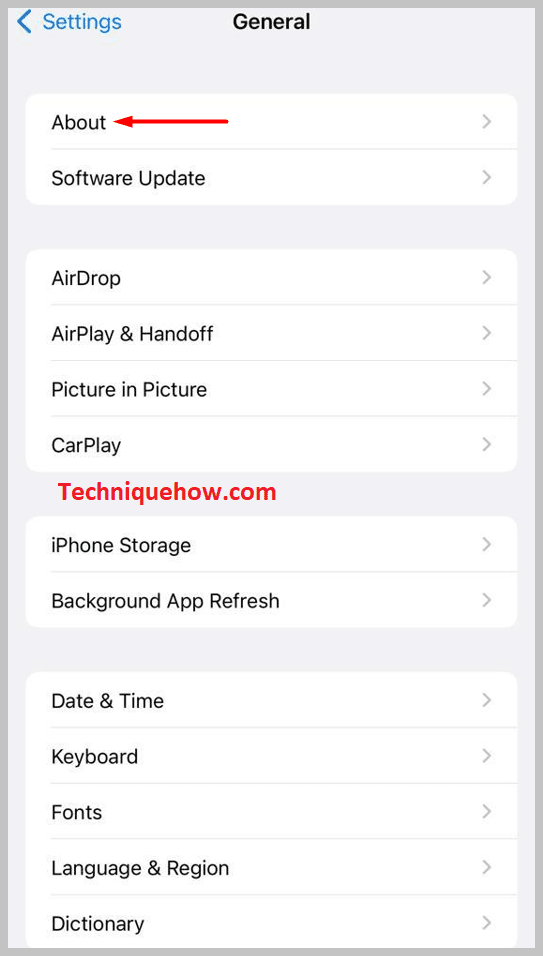
चरण 4: तुम्हाला तुमच्या विशिष्ट डिव्हाइसेसवर तुमच्या वाहक सेटिंग्जची आवृत्ती पहायची असल्यास, सेटिंग्जवर जाण्याची खात्री करा आणि नंतर सामान्य वर क्लिक करा. तिथून तुम्ही वाहकाच्या पुढे बद्दल विभागातून पाहू शकता.
