مەزمۇن جەدۋىلى
تېز جاۋابىڭىز:
Facebook نىڭ باش سۈرىتىنى قۇرۇش ۋە ئىشلىتىش ئۈچۈن ، سىز بىر ئاز ئۇزۇن جەرياننى باشتىن كەچۈرۈشىڭىز كېرەك ، چۈنكى سىز ئاۋاتلىقىڭىزدىكى چىرايىڭىزنىڭ ھەر بىر ئىنچىكە نۇقتىلىرىنى تاللىيالايسىز. ئۇنىڭدىن باشقا ، ئۇنى كىيىم ، باش كىيىم ۋە قوشۇمچە زاپچاسلارغا قوشقىلى بولىدۇ.
ئۆزىڭىزنىڭ Facebook باش سۈرىتىگە ئېرىشىش ئۈچۈن ، ئالدى بىلەن Facebook نىڭ ئەڭ يېڭى نەشرىگە ئېرىشىشىڭىز كېرەك. ھازىر ، سىز بىر قىسىم ئاددىي قەدەملەرنى بېسىپ ، ئۈستەل يۈزى ، ئاندىرويىد ياكى iPad دىن Avatar نى خاسلاشتۇرالايسىز.
گەرچە بۇ ئىقتىدارلار ئەپىڭىزدە كۆرۈنسىمۇ ، ئەگەر ئۇنداق بولمىسا ، ئۇنداقتا سىز يېڭىلاش ، قايتا قاچىلاش ، ساقلىغۇچنى تازىلاش ياكى خەۋەرچى ئارقىلىق ئاۋاتلىقىڭىزنى قۇرالايسىز.
Facebook Avatar كۆرسەتمەيدۇ - قانداق ئوڭشاش:
ئەگەر سىز Facebook نىڭ Facebook Avatar نىڭ يېڭى ئىقتىدارىدىن تەسىرلىنىپ ، ئۆزىڭىز قىلماقچى بولسىڭىز ، ئەمما قانداقتۇر Facebook ئاۋاتلىقىڭىز قۇرۇلمايدۇ.
سەۋەبىنىڭ نېمە بولۇشى ۋە ئۇنى قانداق ئوڭشايدىغانلىقىنى كۆرۈپ باقايلى:
◘ ئاۋات ئىقتىدارلىرى Facebook قوللىنىشچان پروگراممىسىنىڭ ئەڭ يېڭى نەشرىنى توغرا ئىشلەشنى تەلەپ قىلىدۇ. Facebook دۇكىنىنىڭ يېڭىلانمىلىرىنى App دۇكىنىدىن تەكشۈرۈپ بېقىڭ. ھەر قانداق يېڭىلاشنى بايقىسىڭىز ، ئۇنى يېڭىلاپ ، Facebook ئاۋاتلىقىڭىزنى قىلىڭ. ئەمما ھېچقانداق يېڭىلاشنى كۆرمىسىڭىز ئىككىنچى نۇقتىغا يۆتكىڭ.
◘ باشقا سەۋەب بەلكىم ئۈسكۈنىڭىزدە Facebook lite قوللىنىشچان پروگراممىسىنى ئىشلىتىۋاتقان بولۇشىڭىز مۇمكىن. Facebook Avatar ئىقتىدارلىرى Facebook پروگراممىلىرىدا ئەمەس ، Facebook قوللىنىشچان پروگراممىلىرىدا كۆرسىتىلىدۇ ، شۇڭا Facebook نى ئورنىتىپ ئاۋاتلىقىڭىزنى قىلىڭ.
◘ ئەگەرFacebook داۋاملىق خاتالىق كۆرسىتىپ تۇرىدۇ ، ئەلچىڭىزنىڭ باھا يازغۇچىسىنى ئېچىڭ ۋە «تەبەسسۇم چىراي» كۇنۇپكىسىنى بېسىڭ. ئۇنىڭدىن كېيىن ، چاپلاق بەتكۈچىدە «ئاۋاتلىقىڭىزنى قۇرۇڭ!» نى چېكىڭ.
◘ بەزىدە تېخنىكىلىق مەسىلىلەر سەۋەبىدىن ، ئۇ ئىشلىمەيدۇ. ئۇنى ئاندىرويىد ياكى iPad تەڭشىكىڭىزگە كىرىپ ، ئاندىن قوللىنىشچان پروگراممىلارنى تاللاش ۋە ساقلاشتىن Facebook كە «تازىلاش ساقلىغۇچ» نى ئېچىش ئارقىلىق ئوڭشىغىلى بولىدۇ. بۇنى قىلىشتىن بۇرۇن كىرىش تەپسىلاتلىرىڭىزنى ئېسىڭىزدە تۇتۇڭ.
Facebook Facebook Avatar نى نورمال ئىشلەشنىڭ ئەڭ ئاخىرقى تاللىشى ئەپنى ئۆچۈرۈپ ، ئۇنى App Store ياكى Google Play دىن قايتا قاچىلاش.
ئەگەر Facebook ئاۋاتلىقى كۆرۈنمىسە قانداق قىلىش كېرەك:
كىشىنى ئەپسۇسلاندۇرىدىغىنى شۇكى ، Facebook تېخى Bitmojis غا ئوخشاش ئۈستەل كومپيۇتېرى ياكى خاتىرە كومپيۇتېردا Facebook نىڭ باش سۈرىتىنى قۇرۇشنىڭ رەسمىي يولىنى تېخى ئوتتۇرىغا قويمىدى ، ئەمما يەنىلا نۇرغۇن ئىزدىنىشلەردىن كېيىن ، سىزنىڭ Facebook نى قانداق ئىشلىتەلەيدىغانلىقىڭىزنى بايقىدۇق. ئۈستەلئۈستىڭىزدىكى باش سۈرەت Facebook. ئەمما ئاندىرويىد ياكى ios دىن كارتون نۇسخىڭىزنى قۇرغاندىن كېيىن ، پاراڭلىرىڭىز ۋە سىستېمىڭىزدىكى باھالاردا ئوخشاش باش سۈرىتىنى ئىشلىتەلەيسىز.
ئۇنىڭدىن باشقا ، ئاندىرويىد ياكى iOS ئۈسكۈنىلىرىڭىزدىن مۇۋەپپەقىيەتلىك ھالدا Facebook Avatar نى ياساپ چىققاندىن كېيىن ، Avatar ھەمبەھىرلەنگەن يازمىلار ، پاراڭلار ، ئارخىپ رەسىملىرى ۋە ھۇزۇرلىنالايسىز.ئۈستەلئۈستىڭىزدىكى ئىنكاسلار.
بۇ باش سۈرەت ياكى چاپلاقلارنى Facebook تا ئۈستەل يۈزىگە ئېلىش ئۈچۈن ،
1-قەدەم: بىرىنچىدىن ، Facebook پاراڭلىرىنى ئېچىڭ ياكى ئۈستەل يۈزىگە باھا بېرىڭ.
2-قەدەم: ئاندىن ، چاپلاق سىنبەلگىسىنى بېسىشىڭىز كېرەك.
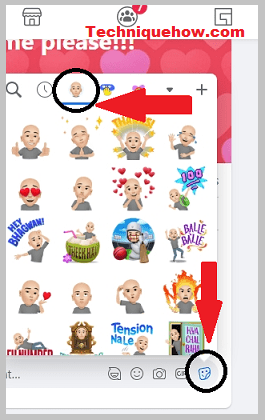
3-قەدەم: ئاخىرىدا ، ئۇنى ئاۋات سىنبەلگىسى ۋە ھەمبەھىرلىنىشتىن ھۇزۇرلىنىڭ. Facebook ۋە ئائىلىڭىزدىكىلەر بىلەن ئورتاقلىشىڭ.
1-قەدەم: بىرىنچىدىن ، ئۈسكۈنىڭىزدىكى Facebook ھېساباتىڭىزغا كىرىڭ.
> ئىككىنچىدىن ، ئۈچ گورىزونتال سىزىق سىنبەلگىسىدىن Facebook ئەپ تىزىملىكىگە كىرىڭ.
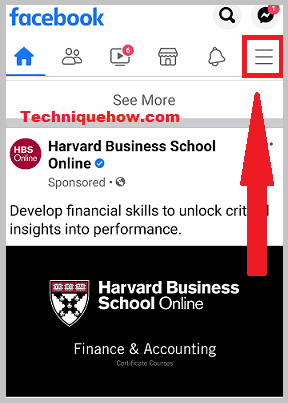
3-قەدەم: «. ، «كېيىنكى» نى چېكىپ باش سۈرىتىڭىزنى قۇرۇشنى باشلاڭ. 7-قەدەم: ئاخىرىدا ، كېيىنكى ئوڭ سىنبەلگىنى چېكىپ ، كېيىنكى تاللاشقا يۆتكىلىپ ، ئارزۇيىڭىزغا ئاساسەن ئاۋاتلىقىڭىزنى قۇرۇڭ.
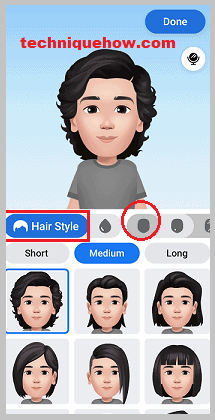
your تېرە رەڭگىڭىزنى تاللاڭ
short قىسقا ، ئوتتۇرا ۋە ئۇزۇن چاچلاردا ئۆزىڭىز ياقتۇرىدىغان چاچ پاسونىنى تاللاڭ.
drop تامچە سىنبەلگىسى ئارقىلىق چاچ رەڭگىڭىزنى ئۆزگەرتەلەيسىز.
◘ ھازىر ، چىراي شەكلىنى تاللاڭ.
بەلگەwant ئەگەر خالىسىڭىز يۈز سىزىقلىرىنى قوشۇڭ.
eye كۆز شەكلى ۋە كۆز رەڭگىنى تاللاڭ. قېشىڭىزنىڭ شەكلى ئوڭغا سىيرىلىدۇ ۋە ئۇنىڭ رەڭگىنى تاللاڭ.
glass كۆزئەينەك ياكى كۆزئەينەكسىز.
قاراڭ: بىراۋنىڭ Ghost ھالىتىدىكى Snapchat دىكى ئورنىنى قانداق كۆرىمىز◘ ئاندىن ، ئەگەر چېچىڭىز بولسا يۈز چېچى قوشۇڭ.
body بەدەن شەكلىڭىزنى تاللاڭ.
◘ ئاخىرىدا ، كىيىم ۋە قوشۇمچە زاپچاسلارنى تاللاڭ.
8-قەدەم: ئاخىرىدا ، ئېكراننىڭ ئۈستى تەرىپىدىن « تاماملاندى » نى چېكىڭ ، ئاندىن « كېيىنكى » نى چېكىپ باش سۈرىتىڭىزنى قۇرالايسىز.
iPad دا قانداق قىلىپ Facebook ئاۋاتلىقىنى ياساش:
تۆۋەندىكى باسقۇچلۇق يېتەكچىگە ئەگىشىش ئارقىلىق iPad ئارقىلىق Facebook ئاۋاتلىقىنى ياسىيالايسىز.
1-قەدەم: بىرىنچىدىن ، Facebook دېتالىنىڭ ئەڭ يېڭى نەشرىنى ئېچىپ ھېساباتىڭىزغا كىرىڭ.
2-قەدەم: تۆۋەندىن iPad ئېكرانىڭىزنىڭ ئوڭ بۇلۇڭىدا ، ئۈچ رەت سىزىقلىق سىنبەلگىدە كۆرسىتىلگەن «تىزىملىك» نى چېكىڭ. تېخىمۇ كۆپ تاللاشلارنى كۆرۈش ئۈچۈن چېكىڭ.
قاراڭ: ئىشلەتكۈچىنىڭ ئىسمى بولمىغان بىرەيلەننىڭ Twitter نى قانداق تېپىش كېرەك4-قەدەم: ئاندىن « باش سۈرەت » نى چېكىڭ. 5-قەدەم: ئۇنىڭدىن باشقا ، تېرىڭىزنىڭ رەڭگىنى تاللاڭ ۋە « كېيىنكى » نى چېكىپ ، Facebook ئاۋاتلىقىڭىزنى قىلىڭ.
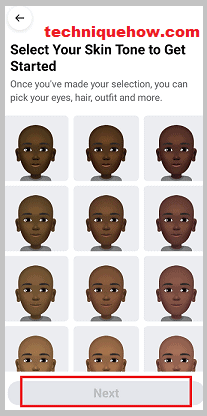
6-قەدەم: ھازىر ، سىز ئىقتىدارلارنى ئۆزىڭىز خالىغان شەكىلدە خاسلاشتۇرالايسىز. چاچ پاسونى ، يۈز ۋە كۆز شەكلى ، قاش ، كۆزئەينەك ، بۇرۇن ، كالپۇك ، يۈز چاچلىرىنى تاللاڭ ، چاچ ، كۆز ياكى قاش قاتارلىقلارنىڭ رەڭگىنى تاللىيالايسىز.
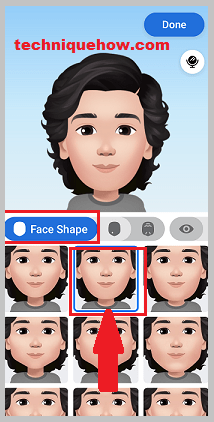
7-قەدەم: چىراي ئالاھىدىلىكىدىن باشقا ، بەدەن شەكلىڭىزنى تاللىيالايسىز. Facebook Avatar كىيىم-كېچەك ، باش كىيىم ۋە قوشۇمچە زاپچاسلارنى كىيەلەيدۇ.
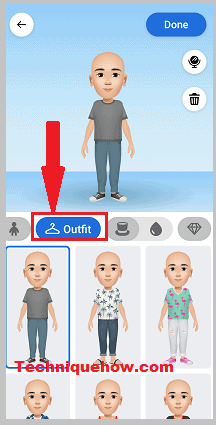
8-قەدەم:>
9-قەدەم: ئاخىرىدا ، «كېيىنكى» نى ئاندىن «تامام» نى تاللاڭ ، Facebook ئاۋاتلىقىڭىزنى قۇرالايسىز ۋە ساقلاڭ.
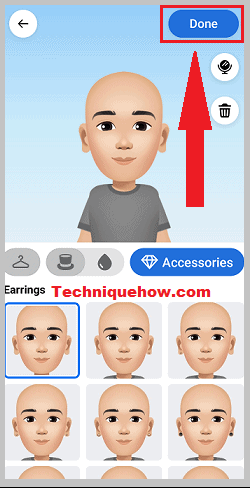
ئاستى سىزىق:
بۇ ماقالە سىزنىڭ ئەلچىڭىزدە ياكى باشقا مەقسەتلەردە ئىشلىتىدىغان Facebook باش سۈرىتى قۇرۇش ئۈچۈن قوللىنىدىغان ئەڭ ياخشى قەدەم ۋە ئۇسۇللارنى چۈشەندۈردى.
