Innehållsförteckning
Snabbt svar:
Du kan göra profilbilden tom eller ändra den antingen genom att redigera sekretessen eller ta bort bilden.
Om du vill behålla din profilbild på Facebook men göra den osynlig för andra eller ha en tom profil kan du göra det i sekretessinställningarna.
Om du vill lägga till en ny profilbild på Facebook utan att ta bort den gamla behöver du bara ladda upp en ny bild eller visa den tomma profilbilden genom att redigera sekretessinställningarna om du inte vill ta bort den.
Om du vill ta bort Facebook-profilbilden utan att radera den kan du först och främst skapa en slumpmässig bild som profilbild och sedan radera den slumpmässiga bilden.
Om du inte vill visa profilbilden eller vill visa den tomma bilden på din profil kan du redigera sekretesskyddet för fotot och göra det till "Endast jag".
På så sätt kommer din profilbild att tas bort från Facebook och kommer inte att vara synlig för andra än dig.
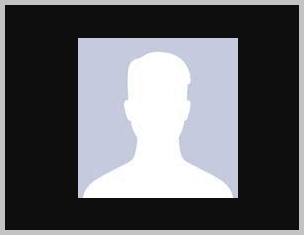
Du bör veta att det finns flera saker som kan hända om du tar bort profilbilden från ditt Facebook-konto.
Detta är de enklaste metoderna för att ta bort en profilbild från Facebook utan att ta bort den huvudsakliga profilbilden och i den här artikeln får du veta mer detaljerade steg.
Så här tar du bort Facebooks profilbild utan att radera den:
Du kanske vill ta bort din profilbild på Facebook och dölja den för vänner och andra användare utan att radera den.
1. Från Inställningar
Det enklaste sättet att göra det är att ändra din profilbild från "Offentlig", "Vänner" eller "Vänner till vänner". till "Only Me" .
🔴 Steg att följa:
Ta bort Facebook-profilbilden utan att radera den,
Steg 1: Öppna Facebook-applikationen och logga in på ditt Facebook-konto.
Steg 2: Navigera nu till din profil för andra inställningar.
Steg 3: Klicka på din profilbild i din profil.
Steg 4: Välj sedan alternativet " Visa en profilbild ".
Steg 5: Din profilbild är öppen, så, från det övre högra hörnet. Tryck på de tre prickarna.
Steg 6: Många alternativ kommer att visas, du måste trycka på " Redigera publik ".
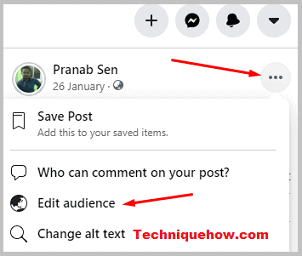
Steg 7: Ändra inställningarna till " Endast jag ". Nu kommer det att vara synligt endast för dig.
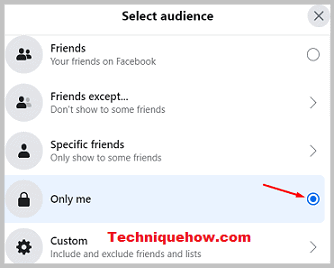
Du har lyckats ta bort din profilbild utan att radera den från ditt Facebook-konto. Nu kan dina vänner och andra användare som inte finns på din vänlista inte se din profilbild. Det visas en tom profilbild för alla.
2. Facebook Profile Picture Remover
REMOVE DP Vänta, det fungerar...🔯 Hur ser profilen ut efter att fotot har tagits bort:
När någon tar bort profilbilden från sitt Facebook-konto ställer Facebook automatiskt in den tomma standardbilden i stället för profilbilden.
Standardfotot visar en tom vit siluett av en flicka/pojke i en ljusblå bakgrund beroende på kön, som varken öppnas eller blir större, och ingenting ändras när en användare klickar på profilfotot.
Dessutom kan du ta bort eller radera omslagsbilden, och den visar en helt tom bild som inte öppnas större med ett klick.
Facebook visar dock också en tom standardbild när din vän har raderat sitt konto permanent eller tillfälligt eller när någon användare har blockerat ditt konto på Facebook.
Hur man får en tom profilbild på Facebook:
Om du vill behålla profilbilden men vill ta bort den från din profil utan att radera den kan den här metoden hjälpa dig.
Om du bara laddar upp en ny bild och raderar den slumpmässiga bilden har du en tom profilbild och den senaste profilbilden sparas också på din Facebook-profil och visas för allmänheten.
Vi följer därför stegen för att först ladda upp en slumpmässig bild och sedan ta bort den från profilen för att få en tom profilbild på Facebook:
1. Ladda upp en tom bild
Den första metoden är att ladda upp en helt svart eller helt vit bild som profilbild.
🔴 Steg att följa:
Här är stegen för att genomföra denna process:
Steg 1: Sök först och främst efter en "Full black image" eller använd den nedan.
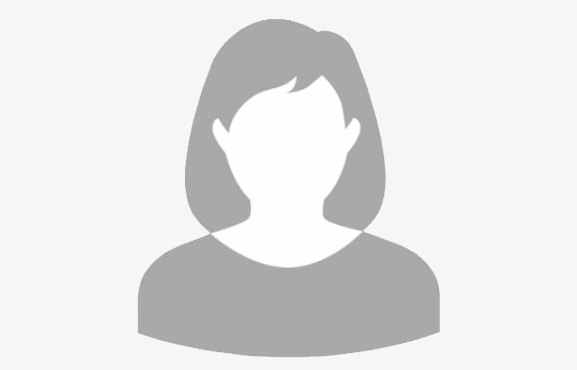
Steg 2: Öppna nu bilden i en ny flik och hämta sedan bilden.
Steg 3: Logga dessutom in på ditt Facebook-konto.
Steg 4: Tryck på ikonen med de tre prickarna i det övre högra hörnet av skärmen och klicka sedan på ditt namn för att komma till din profil.
Steg 5: I din profil trycker du på profilbilden.
Steg 6: Välj dessutom alternativet " Uppdatera profilbilden ".
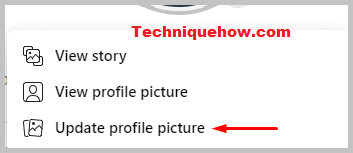
Steg 7: Klicka slutligen på " Uppdatera " för att ladda upp den tomma bilden som din profilbild.
Se även: Så här åtgärdar du felet Vänta några minuter på Instagram2. Ta bort profilbilden
Den andra metoden för att få en tom bild är att radera din profilbild.
🔴 Steg att följa:
Steg 1: Klicka först på profilen och sedan på Profilfoto.
Steg 2: När du har öppnat profilbilden trycker du bara på ikonen med de tre prickarna och raderar den med hjälp av ' Radera foto alternativet.
Så här tar du bort profilbilden men behåller den på Facebook:
Om du vill behålla profilbilden på Facebook men vill ta bort profilbilden från DP kan du göra en enkel sak i stället för att ladda upp slumpmässiga bilder.
Ladda först ner bilden på din enhet och radera sedan profilbilden. Därefter får din profil en tom bild och du kan ladda upp bilden igen från avsnittet Ladda upp bilder.
🔴 Steg att följa:
Steg 1: Ladda ner fotot
Logga in på ditt Facebook-konto om du inte har öppnat det ännu.
Tryck på de tre prickarna i det övre högra hörnet.
Klicka sedan på ditt namn för att öppna din profil.
Tryck på profilbilden.
Därefter väljer du " Visa en profilbild ".
Klicka sedan på Meny i symbolen med tre prickar.
Slutligen väljer du det sista alternativet, " Spara ".
På skrivbordet laddas den ner och visas i nedladdningsmappen, och på mobilen sparas den i telefonens minne. Du kan också använda Facebook DP-tittarna för att ladda ner.
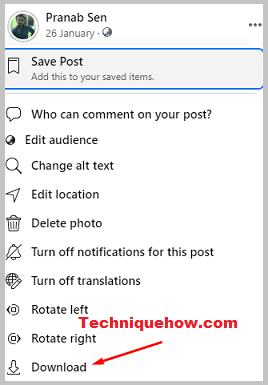
Steg 2: Ta bort profilfoto från Facebook
I din profil trycker du på " Bilder ".
Öppna sedan profilens fotoalbum.
I albumet trycker du på den aktuella profilbilden som du just har sparat.
Välj Fler alternativ genom ikonen med de tre prickarna i det övre högra hörnet.
Klicka slutligen på " Radera foto " och bekräfta ja.
Nu visas en tom bild på ditt profilfoto.
Se även: Så här döljer du ditt Snap Score på SnapchatSteg 3: Ladda upp samma foto igen
Först går du till sidan Nyhetsflöde.
Tryck högst upp i nyhetsflödet på alternativet "Foto" med "Vad tänker du på?".
Välj nu det foto från galleriet som du laddade ner.
När du har valt fotot trycker du på knappen "Nästa" för att gå till sidan Skapa inlägg.
Du kan ändra sekretess från "Allmänt/vänner" till "Endast jag" om du vill dölja dig.
Du kan redigera text, plats och vad du känner, eller lägga till fler foton om du vill.
Slutligen trycker du på "Publicera" i det övre högra hörnet av skärmen. Bilden sparas nu på din Facebook och ingen annan har tillgång till den.
Det är allt du behöver göra.
