বিষয়বস্তুৰ তালিকা
আপোনাৰ দ্ৰুত উত্তৰ:
See_also: বিনামূলীয়া Edu ইমেইল জেনেৰেটৰ – কেনেকৈ সৃষ্টি কৰিবআপুনি প্ৰফাইল ছবিখন খালী কৰিব পাৰে বা ইয়াৰ গোপনীয়তা সম্পাদনা কৰি বা ফটোখন মচি পেলাই সলনি কৰিব পাৰে।
যদি আপুনি ৰাখিব বিচাৰে ফেচবুকত প্ৰফাইল ছবিখন কিন্তু আনৰ বাবে অদৃশ্য কৰক বা এটা খালী প্ৰফাইল কৰক তেতিয়া আপুনি গোপনীয়তা ছেটিংছৰ পৰা এইটো কৰিব পাৰে।
পুৰণিখন আঁতৰাই নিদিয়াকৈ ফেচবুকত নতুন প্ৰফাইল ছবি যোগ কৰাৰ বাবে মাত্ৰ এটা নতুন ছবি আপলোড কৰক বা... খালী প্ৰ'ফাইল ছবিখন দেখুৱাবলৈ আপুনি গোপনীয়তা ছেটিংছ সম্পাদনা কৰিব লাগিব যদি আপুনি ইয়াক মচি পেলাব নিবিচাৰে।
ফেচবুক প্ৰ'ফাইল ছবিখন মচি পেলোৱা নোহোৱাকৈ আঁতৰাবলৈ, প্ৰথমতে, আপুনি এটা ৰেণ্ডম ছবি বনাব পাৰে যেনে এটা প্ৰফাইল ছবি আৰু তাৰ পিছত সেই ৰেণ্ডম ছবিখন মচি পেলাওক।
যদি আপুনি প্ৰফাইল ছবিখন প্ৰদৰ্শন কৰাটো বন্ধ কৰিব বিচাৰে বা আপোনাৰ প্ৰফাইলত খালী ছবিখন দেখুৱাব বিচাৰে তেন্তে আপুনি ফটোখনৰ গোপনীয়তা সম্পাদনা কৰি ইয়াক ‘কেৱল মই’ কৰি তুলিব পাৰে।
তেনেকৈ আপোনাৰ প্ৰফাইল ছবিখন ফেচবুকৰ পৰা আঁতৰাই পেলোৱা হ'ব আৰু আপোনাৰ বাহিৰে আন মানুহক দেখা নাযায়।
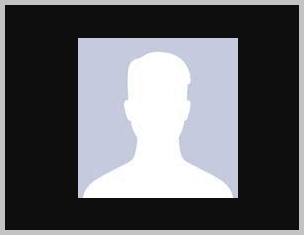
আপুনি জনা উচিত যে যদি... আপুনি আপোনাৰ ফেচবুক একাউণ্টৰ পৰা প্ৰফাইল ছবিখন মচি পেলায়।
মূল প্ৰফাইল ছবিখন ডিলিট নকৰাকৈ ফেচবুকৰ পৰা প্ৰফাইল ছবি আঁতৰাবলৈ এইবোৰ আটাইতকৈ সহজ পদ্ধতি আৰু এই লেখাটোত, আপুনি অধিক বিশদ পদক্ষেপসমূহ শিকিব।
ডিলিট নকৰাকৈ ফেচবুক প্ৰফাইল ছবি কেনেকৈ আঁতৰাব পাৰি:
আপুনি আপোনাৰ ফেচবুক প্ৰফাইল আঁতৰাব বিচাৰিব পাৰে1. ছেটিংছৰ পৰা
See_also: ডিচকৰ্ড আইডি সৃষ্টিৰ তাৰিখ পৰীক্ষক – বয়স পৰীক্ষকএইটো কৰাৰ সহজ উপায় হ'ল আপোনাৰ প্ৰ'ফাইল ছবিৰ গোপনীয়তা “ৰাজহুৱা”, “বন্ধু”ৰ পৰা সলনি কৰা ” বা “Friends of friends” ৰ পৰা “Only Me” লৈ।
🔴 Steps To Follow:
ফেচবুক প্ৰফাইল আঁতৰাবলৈ ছবিখন ডিলিট নকৰাকৈ,
পদক্ষেপ ১: তাৰ পিছত ফেচবুক এপ্লিকেচনটো খোলক, আপোনাৰ ফেচবুক একাউণ্টত লগ ইন কৰক।
পদক্ষেপ ২: <২>এতিয়া, অন্য ছেটিংছৰ বাবে আপোনাৰ প্ৰ'ফাইললৈ নেভিগেট কৰক।
পদক্ষেপ 3: আপোনাৰ প্ৰ'ফাইলত, আপোনাৰ প্ৰ'ফাইল ছবিত ক্লিক কৰক।
পদক্ষেপ 4: তাৰ পিছত, “ প্ৰফাইল ছবি চাওক “ ৰ বিকল্প বাছক।
পদক্ষেপ 5: আপোনাৰ প্ৰফাইল ছবি খোলা আছে, গতিকে, ওপৰৰ সোঁফালৰ চুকটোৰ পৰা। তিনিটা বিন্দুত টেপ কৰক।
পদক্ষেপ 6: বহুতো বিকল্প আপোনাক দেখুৱাব, আপুনি “ দৰ্শক সম্পাদনা কৰক “ ত টেপ কৰিব লাগিব।
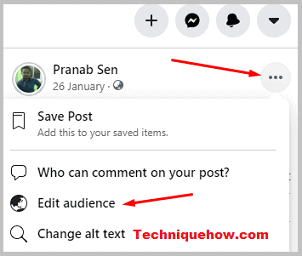
পদক্ষেপ 7: ছেটিংছসমূহ “ কেৱল মই “ লৈ সলনি কৰক। এতিয়া, সেইটো কেৱল আপোনাৰ বাবেহে দেখা যাব।
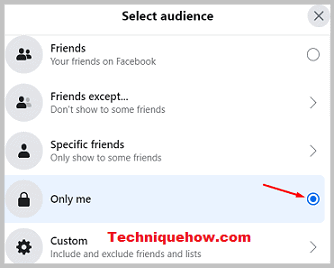
আপুনি আপোনাৰ ফেচবুক একাউণ্টৰ পৰা ডিলিট নকৰাকৈয়ে আপোনাৰ প্ৰফাইল ছবিখন সফলতাৰে আঁতৰাই পেলাইছে। এতিয়া আপোনাৰ বন্ধু আৰু আপোনাৰ বন্ধু তালিকাত নথকা আন ব্যৱহাৰকাৰীসকলে আপোনাৰ প্ৰফাইল ছবি চাব নোৱাৰে। ই সকলোৰে বাবে এটা খালী প্ৰফাইল ছবি দেখুৱায়।
2. ফেচবুক প্ৰফাইল ছবি আঁতৰোৱা
REMOVE DP ৰ'বা, ই কাম কৰি আছে...🔯 প্ৰফাইলে ফটোখন কেনেকৈ চায় is Removed:
যেতিয়া কোনোবাই তেওঁলোকৰ পৰা প্ৰফাইল ফটোখন আঁতৰাই পেলায়ফেচবুক একাউণ্ট, ফেচবুকে প্ৰফাইল ফটোৰ ঠাইত ডিফল্ট খালী ছবিখন স্বয়ংক্ৰিয়ভাৱে ছেট কৰে।
ডিফল্ট ফটোত লিংগৰ ওপৰত নিৰ্ভৰ কৰি পাতল নীলা পটভূমিত ছোৱালী/ল’ৰাৰ খালী বগা চিলোৱাট দেখুওৱা হয়, যিটো খোলাও নহয় বা নহয় ডাঙৰ হয়, আৰু কোনো ব্যৱহাৰকাৰীয়ে প্ৰ'ফাইল ফটোত ক্লিক কৰিলে একো সলনি নহয়।
ইয়াৰ উপৰিও, আপুনি কভাৰ ফটোখনো আঁতৰাব বা মচি পেলাব পাৰে, আৰু ই এটা সম্পূৰ্ণ খালী ছবি দেখুৱায় যি এটা ক্লিকৰ সৈতে ডাঙৰকৈ খোল নাখায়।
অৱশ্যে ফেচবুকেও ডিফল্ট খালী ছবি দেখুৱায় যেতিয়া আপোনাৰ বন্ধুৱে তেওঁলোকৰ একাউণ্ট স্থায়ীভাৱে বা সাময়িকভাৱে ডিলিট কৰে বা কোনো ব্যৱহাৰকাৰীয়ে ফেচবুকত আপোনাৰ একাউণ্ট ব্লক কৰে।
ফেচবুকত খালী প্ৰফাইল ছবি কেনেকৈ থাকিব:
যদি আপুনি প্ৰ'ফাইল ছবিখন ৰাখিব বিচাৰে কিন্তু ইয়াক মচি নিদিয়াকৈ আপোনাৰ প্ৰ'ফাইলৰ পৰা আঁতৰাব বিচাৰে তেন্তে এই পদ্ধতিয়ে সহায় কৰিব।
সৰলভাৱে, যদি আপুনি মাত্ৰ এটা নতুন ছবি আপলোড কৰে আৰু সেই যাদৃচ্ছিক ছবিখন মচি পেলায় তাৰ পিছত আপোনাৰ এটা খালী প্ৰফাইল ছবি থাকে লগতে শেষৰ প্ৰফাইল ফটোখনো আপোনাৰ ফেচবুক প্ৰফাইলত সংৰক্ষণ কৰা হয় আৰু জনসাধাৰণক দেখুওৱা হয়।
গতিকে, আহক আমি প্ৰথমে এটা ৰেণ্ডম ছবি আপলোড কৰিবলৈ পদক্ষেপসমূহ অনুসৰণ কৰোঁ আৰু তাৰ পিছত সেইটো প্ৰফাইলৰ পৰা মচি পেলাওঁ ফেচবুকত এখন খালী প্ৰফাইল ছবি পাওক:
1. এটা খালী ছবি আপলোড কৰা
প্ৰথম পদ্ধতিটো হ'ল সম্পূৰ্ণ ক'লা ছবি বা সম্পূৰ্ণ বগা ছবিখন আপোনাৰ প্ৰফাইল ছবি হিচাপে আপলোড কৰা।
🔴 অনুসৰণ কৰিবলগীয়া পদক্ষেপসমূহ:
এই প্ৰক্ৰিয়াটো কৰাৰ পদক্ষেপসমূহ ইয়াত উল্লেখ কৰা হৈছে:
পদক্ষেপ ১: প্ৰথমে এটা “Full black image” সন্ধান কৰক বা তলৰটো ব্যৱহাৰ কৰক।
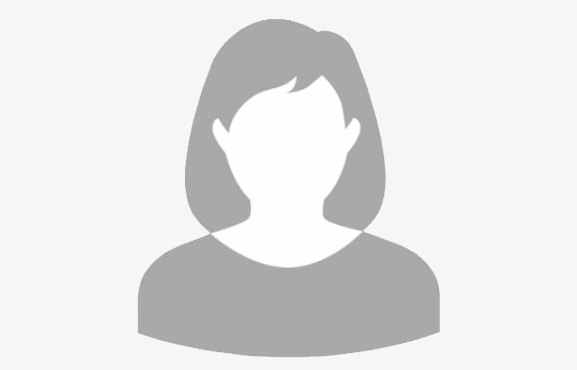
পদক্ষেপ ২: এতিয়া, সেই ছবিখন এটা নতুন টেবত খোলক আৰু তাৰ পিছত ছবিখন ডাউনলোড কৰক .
পদক্ষেপ ৩: ইয়াৰ উপৰিও, আপোনাৰ ফেচবুক একাউণ্টত লগ ইন কৰক।
পদক্ষেপ ৪: আপোনাৰ পৰ্দাৰ ওপৰৰ সোঁফালৰ চুকটোৰ পৰা, তাৰ পিছত তিনিটা বিন্দুৰ আইকন টেপ কৰক, আপোনাৰ প্ৰ'ফাইল চাবলৈ আপোনাৰ নামত ক্লিক কৰক।
পদক্ষেপ 5: আপোনাৰ প্ৰ'ফাইলত, প্ৰ'ফাইল ছবিত টেপ কৰক।
৬ নং স্তৰ: ইয়াৰ উপৰিও “ প্ৰফাইল ছবি আপডেট কৰক “ ৰ বিকল্প বাছক।
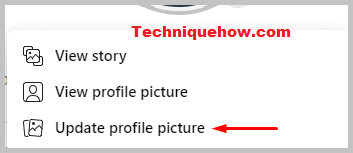
৭ নং স্তৰ: শেষত “ ত ক্লিক কৰক আপডেট কৰক ” খালী ছবিখন আপোনাৰ প্ৰ'ফাইল ছবি হিচাপে আপলোড কৰিবলে।
2. আলেখ্যন ছবি মচি পেলোৱা
এটা খালী ছবি থকাৰ দ্বিতীয় পদ্ধতি হ'ল আপোনাৰ প্ৰ'ফাইল ছবি মচি পেলোৱা।
🔴 অনুসৰণ কৰিবলগীয়া পদক্ষেপসমূহ:
পদক্ষেপ ১: প্ৰথমে প্ৰফাইলত ক্লিক কৰক, তাৰ পিছত প্ৰফাইল ফটো টেপ কৰক।
Step 2: প্ৰফাইল ফটোখন খোলাৰ পিছত মাত্ৰ তিনিটা বিন্দুৰ আইকনটোত টেপ কৰক আৰু ' Delete Photo ' বিকল্প ব্যৱহাৰ কৰি ইয়াক মচি পেলাওক।
প্ৰফাইল ফটোখন কেনেকৈ আঁতৰাব পাৰি কিন্তু... ফেচবুকত ৰাখক:
যদি আপুনি প্ৰফাইল ফটোখন আপোনাৰ ফেচবুকত ৰাখিব বিচাৰে কিন্তু প্ৰফাইল ছবিখন ডিপিৰ পৰা আঁতৰাব বিচাৰে তেন্তে আপুনি ৰেণ্ডম ছবি আপলোড কৰাৰ পৰিৱৰ্তে এটা সহজ কাম কৰিব পাৰে।
প্ৰথমে আপোনাৰ ডিভাইচত ছবিখন ডাউনলোড কৰক আৰু তাৰ পিছত প্ৰফাইল ফটোখন মচি পেলাওক। ইয়াৰ পিছত আপোনাৰ প্ৰফাইলে এখন খালী ফটো পায় আৰু আপুনি ছবিখন Upload images ৰ পৰা পুনৰ আপলোড কৰিব পাৰিবsection.
🔴 Steps To Follow:
Step 1: ফটোখন ডাউনলোড কৰক
যদি আপুনি এতিয়াও খোলা নাই তেন্তে আপোনাৰ ফেচবুক একাউণ্টত লগ ইন কৰক .
ওপৰৰ সোঁফালৰ চুকত থকা তিনিটা বিন্দুত টেপ কৰক।
তাৰ পিছত, আপোনাৰ প্ৰফাইল খোলিবলৈ আপোনাৰ নামত ক্লিক কৰক।
ইয়াৰ উপৰিও, প্ৰফাইল ফটোত টেপ কৰক।
ইয়াৰ পিছত, “ প্ৰফাইল ছবি চাওক “ বাছক।
তাৰ পিছত, তিনিটা বিন্দুৰ আইকনত মেনুত ক্লিক কৰক।
শেষত, শেষ বিকল্পটো বাছক , “ Save “.
ডেস্কটপত, ই ডাউনলোড হ’ব আৰু ডাউনলোড ফোল্ডাৰত দেখা যাব, আৰু মোবাইলত, ই আপোনাৰ ফোন মেম’ৰীত সংৰক্ষণ হ’ব। আপুনি ডাউনলোড কৰিবলৈ ফেচবুক ডিপি দৰ্শকসমূহো ব্যৱহাৰ কৰিব পাৰে।
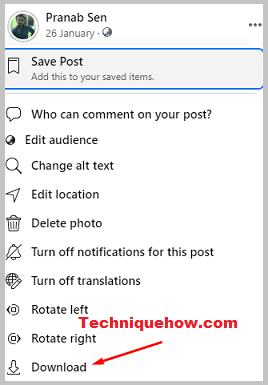
স্তৰ ২: ফেচবুকৰ পৰা প্ৰফাইল ফটো মচি পেলাওক
আপোনাৰ প্ৰফাইলত, “ ফটো “ ত টেপ কৰক।
তাৰ পিছত, প্ৰ'ফাইল ফটো এলবাম খোলক।
এলবামৰ পৰা, আপোনাৰ বৰ্তমানৰ প্ৰ'ফাইল ছবিত টেপ কৰক, যি আপুনি মাত্ৰ সংৰক্ষণ কৰিছে।
তিনি বিন্দু আইকনৰ যোগেদি অধিক বিকল্পসমূহ বাছক ওপৰৰ সোঁফালৰ চুকত।
শেষত, “ ফটো মচি পেলাওক ” ত ক্লিক কৰক আৰু হয় নিশ্চিত কৰক।
এতিয়া, আপোনাৰ প্ৰফাইল ফটোৱে এটা খালী ছবি দেখুৱাব।
স্তৰ ৩: একেখন ফটো আকৌ আপলোড কৰক
প্ৰথমে নিউজ ফিড পৃষ্ঠালৈ যাওক।
নিউজ ফিডৰ ওপৰত “ফটো” বিকল্পটোত “কি চলি আছে আপোনাৰ মন?”.
এতিয়া, আপুনি ডাউনলোড কৰা গেলেৰীৰ পৰা ফটোখন নিৰ্বাচন কৰক।
ফটো নিৰ্বাচন কৰাৰ পিছত, পোষ্ট সৃষ্টি কৰক পৃষ্ঠালৈ যাবলৈ “পৰৱৰ্তী” বুটামটো টেপ কৰক।
আপুনি “ৰাজহুৱা/বন্ধু”ৰ পৰা গোপনীয়তা সলনি কৰিব পাৰেআপুনি লুকুৱাব বিচাৰিলে “কেৱল মই”।
আপুনি লিখনী, অৱস্থান, আৰু আপুনি যি অনুভৱ কৰিছে সেয়া সম্পাদনা কৰিব পাৰে, বা ইচ্ছা কৰিলে আৰু কিছুমান ফটো যোগ কৰিব পাৰে।
শেষত, “পোষ্ট কৰক ” পৰ্দাৰ ওপৰৰ সোঁফালৰ চুকটোৰ পৰা। ফটোখন এতিয়া আপোনাৰ ফেচবুকত সংৰক্ষণ কৰা হৈছে, আৰু এই ছবিখন চাবলৈ আন কাৰোৱেই প্ৰৱেশ কৰিব নোৱাৰে।
আপুনি মাত্ৰ সেইটোৱেই কৰিব লাগিব।
