Obsah
Vaša rýchla odpoveď:
Ak chcete poslať pruh alebo snap všetkým v zozname kontaktov Snapchatu, máte na to viacero možností.
Táto možnosť je viditeľná vždy, keď kliknete na snímku a odosielanie ľuďom, môžete najprv vytvoriť nového zástupcu a pridať všetkých ľudí do tohto zástupcu.
Potom môžete priamo poslať snímku všetkým ľuďom, ktorí používajú túto novú skratku.
Ak chcete posielať pruhy všetkým naraz, buď stačí vytvoriť skratku a posielať snímky cez ňu, alebo môžete vytvoriť skupinu, pridať do nej ľudí a poslať túto snímku.
Existuje alternatívny spôsob odosielania snímok pomocou nástroja SnapAll, ktorý robí svoju prácu naozaj dobre a pomocou ktorého môžete odoslať až 200 snímok viac ako 16 ľuďom naraz.
Keď začnete posielať snímky, na Snapchate si všimnete niekoľko vecí a niekoľko výsledkov, ktoré by ste mali vedieť.
Ako poslať Snap všetkým naraz:
Rovnaký snímok môžete zdieľať pomocou dvoch funkcií aplikácie Snapchat,
1. Používanie skratiek Snapchat [bez skupiny]
Počas odosielania snímky sa zobrazí možnosť skratiek, stačí postupovať podľa pokynov:
Krok 1: Stačí ťuknúť na položku Skratky a potom na položku Nová skratka.
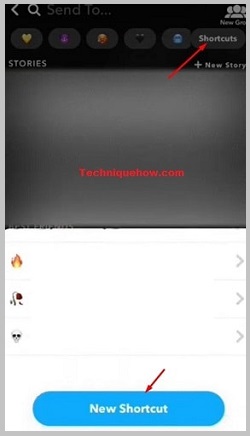
Krok 2: Teraz stačí pridať emotikon a vytvoriť novú skratku, ťuknúť na mená všetkých ľudí, aby ste vybrali všetky, a potom ťuknúť na položku Vytvoriť skratku '.
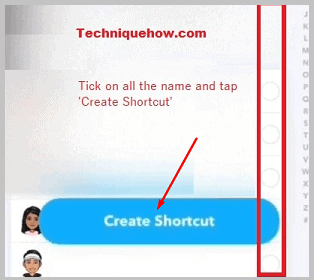
Krok 3: Tým sa teraz v zozname vytvorí nový zástupca, stačí sa vrátiť k snímke, ťuknúť na tohto zástupcu a kliknutím na ikonu odoslať odoslať túto snímku všetkým ľuďom naraz.
Poznámka: Nové osoby môžete pridávať len úpravou tohto zástupcu a pridaním nových osôb do tohto zástupcu.
2. Vytvorenie skupiny Snapchat na odoslanie
V prípade, že to chcete urobiť jednoducho, stačí vytvoriť skupinu a odoslať snímku. Pri odosielaní snímky postupujte podľa nasledujúcich krokov:
Krok 1: Potiahnutím prsta doprava na obrazovke "Take a Snap" (Urobiť snímku) vstúpte na kartu "Friends" (Priatelia). Ťuknutím na ikonu chatu v pravom hornom rohu vytvorte nový chat.
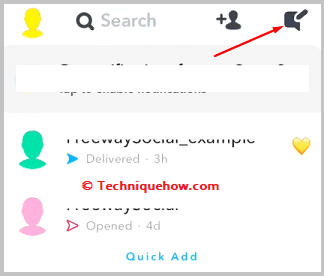
Krok 2: Ťuknite na mená ľudí, ktorých chcete pridať do skupiny. Naraz môžete pridať až 31 priateľov.
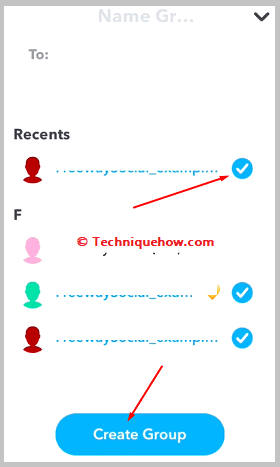
Krok 3: Podobne ako pri individuálnom chate môžete okrem textu komunikovať viacerými spôsobmi. V ľavej časti máte obrázky, ktoré môžete odoslať z telefónu. V pravej časti máte emotikony a bitmoji. Ťuknutím na jeden z nich ho môžete odoslať na Snapchat.
Automatizácia odosielania snímok - najlepšie nástroje:
Môžete vyskúšať nasledujúce nástroje:
1. Snap Auto-Sender
Odoslať SNAP Počkajte, kontroluje sa...
2. Phantom pre Snapchat (iOS)
Ak používate mod alebo rozšírenia aplikácie Snapchat, môžete poslať jeden Snapchat celému zoznamu priateľov Snapchatu. Tieto mod aplikácie Snapchat majú oveľa viac funkcií ako pôvodná aplikácia Snapchat, ktoré v pôvodnej aplikácii nenájdete, a preto je ich používanie nielen pohodlnejšie, ale aj zábavnejšie. Aplikácia Snapchat Phantom však funguje len na zariadeniach so systémom iOS.
⭐️ Vlastnosti:
◘ Do svojho zariadenia môžete uložiť všetky snímky, ktoré ste dostali od ostatných.
◘ Umožňuje poslať jeden snímok viacerým priateľom.
◘ Správy si môžete prečítať bez toho, aby boli označené ako prečítané.
◘ Má viac filtrov, ktoré nie sú k dispozícii v pôvodnej aplikácii Snapchat.
◘ Môžete tiež zrušiť odoslanie predtým odoslanej snímky.
🔗 Odkaz: //archive.org/download/SnapchatPhantom10.20.
🔴 Kroky, ktoré treba vykonať:
Krok 1: Stiahnite si aplikáciu Snapchat Phantom z webu a potom ju nainštalujte do svojho zariadenia.
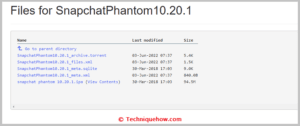
Krok 2: Otvorte aplikáciu Snapchat Phantom.
Krok 3: Potom musíte zadať svoje prihlasovacie údaje do aplikácie Snapchat a prihlásiť sa do nej.
Krok 4: Potom musíte prejsť do časti chatu potiahnutím prsta na pravú stranu obrazovky fotoaparátu.
Krok 5: Kliknutím na tlačidlo fotoaparátu urobte snímku.
Krok 6: Po zachytení snímky kliknite na Odoslať Snap .
Krok 7: Potom kliknite na Vybrať všetko označiť všetkých priateľov alebo môžete ručne označiť niekoľko priateľov, ktorým chcete poslať snímku.
Krok 8: Kliknite na papierové lietadlo ikonu na odoslanie snímky.
3. Snapchat ++ (Android)
V zariadeniach so systémom Android musíte použiť Snapchat++ aplikácia na odosielanie jedného snapu viacerým priateľom. Aplikácia Snapchat++ nie je dostupná v službe Google Play, preto si ju musíte stiahnuť priamo z webu.
Aplikácia Snapchat++ obsahuje mnoho pokročilých funkcií, ktoré sú rozšírením pôvodných funkcií aplikácie Snapchat.
⭐️ Vlastnosti:
◘ Budete môcť skontrolovať, či ste naposledy videli iných priateľov.
◘ Umožňuje skryť značky prečítania zo správ.
◘ Môžete odoslať viacero snímok naraz.
◘ Dokonca môžete poslať jednu snímku viacerým priateľom naraz.
◘ Pred odoslaním môžete snímku upraviť pomocou nástrojov štetca a pridať do nej filtre.
🔗 Odkaz: //buzzinbiz.com/download-snapchat-apk/
🔴 Kroky, ktoré treba vykonať:
Krok 1: Stiahnite si aplikáciu Snapchat++ z webu.
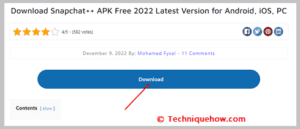
Krok 2: Nainštalujte ju a otvorte aplikáciu.
Krok 3: Môžete sa prihlásiť do svojho konta s heslom alebo bez neho.
Krok 4: Na obrazovke fotoaparátu musíte zachytiť snímku, ktorú chcete odoslať, alebo môžete vybrať snímku aj z roletky fotoaparátu.
Krok 5: Potom kliknite na Ďalšie tlačidlo.
Krok 6: Vyberte používateľov, ktorým chcete poslať snímku.
Krok 7: Môžete ich vybrať všetky naraz kliknutím na Vyberte všetko.
Krok 8: Potom kliknite na ikonu Paper Plane a odošlite snímku používateľom.
4. SnapManager - SnapHub
SnapManager - SnapHub je aplikácia, ktorá umožňuje vytvárať skupiny, spravovať sledovateľov, automaticky odosielať snímky atď.
Toto sú funkcie aplikácie SnapManager - SnapHub:
◘ Automaticky prijímať žiadosti o priateľstvo.
◘ Nahrajte plán a zverejnite príbeh Snapchat priamo z nástroja.
◘ Správa viacerých účtov a informačné panely.
✎ Kroky používať SnapManager - SnapHub aplikácia:
Krok 1: Nainštalujte SnapManager - SnapHub app. Pomocou sprievodcu konfiguráciou aplikácie SnapManager premiestnite databázu do systému ukladania.
Krok 2: Sprievodca konfiguráciou zabezpečí, aby bol systém ukladania vhodne umiestnený.
Krok 3: Potom môžete pomocou aplikácie SnapManager vytvárať zálohy úložiska.
Krok 4: V prípade potreby môžete na obnovenie údajov použiť aplikáciu Snapmanager restore.
Koľko snímok môžete odoslať naraz:
Keď posielate snímku zachytením pomocou fotoaparátu Snapchat, môžete naraz poslať jednu snímku. Ak však niekomu posielate snímky zo svojich spomienok na Snapchat, maximálny počet snímok, ktoré môžete vybrať a poslať používateľom naraz, je 100.
Svojim priateľom môžete naraz poslať 100 snímok zo spomienok Snapchat, ale ak ich chcete poslať viac, môžete si vziať ďalšie kolo a poslať zvyšok.
Koľko snímok môžete odoslať za deň:
Snapchat nemá limit na maximálny počet snímok, ktoré môžete poslať jednej osobe za deň. Ak však preháňate akúkoľvek činnosť na Snapchate alebo príliš často používate niektorú funkciu bez toho, aby ste si medzi tým urobili prestávku, považuje sa to za činnosť bota, po ktorej môže Snapchat obmedziť vaše konto.
Preto by ste mali poslať niekoľko snímok naraz a potom si urobiť niekoľkohodinovú prestávku, než začnete opäť posielať snímky. Navyše, ak niekomu pošlete príliš veľa snímok za deň, môžete vyzerať veľmi zúfalo.
Ako vybrať viacero priateľov na Snapchate (na odoslanie snapu):
Odosielanie snímok po jednom sa stáva problematickým, keď musíte Vybrať priateľov jedného po druhom a skontrolovať každý kontakt osobitne. Keďže Snapchat zatiaľ neobsahuje možnosť Vybrať všetko, používatelia môžu vybrať viacerých priateľov pomocou modulu Snapall, ktorý je súčasťou Xposed Framework.
Potrebujete telefón so systémom Android, v ktorom je nainštalovaný rámec Xposed.
Výber všetkých ľudí na Snapchate:
Krok 1: Najprv nainštalujte SnapAll v mobilnom telefóne pomocou Rámec Xposed aplikácia.
Pozri tiež: Zistite, či vás niekto stlmil v stave WhatsApp - Checker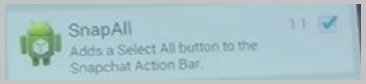
Krok 2: Teraz aktivujte modul prostredníctvom rámca a potom ho mäkko reštartujte, aby ste mohli začať pracovať v aplikácii Snapchat.
Krok 3: Teraz sa pridá ďalšia možnosť políčka na Snapchate, aby ste mohli vybrať všetkých ľudí naraz.
Ako poslať Snap viac ako 200 ľuďom naraz:
Odosielanie obsahu všetkým priateľom v zozname kontaktov zaberie dosť času, pretože musíte ísť jeden po druhom a skontrolovať každý kontakt osobitne. Existuje však jeden spôsob, pomocou ktorého môžete posielať snímky viac ako 200 priateľom naraz. Ak to chcete urobiť, mali by ste použiť aplikáciu Snapall, poznajme postup:
Krok 1: V telefóne musí byť nainštalovaný rámec Xposed. Teraz v časti na stiahnutie vyhľadajte položku Snapall a stiahnite si ju.
Krok 2: Vráťte sa späť a aktivujte aplikáciu Snapall z modulov jednoduchým zaškrtnutím.
Krok 3: Teraz v rámci ťuknite na položku "mäkký reštart".
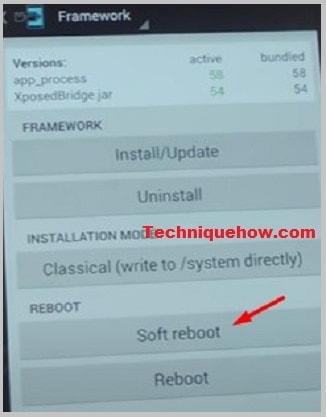
Zobrazí sa ďalšia možnosť výberu všetkých kontaktov naraz v aplikácii Snapchat. Tento Mod vám umožní prekročiť počet príjemcov 200 na výber naraz.
🔯 Spustí sa pruh počas odosielania snímok?
Ak ste pravidelným používateľom Snapchatu, pravdepodobne máte jedného alebo viacerých používateľov, s ktorými sa pravidelne rozprávate. Ak ste s priateľom na Snapstreaku, znamená to, že ste sa navzájom snapovali v priebehu jedného dňa viac ako tri dni po sebe.
Číslo vedľa symbolu Snapstreak označuje, ako dlho ste na Snapstreaku. Ak máte vedľa symbolu Snapstreak 7′, znamená to, že ste s týmto priateľom "8" dní po sebe.
Ako môžete udržiavať SnapStreaks funkčné?
Aby sa zachovala SnapStreaks aktívne , obaja Snapchatteri by si mali poslať Snap do 24 hodín.
Ako poslať snímku viacerým priateľom bez vytvorenia skupiny:
Môžete použiť Skratka funkcia aplikácie Snapchat na odosielanie snímok viacerým priateľom naraz bez vytvárania skupín. Zoznam skratiek musíte vytvoriť ručne výberom priateľov, ktorým chcete posielať snímky. Po vytvorení skratky im môžete pomocou nej posielať snímky jedným kliknutím.
Ušetríte tak veľa času a nebudete musieť posielať snímky viacerým priateľom po jednom individuálnym výberom. Svoju skratku môžete označiť emoji. Do jednej skratky môžete pridať maximálne 200 ľudí. Ak potrebujete pridať viac ľudí, môžete vytvoriť novú skratku.
🔴 Kroky na vytvorenie skratky na Snapchate:
Krok 1: Otvorte aplikáciu Snapchat a prihláste sa do svojho konta. Potom zachyťte snímku fotoaparátom Snapchat.
Krok 2: Potom musíte kliknúť na Ďalšie.
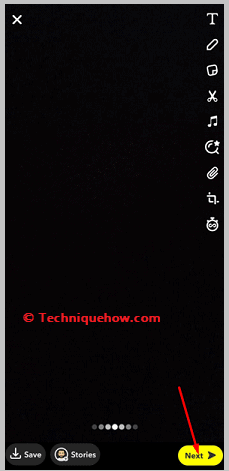
Krok 3: Vyberte priateľov zo zoznamu, ktorým chcete poslať snímku, a potom kliknite na Vytvoriť skratku.
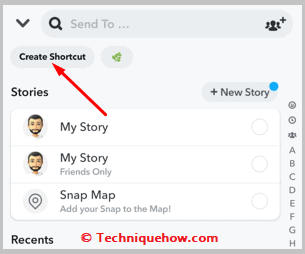
Krok 4: Potom vyberte emotikon pre skratku jeho zadaním.
Pozri tiež: Kontrola blokovania Twitteru, aby ste zistili, kto vás zablokovalKrok 5: Opäť vyberte mená priateľov ich označením a kliknite na Vytvoriť skratku .
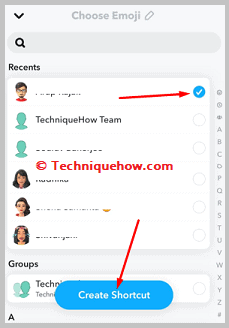
Krok 6: Vytvorí sa zástupca.
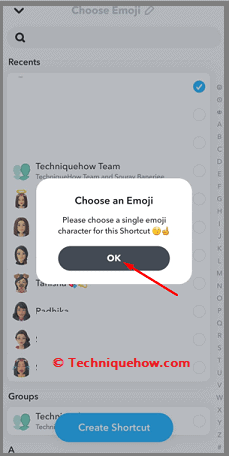
Krok 7: Kliknutím na skratku emoji na hornom paneli obrazovky odošlite snímku.
Často kladené otázky:
1. Koľkým ľuďom môžete poslať snímku naraz?
Snímku môžete naraz rozposlať približne 200 ľuďom. Môžete ísť po jednom a poslať im snímku jednotlivo. Jedným ťuknutím môžete snímku poslať aj viac ako 200 ľuďom. Na tento účel si stiahnite rámec Xposed, tu si môžete v časti na stiahnutie vyhľadať položku "SnapAll" a stiahnuť si ju.
Potom sa vráťte späť do režimu Aktivácia Snapall z modulov jednoduchým zaškrtnutím. Potom klepnite na tlačidlo "Mäkký reštart", tento režim umožňuje vybrať viac ako 200 príjemcov naraz.
2. Aký je maximálny limit snímok, ktoré môžete odoslať naraz?
Ak chcete ísť na fotografie, tak ako snap môžete poslať jeden snap naraz. Prostredníctvom Snapchatu však môžete poslať viacero fotografií, ale v tom čase sa to nenazývalo snap, bola to len normálna fotografia.
Môžete odoslať viacero videí naraz, ale nebude to snímka. Keď odošlete video ako snímku, video sa rozdelí na časti a potom sa odošle snímka.
3. Ako si pozrieť snímku, ktorú ste poslali, ale neuložili?
Karta SD telefónu so systémom Android má funkciu udržiavania vyrovnávacej pamäte aplikácií. Aj v tomto prípade, ak snímku neuložíte, uloží sa do vyrovnávacej pamäte aplikácií. Prejdite do správcu súborov a kliknite na internú pamäť.
Kliknite tam na Android a potom kliknite na Dáta. Tu uvidíte priečinok "com.Snapchat.android". Otvorte ho a prejdite do priečinka vyrovnávacej pamäte. Všetky neuložené fotografie a videá Snapchat teraz môžete obnoviť do priečinka "Prijaté snímky Snap".
4. Ak pošlete snímku viac ako jednej osobe, koľko bodov?
Za odoslanie jedného snapu priateľovi v aplikácii Snapchat získate jeden bod. Ak teda pošlete jeden snap viacerým priateľom, musíte si spočítať ďalší počet priateľov, aby ste vedeli, koľko bodov navyše získate za odoslanie snapu. To vám pomôže rýchlejšie a efektívnejšie zvýšiť skóre snapu.
5. Ak pošlete snímku viacerým osobám, dozvedia sa o tom?
Keď pošlete jednu snímku viacerým osobám, príjemcovia sa nedozvedia, že bola odoslaná aj ostatným. Snapchat príjemcov iba informuje o nových snímkach, ale nezobrazuje, či bola snímka odoslaná iným používateľom. Iba ak pošlete snímku skupine Snapchat, všetci členovia ju uvidia a budú o nej vedieť.
