မာတိကာ
သင်၏အမြန်အဖြေ-
ပုဂ္ဂလိက Twitter ပရိုဖိုင်ကိုကြည့်ရှုရန်၊ tool စာမျက်နှာ၏ input box တွင်အသုံးပြုသူအမည်ကိုထည့်သွင်းရန်လိုအပ်ပြီး Search ကိုနှိပ်ပါ။ ခလုတ်။
ရှာဖွေပြီးနောက်၊ ကိရိယာသည် သင့်ကိုယ်ရေးကိုယ်တာ Twitter ပရိုဖိုင်၏အသေးစိတ်အချက်အလက်များကို ပေးဆောင်မည်ဖြစ်သည်။
Twitter Web Viewer ဖြင့်၊ ခေတ်စားနေသည့်အကြောင်းများကို သင်သိရှိနိုင်မည်ဖြစ်သည်။ ဟက်ရှ်တဂ်များ၊ သတင်းများနှင့် ဤအက်ပ်များမှ ဆွေးနွေးမှု၏ ရေပန်းစားသော အကြောင်းအရာများ။
သင်ရှာဖွေသော မည်သည့်ပရိုဖိုင်ကိုမဆို ခွဲခြမ်းစိတ်ဖြာရန် ကူညီပေးနိုင်သည့် Twitter Analytics အက်ပ်ကိုလည်း သင်အသုံးပြုနိုင်ပါသည်။ ကိရိယာသည် အစီရင်ခံစာတစ်ခုတွင် သင်ရှာဖွေခဲ့သည့် ပရိုဖိုင်နှင့်ပတ်သက်သည့် အသေးစိတ်အချက်အလတ်တိုင်းကို ဖော်ပြနိုင်သည်။
Twitter Analytics သည် သင့်အား အချိန်ဇုန်အပြင် အခြားပရိုဖိုင်များ၏ ပါဝင်မည့်ရက်စွဲကိုလည်း ကြည့်ရှုနိုင်မည်ဖြစ်သည်။
သင်လုပ်နိုင်သည် လော့ခ်ချထားသော သို့မဟုတ် ကိုယ်ပိုင် Twitter အကောင့်များကို ကြည့်ရှုရန်အတွက် mSpy အပလီကေးရှင်းကိုလည်း အသုံးပြုပါ။
သင်သည် ပစ်မှတ်၏စက်ပစ္စည်းတွင် အက်ပ်ကို ထည့်သွင်းရန်လိုအပ်သည်။ ပစ်မှတ်၏ဖုန်း၏ လုပ်ဆောင်ချက်အားလုံးကို ထိန်းချုပ်ဘုတ်ပေါ်တွင် အပ်လုဒ်လုပ်ရန် မမြင်နိုင်ဘဲ လုပ်ဆောင်နိုင်မည်ဖြစ်သည်။
တစ်စုံတစ်ဦး၏ သီးသန့်တွစ်တာများကို ကြည့်ရှုရန် သင်လိုက်နာနိုင်သည့် နည်းလမ်းအချို့ရှိပါသည်။
Twitter သီးသန့်ပရိုဖိုင်ကြည့်ရှုသူ-
သီးသန့် Twitter ကိုကြည့်ပါ၊ ၎င်းသည် အလုပ်ဖြစ်နေပြီ…🔴 အသုံးပြုပုံ-
အဆင့် 1: ပထမဦးစွာ၊ Twitter Private Profile Viewer tool ကိုဖွင့်ပါ။
အဆင့် 2: ထို့နောက် သင်ကြည့်ရှုလိုသော သီးသန့် Twitter ပရိုဖိုင်၏ Twitter သုံးစွဲသူအမည်ကို ရိုက်ထည့်ပါ။
အဆင့် 3: ထို့နောက်တွင် နှိပ်ပါ။နောက်လိုက်များစာရင်း။
◘ သူ၏အကောင့်ခွဲခြမ်းစိတ်ဖြာချက်များကို သင်စစ်ဆေးနိုင်ပါသည်။
◘ ၎င်းသည် အသုံးပြုသူ၏ပရိုဖိုင်ပို့စ်များကို ဒေါင်းလုဒ်လုပ်နိုင်ပါသည်။
◘ သူ၏အသုံးအများဆုံး hashtag များကို သင်ရှာတွေ့နိုင်ပါသည်။
◘ ၎င်းသည် အသုံးပြုသူ၏တည်နေရာကို ခြေရာခံပါသည်။
◘ ပါဝင်မည့်ရက်စွဲ၊ နောက်လိုက်အချိုးနှင့် အချိန်ဇုန်တို့ကိုလည်း သင်ရှာတွေ့နိုင်ပါသည်။
🔗 လင့်ခ်- //foller .me/
🔴 အသုံးပြုရန် အဆင့်များ-
အဆင့် 1- ကိရိယာကို ဖွင့်ပါ။
အဆင့် 2 : ထို့နောက် သင်စစ်ဆေးလိုသော ပရိုဖိုင်၏အသုံးပြုသူအမည်ကို ထည့်သွင်းရန် လိုအပ်ပါသည်။
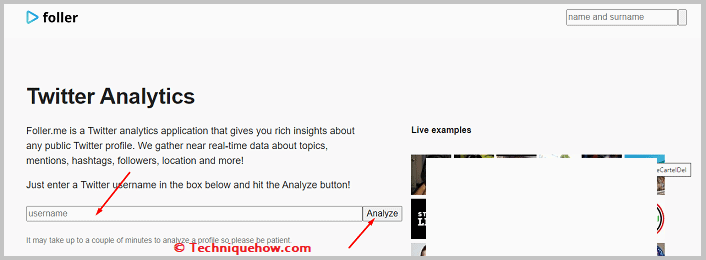
အဆင့် 3- Analyze ကိုနှိပ်ပါ။
အဆင့် 4- ၎င်းသည် အသုံးပြုသူ၏ပရိုဖိုင်း၏ဓာတ်ပုံများ၊ မီဒီယာ၊ နောက်လိုက်များ၊ တည်နေရာစသည်တို့ကို ရလဒ်များတွင် ပြသပါမည်။
2. Profileviewer
အခြားကိရိယာ သင်၏ Twitter အကောင့်သို့ လော့ဂ်အင်မ၀င်ဘဲ သီးသန့်ပရိုဖိုင်များကို ကြည့်ရှုနိုင်စေသည့်အရာမှာ Profileviewer tool ဖြစ်သည်။ ဤကိရိယာသည် ၎င်း၏အသုံးပြုသူအမည်ကို အသုံးပြု၍ ပရိုဖိုင်ကိုရှာဖွေရန် သင့်အား လိုအပ်ပြီး ၎င်းသည် အသုံးပြုသူ၏ပရိုဖိုင်နှင့်ပတ်သက်သည့် အလွန်အသေးစိတ်ရလဒ်များကို ချက်ချင်းပြသမည်ဖြစ်သည်။ ၎င်းကို အခမဲ့အသုံးပြုနိုင်ပါသည်။
⭐️ အင်္ဂါရပ်များ-
◘ အဆိုပါကိရိယာသည် သင့်အား နောက်ဆုံးပေါ်တွစ်တာများမှ သက်တမ်းအရင့်ဆုံးနှင့် နောက်ဆုံးပေါ်တွစ်တာများကို ကြည့်ရှုနိုင်စေပါသည်။
◘ သင်သည် နောက်လိုက်များကို စစ်ဆေးနိုင်ပါသည်။ ' အချိုး။
◘ ၎င်းသည် ပူးပေါင်းမည့်ရက်စွဲကို ပြသည်။
◘ ၎င်း၏ယခင်တွစ်တာများမှ အသုံးပြုသူ၏တည်နေရာကိုလည်း သင်ရှာတွေ့နိုင်ပါသည်။
◘ ကဲ့သို့သော သူ၏အဆက်အသွယ်အချက်အလက်များကို သင်တွေ့မြင်နိုင်ပါသည်။ သူ၏ မိုဘိုင်းနံပါတ်နှင့် အီးမေးလ်လိပ်စာ။
🔗 လင့်ခ်- //profileviewer.vercel.app/
🔴 အသုံးပြုရန် အဆင့်များ-
အဆင့် 1- သင်ကိရိယာကိုဖွင့်ရန် လိုအပ်သည်။
အဆင့် 2- ထို့နောက်input box တွင်အသုံးပြုသူ၏အသုံးပြုသူအမည်ကိုသင်ထည့်ရန်လိုအပ်သည်။
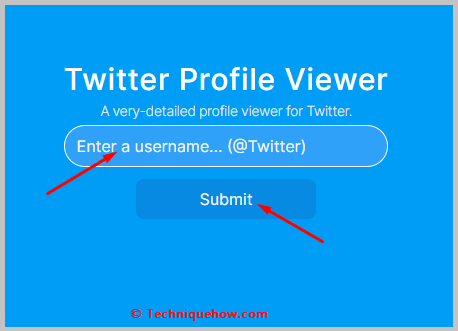
အဆင့် 3- Submit ကိုနှိပ်ပြီးအသုံးပြုသူအမည်ရှိသောအသုံးပြုသူ၏ Twitter ပရိုဖိုင်စာမျက်နှာကိုချက်ချင်းပြသမည်ဖြစ်ပါသည်။ သင်ရှာဖွေခဲ့သည်။
အမေးများသောမေးခွန်းများ-
1. သင်၏ Twitter လုပ်ဆောင်ချက်မှတ်တမ်းကို မည်သို့ဝင်ရောက်ပြီး သင့် Twitter ဒေတာကို ဒေါင်းလုဒ်လုပ်ရမည်နည်း။
Twitter လုပ်ဆောင်ချက်မှတ်တမ်းကို ဝင်ရောက်ရန်၊ သင်သည် သင်၏ Twitter ဒေတာကို ဒေါင်းလုဒ်လုပ်ရန် လိုအပ်သည်။ သင့်ပရိုဖိုင်သို့ လော့ဂ်အင်ဝင်ပြီးနောက် သင်၏ပရိုဖိုင်ပုံအား သင့်ပင်မစာမျက်နှာ၏ ဘယ်ဘက်အပေါ်ထောင့်ရှိ သင့်ပရိုဖိုင်ပုံအိုင်ကွန်ကို နှိပ်ပြီး ဆက်တင်များနှင့် ပံ့ပိုးမှုရွေးချယ်မှုအပေါ် နှိပ်ခြင်းဖြင့် ၎င်းကို လုပ်ဆောင်နိုင်ပါသည်။
နောက်တစ်ခု၊ သင်သည် ဆက်တင်များနှင့် privacy ကို နှိပ်ရန် လိုအပ်ပါသည်။ . ထို့နောက် သင့်အကောင့်ကို နှိပ်ပြီး သင့်ဒေတာရွေးချယ်မှု၏ ဒေါင်းလုဒ်သိမ်းဆည်းမှုတစ်ခုကို နှိပ်ပါ။ သင်၏ Twitter စကားဝှက်ကို ထည့်သွင်းပြီး အတည်ပြုမည်ကို နှိပ်ပါ။ သင့်အီးမေးလ်လိပ်စာကို အတည်ပြုပြီးနောက် ဒေတာတောင်းဆိုမှုအပေါ် နှိပ်ပါ။ သင့်ဒေတာ အဆင်သင့်ဖြစ်ပြီးနောက်၊ ၎င်းသည် သင့်ထံသို့ အီးမေးလ်မှတစ်ဆင့် ရောက်ရှိလာမည်ဖြစ်သည်။
2. တစ်စုံတစ်ဦး၏ Twitter လုပ်ဆောင်ချက်ကို စစ်ဆေးနိုင်ပါသလား။
သူ၏ Twitter အကောင့်သည် အများသူငှာသာ တစ်စုံတစ်ယောက်၏ Twitter လုပ်ဆောင်ချက်ကို စစ်ဆေးနိုင်သည်။ သူ၏ တွစ်တာ ပရိုဖိုင် စာမျက်နှာသို့ သွားကာ ၎င်း၏ လှုပ်ရှားမှုများနှင့် တွစ်တာများကို ကြည့်ရှုရန် စာမျက်နှာ အောက်သို့ ဆင်းသွားရပါမည်။ ၎င်းသည် သင့်အား အသစ်ဆုံးမှ သက်တမ်းအရင့်ဆုံး tweets များကို ပြသမည်ဖြစ်ပြီး၊ အသစ်များသည် ထိပ်တွင်ရှိနေမည်ဖြစ်ပြီး သင်ဆင်းသွားသည့်အခါ အဟောင်းများကို တွေ့ရမည်ဖြစ်သည်။
အဆင့် 4- ယခု၊ သင်သည် ၎င်း၏ တွစ်တာများနှင့် အခြားအချက်အလက်အားလုံးကို သင်မြင်နိုင်သည့် လျှို့ဝှက်ပရိုဖိုင်ကို မြင်တွေ့ရမည်ဖြစ်သည်။
Twitter သီးသန့် ပရိုဖိုင်ကြည့်ရှုသူ ကိရိယာများ-
အောက်ပါကိရိယာများကို စမ်းသုံးကြည့်ပါ-
1. Twitter Web Viewer
ကိုယ်ပိုင် Twitter ပရိုဖိုင်များကို ကြည့်ရှုရန် Twitter ဝဘ်ကြည့်ကိရိယာကို သင်သုံးနိုင်သည်။
⭐️ အင်္ဂါရပ်များ-
၎င်းသည် အွန်လိုင်းကိရိယာတစ်ခု & အင်္ဂါရပ်များကို အောက်တွင်ဖော်ပြထားသည်-
◘ အဆိုပါကိရိယာသည် လုံးဝဝဘ်အခြေခံဖြစ်သောကြောင့် Android နှင့် iOS အသုံးပြုသူများ နှစ်မျိုးလုံးအသုံးပြုနိုင်ပါသည်။
◘ ၎င်းသည် သင့် Twitter ခေတ်ရေစီးကြောင်းများကို ခြေရာခံရန် ကူညီပေးနိုင်ပါသည်။ လူကြိုက်များသော Twitter နာမည်ကြီးများကို သိလိုပါက ဤတူးလ်က ၎င်းတို့ကို ရှာဖွေရာတွင် ကူညီပေးနိုင်ပါသည်။
◘ Twitter တွင် လက်ရှိအသုံးပြုနေသော လူကြိုက်များသော hashtag များကို သင်ရှာဖွေနိုင်မည်ဖြစ်သည်။
◘ သင် ပို့စ်နှင့် ကိုယ်ပိုင် Twitter ပရိုဖိုင်များ၏ အခြားအသေးစိတ်အချက်အလက်များကိုလည်း မြင်တွေ့နိုင်မည်ဖြစ်သည်။
◘ မည်သည့်အကောင့်၏ Follower စုစုပေါင်းအရေအတွက်၊ တွစ်တာများ အစရှိသည်တို့ကိုလည်း တွေ့မြင်နိုင်ပါသည်။
🔴 လိုက်နာရန် အဆင့်များ-
အဆင့် 1- လင့်ခ်သို့သွားခြင်းဖြင့် သင်သည် ကိရိယာကို ဖွင့်ရန် လိုအပ်ပါမည်- //twstalker.com
အဆင့် 2- နောက်တစ်ခု၊ Search Username ဟူသော အဖြူရောင်ရှာဖွေရေးအကွက်ကို တွေ့ရပါမည်။
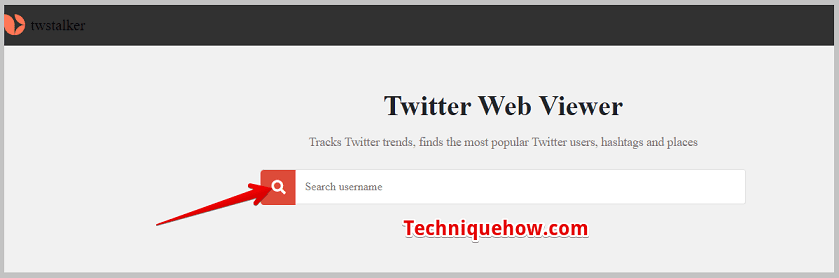
အဆင့် 3: သင်ကြည့်ရှုလိုသော သီးသန့်ပရိုဖိုင်၏ အသုံးပြုသူအမည်ကို ရိုက်ထည့်ပြီးနောက် ရှာဖွေမှုခလုတ်ကို နှိပ်ပါ။
အဆင့် 4- ကိရိယာ ရလဒ်စာရင်းကိုပြသလိမ့်မည်။ စာရင်းမှ၊ သင်သည် အောက်သို့ဆင်းပြီး ပရိုဖိုင်ကို နှိပ်ရပါမည်။သင်မြင်လိုသောအရာ။
အဆင့် 5- ပရိုဖိုင်စာမျက်နှာသို့ သင်ဝင်ရောက်နိုင်ပြီး ပရိုဖိုင်အသေးစိတ်အချက်အလက်များကို ကြည့်ရှုနိုင်မည်ဖြစ်သည်။
🏷 အခြားအသုံးပြုမှုများ & အဆင့်များ-
အဆင့် 1- သင်ကိရိယာကိုဖွင့်ပြီး ပင်မအင်တာဖေ့စ်ကို အောက်သို့ရွှေ့ရန် လိုအပ်ပါမည်။
အဆင့် 2 : အဲဒီမှာ၊ ထိပ်တန်း hashtags စာရင်းကို တွေ့လိမ့်မယ်။
အဆင့် 3- ၎င်းတို့အသုံးပြုခဲ့သည့် ပို့စ်များကို ကြည့်ရှုရန် အဆိုပါ hashtag များကို နှိပ်နိုင်ပါသည်။
၎င်းတို့ကိုလည်း ကြည့်ရှုနိုင်ပါသည်။ ကိရိယာ၏ ပင်မအင်တာဖေ့စ်ကို အောက်သို့ ရွှေ့ခြင်းဖြင့် Twitter ၏ ထိပ်တန်းပို့စ်များနှင့် သုံးစွဲသူများ။
2. Twitter Analytics
သင်သုံးနိုင်သည့် အခြားသော အွန်လိုင်း Twitter ပရိုဖိုင်ကြည့်ရှုသည့် ကိရိယာမှာ Twitter Analytics ဖြစ်သည်။ ၎င်းသည် သင်ရှာဖွေသော ပရိုဖိုင်၏အသေးစိတ်အချက်အလက်များကို သင့်အား ပေးစွမ်းနိုင်သည်။ ကိရိယာမှ ပံ့ပိုးပေးသော အချက်အလက်အားလုံးသည် အချိန်နှင့်တပြေးညီ အပ်ဒိတ်ဒေတာဖြစ်ပြီး ၎င်းကို ရာနှုန်းပြည့် ယုံကြည်နိုင်ပါသည်။
⭐️ အင်္ဂါရပ်များ-
အောက်ပါတို့သည် သင်သိထားသင့်သည့် ဤကိရိယာ၏အင်္ဂါရပ်များဖြစ်သည်-
◘ မည်သည့် Twitter ပရိုဖိုင်၏အသေးစိတ်အချက်အလက်များကိုကြည့်ရှုရန် ၎င်းကိုသုံးနိုင်သည်။
◘ အဆိုပါကိရိယာသည် ၎င်းကိုခွဲခြမ်းစိတ်ဖြာနိုင်သည်။ မည်သည့်ပရိုဖိုင်ကိုမဆို ထိုးထွင်းသိမြင်နားလည်ပြီး ၎င်းတို့ကို ရှာဖွေမှုရလဒ်များအဖြစ် တင်ပြပါ။
◘ ၎င်းသည် Twitter ပေါ်ရှိ မည်သည့်ပရိုဖိုင်၏ပါဝင်မည့်ရက်စွဲကိုလည်း သင့်အားပြသပေးနိုင်ပါသည်။
◘ အချိန်ဇုန်အကြောင်းကိုလည်း သင်သိနိုင်ပါသည်။ ရှာဖွေထားသော အကောင့်။
◘ ရလဒ်များ၏ အပိုင်းခွဲများ- ဖော်ပြချက်များ၊ အကြောင်းအရာများနှင့် hashtags များကို သင်တွေ့မြင်နိုင်မည်ဖြစ်သည်။
ရလဒ်များသည် အသုံးပြုသူ၏ မကြာသေးမီကအပေါ် အခြေခံထားသည်။tweets။
🔴 လိုက်နာရန် အဆင့်များ-
အဆင့် 1: ပြီးနောက် ကိရိယာကိုဖွင့်ပါ လင့်ခ်သို့သွားပါ://foller.me/
အဆင့် 2- စခရင်၏အပေါ်ဘက်ညာဘက်ထောင့်တွင် မီးခိုးရောင်ထည့်သွင်းသည့်အကွက်ငယ်လေးကို သင်တွေ့ရပါမည်။
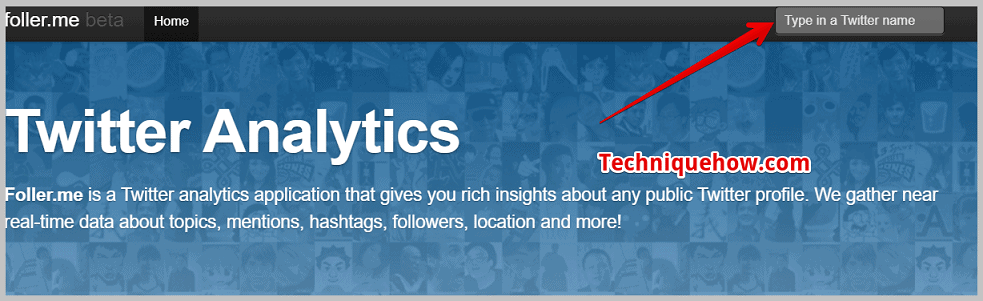
အဆင့် 3: သင်ကြည့်ရှုလိုသော ပရိုဖိုင်၏အသုံးပြုသူအမည်ကို ရိုက်ထည့်ပြီး ၎င်းကိုရှာဖွေရန် လိုအပ်ပါသည်။
ကိရိယာသည် စက္ကန့်အနည်းငယ်ကြာမည်ဖြစ်ပြီး သင့်ဖန်သားပြင်ပေါ်တွင် ပရိုဖိုင်၏အချက်အလက်များကို ပြသပါမည်။
🏷 အခြားအသုံးပြုမှုများ & အဆင့်များ-
အဆင့် 1- Twitter Analytics ကိရိယာကိုဖွင့်ပါ။
အဆင့် 2- သင်လုပ်ပါမည်။ အဖြူရောင် search box ကိုရှာပါ။ အကွက်ထဲတွင်၊ သင်ကိရိယာကိုခွဲခြမ်းစိတ်ဖြာလိုသော ပရိုဖိုင်၏အသုံးပြုသူအမည်ကို ရိုက်ထည့်ပြီးနောက် Analyze ကိုနှိပ်ပါ။
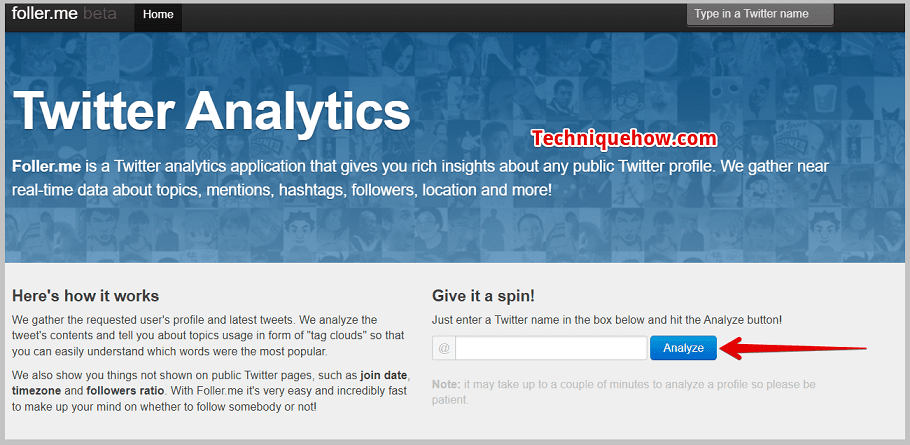
အဆင့် 3- ၎င်းသည် သင့်အား ပရိုဖိုင်အချက်အလက်၊ ကိန်းဂဏန်းစာရင်းအင်းများ၊ retweet နှင့် tweets အရေအတွက်၊ အသုံးပြုထားသော hashtags များ၊ ဖော်ပြချက်များ စသည်တို့ပါဝင်သည့် ပရိုဖိုင်၏ထိုးထွင်းသိမြင်မှုကို မြင်တွေ့နိုင်စေမည့် ရလဒ်စာမျက်နှာသို့ သင့်အား ပြန်လည်ညွှန်းပေးမည်ဖြစ်ပါသည်။
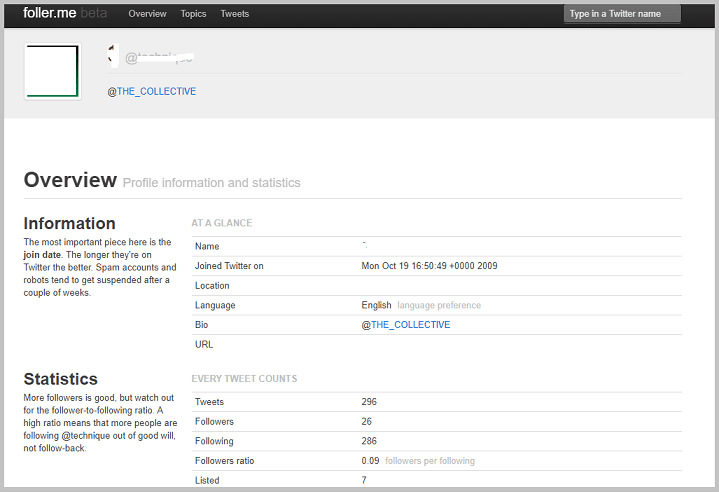
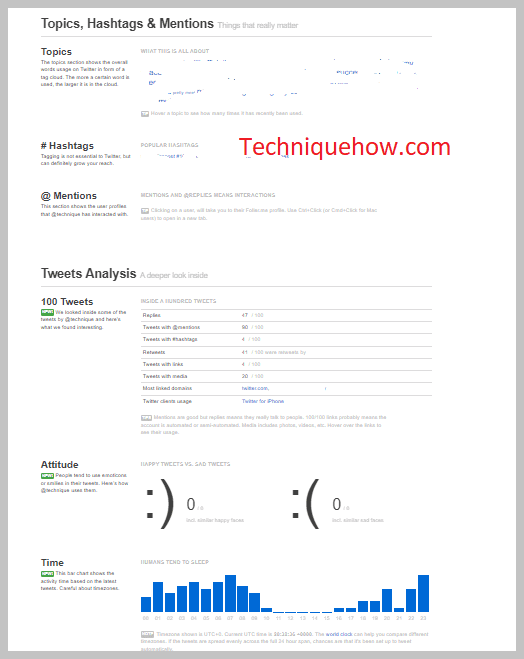
3. Twuko
Twuko ကိုလည်း သုံးနိုင်သည်။ ၎င်းသည် အခမဲ့အသုံးပြုနိုင်သည့် Twitter ပရိုဖိုင်ကြည့်ရှုသူဖြစ်သည်။ ၎င်းသည် သင့်အား ပရိုဖိုင်၏ စာရင်းအင်းနှင့် အသေးစိတ်အချက်အလက်များကို ပေးစွမ်းနိုင်စေရန် သင်ရှာဖွေသော Twitter အကောင့်များကို ရှာဖွေစူးစမ်းရှာဖွေနိုင်စွမ်းရှိသည်။
⭐️ အင်္ဂါရပ်များ-
အောက်တွင် သင်သည် ဤပရိုဖိုင်ကြည့်ရှုသူကိရိယာ၏ အင်္ဂါရပ်များကို တွေ့ရလိမ့်မည်-
◘ သင့်အား အချိန်နှင့်တစ်ပြေးညီ မှန်ကန်သော အချက်အလက်အသေးစိတ်အချက်အလက်များကို ပေးဆောင်ပါ။Twitter ပရိုဖိုင်။
◘ ၎င်းသည် တစ်ချက်နှိပ်ရုံဖြင့် Twitter မှ ဗီဒီယိုများနှင့် ဓာတ်ပုံများကို ဒေါင်းလုဒ်လုပ်ပြီး သိမ်းဆည်းနိုင်စေပါသည်။ ၎င်းသည် အခမဲ့ဖြစ်သည်။
◘ အသုံးပြုသူများ၏ နောက်ဆုံးရှာဖွေခဲ့သည့်နှင့် လူကြိုက်များသော Twitter ပရိုဖိုင်များကို သင့်အား ပြသပေးနိုင်ပါသည်။
◘ ဤကိရိယာကို အသုံးပြု၍ Twitter တွင် ထိပ်တန်းပို့စ်များကို သင်ကြည့်ရှုနိုင်မည်ဖြစ်ပါသည်။ ၎င်းတို့၏ လိုက်ခ်များ၊ ပြန်တင်မှုများနှင့် မှတ်ချက်များ အရေအတွက်ကို ကြည့်ရှုသည်။
🔴 လိုက်နာရန် အဆင့်များ-
အဆင့် 1- လင့်ခ်သို့သွားခြင်းဖြင့် Twuko tool ကိုဖွင့်ပါ: //www.twuko.com/
အဆင့် 2- ပင်မအင်တာဖေ့စ်တွင်၊ သင်လုပ်နိုင်ပါလိမ့်မည်။ မှန်ဘီလူးအိုင်ကွန်ကိုကြည့်ပါ။ ၎င်းကိုနှိပ်ပါ။

အဆင့် 3- ထို့နောက်၊ သင်အလိုရှိသော Twitter ပရိုဖိုင်၏အသုံးပြုသူအမည်ကို ရိုက်ထည့်ရန် လိုအပ်သည့် ရှာဖွေမှုစာမျက်နှာသို့ လမ်းညွှန်ပေးပါမည်။ ကြည့်ရှုရန်။
အဆင့် 4- Twitter ဤနေရာတွင် ရှာဖွေပါ ဟု ဖော်ပြထားသော အဝင်အကွက်တွင် အသုံးပြုသူအမည်ကို ထည့်သွင်းပြီး ပရိုဖိုင်ကို ရှာဖွေပါ။

အဆင့် 5- နောက်တစ်ခု၊ သင်သည် လူများ ကို နှိပ်ရန် လိုအပ်ပြီး သင်ကြည့်ရှုလိုသည့် ပရိုဖိုင်ကို ရှာဖွေရန် စာရင်းကို အောက်သို့ ဆင်းကာ နှိပ်ပါ။
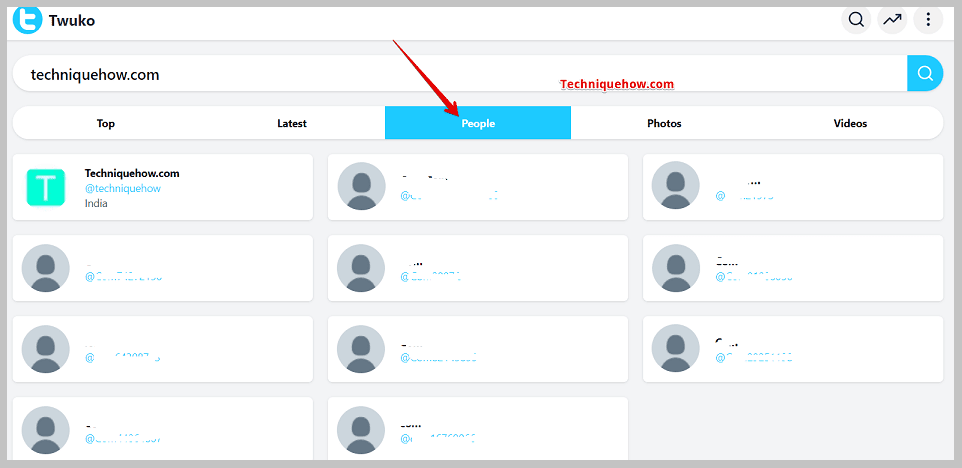
🏷 အခြားအသုံးပြုမှုများ & အဆင့်များ-
အဆင့် 1- ကိရိယာကိုဖွင့်ပြီးနောက်၊ အပေါ်သို့တက်လာသောမြှားကို သင်နှိပ်နိုင်မည်ဖြစ်သည်။ Twitter တွင် ခေတ်စားနေသော hashtags များ။
အဆင့် 2- ထို hashtags များကို နှိပ်ပါက၊ ၎င်းတို့ အသုံးပြုထားသည့် ပို့စ်များကို သင်တွေ့မြင်နိုင်မည်ဖြစ်ပါသည်။
အဆင့် 3- ပင်မတွင်ပြသထားသည့် လူကြိုက်များသောရှာဖွေရေးပရိုဖိုင်များကိုလည်း သင်တွေ့မြင်နိုင်ပါသည်။ကိရိယာ၏ အင်တာဖေ့စ်။
အဆင့် 4- သင်သည် ပုံကြီးချဲ့ဖန်ခွက်အိုင်ကွန်ကို နှိပ်ခြင်းဖြင့် သီးခြားအကြောင်းအရာတစ်ခုကို ရှာဖွေပါက၊ ၎င်းသည် နောက်ဆုံးရပို့စ်၊ လူများ၊ ဗီဒီယိုများနှင့် ဆက်စပ်နေသည့် ဓာတ်ပုံများကို ပြသပေးမည်ဖြစ်သည်။ သင်ရှာဖွေခဲ့သည့် အသုံးအနှုန်း။
4. mSpy
ပရိုဖိုင်ကြည့်ရှုသူကိရိယာအားလုံး၏ အထိရောက်ဆုံးမှာ mSpy ဖြစ်သည်။ ၎င်းသည် အပလီကေးရှင်းပုံစံဖြင့် ရရှိနိုင်သော မမြင်နိုင်သော နှင့် ထောက်လှမ်း၍မရသော ဖုန်းသူလျှိုကိရိယာတစ်ခုဖြစ်သည်။
၎င်းသည် သင့်အား အဝေးမှဝင်ရောက်ခွင့်နှင့် အခြားမည်သည့်ဖုန်းတွင်မဆို ဒေတာနှင့် လုပ်ဆောင်ချက်များနှင့် ဒေတာများအကြောင်း အချက်အလက်များကို ရရှိရန် ကူညီပေးသည့် အကောင်းဆုံးအက်ပ်ဖြစ်သည်။
⭐️ အင်္ဂါရပ်များ-
ဒီကိရိယာကို အောက်တွင်ဖော်ပြထားသော အသုံးဝင်သောအင်္ဂါရပ်များစွာဖြင့် ဒီဇိုင်းထုတ်ထားသည်-
◘ အဝေးမှသင်သိနိုင်သည် စက်ပစ္စည်း၏တည်နေရာအကြောင်း။
ကြည့်ပါ။: iPhone တွင် WhatsApp ခေါ်ဆိုမှုများကို မည်သို့ပိတ်မည်နည်း။◘ ၎င်းသည် အဝင်အထွက်ခေါ်ဆိုမှုများနှင့် မက်ဆေ့ဂျ်များအားလုံးကို မှတ်တမ်းတင်ပါသည်။
◘ ပစ်မှတ်၏စက်ပစ္စည်းပေါ်တွင် တစ်စုံတစ်ယောက်ခေါ်ဆိုသည့်အခါတိုင်း အကြောင်းကြားချက်များကို လက်ခံရရှိမည်ဖြစ်ပါသည်။
◘ ၎င်းသည် အလွန်သဟဇာတဖြစ်ပြီး iPhone၊ Android နှင့် iPad တို့တွင် အသုံးပြုနိုင်သည်။ ဤအက်ပ်ကိုထည့်သွင်းရန် စက်ပစ္စည်းများ၏ rooting မလိုအပ်ပါ။
◘ ဤအက်ပ်ကို ပစ်မှတ်၏စက်ပစ္စည်းတွင် သင်ထည့်သွင်းပြီးသည်နှင့် ၎င်းသည် လုံးဝမမြင်နိုင်တော့ပါ။
◘ အဆိုပါကိရိယာသည် 24/7 ပံ့ပိုးပေးသည် ဘာသာစကားမျိုးစုံ ပံ့ပိုးမှု။ ကိရိယာသည် အလကားမဟုတ်သော်လည်း၊ ၎င်းသည် အလွန်စျေးသက်သာပါသည်။
◘ လုပ်ဆောင်ချက်အားလုံးကို ငါးမိနစ်တစ်ကြိမ် အပ်ဒိတ်လုပ်သည်။ ၎င်းသည် ပစ်မှတ်၏ဖုန်းတွင် ရရှိနိုင်သော ဘရောင်ဇာမှတ်တမ်း၊ ဓာတ်ပုံများနှင့် ဗီဒီယိုများကို သင့်အား ပြသနိုင်သည်။ ၎င်းသည်မှတ်တမ်းတင်သည်။ပစ်မှတ်၏စက်ပစ္စည်းပေါ်ရှိ လူမှုမီဒီယာလှုပ်ရှားမှုများ။
🔴 လိုက်နာရန်အဆင့်များ-
အဆင့် 1- ပထမဦးစွာ mSpy ၏လျှောက်လွှာကိုဖွင့်ပါ။ သင်အသုံးပြုလိုသော စာရင်းသွင်းမှုကို ရွေးချယ်ပြီး ဝယ်ယူရပါမည်။
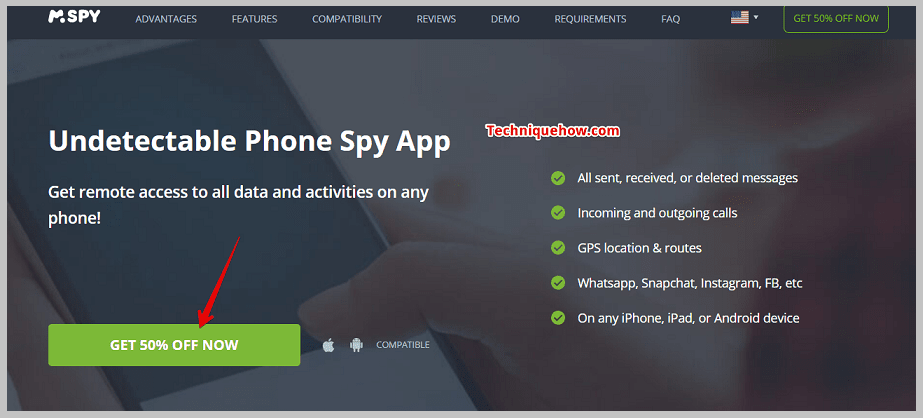
အဆင့် 2- နောက်တစ်ခု၊ ပစ်မှတ်၏စက်ပစ္စည်းပေါ်တွင် အက်ပ်ကို ဒေါင်းလုဒ်လုပ်ကာ ထည့်သွင်းပြီး စနစ်ထည့်သွင်းပါ။
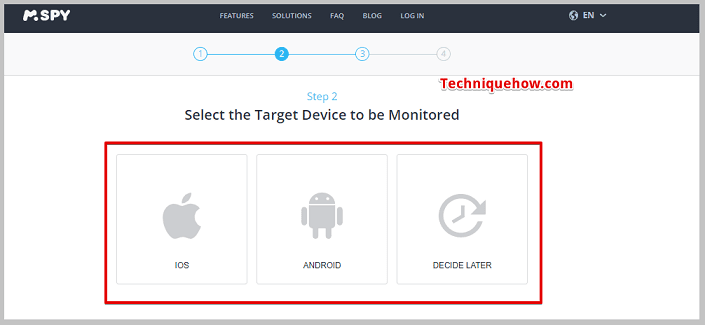
အဆင့် 3- ထိန်းချုပ်ဘုတ်ကိုကြည့်ရှုရန် သင်၏ mSpy အကောင့်သို့ လော့ဂ်အင်ဝင်ရပါမည်။
အဆင့် 4- ယခုကဲ့သို့ ပစ်မှတ်ကိရိယာကို အသုံးပြု၍ အသုံးပြုသူသည် ၎င်း၏ Twitter ပရိုဖိုင်ကို ဖွင့်လိုက်ရာ mSpy သည် ၎င်း၏အသေးစိတ်အချက်အလက်များကို မှတ်တမ်းတင်နိုင်မည်ဖြစ်သည်။
အပလီကေးရှင်းသည် သင့်အား ကြည့်ရှုရန်အတွက် ထိန်းချုပ်ဘုတ်ပေါ်တွင် မှတ်တမ်းတင်ထားသော အချက်အလက်အားလုံးကို အပ်လုဒ်လုပ်ပါမည်။
သီးသန့် Twitter Viewer အက်ပ်များ-
သူလျှိုအက်ပ်များကို သင်စမ်းကြည့်နိုင်သည်-
1. PanSpy
၎င်းတို့ကို သင်မလိုက်နာပါက ကိုယ်ပိုင် Twitter ပရိုဖိုင်များကို သင်တွေ့နိုင်မည်မဟုတ်ပါ။ သို့သော် ၎င်းကိုစူးစမ်းရန် ပရိုဖိုင်ပေါ်ရှိ သူလျှိုကိရိယာများကို သင်အသုံးပြုပါက၊ ၎င်း၏ပရိုဖိုင်ကို အလွယ်တကူနှင့် အမည်မသိဖြင့် ကြည့်ရှုနိုင်မည်ဖြစ်သည်။
သင်သုံးနိုင်သည့် အကောင်းဆုံးသော သူလျှိုကိရိယာမှာ PanSpy ဖြစ်သည်။ ၎င်း၏ Twitter ပရိုဖိုင်တွင် စူးစမ်းလေ့လာရန် ဤကိရိယာကို ပစ်မှတ်၏စက်ပစ္စည်းတွင် ထည့်သွင်းရန် လိုအပ်ပါသည်။
⭐️ အင်္ဂါရပ်များ-
◘ ၎င်းကို Android စက်ပစ္စည်းများတွင်သာ အသုံးပြုနိုင်ပါသည်။
ကြည့်ပါ။: ကြည့်ရှုမှုများအတွက် Facebook မည်မျှပေးဆောင်ရမည်နည်း။◘ ၎င်းသည် အသုံးပြုသူ၏ Twitter ၏ နောက်ဆုံးဝင်ရောက်မှု ဆက်ရှင်များကို ရှာဖွေနိုင်စေပါသည်။
◘ အသုံးပြုသူသည် ၎င်း၏ Twitter ပရိုဖိုင်သို့ ဝင်ရောက်သည့်အခါ သင့်ကို သတိပေးသည်။
◘ အသုံးပြုသူ၏ Twitter ပို့စ်ကို သင်ရှာတွေ့နိုင်ပါသည်။
◘ အခြားအသုံးပြုသူများနှင့် အသုံးပြုသူ၏ Twitter ချတ်များကို သင်ကြည့်ရှုနိုင်ပါသည်။
◘ ၎င်းသည် သင့်အား ၎င်း၏နောက်လိုက်များစာရင်းကို ပြသထားသည်။
🔗လင့်ခ်- //www.panspy.com/android-spy.html
🔴 အသုံးပြုရန် အဆင့်များ-
အဆင့် 1: PanSpy tool ကိုဖွင့်ပါ။
အဆင့် 2- စတင်ရန် ခလုတ်ကို နှိပ်ပါ။
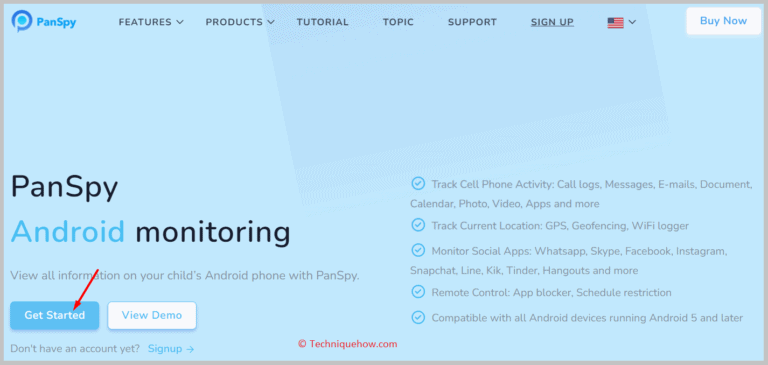
အဆင့် 3- ထို့နောက် သင်ကလစ်နှိပ်ရန် လိုအပ်ပါသည်။ Buy Now ကိုနှိပ်ပြီး စာရင်းသွင်းရန် အစီအစဉ်ကို ရွေးချယ်ပါ။
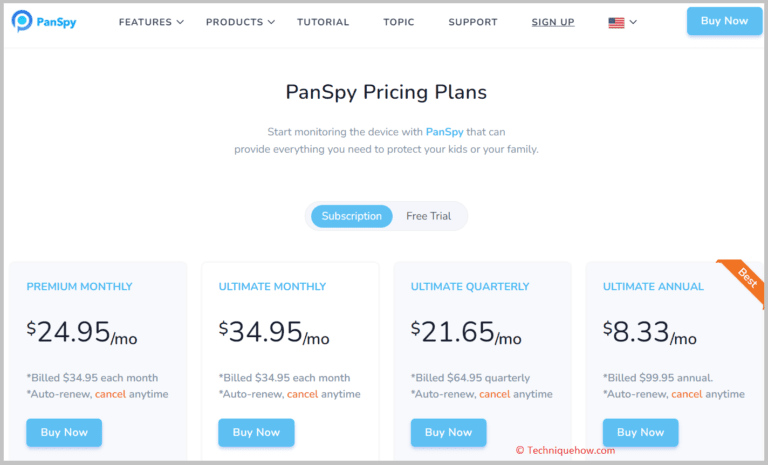
အဆင့် 4- နောက်တစ်ခု၊ အစီအစဉ်ကို ဝယ်ယူရန်နှင့် ဖန်တီးရန်အတွက် သင့်အီးမေးလ်လိပ်စာနှင့် ကတ်အသေးစိတ်အချက်အလက်များကို ထည့်သွင်းရပါမည်။ အကောင့်။
အဆင့် 5- သင့်အကောင့်ကို ဖန်တီးပြီးသည်နှင့်၊ သင်သည် ပစ်မှတ်ကိရိယာပေါ်တွင် PanSpy အက်ပ်ကို ထည့်သွင်းပြီး စတင်သတ်မှတ်ရန် လိုအပ်ပါသည်။
အဆင့် 6 : ထို့နောက် သင့် PanSpy အကောင့်သို့ လော့ဂ်အင်ဝင်ပြီး ဘယ်ဘက်ဘေးဘားမှ အက်ပ်လုပ်ဆောင်ချက်ကို နှိပ်ပါ။
အဆင့် 7- နောက်တစ်ခု၊ Twitter ကို နှိပ်ပြီး အသုံးပြုသူ၏ Twitter အကောင့်ပို့စ်များကို ကြည့်ရှုပါ၊ အခြားအသေးစိတ်အချက်အလက်များ။
2. iKeyMonitor
ikeyMonitor ဟုခေါ်သော သီးသန့်တွစ်တာပရိုဖိုင်များကိုကြည့်ရှုရန်အတွက်လည်း အသုံးပြုနိုင်ပါသည်။ ၎င်းသည် ပစ်မှတ်ကိရိယာတွင် ထည့်သွင်းရန်လိုအပ်သည့် ထောက်လှမ်းရေးကိရိယာတစ်ခုဖြစ်ပြီး သုံးစွဲသူ၏ Twitter အကောင့်ကို အလွယ်တကူ စစ်ဆေးနိုင်သည်။ တူးလ်၏စျေးနှုန်းအစီအစဥ်များသည်လည်း တတ်နိုင်လွန်းလှသည်။
⭐️ အင်္ဂါရပ်များ-
◘ ၎င်းသည် Twitter အကောင့်၏ ယခင်ပို့စ်များအားလုံးကို ပြသထားသည်။
◘ သင် မက်ဆေ့ချ်များနှင့် ချတ်များကို ကြည့်ရှုနိုင်သည်။
◘ ရက်စွဲနှင့် အချိန်နှင့်အတူ အကောင့်ဝင်သည့်စက်ရှင်တစ်ခုစီ၏ ကြာချိန်ကိုလည်း သင်တွေ့နိုင်သည်။
◘ ၎င်းသည် ယခင်က ဖျက်လိုက်သော မက်ဆေ့ချ်များနှင့် ပို့စ်များကို ပြသသည်။
◘ အသုံးပြုသူ၏ ပိတ်ဆို့စာရင်းကို သင်စစ်ဆေးနိုင်ပါသည်။
◘ ၎င်းသည် သင့်အား နောက်လိုက်များစာရင်းကို ပြသထားသည်။
◘ သင်သည်သုံးစွဲသူသည် ၎င်း၏ Twitter ပရိုဖိုင်သို့ အကောင့်ဝင်သည့်အခါ အကြောင်းကြားခဲ့သည်။
🔗 Link: //ikeymonitor.com/android-spy-app-free-download
🔴 အသုံးပြုရန် အဆင့်များ-
အဆင့် 1- ikeyMonitor tool ကိုဖွင့်ပါ။
အဆင့် 2- ထို့နောက် သင်ကလစ်နှိပ်ရန် လိုအပ်ပါသည်။ အခမဲ့ဒေါင်းလုဒ်လုပ်ပါ။
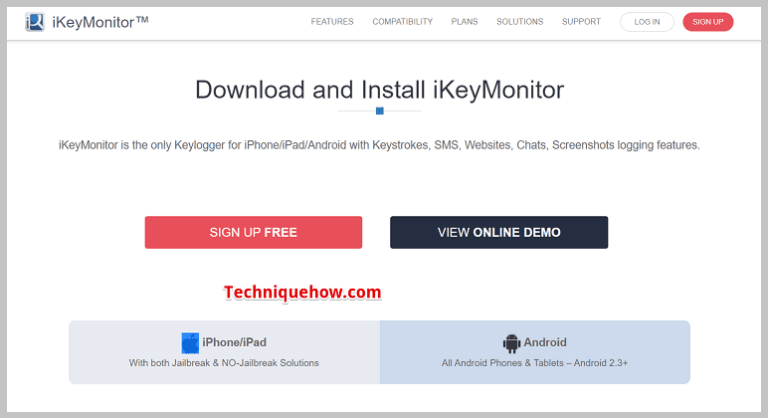
အဆင့် 3- စောင့်ကြည့်လိုသည့် စက်ပစ္စည်းကို ရွေးချယ်ပါ။
အဆင့် 4- သင်ပြုလုပ်ထားသည်ကို ရွေးပါ။ ပစ်မှတ်၏ စက်ပစ္စည်းသို့ ဝင်ရောက်ပါ။
အဆင့် 5- ထို့နောက် သင်သည် သုံးစွဲသူ ID နှင့် အီးမေးလ်ကို ထည့်သွင်းပြီး အီးမေးလ်ကို အတည်ပြုရန် လိုအပ်ပါသည်။
အဆင့် 6: အကောင့်ဖွင့်ခြင်းကို နှိပ်ပါ။
အဆင့် 7- သင့်အကောင့်ကို အသက်သွင်းရန် သင်ဝယ်ယူလိုသော အစီအစဉ်အတွက် ငွေပေးချေပါ။
အဆင့် 8- ထည့်သွင်းပါ။ ပစ်မှတ်စက်ပေါ်ရှိ ikeyMonitor အက်ပ်ကို သတ်မှတ်ပြီး ၎င်းကို စနစ်ထည့်သွင်းပါ။
အဆင့် 9- သင်၏ ikeyMonitor အကောင့်သို့ ဝင်ရောက်ပြီး မျဉ်းသုံးကြောင်းသင်္ကေတကို နှိပ်ပါ။
အဆင့် 10- ထို့နောက် Apps များကို နှိပ်ပြီး အသုံးပြုသူ၏ Twitter ပရိုဖိုင်ကို ကြည့်ရှုရန် Twitter ကို နှိပ်ပါ။
Twitter ပရိုဖိုင်ကြည့်ရှုသူ အကောင့်မရှိဘဲ
အောက်ပါကိရိယာများကို သင်စမ်းသုံးနိုင်သည်-
1. Foller.me
သင်၏ Twitter ပရိုဖိုင်သို့ လော့ဂ်အင်မ၀င်ဘဲ သို့မဟုတ် သူလျှိုလုပ်သည့်အက်ပ်များကို အသုံးပြုခြင်းဖြင့်လည်း သီးသန့်ပရိုဖိုင်များကို ကြည့်ရှုနိုင်ပါသည်။ သင့်အား ကိုယ်ပိုင် Twitter အကောင့်များကို အမည်ဝှက်ဖြင့် စစ်ဆေးခွင့်ပေးသည့် ပြင်ပအဖွဲ့အစည်း အွန်လိုင်းကိရိယာများကို အသုံးပြုခြင်းဖြင့် ၎င်းကို လုပ်ဆောင်နိုင်သည်။
သင်အသုံးပြုနိုင်သည့် အကောင်းဆုံး Twitter ပရိုဖိုင်ကြည့်ရှုသူများထဲမှ တစ်ခုမှာ Foller.me ဖြစ်သည်။ ၎င်းသည် အခမဲ့ ဝဘ်တူးလ်တစ်ခုဖြစ်သည်။
⭐️ အင်္ဂါရပ်များ-
◘ ၎င်းသည် သီးသန့်ပရိုဖိုင်၏ဓာတ်ပုံများကို ပြသသည်။
◘ အသုံးပြုသူ၏ပုံကို သင်ရှာတွေ့နိုင်ပါသည်။
