မာတိကာ
သင်၏ အမြန်အဖြေ-
Instagram ပေါ်ရှိ စကားဝိုင်းတစ်ခုလုံးကို ဖျက်လိုက်သောအခါတွင် ၎င်းသည် သင့်ဘက်မှသာ ဖျက်သွားမည်ဖြစ်သည်။ ၎င်းကို အခြားအသုံးပြုသူမှ မြင်နိုင်ဆဲဖြစ်သည်။
သို့သော်၊ သင်သည် ချတ်မျက်နှာပြင်မှ မက်ဆေ့ချ်တစ်ခု ပေးပို့ခြင်းကို ရပ်ဆိုင်းရန် ရွေးချယ်ပါက၊ နှစ်ဖက်စလုံးမှ မက်ဆေ့ချ်ကို ဖယ်ရှားနိုင်မည်ဖြစ်သည်။
မက်ဆေ့ချ်များ မပို့ခြင်းနှင့်၊ Instagram ပေါ်ရှိ စကားဝိုင်းများကို ဖျက်ခြင်းသည် တစ်ခုနှင့်တစ်ခု ကွဲပြားသောကြောင့် မက်ဆေ့ချ်မပို့သည့်အခါ နှစ်ဖက်စလုံးမှ ဖျက်သွားမည်ဖြစ်သည်။ သင်သည် တစ်ကြိမ်လျှင် မက်ဆေ့ချ်တစ်ခုသာ ပေးပို့နိုင်ပါသည်။
စကားဝိုင်းတစ်ခုလုံးကို ဖျက်လိုက်သောအခါတွင် မက်ဆေ့ဂျ်များအားလုံးပါရှိသော ချတ်တစ်ခုလုံးကို တစ်ကြိမ်တည်း ဖယ်ရှားနိုင်မည်ဖြစ်သည်။ သို့သော် နှစ်ဖက်စလုံးမှ ဖျက်မည်မဟုတ်သော်လည်း သင့်ပရိုဖိုင်မှနေ၍
သင့်မိုဘိုင်း Instagram အက်ပ်နှင့် ဝဘ်အင်စတာဂရမ်မှ မက်ဆေ့ချ်နှစ်ခုစလုံးကို သင်မပို့နိုင်ပါ။
Instagram မရှိသေးသောကြောင့်၊ မက်ဆေ့ချ်မပို့ခြင်းအပေါ် ကန့်သတ်ချက်များ ချမှတ်ထားပါက မက်ဆေ့ချ်များကို အချိန်အတော်ကြာ ပေးပို့ခြင်း သို့မဟုတ် အသုံးပြုသူမှ မြင်တွေ့ခဲ့ရသော်လည်း ၎င်းကို သင်လုပ်ဆောင်နိုင်မည်ဖြစ်သည်။
Instagram သည် သင်မပေးပို့ပါက အခြားအသုံးပြုသူကို အသိပေးမည်မဟုတ်ပါ။ Instagram ပေါ်တွင် မက်ဆေ့ချ်။
ထို့ပြင်၊ သင်သည် Instagram တွင် တစ်ကြိမ်ထက်ပိုသော စကားဝိုင်းတစ်ခုကို တိုက်ရိုက်ဖျက်၍မရပါ။ သို့သော် 'DMPro: Instagram Mass DM Tool' ဟုခေါ်သော ပြင်ပအဖွဲ့အစည်းတူးလ်ဖြင့် ၎င်းကို သင်လုပ်ဆောင်နိုင်သည်။
အကယ်၍ သင်သည် Instagram ပေါ်ရှိ Chat ကို တစ်ဖက်လူသိပါသလား-
Instagram တွင်၊ သင်သည် ၎င်းကို အဆုံးမသတ်ဘဲ ဖျက်နိုင်သည်။ မက်ဆေ့ချ်မပို့ရင် အဲဒါပါပဲ။ကိရိယာ။
အဆင့် 3- သင်သည် စီမံခန့်ခွဲရန် ရွေးချယ်မှုကို နှိပ်ရပါမည်။
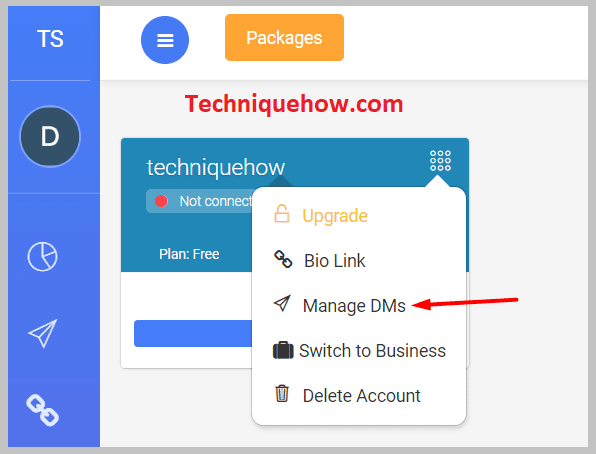
အဆင့် 4- ၎င်းသည် ပွင့်လာမည်ဖြစ်သည်။ DM INBOX မှ သင့်ပရိုဖိုင်ပေါ်ရှိ မက်ဆေ့ချ်များအားလုံးကို သင့်အားပြသပါ။

အဆင့် 5: ရွေးချယ်စရာ အားလုံး ကို ရွေးရန် လိုအပ်မည်ဖြစ်ပါသည်။ မက်ဆေ့ဂျ်အပိုင်း၏ ညာဘက်အပေါ်ထောင့်တွင် ထို့နောက် Delete ခလုတ်ကို နှိပ်ပါ။

အမေးများသောမေးခွန်းများ-
1. တစ်စုံတစ်ယောက်သည် Instagram တွင် သင့်စကားဝိုင်းကို ဖျက်လိုက်ခြင်းရှိမရှိကို မည်သို့ပြောနိုင်မည်နည်း။
Instagram တွင် သင်သည် စကားဝိုင်းတစ်ခုလုံးကို ဖျက်နိုင်သော်လည်း ၎င်းကို အခြားသူတစ်ဦးအတွက် ဖျက်မည်မဟုတ်ပါ။ ၎င်းကို လူက မဖျက်ပါက ၎င်းကို အသုံးပြုသူမှ မြင်နိုင်မည်ဖြစ်သည်။ သို့သော် အခြားသူတစ်ဦးက Instagram တွင် စကားဝိုင်းကို ဖျက်လိုက်ခြင်း ရှိ၊ မရှိ သင်မသိနိုင်ပေ။
Instagram သည် အခြားသူတစ်ဦးနှင့် စကားဝိုင်းတစ်ခုကို ဖျက်လိုက်လျှင် တစ်ဖက်လူအား အသိပေးမည်မဟုတ်ပါ။ သို့သော်၊ သူသည် စကားဝိုင်းကို ဖျက်လိုက်ခြင်း ရှိ၊ မရှိ အသုံးပြုသူကို တိုက်ရိုက် မေးနိုင်သည်။
2. Instagram ပေါ်တွင် စကားဝိုင်းတစ်ခုကို အဘယ်ကြောင့် မဖျက်နိုင်သနည်း။
Instagram တွင်၊ သင့်ပရိုဖိုင်၏ မက်ဆေ့ချ်ကဏ္ဍမှ စကားဝိုင်းတစ်ခုကို အလွယ်တကူ ဖျက်နိုင်ပါသည်။ ဒါပေမယ့် တစ်ကြိမ်မှာ စကားဝိုင်းတစ်ခုထက်ပိုပြီး ဖျက်လို့မရပါဘူး။ စကားဝိုင်းတစ်ခုကို ဖျက်ရန်၊ ချတ်အားလုံးကို တစ်ခုပြီးတစ်ခု တန်းစီနေသည့် သင့်ပရိုဖိုင်၏ မက်ဆေ့ချ်ကဏ္ဍသို့ သင်သွားရပါမည်။
ထို့နောက် သင်ဖျက်လိုသော ချတ်ကို နှိပ်ပြီး ဖိထားရန် လိုအပ်ပါသည်။ အချက်ပြရွေးချယ်မှုမှ၊ ဖျက်ရန် Delete ခလုတ်ကို နှိပ်ပါ။အသုံးပြုသူနှင့် စကားဝိုင်းတစ်ခုလုံး။
Instagram ပေါ်ရှိ စကားဝိုင်းတစ်ခုလုံးကို ဖျက်လိုက်သောအခါတွင် ၎င်းသည် နှစ်ဖက်စလုံးမှ စကားဝိုင်းကို ပို့ခြင်းမဟုတ်သော်လည်း ထိန်းသိမ်းမှုသည် သင့်ပရိုဖိုင်မှ ဖျက်သွားသော်လည်း ၎င်းကို မဖျက်ပါက အခြားအသုံးပြုသူ၏ ပရိုဖိုင်တွင် ရှိနေမည်ကို သင်သိသင့်သည်။ အဲဒါ။ သင်ဖျက်လိုက်သော စကားဝိုင်းကို သင်၏ Instagram ဝင်စာပုံးတွင် မြင်နိုင်တော့မည်မဟုတ်ပါ။
စကားဝိုင်းတစ်ခုလုံးကို ဖျက်ခြင်းသည် စကားဝိုင်းတစ်ခုအား ဖျက်လိုက်ခြင်းကြောင့် စကားဝိုင်းတစ်ခုလုံးကို သင့်ဝင်စာမှ ဖယ်ရှားသော်လည်း စာမပို့ဘဲ Instagram တွင် စာတိုတစ်စောင်ကို ဖျက်လိုက်သည့်အခါနှင့် ကွဲပြားပါသည်။ ၎င်းသည် ပေးပို့သူနှင့် လက်ခံသူ နှစ်ဦးစလုံးထံမှ အဆိုပါ သီးခြားမက်ဆေ့ဂျ်ကို ဖယ်ရှားသည်။ စကားဝိုင်းတစ်ခုလုံးကို သင်မပို့နိုင်ပါ။ ချတ်တစ်ခုလုံးကို လုံးလုံးဖယ်ရှားလိုပါက ၎င်းကိုဖျက်ရန် လိုအပ်မည်ဖြစ်သည်။
Instagram Chat Notifier အက်ပ်များ-
အောက်ပါအက်ပ်များကို သင်လုပ်ဆောင်နိုင်သည်-
1. Pushover အကြောင်းကြားချက်များ (iPhone အတွက်)
⭐️ Pushover Notifications ၏ အင်္ဂါရပ်များ-
◘ ၎င်းတွင် အမှောင်မုဒ် အင်္ဂါရပ်များ ပါရှိပြီး iPad၊ iPhone၊ Apple Watch နှင့် desktop တို့တွင် ရနိုင်ပါသည်။
◘ သင်ခွင့်ပြုထားသည့် အကြောင်းကြားချက်အားလုံးကို အက်ပ်၏မျက်နှာပြင်ပေါ်တွင် ပြသပါမည်။ ဤတွင်၊ သင့်လုပ်ဆောင်စရာများအတွက် သတိပေးချက်များကို သင်သတ်မှတ်နိုင်ပါသည်။
🔴 လိုက်နာရန် အဆင့်များ-
အဆင့် 1: သင့်အက်ပ်စတိုးကိုဖွင့်ပါ၊ အက်ပ်ကို ထည့်သွင်းပါ။ လွှင့်တင်ပါ။ ၎င်းသည် သင့်အား အကောင့်တစ်ခုဖန်တီးပြီး ၎င်းတို့၏ဆာဗာများဖြင့် သင့်စက်ပစ္စည်းကို မှတ်ပုံတင်ခြင်းမှတစ်ဆင့် သင့်ကို ယူဆောင်သွားမည်ဖြစ်သည်။

အဆင့် 2: ၎င်းတို့က သင့်အား ပေးမည်ဖြစ်သည်။သင့်မေးလ်မှတစ်ဆင့် အသုံးပြုသူကီး။ ၎င်းသည် အခြားအက်ပ်များအား သင့်စက်ပစ္စည်းသို့ တွန်းအားပေးအကြောင်းကြားချက်များကို ပေးပို့နိုင်စေပါသည်။
အဆင့် 3- DM အတွက် Instagram တွင် အသုံးပြုသူကီးကို ကူးယူပြီး ကူးထည့်ကာ တစ်စုံတစ်ဦးမှ သင့်အား Instagram တွင် မက်ဆေ့ချ်ပေးပို့သည့်အခါ အကြောင်းကြားချက်များကို ရရှိမည်ဖြစ်သည်။
၎င်းတို့သည် ဖျက်လိုက်လျှင်ပင် ၎င်းကို သင်ရရှိဆဲဖြစ်ပြီး ၎င်းကို ကြေညာချက်မှတ်တမ်းတွင် သိမ်းဆည်းထားမည်ဖြစ်သည်။
2. Bubble အသိပေးချက်
⭐️ Bubble အသိပေးချက် အင်္ဂါရပ်များ :
◘ ဤအက်ပ်မတိုင်မီ သင့်မက်ဆေ့ချ်များကို သင်ဖတ်နိုင်ပြီး အမြန်ပြန်ကြားချက်များနှင့် တုံ့ပြန်မှုများကို ပေးနိုင်ပါသည်။
◘ ၎င်းသည် အသံမုဒ်၏နောက်ထပ်အင်္ဂါရပ်များနှင့်အတူ သင့်အက်ပ်၏အကြောင်းကြားချက်များကို စီမံခန့်ခွဲရန် ကူညီပေးပါမည်။ နှင့် အကြောင်းကြားချက် မှတ်တမ်း။
◘ ၎င်းတွင် မှောင်မိုက်သော အပြင်အဆင် အင်္ဂါရပ် ပါရှိပြီး messenger အပလီကေးရှင်းတိုင်းနီးပါးကို ပံ့ပိုးပေးပါသည်။
🔴 လိုက်နာရန် အဆင့်များ-
အဆင့် 1- အပလီကေးရှင်းကို Play Store မှထည့်သွင်းပါ၊ အခြားအက်ပ်များပေါ်တွင်ပြသရန် ထပ်ဆင့်ခွင့်ပြုချက်ကိုဖွင့်ပါ၊ အကြောင်းကြားချက်ခွင့်ပြုချက်ပေးကာ စတင်ရန် ကိုနှိပ်ပါ။


အဆင့် 2 : သင် setup ပြီးပါပြီ။ တစ်စုံတစ်ယောက်သည် Instagram တွင် မက်ဆေ့ချ်များ ပေးပို့ခြင်း သို့မဟုတ် ဖယ်ရှားသည့်အခါတွင် အကြောင်းကြားချက်များကို သင်လက်ခံရရှိမည်ဖြစ်သည်။

3. Chat အသိပေးချက်
⭐️ Chat အသိပေးချက်၏ အင်္ဂါရပ်များ-
◘ ၎င်းသည် ကိုင်တွယ်ရန် လွယ်ကူပြီး ရိုးရှင်းပြီး အသုံးပြုရလွယ်ကူသော user interface ရှိသည်။
◘ သင့်အကောင့်သို့ ဝင်ရောက်ခြင်းဖြင့်၊ သင်သည် သင့်အက်ပ်၏ အသိပေးချက်များကို စီမံခန့်ခွဲနိုင်ပါသည်။
🔴 လိုက်နာရန် အဆင့်များ :
အဆင့် 1- Play Store ကိုဖွင့်ပါ၊ အပလီကေးရှင်းကို ထည့်သွင်းပါ၊ နှင့် အကောင့်ဝင်သည့်မျက်နှာပြင်၎င်းကိုစတင်ပြီးနောက်၊ သင်၏ Instagram အထောက်အထားများဖြင့် လော့ဂ်အင်ပေါ်လာပါမည်။
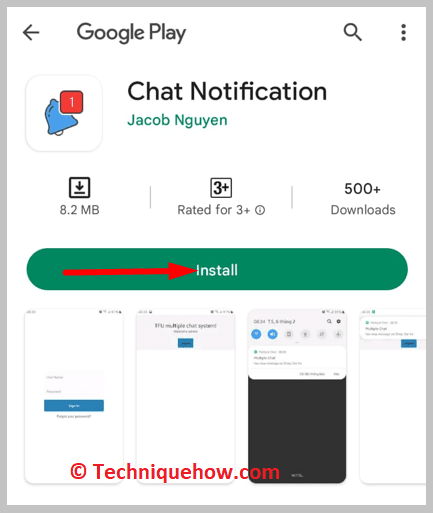
အဆင့် 2- သင့်အကောင့်သို့ အကောင့်ဝင်ပြီးနောက်၊ တစ်စုံတစ်ဦးမှ သင့်ထံသို့ မက်ဆေ့ချ်များပေးပို့ခြင်း သို့မဟုတ် ဖျက်လိုက်သည့်အခါ အကြောင်းကြားချက်များကို လက်ခံရရှိမည်ဖြစ်ပါသည်။ နှင့် အခြားသော Instagram လုပ်ဆောင်ချက်များအတွက်။

Instagram မက်ဆေ့ဂျ်များကို အပြီးတိုင်ဖျက်နည်း-
ဤအရာများသည် အောက်ပါနည်းလမ်းများဖြစ်သည်-
🔯 Instagram ဆာဗာမှ (အကောင့်ကိုဖျက်ခြင်းဖြင့်၊ )
သင့်အကောင့်ကို ဖျက်ခြင်းဖြင့် သင်၏ Instagram DM အားလုံးကို ဖယ်ရှားနိုင်သည်။ ဒါပေမယ့် သင့်အကောင့်ကို ဖျက်ပြီးရင် သင့်ဒေတာတွေအားလုံးကို ဖျက်ပစ်မှာဖြစ်လို့ သင်ပြန်မရနိုင်တော့တဲ့အတွက် အသစ်တစ်ခု ပြုလုပ်ရပါမယ်။ ၎င်းကိုလုပ်ဆောင်ရန်-
🔴 လိုက်နာရန်အဆင့်များ-
အဆင့် 1- Instagram အကူအညီစင်တာစာမျက်နှာသို့သွားပါ –
အက်ပ်ကိုဖွင့်ပါ၊ အကောင့်ဝင်ပါ။ သင့်အကောင့်သို့ ညာဘက်အောက်ခြေထောင့်မှ သင့်ပရိုဖိုင်အိုင်ကွန်ကို နှိပ်ပါ။

အပေါ်ညာဘက်ထောင့်ရှိ အပြိုင်မျဉ်းသုံးကြောင်းသင်္ကေတကို နှိပ်ပြီး ဆက်တင်များကို နှိပ်ပါ။ ယခု Help ကိုနှိပ်ပါ။

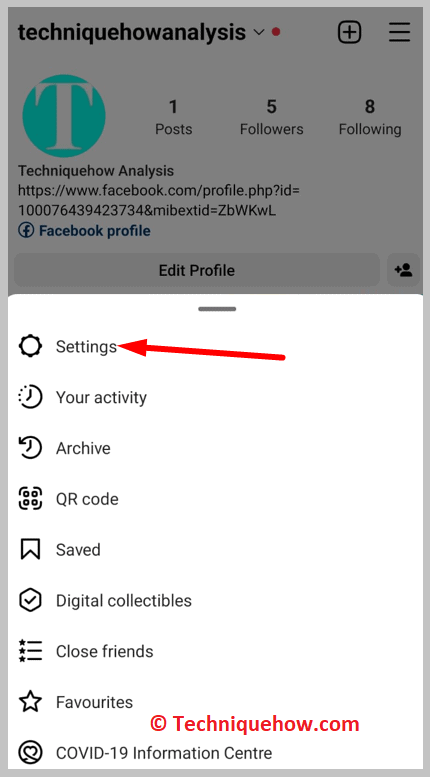
အဆင့် 2- "သင်၏ Instagram အကောင့်ကို ဖျက်ပါ" ကိုနှိပ်ပါ။ ရွေးချယ်မှု
Instagram အကူအညီစင်တာ စာမျက်နှာဖွင့်သောအခါ၊ အပေါ်ညာဘက်ထောင့်ရှိ အပြိုင်မျဉ်းသုံးကြောင်းသင်္ကေတကို နှိပ်ပြီး ပေါ်လာသော မီနူးမှနေပါ။

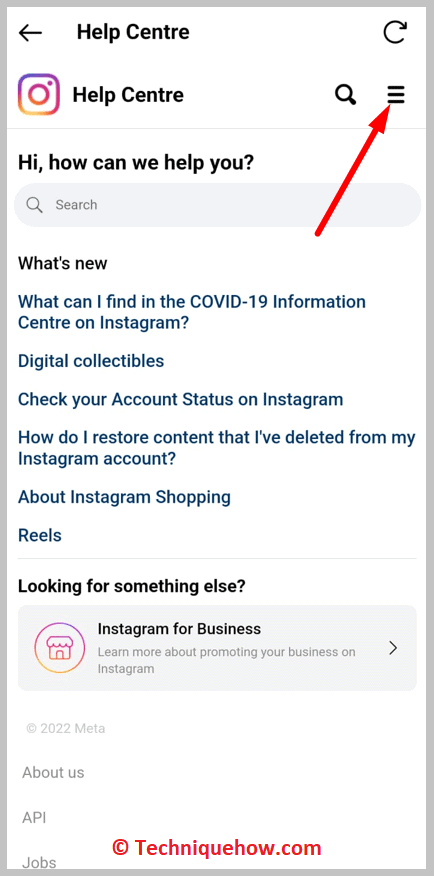
ကိုနှိပ်ပါ။ “သင့်အကောင့်ကို စီမံခန့်ခွဲရန်” ရွေးချယ်မှုကို နှိပ်ပြီး “သင့်အကောင့်ကို ဖျက်ပါ” ကိုနှိပ်ပါ။
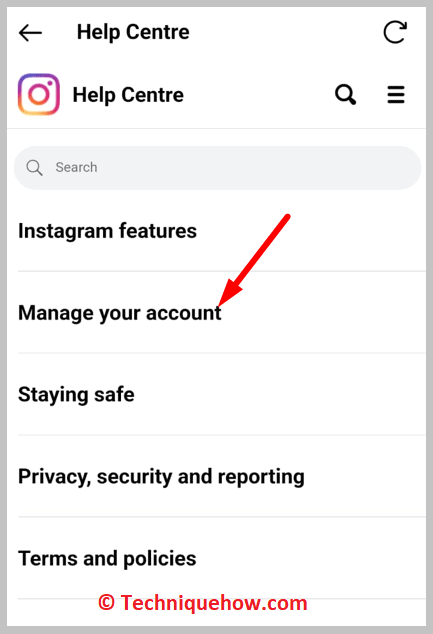

ယခု စာမျက်နှာအသစ်တွင်၊ “သင်၏ Instagram ကို ယာယီပိတ်သိမ်းပါ” ဟူသော စာသားဘေးရှိ drop-down menu ကို နှိပ်ပါ။ အကောင့်။" ဆောင်းပါးတိုကို အောက်သို့ဆင်းပါ၊ ထို့နောက် မီးမောင်းထိုးပြထားသည့်ကို နှိပ်ပါ။"သင်၏ Instagram အကောင့်ကိုဖျက်ပါ။" စာသား။

အဆင့် 3- သင့်အကောင့်ကို အပြီးအပိုင်ဖျက်ပါ
ယခု စခရင်၏ထိပ်မှ “Android အက်ပ်အကူအညီ” ရွေးချယ်မှုကို နှိပ်ပါ။
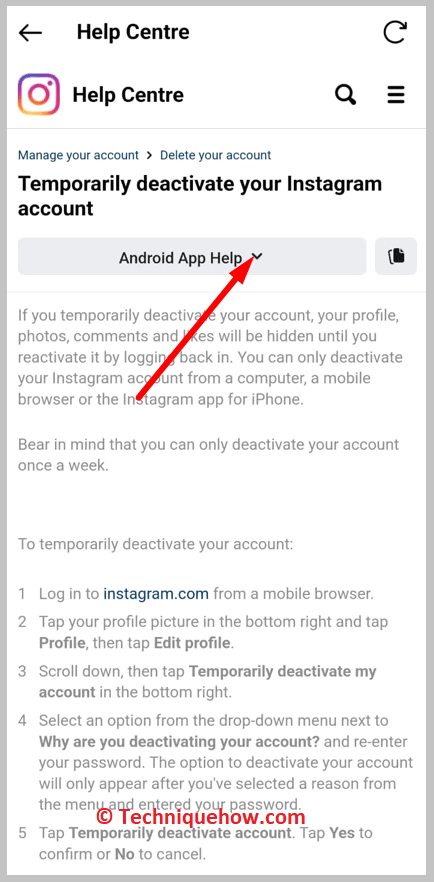
ရွေးချယ်ပါ။ နောက်မျက်နှာပြင်ရှိ “မိုဘိုင်းဘရောက်ဆာအကူအညီ” နှင့် မိုဘိုင်းဘရောက်ဆာတစ်ခုမှ Instagram.com ကိုနှိပ်ပါ။

မီနူးမှ၊ မီးမောင်းထိုးပြထားသည့် “သင့်အကောင့်ကိုဖျက်မည်” စာသားကို ရွေးပါ။
ကြည့်ပါ။: Google Chat တွင် တစ်စုံတစ်ဦးကို ဘယ်လိုရှာမလဲ။
ယခုနောက်စာမျက်နှာတွင်၊ သင့်အကောင့်ကိုဖျက်ပစ်ရသည့်အကြောင်းရင်းကိုရွေးချယ်ပါ၊ သင့်စကားဝှက်ကိုထည့်ပါ၊ သင့်အကောင့်ကိုအပြီးအပိုင်ဖျက်ပစ်ရန် Delete ခလုတ်ကိုနှိပ်ပါ။
Instagram တွင် စကားဝိုင်းတစ်ခုကိုဖျက်လိုက်သောအခါ ဘာဖြစ်သွားမလဲ-
သင့် Instagram ပရိုဖိုင်မှ စကားဝိုင်းတစ်ခုကို ဖျက်လိုက်သောအခါ၊ ၎င်းသည် သင့်အတွက်သာ ဖျက်ပစ်မည်ဖြစ်သည်။ ထိုလူက ၎င်းကိုလည်း မဖျက်မချင်း သင်နှင့် စကားပြောဖူးသော အခြားသူတစ်ဦးထံမှ ၎င်းကို ဖျက်မည်မဟုတ်ပါ။
သင် ၎င်းကို ဖျက်သောအခါတွင် သင်သည် စကားဝိုင်းတစ်ခုလုံးကို ဖယ်ရှားနိုင်သည် ။ သင်ပေးပို့ခဲ့သည့် မက်ဆေ့ချ်ကို ပြန်လည်မပို့ပါ၊ သင်ပေးပို့လိုက်သော မက်ဆေ့ချ်ဖြင့်သာ ၎င်းကို လုပ်ဆောင်နိုင်ပြီး ထိန်းသိမ်းမှုတစ်ခုလုံးကို ဖယ်ရှားရန် မကူညီနိုင်ပါ။
Instagram ချတ်ကို ဖျက်ခြင်းသည် အမြန်ဆုံးဖြစ်သည်။ စကားဝိုင်းကို သင့်အကောင့်မှ ဖယ်ရှားနိုင်သော်လည်း တစ်ခုတည်းသော ပြဿနာမှာ ၎င်းကို အခြားအသုံးပြုသူမှ ဖျက်မခံရခြင်းဖြစ်သည်။ သို့သော် စကားဝိုင်းတစ်ခုလုံးကို ဖျက်ရန် လူတစ်ဦးချင်းစီကို သင်တောင်းဆိုနိုင်သည်။ သို့တိုင်၊ ၎င်းကိုဖယ်ရှားလိုသည်ဖြစ်စေ မဖယ်ရှားလိုသည်ဖြစ်စေ အသုံးပြုသူအပေါ်တွင် မူတည်သည်။ နှစ်ခုစလုံးမှ စကားဝိုင်းတစ်ခုလုံးကို သင်ဖျက်၍မရပါ။နှစ်ဖက်စလုံး။
Instagram ပေါ်ရှိ နှစ်ဖက်လုံးမှ မက်ဆေ့ချ်များကို ဖျက်နည်း-
Instagram ပေါ်တွင် သင်ပေးပို့ထားသည့် မက်ဆေ့ချ်ကို ဖျက်လိုပါက နှစ်ဖက်စလုံးမှ <ကိုအသုံးပြုရမည်ဖြစ်ပါသည်။ Instagram ၏ 1> Unsend အင်္ဂါရပ်။ Unsend အင်္ဂါရပ်ကို နှစ်ဖက်စလုံးမှ သင်ပေးပို့ထားသော မက်ဆေ့ချ်ကို ဖျက်ရန်အတွက် အသုံးပြုပါသည်။
မက်ဆေ့ချ်ကို ပေးပို့ပြီးဖြစ်သည် သို့မဟုတ် လက်ခံသူမှ မြင်ပါက အရေးမကြီးပါ၊ သင်သည် သင်ပေးပို့သော မက်ဆေ့ချ်ကို အမြဲတမ်း Unsend လုပ်နိုင်ပါသည်။ Instagram မှာ တစ်ယောက်ယောက်ဆီ ပို့ထားတယ်။ ဒါပေမယ့် မက်ဆေ့ချ်မပို့တဲ့အခါမှာတော့ တစ်ကြိမ်တည်းဖြစ်ရပါမယ်။ Instagram တွင် တစ်ကြိမ်လျှင် မက်ဆေ့ချ်တစ်ခုထက်ပို၍ မပို့နိုင်ပါ။ Instagram သည် ၎င်းကိုလုပ်ဆောင်ရန် ခွင့်မပြုပါ။
ဤသည်မှာ နှစ်ဖက်စလုံးမှ Instagram ပေါ်ရှိ မက်ဆေ့ချ်ကို ဖျက်ရန် လိုက်နာရမည့် အဆင့်များဖြစ်သည်-
🔴 လိုက်နာရန် အဆင့်များ-
အဆင့် 1: Instagram အပလီကေးရှင်းကိုဖွင့်ပါ။ ထို့နောက် သင့်အကောင့်သို့ လော့ဂ်အင်ဝင်ပါ။

အဆင့် 2- ပင်မစာမျက်နှာ၏ ညာဘက်အပေါ်ထောင့်တွင် မက်ဆေ့ဂျ်အိုင်ကွန်ကို သင်တွေ့မြင်နိုင်မည်ဖြစ်သည်။ သင့်ပရိုဖိုင်၏ မက်ဆေ့ချ်ကဏ္ဍသို့ ဝင်ရောက်ရန် ၎င်းကို နှိပ်ရပါမည်။
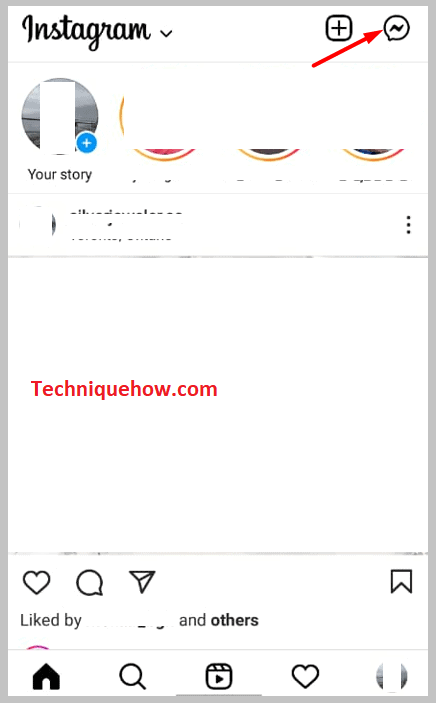
အဆင့် 3: ထို့နောက်၊ သင့်ပရိုဖိုင်ရှိ ချတ်စာရင်းကို သင်ရနိုင်ပါမည် . စာရင်းကို အောက်သို့ဆွဲချပြီး မက်ဆေ့ခ်ျမပို့လိုသော ချတ်ကိုရှာပါ။

အဆင့် 4: ထို့နောက် ၎င်းကိုဖွင့်ရန် ချတ်ကိုနှိပ်ပါ။

အဆင့် 5: သင်ပေးပို့ပြီး လက်ခံရရှိသည့် မက်ဆေ့ချ်အားလုံးကို သင်မြင်နိုင်မည်ဖြစ်သည်။
အဆင့် 6: မက်ဆေ့ချ်ကို နှိပ်ပါ။ သင်ယခင်က ပေးပို့ထားသည်။
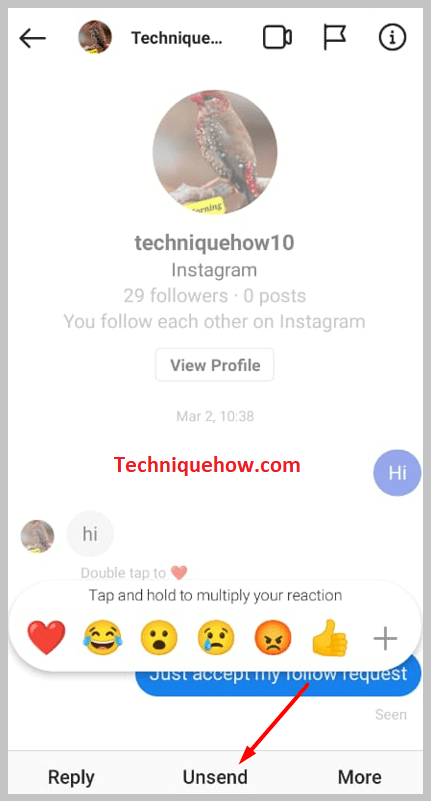
အဆင့်7- အောက်ခြေအကန့်တွင် မပို့ရန် ရွေးချယ်ခွင့်တစ်ခု ရရှိပါမည်။ ၎င်းကို ပြန်မပို့ရန် ၎င်းကို နှိပ်ပါ။
ကြည့်ပါ။: Venmo တွင်တစ်စုံတစ်ဦးကိုရှာဖွေနည်း- ကြိုးစားရန်နည်းလမ်းများစွာPC ပေါ်ရှိ Instagram ပေါ်ရှိ နှစ်ဖက်စလုံးမှ မက်ဆေ့ချ်များကို ဖျက်နည်း-
သင့်လက်ပ်တော့မှ Instagram တွင်လည်း မက်ဆေ့ချ်ကို ဖျက်နိုင်ပါသည်။ သင့်လက်ပ်တော့မှ မက်ဆေ့ခ်ျမပို့လိုပါက ဝဘ်အင်စတာဂရမ်မှတစ်ဆင့် သင်၏ Instagram အကောင့်သို့ ဝင်ရောက်ရန် လိုအပ်ပါသည်။ သင့် Laptop မှ www.instagram.com သို့သွားရန်အတွက် မည်သည့်ဘရောက်ဆာကိုမဆို အသုံးပြုနိုင်ပြီး သင်၏ Instagram အကောင့်သို့ ဝင်ရောက်နိုင်သည်။
Instagram ရှိ မည်သည့်chat မှ မက်ဆေ့ချ်တစ်စောင်ကို သင်မပို့သည့်အခါ၊ မက်ဆေ့ချ်သည် မမြင်နိုင်တော့ပါ။ ပေးပို့သူနှင့် လက်ခံသူ နှစ်ဦးစလုံးက ၎င်းကို ဖျက်လိုက်ကြောင်း သဲလွန်စများ ချန်ထားမည်မဟုတ်ပါ။
လက်ပ်တော့ကို အသုံးပြု၍ Instagram မှ မက်ဆေ့ချ်တစ်ခု ပေးပို့ခြင်းမှ ရပ်ဆိုင်းရန် အောက်ပါအဆင့်များ ဖြစ်သည်-
🔴 လိုက်နာရန် အဆင့်များ-
အဆင့် 1- မည်သည့် ဝဘ်ဘရောက်ဆာကို ဖွင့်ပါ။ သင်သည် www.instagram.com သို့ ဦးတည်ပြီး သင့်အကောင့်သို့ လော့ဂ်အင်ဝင်ရန် လိုအပ်ပါသည်။
အဆင့် 2- အင်တာဖေ့စ်၏ အပေါ်ညာဘက်ထောင့်တွင်၊ သင်သည် လုပ်နိုင်လိမ့်မည် ပင်မအိုင်ကွန်အနောက်တွင် ထည့်ထားသည့် မက်ဆေ့ဂျ် အိုင်ကွန်ကို ကြည့်ရန်။
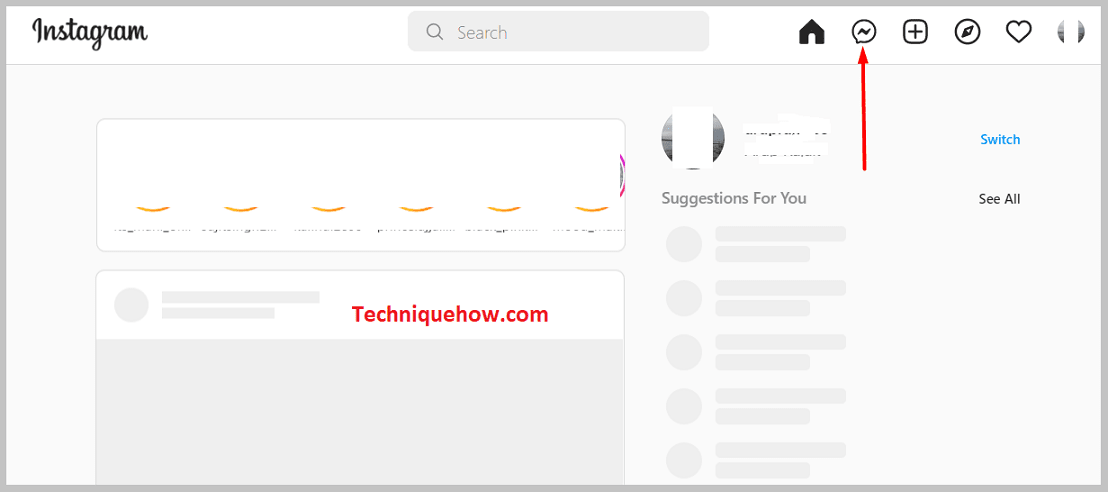
အဆင့် 3- ဘယ်ဘက်ဘေးဘားရှိ ချတ်စာရင်းမှ၊ သင်သည် မက်ဆေ့ချ်ကို ဖျက်လိုသည့် ချတ်ကိုဖွင့်ရန် လိုအပ်ပါသည်။
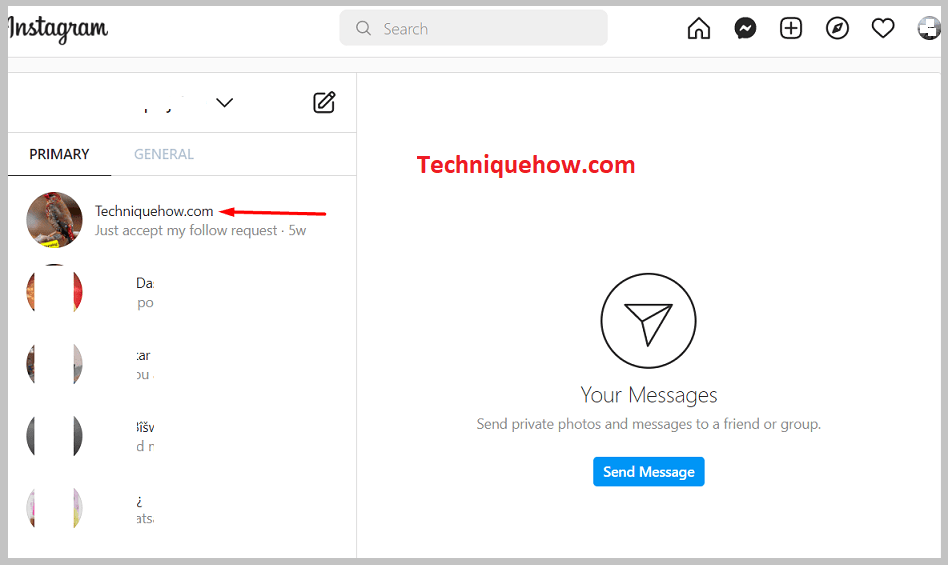
အဆင့် 4: ချတ်သည် ညာဘက်ဘေးဘားတွင် ဖွင့်ပါမည်။
အဆင့် 5- သင်မပို့လိုသော ယခင်ပေးပို့ထားသော မက်ဆေ့ချ်ပေါ်တွင် သင့်မောက်စ်ကို ပွတ်ဆွဲပါ။
အဆင့် 6- ဘေးရှိ အစက်သုံးစက်သင်္ကေတကို သင်မြင်နိုင်မည်ဖြစ်သည်။ သတင်းစကား၎င်းကို နှိပ်ပါ။
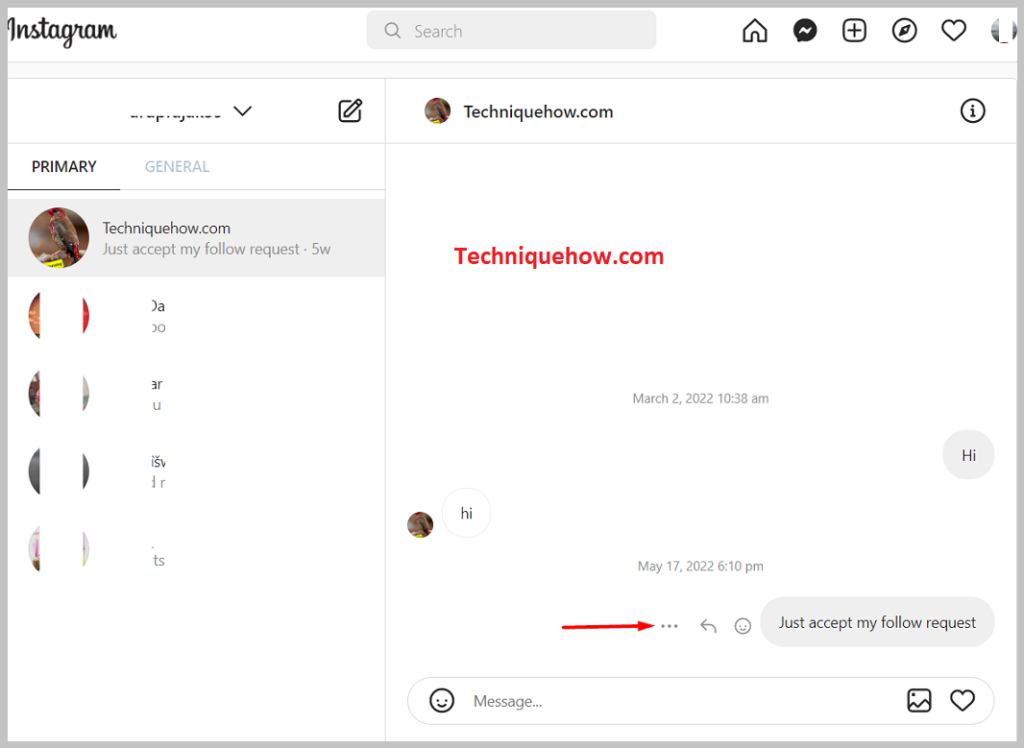
အဆင့် 7- ထို့နောက် Unsend option ကို နှိပ်ပါ။ နှစ်ဖက်စလုံးမှ သတင်းစကား ချက်ချင်းပျောက်ကွယ်သွားလိမ့်မည်။
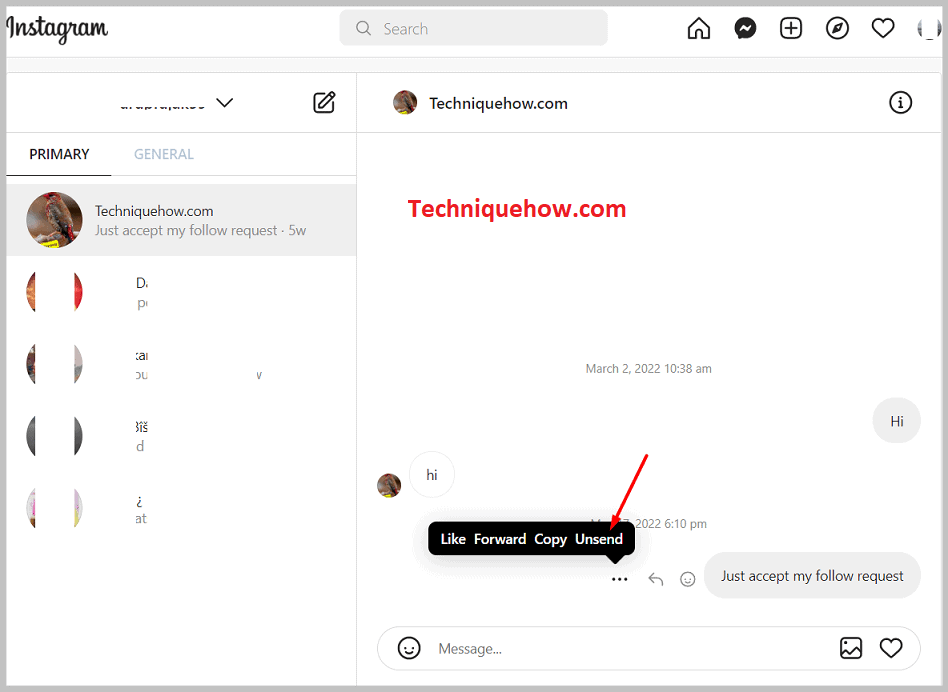

Instagram တွင် မက်ဆေ့ချ်တစ်ခု မပို့သည့်အခါ သင့်အား Instagram က အကြောင်းကြားပါသလား။
Instagram တွင် မက်ဆေ့ချ်တစ်ခု ပို့သည့်အခါ၊ ၎င်းနှင့်ပတ်သက်ပြီး အခြားအသုံးပြုသူကို အသိပေးမည်မဟုတ်ပါ။ Instagram တွင် မက်ဆေ့ချ်တစ်ခု မပို့ခြင်းသည် သင် ယခင်က ပေးပို့ခဲ့သည့် နှစ်ဘက်စလုံးမှ မက်ဆေ့ချ်ကို ဖယ်ရှားရန် နည်းလမ်းတစ်ခု ဖြစ်သည်။ Instagram သည် မက်ဆေ့ချ်မပို့ခြင်းနှင့်ပတ်သက်၍ ကန့်သတ်ချက်တစ်စုံတစ်ရာ ချမှတ်ထားခြင်း မရှိပေ။
ထို့ကြောင့် မက်ဆေ့ချ်ကို သင်ပြန်အတော်ကြာအောင် ပို့ခဲ့ပြီး၊ ပေးပို့ခြင်း သို့မဟုတ် လက်ခံသူမှ မြင်တွေ့ခဲ့ရပါက၊ သင် ပေးပို့မှုကို ရပ်ဆိုင်းနိုင်မည်ဖြစ်သည်။ သတင်းစကား မက်ဆေ့ချ်မပို့သည့်အခါတွင် သဲလွန်စမကျန်ဘဲ နှစ်ဖက်စလုံးအတွက် ချတ်မျက်နှာပြင်မှ ပျောက်သွားပါသည်။ ထို့ကြောင့်၊ အသုံးပြုသူသည် ၎င်းနှင့်ပတ်သက်ပြီး အကြောင်းကြားချက်တစ်စုံတစ်ရာ ရရှိမည်မဟုတ်ပါ
Instagram ပေါ်ရှိ ချတ်အားလုံးကို တစ်ကြိမ်တည်း ဖျက်နိုင်ပါသလား။
Instagram တွင်၊ သင်သည် ပရိုဖိုင်တွင်ပါသည့် စကားဝိုင်းများအားလုံးကို တစ်ပြိုင်နက် ဖျက်ခွင့်ပြုသည့် အင်္ဂါရပ်ကို ရရှိမည်မဟုတ်ပါ။ Instagram တွင် စကားဝိုင်းတစ်ခုလုံးကို ဖျက်ပစ်နိုင်သည်။ ထိန်းသိမ်းမှုတစ်ခုလုံးကို သင်ဖျက်လိုက်သောအခါ၊ ချတ်ရှိ မက်ဆေ့ဂျ်များအားလုံးကို သင့်ဘက်မှ တစ်ပြိုင်နက် ဖျက်လိုက်ပါမည်။
သင်၏ Instagram ပရိုဖိုင်မှ ချတ်အားလုံးကို ဖျက်လိုပါက၊ သင် ဖျက်ပစ်ရမည်ဖြစ်ပါသည်။ တစ်ဦးချင်း တစ်ဦးချင်း chat ပါ။ အချိန်အနည်းငယ်ကုန်နိုင်သော်လည်း Instagram အားလုံးကို ဖျက်ပစ်ရန် တိုက်ရိုက်နည်းလမ်းမရှိပါ။စကားဝိုင်းများကို တစ်ကြိမ်တည်း ပြုလုပ်ပါ။
Instagram ချတ်ကို ဖျက်ရန် အဆင့်များ-
🔴 လိုက်နာရန် အဆင့်များ-
အဆင့် 1- ဖွင့်ပါ Instagram အပလီကေးရှင်း။
အဆင့် 2: သင့်အကောင့်သို့ ဝင်ရောက်ပါ။
အဆင့် 3: ညာဘက်အပေါ်ထောင့်ရှိ Message icon ကို နှိပ်ပါ။ မျက်နှာပြင်၏။
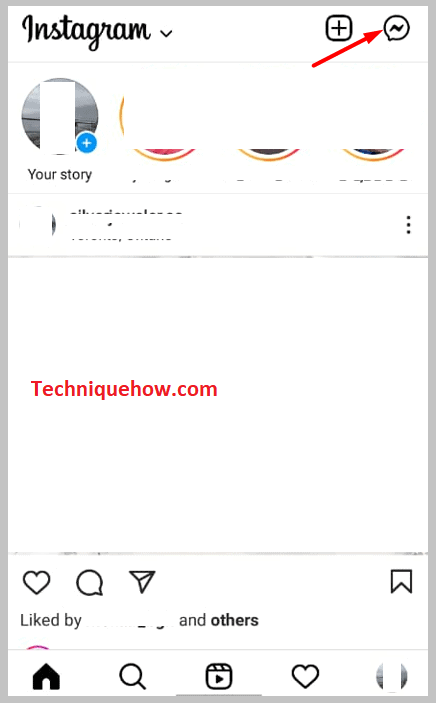
အဆင့် 4- သင့်အား မက်ဆေ့ချ်ကဏ္ဍသို့ ခေါ်ဆောင်သွားပါမည်။

အဆင့် 5: သင်ဖျက်လိုသော ချတ်ကို နှိပ်ပြီး ဖိထားရန် လိုအပ်ပါသည်။ ၎င်းသည် သင့်အား ရွေးချယ်စရာအချို့ကို ပေးလိမ့်မည်။ ဖျက်မည်ကို နှိပ်ပါ။
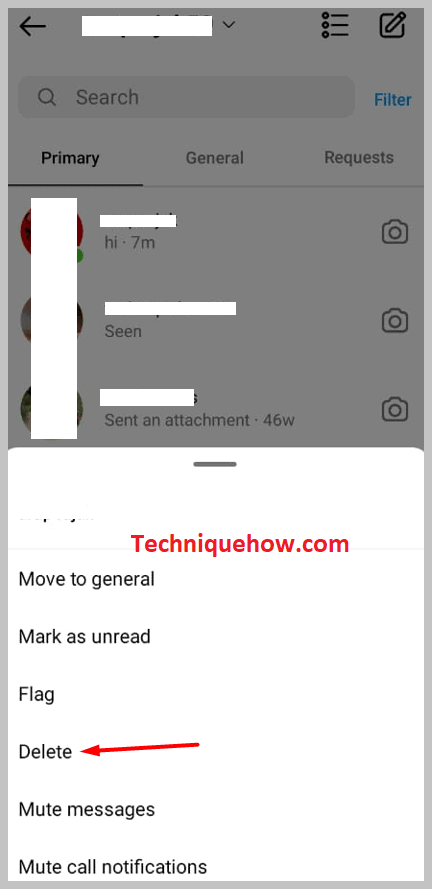
အဆင့် 6- ချတ်သည် သင့်ပရိုဖိုင်မှ ဖျက်လိုက်ပါမည်။
ဆက်လက်လုပ်ဆောင်ရန် လိုအပ်ပါသည်။ သင့်ပရိုဖိုင်မှ ချတ်များအားလုံးကို ဖျက်ရန် စကားဝိုင်းအားလုံးအတွက် ဤနည်းလမ်းကို တစ်ဦးချင်းလုပ်ဆောင်ပါသည်။
🔯 Instagram Chats အားလုံးကို တစ်ပြိုင်နက်ဖျက်ရန် ပြင်ပကိရိယာ-
တွင် ချတ်အားလုံးကို ဖျက်ရန် တိုက်ရိုက်နည်းလမ်းမရှိသောကြောင့်၊ Instagram ကို တစ်ကြိမ်တည်းတွင် ပြုလုပ်ရန်အတွက် သင်သည် ပြင်ပမှကိရိယာကို အသုံးပြုရန် လိုအပ်မည်ဖြစ်သည်။ Instagram တွင်၊ အသုံးပြုသူအား စိတ်အနှောင့်အယှက်ဖြစ်စေသည့် တစ်ကြိမ်တွင် စကားဝိုင်းတစ်ခုထက်ပို၍ ဖျက်နိုင်မည်မဟုတ်ပေ။
သို့သော် သင်သည် DMPro tool ကိုအသုံးပြုပါက ဤပြဿနာကို ဖြေရှင်းနိုင်ပါသည်။ ၎င်းသည် သင့် Instagram ပရိုဖိုင်ရှိ စကားဝိုင်းများအားလုံးကို တစ်ပြိုင်နက် ဖျက်နိုင်စေမည်ဖြစ်သည်။ ဤကိရိယာကိုအသုံးပြုပြီး လိုအပ်သည့်အခါတွင်လည်း ၎င်းတို့ကို ပြန်လည်ရယူနိုင်ပါသည်။
ကိရိယာ DMPro ကိုအသုံးပြုရန် လိုက်နာရမည့်အဆင့်များ။
🔴 လိုက်နာရန် အဆင့်များ-
အဆင့် 1: ပထမဦးစွာ သင့်အကောင့်အတွက် အကောင့်ဖွင့်ပါ။

အဆင့် 2: နောက်တစ်ခု၊ သင်သည် အကောင့်ဝင်ရန် လိုအပ်ပါသည်။ Instagram မှနေ၍
