မာတိကာ
သင်၏ အမြန်အဖြေ-
Hangouts တွင် တစ်စုံတစ်ယောက်၏အီးမေးလ်ကို ရှာဖွေလိုပါက၊ PC ကို အသုံးပြု၍ အောက်ပါလင့်ခ်ကို နှိပ်ရန် လိုအပ်သည်- //hangouts.google. com/ .
ထို့နောက်၊ Go to Google Chat ခလုတ်ကို နှိပ်ပါ။ ထို့နောက်၊ ရှာဖွေရေးဘားရှိ လူကို သင်ရှာဖွေရန် လိုအပ်သည်။
ရှာဖွေမှုရလဒ်များတွင်၊ ထိုသူ၏အမည်ကို သင်မြင်နိုင်မည်ဖြစ်ပြီး ၎င်းအောက်တွင်၊ အသုံးပြုသူ၏အီးမေးလ်လိပ်စာကို သင်ရနိုင်မည်ဖြစ်သည်။
အသုံးပြုသူ၏ အီးမေးလ်လိပ်စာကို မရပါက၊ ၎င်းကို မက်ဆေ့ချ်ပို့ခြင်းဖြင့် အသုံးပြုသူကို တိုက်ရိုက်မေးမြန်းရန် လိုအပ်ပါသည်။
အသုံးပြုသူ၏ အီးမေးလ်လိပ်စာကို Facebook၊ Twitter တို့မှပင် ရှာဖွေနိုင်သည်။ Instagram၊ သို့မဟုတ် LinkedIn အကောင့်များ။
သင်သည် အခြားနည်းလမ်းဖြင့် အီးမေးလ်လိပ်စာကို ရှာမတွေ့ပါက၊ ရှာဖွေမှုရလဒ်များမှ သူ၏အီးမေးလ်လိပ်စာကို ရှာဖွေရန် Google ရှာဖွေမှုတွင် အသုံးပြုသူကို သူ၏အမည်ဖြင့် ရှာဖွေနိုင်သည်။
Google ရှာဖွေမှုတွင် အသုံးပြုသူ၏အီးမေးလ်ကို ရှာဖွေရန် Gmail အသုံးပြုသူအမည်ကိုလည်း သင်အသုံးပြုနိုင်ပါသည်။
Google Chat အသုံးပြုသူရှာဖွေသူ-
ရှာဖွေမှု စောင့်ဆိုင်းပါ၊ အလုပ်ဖြစ်နေပါပြီ!…🔴 အသုံးပြုပုံ-
အဆင့် 1- ပထမဦးစွာ၊ Google Chat User Finder tool ကိုဖွင့်ပါ။
အဆင့် 2: Google Chat User Finder tool ကိုဖွင့်ပြီးသည်နှင့်၊ သင်ရှာဖွေလိုသော အသုံးပြုသူ၏ Gmail ID ကို ရိုက်ထည့်နိုင်သည့် စာသားအကွက်ကို ကြည့်ပါ။ Gmail ID (ဥပမာ [email protected]) ကို ပေးထားသည့် စာသားအကွက်ထဲသို့ ရိုက်ထည့်ပါ သို့မဟုတ် ကူးထည့်ပါ။
အဆင့် 3: Gmail ID ကို ထည့်သွင်းပြီးနောက်၊ စတင်ရန် 'ရှာဖွေရန်' ခလုတ်ကို နှိပ်ပါ။ ရှာဖွေမှုလုပ်ငန်းစဉ်။
အဆင့် 4: ရှာဖွေမှုပြီးသည်နှင့်၊ Google Chat အသုံးပြုသူရှာဖွေသူသည် အသုံးပြုသူ၏အချက်အလက်များကို ပြသပေးမည်ဖြစ်သည်။
Google Chat တွင် တစ်စုံတစ်ဦးကို ရှာဖွေနည်း-
အောက်ပါနည်းလမ်းများကို စမ်းကြည့်ပါ-
1. လူကိုရှာဖွေခြင်း
အောက်ပါအဆင့်များကို လိုက်နာပါ-
အဆင့် 1- Hangouts ကိုဖွင့်ပါ & 'Google Chat သို့သွားရန်' ကိုနှိပ်ပါ
၎င်း၏ hangout အကောင့်မှ သုံးစွဲသူတစ်ဦး၏ အီးမေးလ်ကိုလည်း သင်ရှာတွေ့နိုင်ပါသည်။ ဤသည်မှာ Google Chat ရှိ အသုံးပြုသူ၏ အီးမေးလ်ကို ရှာဖွေရန် သင်လုပ်ဆောင်ရမည့် အဆင့်များဖြစ်သည်။
သင်၏ PC ကို အသုံးပြု၍ Google Chrome ဘရောက်ဆာကို ဖွင့်ရန် လိုအပ်ပါသည်။ ထို့နောက်၊ သင်သည် URL ဘောက်စ်တွင် အောက်ဖော်ပြပါ လင့်ခ်ကို ထည့်သွင်းရန် လိုအပ်ပါသည်။
ကြည့်ပါ။: Instagram ပို့စ်များအားလုံးကို ဖျက်ရန် အက်ပ် ၇ ခု//hangouts.google.com/ ထို့နောက် ဝဘ်စာမျက်နှာသို့ ဝင်ကြည့်ရန် enter ခလုတ်ကို နှိပ်ပါ။ ထို့နောက်၊ သင့်ကို Google Hangout စာမျက်နှာသို့ ခေါ်ဆောင်သွားပါမည်။ စာမျက်နှာပေါ်တွင်၊ သင်သည် ထိန်းသိမ်းမှုအသစ် ခေါင်းစီးကို သင်တွေ့မြင်နိုင်မည်ဖြစ်သည်။ ၎င်းအောက်တွင်၊ သင်သည် Google Chat သို့သွားရန် ခလုတ်ကို ရရှိမည့် အပြာရောင်အညွှန်းကို သင်တွေ့မြင်နိုင်မည်ဖြစ်ပါသည်။ နောက်စာမျက်နှာသို့သွားရန် ၎င်းကိုနှိပ်ရပါမည်။
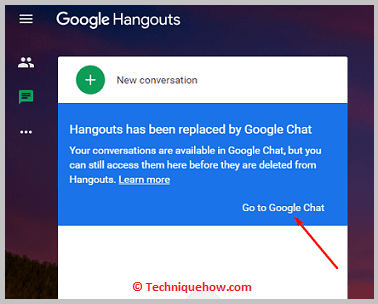
အဆင့် 2- Search Bar တွင် အမည်ကို ရိုက်ထည့်ပါ
Google Chat သို့သွားပါ ခလုတ်ကို နှိပ်ပြီးနောက်၊ သင်သည် နောက်စာမျက်နှာသို့သွားနိုင်သည်။ နောက်စာမျက်နှာတွင်၊ သင်သည် Chrome တွင် ဆက်လက်ရှာဖွေလိုပါက သို့မဟုတ် Hangout အက်ပ်ကိုဖွင့်လိုသလားဟု မေးပါမည်။ Chrome တွင်နေရန် ခလုတ်ကို နှိပ်ရပါမည်။

ထို့နောက် သင့်လုပ်ငန်းစဉ်ကို ဆက်လက်လုပ်ဆောင်နိုင်မည်ဖြစ်သည်။ စာမျက်နှာပေါ်တွင်၊ ထိပ်တွင်ရှာဖွေရေးဘားကိုသင်တွေ့မြင်နိုင်မည်ဖြစ်သည်။ လူများရှာရန်၊ နေရာလွတ်များနှင့် မက်ဆေ့ချ်များကို ရှာဖွေပါဟု ဖော်ပြထားသော စာမျက်နှာ။ ရှာဖွေရေးဘားကို နှိပ်ပြီးနောက် သင်ရှာဖွေလိုသည့် အီးမေးလ်လိပ်စာကို အသုံးပြုသူ၏ အမည်ကို ရိုက်ထည့်ရန် လိုအပ်သည်။ အသုံးပြုသူ၏အမည်၏ မှန်ကန်သောစာလုံးပေါင်းကို သင်ထည့်သွင်းထားကြောင်း သေချာပါစေ။
အဆင့် 3- အမည်အောက်ရှိ အီးမေးလ်ကို ရှာပါ
သင်ရှာဖွေရေးဘားတွင် အသုံးပြုသူ၏အမည်ကို ရိုက်ထည့်လိုက်သည့်အခါ၊ သင်တွေ့မြင်နိုင်မည်ဖြစ်သည်။ ရှာဖွေမှုဘားအောက်ရှိ ဆက်စပ်ရလဒ်များ။ ရလဒ်များတွင် အသုံးပြုသူ၏အမည်အောက်တွင် အသုံးပြုသူ၏အီးမေးလ်လိပ်စာကို သင်တွေ့မြင်နိုင်မည်ဖြစ်သည်။ အီးမေးလ်ကိုမြင်ပြီးနောက်တွင် သင့်လိုအပ်ချက်အရ နောက်မှအသုံးပြုရန် တစ်နေရာရာတွင် မှတ်သားထားပါ။
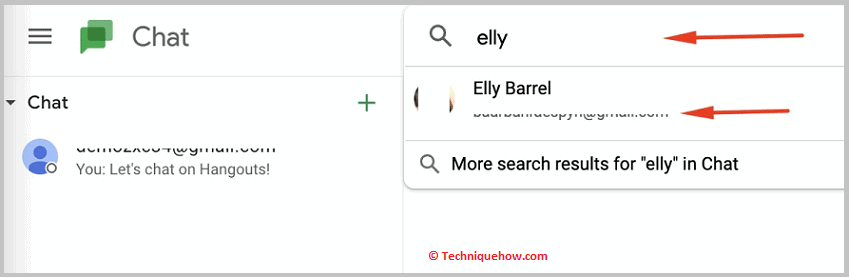
2. သူမကို တိုက်ရိုက်မေးပါ
ရှာဖွေခြင်းဖြင့် အသုံးပြုသူ၏အီးမေးလ်လိပ်စာကို သင်ရှာမတွေ့ပါက၊ လူအတွက်၊ သင်သည် Hangouts ရှိလူကို တိုက်ရိုက်မေးမြန်းရန် လိုအပ်ပါသည်။ သင်သည် Google Chat အက်ပ်တွင် မက်ဆေ့ချ်ပေးပို့နိုင်သည် သို့မဟုတ် ဝဘ် Hangouts ကို အသုံးပြုနိုင်သည်။ ရှာဖွေမှုဘားတွင် သူ၏အမည်ဖြင့် အသုံးပြုသူကို သင်ရှာဖွေပြီးနောက် ချတ်ဝင်းဒိုးကိုဖွင့်ရန် လိုအပ်သည်။
မက်ဆေ့ခ်ျပို့ခြင်းဖြင့် အသုံးပြုသူကို မေးရန် လိုအပ်သည်။ ယဉ်ကျေးသိမ်မွေ့သော စကားလုံးများကို အသုံးပြု၍ စာကိုရေးပါ။ မက်ဆေ့ချ်တွင်၊ သုံးစွဲသူ၏ အီးမေးလ်လိပ်စာကို တောင်းဆိုရသည့် အကြောင်းရင်းကို ဖော်ပြပြီး သုံးစွဲသူထံ မက်ဆေ့ချ်ပေးပို့ပါ။
🔴 အသုံးပြုရန် အဆင့်များ-
အဆင့် 1- ဝဘ် Hangouts ကို အောက်ပါလင့်ခ်မှ ဖွင့်ပါ။
အဆင့် 2: Go to Google Chat ကိုနှိပ်ပါ။
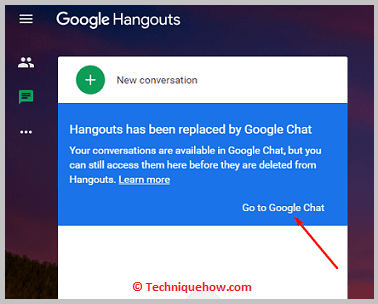
အဆင့် 3: ထို့နောက်၊ သင်သည် အဆိုပါနေရာတွင် အသုံးပြုသူ၏အမည်ကို ထည့်သွင်းရန် လိုအပ်ပါသည်။ရှာဖွေရေးဘား။
ကြည့်ပါ။: Snapchat IP Grabber - IP Puller
အဆင့် 4: ထို့နောက် ရလဒ်များမှ၊ အသုံးပြုသူနှင့် ချတ်ကိုဖွင့်ပါ။
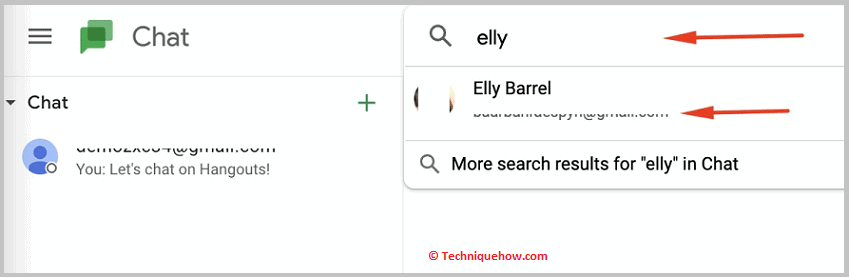
အဆင့် 5: မက်ဆေ့ဂျ်ကို ရိုက်ထည့်ပြီး အသုံးပြုသူထံ ပေးပို့ပါ။
🔴 အက်ပ်တွင် အသုံးပြုရန် အဆင့်များ -
အဆင့် 1- Google Chat ကို ဒေါင်းလုဒ်လုပ်ပါ app ကို install လုပ်ပါ။
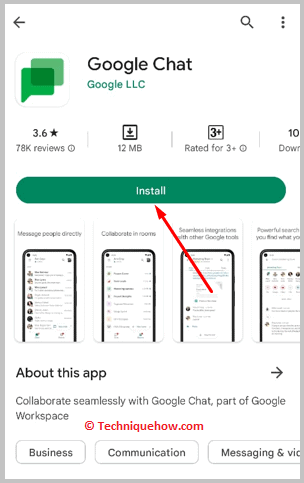
အဆင့် 2- ၎င်းကိုဖွင့်ပါ။ ထို့နောက် New Chat ခလုတ်ကို နှိပ်ပါ။
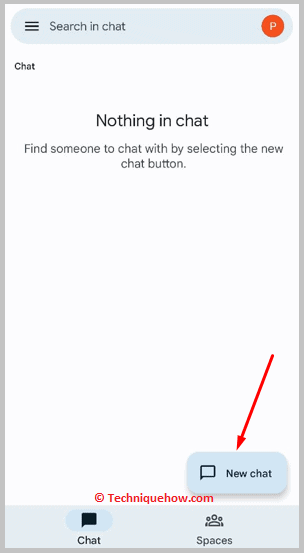
အဆင့် 3- နောက်တစ်ခု၊ ရှာဖွေမှုဘားတွင် အသုံးပြုသူကို ရှာဖွေရန် လိုအပ်သည်။
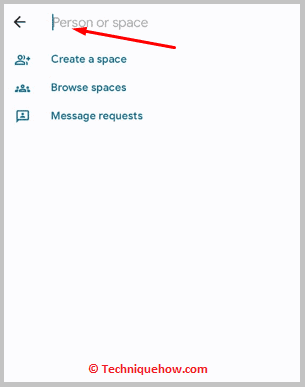
အဆင့် 4- ထို့နောက် ချတ်ကိုဖွင့်ပြီး မက်ဆေ့ချ်ကို ရိုက်ထည့်ပါ။ စက္ကူလေယာဉ်အိုင်ကွန်ကို နှိပ်ပြီး မက်ဆေ့ခ်ျပို့ပါ။
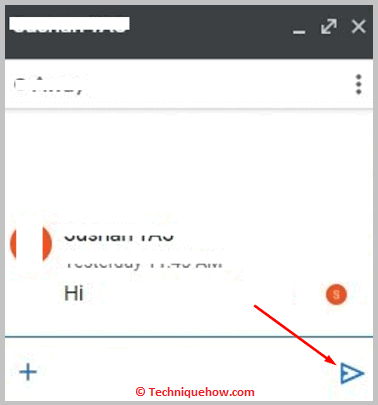
3. သူမ၏ အခြားသော ဆိုရှယ်မီဒီယာ & အဲဒီမှာရှာပါ
လူရဲ့နာမည်အပြည့်အစုံကိုသိရင် ဒီနေ့ခေတ်မှာဆိုရှယ်မီဒီယာမှာအသုံးပြုသူအများစုရှိတဲ့အတွက် သုံးစွဲသူရဲ့အီးမေးလ်ကိုရှာဖို့ ကြီးကြီးမားမားမရှိပါဘူး။ Facebook၊ Twitter၊ Instagram နှင့် LinkedIn တို့ကဲ့သို့ ဆိုရှယ်မီဒီယာပလပ်ဖောင်းများသည် အလွန်ရေပန်းစားပြီး အသုံးပြုသူအများစုသည် အဆိုပါပလပ်ဖောင်းများကို အသုံးပြုကြသည်။
ထို့ကြောင့်၊ အသုံးပြုသူ၏အကောင့်ကို သင်ရှာတွေ့နိုင်သည်ဆိုပါက အဆိုပါပလပ်ဖောင်းပေါ်တွင် တစ်ဦးချင်းစစ်ဆေးရန် လိုအပ်ပြီး စစ်ဆေးပါ။ ထိုနေရာမှ အီးမေးလ်လိပ်စာကို ရှာရန် ပရိုဖိုင်။
🔴 လိုက်နာရန် အဆင့်များ-
အဆင့် 1- ပထမဦးစွာ သင်ရှာဖွေရန် လိုအပ်ပါသည်။ Facebook တွင်အသုံးပြုသူ၏ပရိုဖိုင်ကိုရှာပါ။
အဆင့် 2- ပရိုဖိုင်သို့ဝင်ရောက်ပါ ကိုနှိပ်ပါ (အသုံးပြုသူ၏) About Info ကိုကြည့်ပါ။
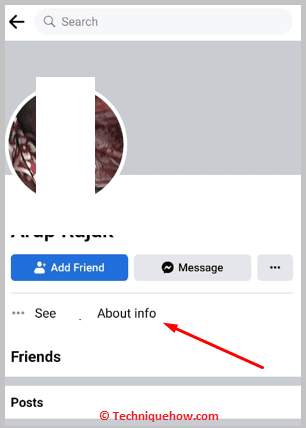
အဆင့် 3- ဆက်သွယ်ရန်အချက်အလက် ကဏ္ဍတွင်၊ အီးမေးလ်လိပ်စာပြသခြင်း ရှိ၊ မရှိ စစ်ဆေးပါ။
အဆင့် 4- ၎င်းကို Facebook တွင် ရှာမတွေ့ပါက၊ Twitter နှင့် Instagram တွင် သူ၏ ပရိုဖိုင်ကို ရှာဖွေပြီး bio ကဏ္ဍရှိ အီးမေးလ်ကို စစ်ဆေးရန် လိုအပ်ပါသည်။
အဆင့် 5- သင် LinkedIn တွင် သူ၏ပရိုဖိုင်ကိုပင် ရှာဖွေနိုင်ပြီး ပရိုဖိုင်စာမျက်နှာရှိ အစက်သုံးစက်ကို နှိပ်ပါ။
နောက်တစ်ခု၊ အီးမေးလ်လိပ်စာကိုကြည့်ရှုရန် ဆက်သွယ်ရန်အချက်အလက် ရွေးချယ်ခွင့်ကို နှိပ်ပါ။
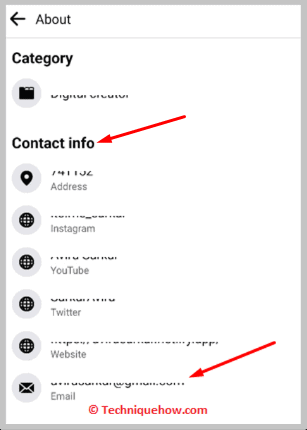
4. Google Search His Name သို့မဟုတ် Hangout အသုံးပြုသူအမည်
နောက်ထပ် ဖြစ်နိုင်သည့်နည်းလမ်းမှာ Google ရှာဖွေမှုကို အသုံးပြု၍ အီးမေးလ်လိပ်စာကို ရှာဖွေရန်ဖြစ်သည်။ Google တွင်၊ မည်သည့်အသုံးပြုသူ သို့မဟုတ် ကုမ္ပဏီအကြောင်းအသေးစိတ်အချက်အလက်ကိုမဆို သင်ရှာဖွေနိုင်ပါသည်။ Jack Robert အီးမေးလ် ကို ရိုက်ထည့်ခြင်းဖြင့် Google ရှာဖွေမှုတွင် သူ၏အမည်ကို ရှာဖွေရန် လိုအပ်ပြီး သို့မဟုတ် သင်သည် သူ၏အမည်ကို ပေါင်းစပ်ကာ ရှာဖွေမှုဘားတွင် @gmail.com ပေါင်းထည့်ကာ ရလဒ်များကို ရှာဖွေနိုင်ပါသည်။
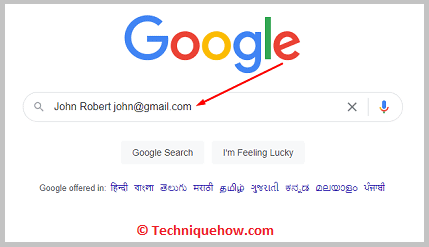
လူ၏ hangout အသုံးပြုသူအမည်ကို သင်သိပါက၊ ထိုသူ၏ အီးမေးလ်လိပ်စာကို ရှာဖွေရန် Google ရှိ သုံးစွဲသူအမည်ဖြင့် ရှာဖွေရန် လိုအပ်ပါသည်။
အီးမေးလ်လိပ်စာများသည် လူတစ်ဦး၏အမည်နှင့် အများစုဆက်စပ်နေသောကြောင့်၊ ထိုသူ၏အမည်နှင့် နောက်ဆုံးအမည်ကို ပေါင်းစပ်ပြီး ၎င်းတွင် @gmail.com ကိုထည့်ခြင်းဖြင့် ၎င်းကိုရနိုင်သည်ရှိမရှိကြည့်ရှုခြင်းဖြင့် လူ၏ Gmail ID ကို သင်ယူဆနိုင်သည်။ မှန်သည်ဖြစ်စေ၊ နောက်ဆုံးအနေဖြင့်၊ နည်းလမ်းတစ်ခုခုကိုအသုံးပြု၍ အီးမေးလ်ကို ရှာမတွေ့ပါက၊ အီးမေးလ်လိပ်စာကိုရှာဖွေရန် ပြင်ပအီးမေးလ်ရှာဖွေသည့်ကိရိယာများကို အသုံးပြုပါ။
အမေးများသောမေးခွန်းများ-
1. ဖုန်းပေါ်ရှိ Hangouts တွင် တစ်ယောက်ယောက်ကို မည်သို့ထည့်မည်နည်း။
သင် Hangouts တွင် တစ်စုံတစ်ဦးကို ထည့်လိုပါက၊ ၎င်းကို ရှာဖွေရန် လိုအပ်ပါသည်။Hangout အက်ပ်တွင် အသုံးပြုသူ။ အကယ်၍ လူတွင် Hangouts အကောင့်ရှိပါက၊ ၎င်းသည် အသုံးပြုသူထံသို့ မက်ဆေ့ချ်များပေးပို့နိုင်သည့်နေရာမှ ရှာဖွေမှုရလဒ်များတွင် ပေါ်လာမည်ဖြစ်သည်။
အကယ်၍ အသုံးပြုသူသည် Hangouts တွင် မရှိပါက၊ သူ့ကို ထည့်သွင်းရန်အတွက် အသုံးပြုသူကို Hangouts သို့ ဦးစွာ ဖိတ်ကြားရန် လိုအပ်ပါသည်။ အက်ပ်ကို ဒေါင်းလုဒ်လုပ်ပြီး အကောင့်တစ်ခုဖန်တီးရန် ပြောခြင်းဖြင့် ထိုသူထံ ဖိတ်စာပေးပို့ပါ။ အသုံးပြုသူသည် Hangouts အကောင့်ကို ဖန်တီးပြီးမှသာ၊ ၎င်း၏အမည်ဖြင့် ရှာဖွေခြင်းဖြင့် Hangouts တွင် အသုံးပြုသူကို သင်ရှာဖွေနိုင်မည်ဖြစ်သည်။
2. Hangouts တွင် တစ်စုံတစ်ဦးနှင့် စကားပြောနေသည်ကို ကျွန်ုပ် မည်သို့ရှာဖွေနိုင်မည်နည်း။
Hangouts တွင် တစ်စုံတစ်ဦးနှင့် စကားပြောနေသည်ကို သိရှိလိုပါက၊ အစိမ်းရောင် အစက်များ ရှိ၊ မရှိ စစ်ဆေးရန် လိုအပ်ပါသည်။ အစိမ်းရောင်အစက်များက လူသည် အွန်လိုင်းပေါ်တွင် ရှိနေကြောင်း ပြသသည်။ အသုံးပြုသူ မည်သူနှင့် စကားပြောနေသည်ကို သင် တိုက်ရိုက်ခြေရာခံ၍ မရသော်လည်း ၎င်းအကြောင်းကို သိရန် ချတ် သို့မဟုတ် မက်ဆေ့ချ်မှတစ်ဆင့် လူကို တိုက်ရိုက်မေးနိုင်သည်။
