မာတိကာ
သင်၏အမြန်အဖြေ-
Instagram အက်ပ်ရှိ အကြံပြုချက်များကို ရှင်းလင်းရန်၊ တစ်ခုစီဘေးရှိ လက်ဝါးကပ်တိုင်အမှတ်အသား (X) ကိုနှိပ်ခြင်းဖြင့် အကြံပြုချက်များစာရင်းတစ်ခုလုံးကို ကိုယ်တိုင်ရှင်းလင်းရန် လိုအပ်ပါသည်။ အမည်များ။ ရှာဖွေမှုဘောက်စ်တွင် စာရိုက်နေချိန်တွင် သင့်ဖန်သားပြင်ပေါ်တွင် အကြံပြုချက်များအဖြစ် ပေါ်လာသည့် ရှာဖွေမှုဟောင်းများကိုပင် သင်တွေ့နိုင်သည်။
Instagram ပေါ်ရှိ ပထမစာလုံးရှာဖွေမှုကို ဖျက်ရန်၊ သင့်အကောင့်၏ ရှာဖွေမှုမှတ်တမ်းဟောင်းတစ်ခုလုံးကို ရှင်းလင်းရန် Instagram ၏ ကက်ရှ်ဒေတာကို ရှင်းလင်းရန် လိုအပ်သည်။ ၎င်းကို iPhone နှင့် Android နှစ်မျိုးလုံးတွင် လုပ်ဆောင်နိုင်ပါသည်။
Instagram တွင် ကြည့်ရှုမှုမှတ်တမ်းကို ရှာဖွေရန်အတွက် အခြားအဆင့်အချို့ကို သင်အသုံးပြုနိုင်ပါသည်။
သင်မလုပ်နိုင်ပါက သင်လုပ်ဆောင်နိုင်သော အဆင့်အချို့ရှိပါသည်။ Instagram ပေါ်ရှိ hashtags များကို ရှာဖွေပါ။
စာရိုက်သည့်အခါ Instagram ရှာဖွေမှု အကြံပြုချက်များကို ရှင်းရန်နည်း-
သင်စာရိုက်နေချိန်တွင် သင့် Instagram ရှာဖွေမှု အကြံပြုချက် နှစ်ခုကို လိုက်ကြည့်ခြင်းဖြင့် ရှင်းလင်းနိုင်သည် တိကျစွာဖော်ပြထားသောနည်းလမ်းများ။
1. အကြံပြုချက်တစ်ခုစီကို ဖယ်ရှားခြင်း
လတ်တလောရှာဖွေမှုစာရင်းတွင် ပေါ်လာသည့် အကြံပြုချက်တစ်ခုစီကို ဖယ်ရှားနိုင်သည်။ ရှာဖွေရေးဘောက်စ်တွင် အမည်တစ်ခုကို ရိုက်ထည့်တော့မည်ဆိုပါက သင့်အား ပြသထားသည့် အကြံပြုချက်များစာရင်းကို တွေ့ရမည်ဖြစ်သည်။
၎င်းတို့သည် အဓိကအားဖြင့် Instagram တွင် သင်မကြာသေးမီက ရှာဖွေထားသည့်အရာများ၏ စည်းကမ်းချက်များဖြစ်သည်။ သို့သော် အကြံပြုချက်စာရင်းတွင်ဖော်ပြထားသော အမည်တစ်ခုစီ၏ဘေးရှိ လက်ဝါးကပ်တိုင်အမှတ်အသား (X) အိုင်ကွန်ကိုနှိပ်ခြင်းဖြင့် ၎င်းကိုလည်း ဖယ်ရှားနိုင်ပါသည်။
အကြံပြုချက်ရှိ အမည်ဘေးရှိ လက်ဝါးကပ်တိုင်အိုင်ကွန်ကို နှိပ်လိုက်သည်နှင့် အဲဒါကို တွေ့ရလိမ့်မယ်။အမည်စာရင်းမှ ဖယ်ရှားခံရသည်။ စာရင်းရှင်းရှင်းလင်းလင်းဖြစ်လာပြီး အကြံပြုချက်အဖြစ် လတ်တလောရှာဖွေမှုအမည်များကို မပြမချင်း သင်တစ်ဦးချင်းစီအလိုက် အမည်များကို ဆက်လက်ဖယ်ရှားရပါမည်။
အကြံပြုချက်များစာရင်းတွင် ပေါ်လာသည့်အမည်များသည် ဖြစ်နိုင်ပါသည်။ အမည်တစ်ခုစီ၏ဘေးရှိ X အိုင်ကွန်ကို နှိပ်ခြင်းဖြင့် အလွယ်တကူ ဖယ်ရှားလိုက်ပါ။ ၎င်းသည် အမည်ကို စာရင်းမှ ချက်ချင်းဖယ်ရှားမည်ဖြစ်ပြီး၊ နောက်တစ်ခုနှင့် သင်ပြသမည်ဖြစ်သည်။
ဤနည်းလမ်းကို လုပ်ဆောင်ရန် အဆင့်များမှာ အောက်ပါအတိုင်းဖြစ်သည်-
အဆင့် 1- သင့်မိုဘိုင်းပေါ်ရှိ Instagram အက်ပ်ကိုဖွင့်ပါ။
အဆင့် 2- အောက်ခြေအကန့်မှ ရှာဖွေရန် အိုင်ကွန်ကို နှိပ်ရပါမည်။ အပလီကေးရှင်း၏။
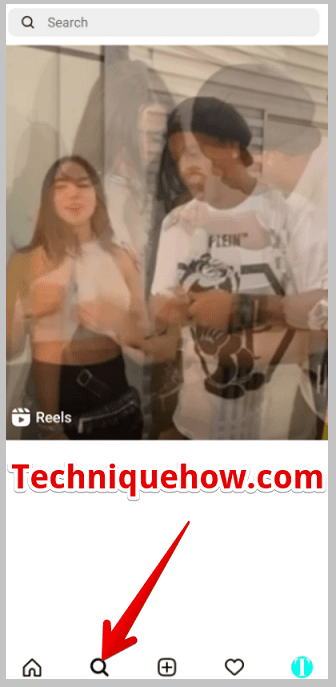
အဆင့် 3- ထို့နောက်၊ ရှာဖွေရေးအကွက်ကို နှိပ်ပါ၊ သင်၏လတ်တလောရှာဖွေမှုအပေါ် အဓိကအခြေခံသည့် အကြံပြုချက်စာရင်းကို သင်တွေ့ရပါမည်။ .
အဆင့် 4: အမည်တစ်ခုစီ၏ဘေးတွင် ကြက်ခြေခတ်အမှတ်အသား (X) သင်္ကေတတစ်ခု ရှိနေသည်ကို သင်တွေ့ရပါမည်။ စာရင်းထဲမှ အကြံပြုချက်အားလုံးကို ဖယ်ရှားရန် အမည်များဘေးရှိ X အိုင်ကွန်များကို တစ်ချက်နှိပ်ရပါမည်။
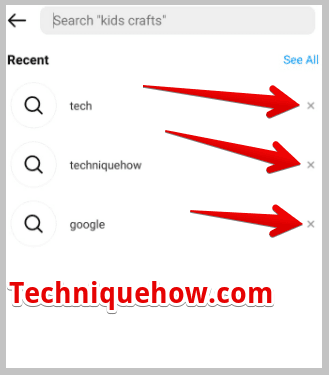
အကြံပြုချက်များအားလုံးကို ဖယ်ရှားပြီးနောက်၊ စာရင်းသည် ကွက်လပ်ဖြစ်နေမည်မဟုတ်ပါ။ အမည်များ။
2. အင်တာနက်ပိတ်ခြင်း
သင်စာရိုက်နေစဉ် အကြံပြုချက်များ မပေါ်စေရန် သင့်စက်၏ အင်တာနက်ကို ပိတ်နိုင်သည်။ Instagram ကိုဝင်ပြီးတာနဲ့ သင်ရှာဖွေလိုတဲ့လူရဲ့အမည်ကို ရိုက်ထည့်ပြီး မိုဘိုင်းဒေတာ သို့မဟုတ် WiFi ကို ပိတ်ရပါမယ်။ ဒါပေမယ့် ရှာဖွေရေးခလုတ်ကို မထိခင်၊အသုံးပြုသူကိုရှာဖွေရန် WiFi သို့မဟုတ် မိုဘိုင်းဒေတာကို သင်ဖွင့်ထားရန် လိုအပ်ပါသည်။
မိုဘိုင်းဒေတာ သို့မဟုတ် အင်တာနက်ကို ပိတ်ခြင်းဖြင့် Instagram ပေါ်ရှိ သင်၏လုပ်ဆောင်ချက်ကို ဆာဗာသို့ ပေးပို့ရန် ခွင့်ပြုမည်မဟုတ်သောကြောင့်၊ သင်လုပ်ဆောင်မည်မဟုတ်ပါ။ မည်သည့် အကြံပြုချက်ဖြင့် ပြသမည်နည်း။ မိုဘိုင်းဒေတာ သို့မဟုတ် WiFi ကိုပိတ်ခြင်းဖြင့် သင့်စက်၏အင်တာနက်ကို ပိတ်ထားသောကြောင့်၊ သင်ရှာဖွေနေသည့် အကြံပြုချက်တစ်စုံတစ်ရာမရရှိဘဲ ရှာဖွေနေသည့်အသုံးပြုသူ၏အမည်ကို search box တွင် ရိုက်ထည့်နိုင်မည်ဖြစ်သည်။ အဆိုပါ Instagram ကိုရိုက်စဉ်တွင် သင်တွေ့လိမ့်မည်၊ သင်ရိုက်နေသည့်အရာနှင့်ပတ်သက်ပြီး မည်သည့်အကြံပြုချက်များကိုမျှ ပြသမည်မဟုတ်ပါ။
ရှာဖွေရေးဘောက်စ်တွင် အသုံးပြုသူအမည်ကို ရိုက်ထည့်နေစဉ် Instagram မှ အကြံပြုချက်များကို ရယူခြင်းကို ရပ်တန့်လိုပါက၊ နာမည်မရိုက်ခင်မှာ အင်တာနက်ကို ပိတ်ထားနိုင်ပြီး နာမည်ကို ရိုက်ထည့်နိုင်ပါတယ်။ အသုံးပြုသူကို သင်မရှာဖွေမီ အင်တာနက်ကိုဖွင့်ပါ ၎င်းသည် အလုပ်ဖြစ်ပါမည်။
ဤနည်းလမ်းကို လုပ်ဆောင်ရန် အဆင့်များမှာ အောက်ပါအတိုင်းဖြစ်သည်-
အဆင့် 1- သင့်မိုဘိုင်းပေါ်တွင် Instagram အပလီကေးရှင်းကိုဖွင့်ပါ။
အဆင့် 2: ထို့နောက်၊ ထိပ်တန်းအကန့်မှ မိုဘိုင်းဒေတာ သို့မဟုတ် WiFi ခလုတ်ကို ပိတ်ပါ။
အဆင့် 3- ရှာဖွေရေးအိုင်ကွန် ကို နှိပ်ပြီး ရှာဖွေမှု ဘောက်စ်ကို နှိပ်ပါ။ ရှာဖွေရေးအကွက်တွင် သင်ရှာဖွေလိုသော အသုံးပြုသူအမည်ကို ရိုက်ထည့်ပါ။
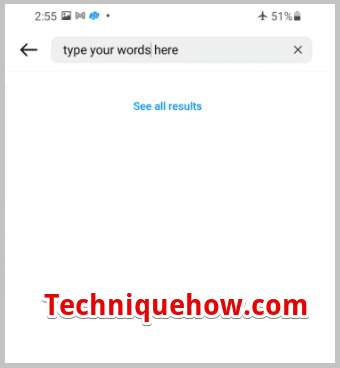
အဆင့် 4- နောက်တစ်ခု၊ မိုဘိုင်းဒေတာ သို့မဟုတ် မိုဘိုင်းဒေတာကို ပြောင်းခြင်းဖြင့် အင်တာနက်ကို ဖွင့်ရန် လိုအပ်ပါသည်။ WiFi။
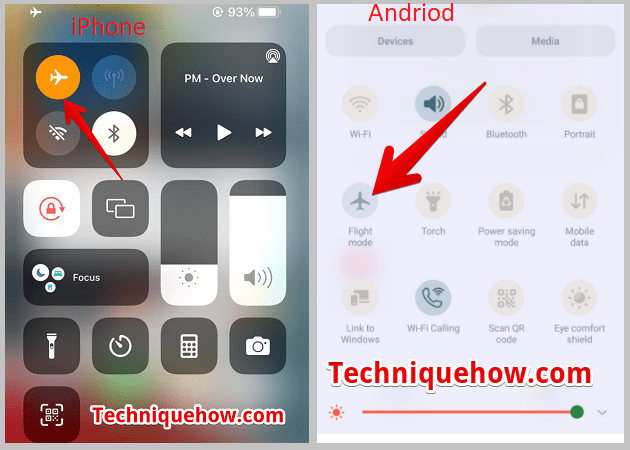
အဆင့် 5- အသုံးပြုသူကို ရှာဖွေရန် ရှာဖွေရန် ခလုတ်ကို နှိပ်ပြီး သင်ကို ပြပေးမည် ဖြစ်သည်။ရလဒ်စာမျက်နှာ။
Instagram အကြံပြုချက်များကို ဖျက်နည်း-
သင်၏ ရှာဖွေမှုမှတ်တမ်းဟောင်းတစ်ခုလုံးကို ရှင်းလင်းရန် သင်ရှာဖွေနေပါက သင့်ရှာဖွေမှုဟောင်းများကို အကြံပြုချက်များအဖြစ် ပေါ်မလာစေရန်၊ Instagram ၏ ကက်ရှ်ဒေတာကို ရှင်းလင်းရန် လိုအပ်သည်။
ကက်ရှ်ဒေတာကို ရှင်းလင်းခြင်းဖြင့် သင်သည် ရှာဖွေမှုမှတ်တမ်းဟောင်းတစ်ခုလုံးကို ရှင်းလင်းနိုင်ပါမည်-
1. Android ရှိ Cache Data ကို ရှင်းလင်းခြင်း
သင် Instagram ၏ ရှာဖွေမှုဘောက်စ်တွင် တစ်စုံတစ်ဦး၏အမည်ကို ရိုက်ထည့်နေချိန်တွင် ၎င်းတို့အား အကြံပြုချက်များအဖြစ် မပြသနိုင်စေရန်အတွက် Instagram ၏ ကက်ရှ်ဒေတာကို ရှင်းလင်းနိုင်သည်။
သင်ရိုက်ထည့်ပါက ပိတ်လိုက်လျှင်ပင်၊ ဒေတာချိတ်ဆက်မှု သို့မဟုတ် WiFi အကြံပြုချက်အဖြစ် ရှာဖွေမှုဟောင်းအချို့ကို သင်တွေ့မြင်နိုင်သေးသည်။ ထိုသို့မဖြစ်စေရန်အတွက် Instagram အက်ပ်ဆက်တင်များမှ Instagram အပလီကေးရှင်း၏ cache ဒေတာကို ရှင်းလင်းခြင်းဖြင့် လုပ်ဆောင်နိုင်သည့် Instagram ပေါ်ရှိ ရှာဖွေမှုမှတ်တမ်းတစ်ခုလုံးကို ဦးစွာရှင်းလင်းရန် လိုအပ်ပါသည်။
Instagram ၏ cache data ကိုရှင်းလင်းပြီးနောက်၊ အပလီကေးရှင်း၊ သင်၏ရှာဖွေမှုမှတ်တမ်းဟောင်းကို လုံးဝဖျက်ပစ်မည်ဖြစ်ပြီး အကြံပြုချက်များအဖြစ် ပေါ်မည်မဟုတ်ပါ။
အောက်ပါအဆင့်များသည် Android ရှိ ကက်ရှ်ဒေတာရှင်းလင်းရန် သင့်အား လမ်းညွှန်ပါမည်-
အဆင့် 1- သင့် Android မိုဘိုင်းလ်ရှိ ဆက်တင်များ အပလီကေးရှင်းကို ဖွင့်ပါ။
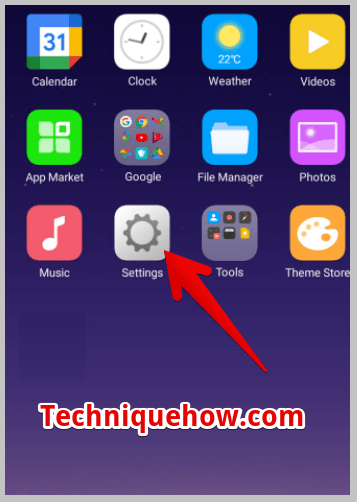
အဆင့် 2: ရွေးချယ်စရာကို ရှာရန် စာမျက်နှာအောက်ကို ဆင်းပါ အပလီကေးရှင်းများနှင့် ခွင့်ပြုချက်။
အဆင့် 3- ရှေ့ဆက်ရန် ရွေးချယ်စရာ App Management ကိုနှိပ်ပါ။
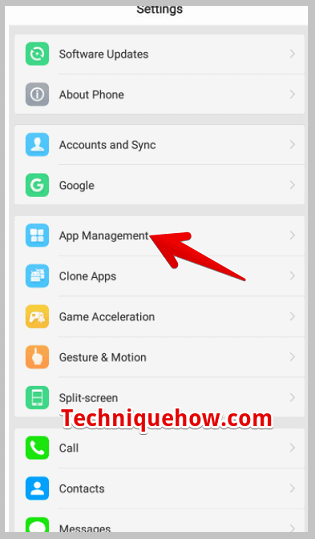
အဆင့် 4: ၎င်းသည် အက်ပ်စာရင်းကို ဖွင့်လိမ့်မည်၊အောက်သို့ဆင်းကာ Instagram အက်ပ် ကိုရှာရန် လိုအပ်ပြီး ၎င်းကိုနှိပ်ပါ။
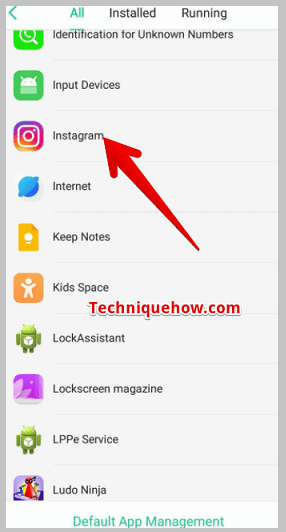
အဆင့် 5: နောက်စာမျက်နှာတွင်၊ သင်လိုအပ်ပါလိမ့်မည်။ Internal Storage ကိုနှိပ်ပြီး Clear Cache ကိုနှိပ်ပါ။ ၎င်းသည် ရှာဖွေမှုမှတ်တမ်းဟောင်းတစ်ခုလုံးကို ရှင်းလင်းသွားပါမည်။
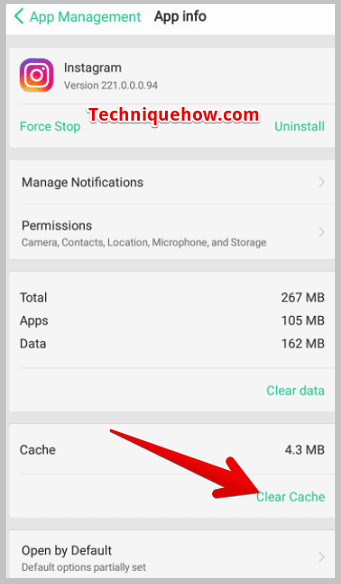
2. iPhone ရှိ Cache Data ကိုရှင်းလင်းခြင်း
ခေါင်းစဉ်ဖြင့် iPhone ပေါ်ရှိ Instagram ၏ cache ဒေတာကို ရှင်းလင်းရမည်ဖြစ်ပါသည်။ iPhone Storage ကဏ္ဍတွင် Instagram အက်ပ် ကို ရွေးချယ်ရန် လိုအပ်ပြီး ကက်ရှ်ကို ရှင်းလင်းရန် အက်ပ်ကို ဖယ်ရှားရန် ရွေးချယ်ခွင့်ကို နှိပ်ပါ။ အက်ပ်စတိုးမှ အက်ပ်ကို နောက်တစ်ကြိမ် ပြန်လည်ထည့်သွင်းရန် လိုအပ်ပါမည်။
အောက်ပါအဆင့်များသည် သင့် iPhone ရှိ Instagram ၏ cache ကို ရှင်းလင်းရန် ကူညီပေးပါမည်-
ကြည့်ပါ။: Snapchat တွင် သူငယ်ချင်းများစွာကို မည်ကဲ့သို့ ဖယ်ရှားနည်းအဆင့် 1- သင့် iPhone ပေါ်ရှိ ဆက်တင်များအက်ပ်ကို ဖွင့်ပါ။
အဆင့် 2: ရွေးချယ်စရာ ' အထွေထွေ' ကိုရှာရန် စာမျက်နှာကို အောက်သို့ရွှေ့ရန် လိုအပ်သည်။ ၎င်းကိုနှိပ်လိုက်ရုံပါပဲ။
အဆင့် 3: ထို့နောက်၊ စာမျက်နှာကို အောက်သို့ဆင်းပြီးနောက် iPhone Storage ကိုနှိပ်ပါ။
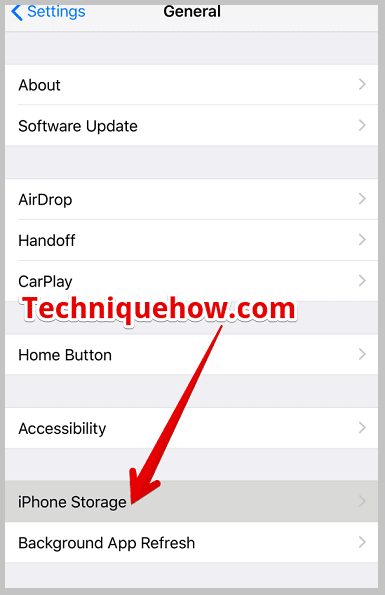
အဆင့် 4- သင့်စက်ပေါ်တွင် ရနိုင်သောအက်ပ်များစာရင်းကို သင်ပြသပါလိမ့်မည်။ စာရင်းထဲမှ အက်ပ်ကို Instagram ကိုရှာပြီးနောက် ၎င်းကို နှိပ်ပါ။
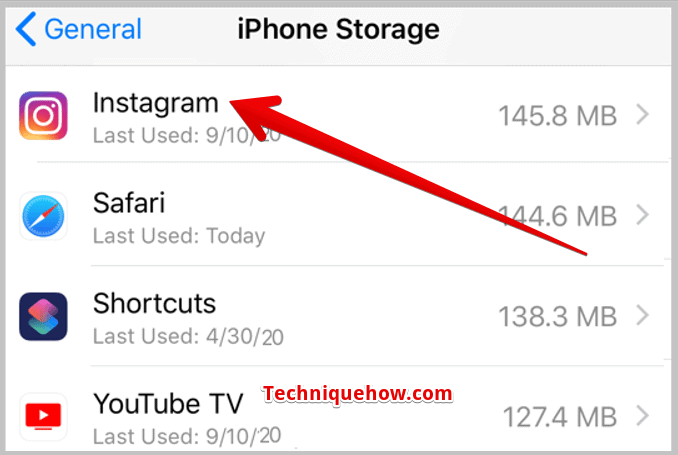
အဆင့် 5: အောက်ပါစာမျက်နှာတွင်၊ ရွေးချယ်စရာ <1 ကိုတွေ့ရပါမည်။>အက်ပ်ကိုဖျက်ပါ ၊ Instagram cache ကိုရှင်းလင်းရန် ၎င်းကိုနှိပ်ပါ။
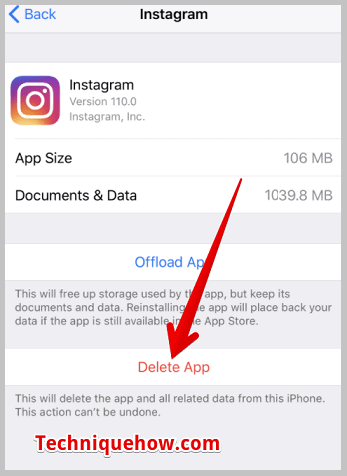
အဆင့် 6- နောက်တစ်ခု၊ App Store မှ Instagram ကို ပြန်လည်ထည့်သွင်းပါ။
Instagram ရှာဖွေမှုမှတ်တမ်း သို့မဟုတ် ကက်ရှ်ကိုဖယ်ရှားရန် အခြားနည်းလမ်း၊
အဆင့် 1: ပထမဆုံးအနေဖြင့်၊ ကိုဖွင့်ပါ။သင့် iPhone ရှိ ဆက်တင်များအက်ပ်။
အဆင့် 2- နောက်တစ်ခု နှိပ်ပါ & Instagram အက်ပ်ကို ကိုင်ထားပါ။
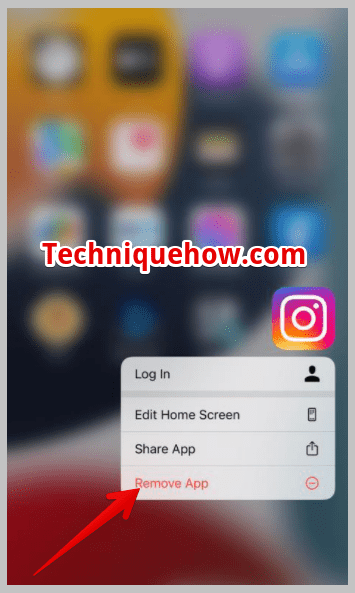
အဆင့် 3- ထို့နောက် ၎င်းကို သင့် iPhone မှဖျက်ရန် 'အက်ပ်ကို ဖယ်ရှားရန်' ရွေးချယ်ခွင့်ကို နှိပ်ပါ။
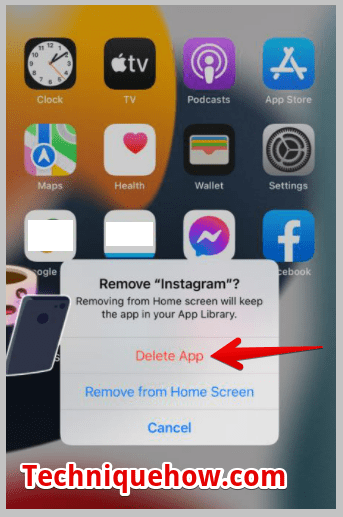
အဆင့် 4- ယခု အက်ပ်စတိုးကိုဖွင့်ပြီး Instagram ကို ပြန်လည်ထည့်သွင်းပါ။
အဆင့် 5- ယခုအကောင့်ဖြင့် ထပ်မံဝင်ရောက်ပါ၊ ၎င်းတွင် ရှာဖွေမှုမှတ်တမ်းရှိတော့မည်မဟုတ်ပါ။
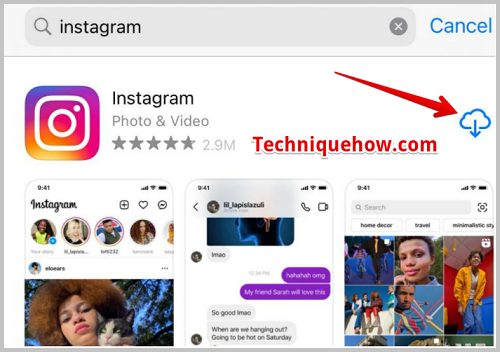
ဒါပါပဲ။
အမေးများတဲ့မေးခွန်းများ-
1. Instagram က အကြံပြုချက်တွေကို ဘယ်လို တားဆီးရမလဲ။
Instagram သည် သင့်ပရိုဖိုင်ကို အကြံပြုချက်အဖြစ် ပေးဆောင်ခြင်းမှ ရပ်တန့်လိုပါက ပရိုဖိုင်ကဏ္ဍသို့သွားကာ ဆက်တင်များမှ အလားတူအကောင့်အကြံပြုချက်များကို ပိတ်ရပါမည်။
2. ကျွန်ုပ်၏ရှာဖွေမှုသည် အဘယ်ကြောင့်နည်း။ ငါဖျက်ပြီးရင် သမိုင်းပေါ်လာမှာလား။
သင်၏ရှာဖွေမှုမှတ်တမ်းကို ယခုလေးတင် ရှင်းလင်းလိုက်လျှင် အသစ်ရှာဖွေထားသော အရာများ ပေါ်လာမည်ဖြစ်ပြီး အခြားစက်ပစ္စည်းမှတစ်ဆင့် ရှာဖွေမှုအသစ်များ ပေါ်ပေါက်လာပါက ၎င်းတို့လည်း ပေါ်လာမည်ဖြစ်သည်။
ကြည့်ပါ။: Facebook Post မှာ Font Size နဲ့ Color ကိုဘယ်လိုပြောင်းမလဲ။