فهرست مطالب
پاسخ سریع شما:
برای تغییر نام نمایه در مسنجر خود برای iOS، فقط روی نماد نمایه خود از قسمت بالا ضربه بزنید و سپس روی گزینه تنظیمات حساب ضربه بزنید.
این برای ویرایش گزینه اطلاعات شخصی نشان داده می شود، فقط روی آن ضربه بزنید تا نام را تغییر دهید.
برای تغییر نام کاربری، گزینه "Username" را در بخش نمایه خود خواهید دید. فقط ویرایش و ذخیره کنید.
اگر در مسنجر هستید، فقط نام مستعار را برای خود ویرایش کنید و هر نامی را که می خواهید به آن شخص نشان دهید قرار دهید. این به جای اینکه به همه نشان داده شود، فقط بر روی شخص تأثیر می گذارد.
اگر برنامه فیس بوک و مسنجر را در تلفن همراه خود دارید، برای تغییر نام نمایه فیس بوک خود، می توانید این کار را از مسنجر انجام دهید. برای انجام این کار، لازم نیست به فیس بوک بروید.
همچنین ببینید: نحوه مشاهده وضعیت مخفی WhatsAppاگر می خواهید، می توانید عکس نمایه مسنجر را نیز مستقیماً از مسنجر تغییر دهید. شما می توانید کارهای بیشتری را با FB Messenger انجام دهید، چه در Android یا iOS خود باشید.
چگونه نام را در مسنجر بدون فیس بوک تغییر دهید:
شما چند مورد دارید روشهای انجام:
1. Change From Mobile
Facebook در واقع به کاربر خود اجازه میدهد تا نامها را مستقیماً از برنامه فیس بوک یا از نسخه وب تغییر دهد.
این در واقع به این معنی است که نام پروفایل اکانت فیس بوک خود را تغییر دهید و برای تغییر آن باید برنامه فیس بوک را در دستگاه خود داشته باشید، اما اگر مسنجر را روی دستگاه خود داریدتلفن همراه میتوانید این کار را بدون فیسبوک نیز انجام دهید.
برای ورود به مسنجر و تغییر نام خود مستقیماً از برنامه مسنجر، باید این موارد را دنبال کنید:
مرحله 1 : اول از همه، برنامه مسنجر را در دستگاه تلفن همراه خود راه اندازی کنید و با اطلاعات کاربری خود وارد شوید.
مرحله 2: اکنون، از اولین تب، باید روی آن ضربه بزنید. نماد نمایه ای که در گوشه بالا پیدا خواهید کرد و فقط با ضربه زدن روی آن به صفحه تنظیمات در مسنجر خود منتقل می شوید.
مرحله 3: در صفحه نمایه ، باید از لیست گزینه ها روی گزینه " تنظیمات حساب " ضربه بزنید.
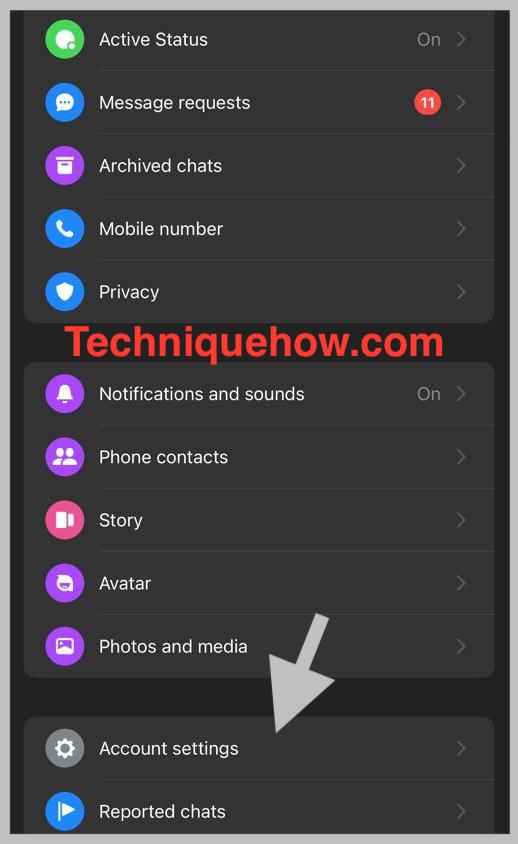
مرحله 4: اکنون از گزینه زیر تنظیمات حساب کاربری ، روی گزینه " اطلاعات شخصی " ضربه بزنید.
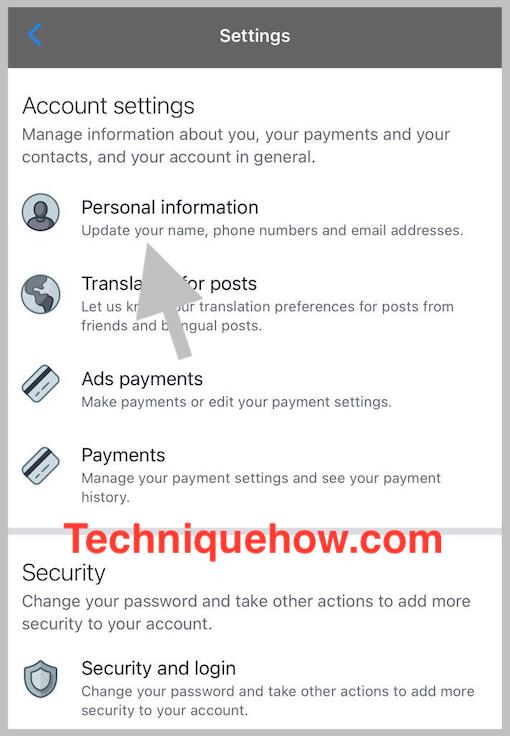
مرحله 5: فقط نام را در قسمت نام و نام خانوادگی قرار دهید، سپس بر روی گزینه " بازبینی تغییر ". سپس، تأیید کنید & آن را ذخیره کنید.
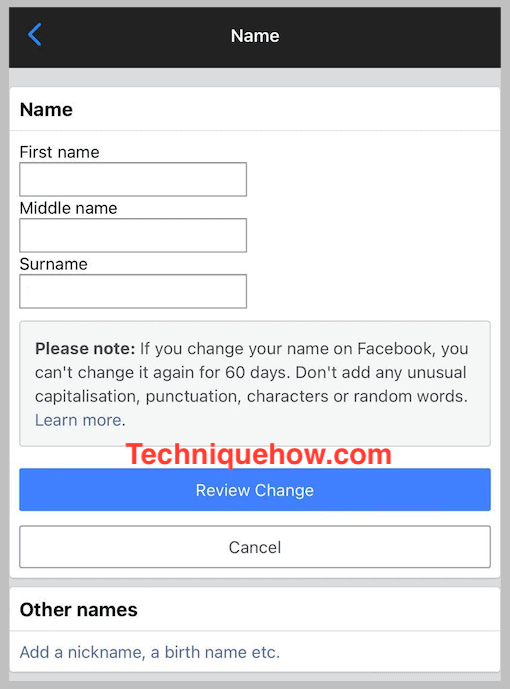
با این کار نام شما برای نمایه فیس بوک شما مستقیماً از مسنجر ذخیره می شود و این تنها کاری است که باید انجام دهید.
2. نام کاربری را از برنامه مسنجر تغییر دهید
فیسبوک بهطور پیشفرض، نمایه کاربر را با یک کد منحصر به فرد شناسایی میکند. که به طور خودکار توسط الگوریتم فیس بوک تولید می شود، اگر می خواهید برای نمایه شما منحصر به فرد باشد، می توانید آن را تغییر دهید.
همچنین ببینید: چگونه یک نفر را در تلگرام با نام کاربری پیدا کنیمنام کاربری در URL در واقع به عنوان نام کاربری نمایش داده می شود/*.
بهترین بخش اینجاست، شما همچنین می توانید نام کاربری را به یک نام جدید به روز کنید و می توانید مستقیماً این کار را انجام دهیداگر وارد شده باشید از مسنجر خود استفاده کنید.
فقط مراحل ساده را برای تغییر نام کاربری در مسنجر خود دنبال کنید:
مرحله 1: در ابتدا، برنامه پیام رسان خود را راه اندازی کنید و مطمئن شوید که در مسنجر وارد شده اید.
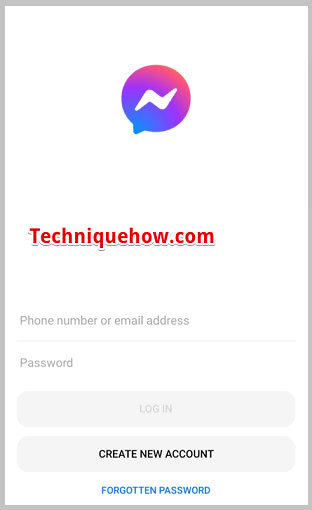
مرحله 2: در مرحله بعد، با ضربه زدن روی نماد نمایه در قسمت بالا، ماوس را به بالا ببرید تا به نمایه برسید. از مسنجر خود.
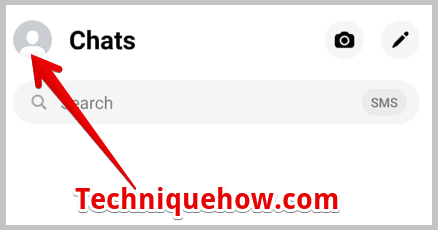
مرحله 3: پس از باز شدن نمایه در مسنجر، گزینه ای را در لیست "نام کاربری" مشاهده خواهید کرد.
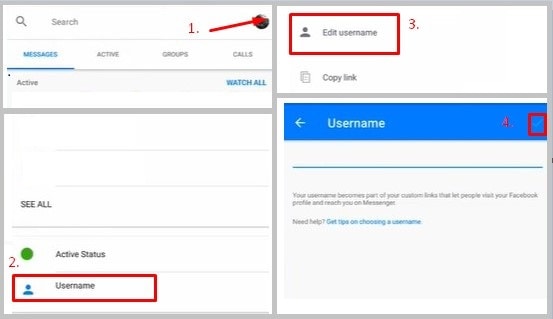
مرحله 4: اکنون، فقط مستقیماً روی گزینه نام کاربری ضربه بزنید، نام کاربری موجود را مشاهده خواهید کرد و ابتدا باید آن را خالی کنید و سپس یک نام کاربری جدید اضافه کنید.
نام کاربری جدید پس از تکمیل این فرآیند نشان داده میشود و اگر در دسترس باشد، فقط شما میتوانید آن نام کاربری جدید را ذخیره کنید.
نام شما در مسنجر تغییر نمیکند – چرا:
ممکن است این دلایل باشد:
1. شما بارها تغییر کرده اید
مسنجر محدودیت ماهانه برای تغییر نام کاربری دارد. کاربر نمی تواند هر چند وقت یکبار نام کاربری خود را تغییر دهد. در صورت رسیدن به ضرب الاجل دیگر نمی تواند نام کاربری خود را تغییر دهد.
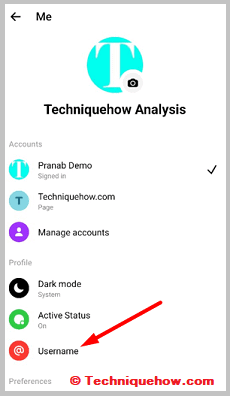
2. نامی که وارد کردید واجد شرایط اضافه کردن نیست
اگر از نام کاربری قبلاً توسط شخصی استفاده میکنید، نمیتوانید دوباره از آن استفاده کنید. این یک نام نامناسب در نظر گرفته می شود و شما نمی توانید از آن به عنوان نام کاربری خود استفاده کنید.
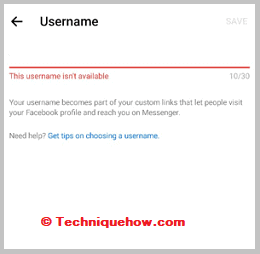
Facebook MOD برای مدیریت نمایه:
می توانید موارد زیر را امتحان کنیدابزارها:
1. Facebook MOD Apk
⭐️ ویژگی های Facebook MOD Apk:
◘ با استفاده از Facebook MOD Apk، ویژگی های بیشتری دریافت خواهید کرد از برنامه رسمی فیس بوک در اینجا؛ میتوانید فیلمها و عکسها را از خود برنامه دانلود کنید.
◘ این برنامه تبلیغات حمایت شده ناخواسته را برای کاربران مسدود میکند تا به راحتی از برنامه استفاده کنند.
◘ دارای ویژگی حالت تاریک و مسنجر داخلی است. این ویژگی در برنامه است، بنابراین نیازی به نصب مسنجر ندارید.
🔴 مراحل استفاده:
مرحله 1: برنامه رسمی فیس بوک را از گوشی خود حذف نصب کنید (در صورت نصب) و فایل apk را دانلود کنید.
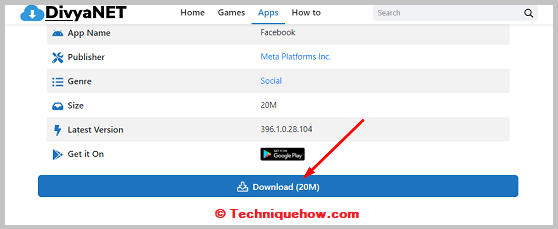
مرحله 2: قبل از دانلود برنامه، تنظیمات گوشی خود را تغییر دهید تا برنامه ها را از منابع دیگر دانلود کنید و سپس برنامه را نصب کنید.
مرحله 3 : پس از نصب برنامه، می توانید از آن به عنوان یک برنامه معمولی فیس بوک استفاده کنید، و از آنجایی که مسنجر در آنجا ساخته شده است، می توانید نام و تصویر نمایه خود را هر چند بار که بخواهید تغییر دهید.
2. Facebook LCR MOD
⭐️ ویژگی های Facebook LCR MOD:
◘ تبلیغات حمایت شده از فید اخبار حذف می شود و داستان ها به بخش جدیدی برای مدیریت فضاها منتقل می شوند. .
◘ بسیاری از ویژگیهای ناخواسته حذف میشوند و بسیاری از ویژگیها مانند دانلود ویدیو، عکس و حالت تاریک اضافه میشوند.
◘ میتوانید مستقیماً از ویژگی مسنجر از MOD Facebook استفاده کنید و از این کار استفاده نکنید. نیاز به نصب برنامه
🔴 مراحل استفاده:
مرحله 1: دانلود MODفایل apk فیس بوک از هر یک از پیوندها.
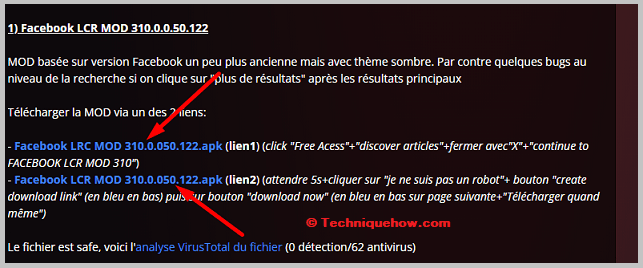
مرحله 2: فایل apk را نصب کنید و اکنون می توانید از برنامه مانند برنامه معمولی فیس بوک استفاده کنید. در آنجا می توانید از ویژگی مسنجر داخلی استفاده کنید و می توانید عکس پروفایل و پیام های خود را بدون هیچ محدودیتی تغییر دهید.
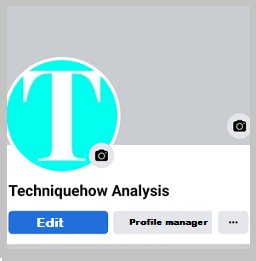
نحوه تغییر نام شخصی در مسنجر – تنظیم نام مستعار:
اگر می خواهید برای دوستان خود در برنامه مسنجر نام مستعار تنظیم کنید، می توانید هر نام مستعاری را انتخاب کنید و سپس آنها را برای دوستان خاصی از لیست چت شما اگر از Android یا iOS استفاده می کنید، سیستم در هر دو دستگاه امکان پذیر است و این روند برای هر دو سیستم عامل کمی متفاوت است.
1. در دستگاه های iOS
لیست نام مستعاری که برای آن تنظیم کرده اید دوستان شما در مسنجر شما نمایش داده می شوند.
راهنمای گام به گام را دنبال کنید تا بدانید چگونه می توانید این کار را در iPhone یا iPad خود انجام دهید:
مرحله 1: برای تنظیم نام مستعار از iPhone خود، فقط کافیست برای چه کسی تنظیم کنید و سپس روی نام او ضربه بزنید تا نمایه او در برگه بعدی باز شود.
مرحله 2: بعدی ، در بخش نمایه آن دوست، گزینه " Nicknames> " را مشاهده خواهید کرد. این گزینه در واقع نام مستعار شما را نشان میدهد.
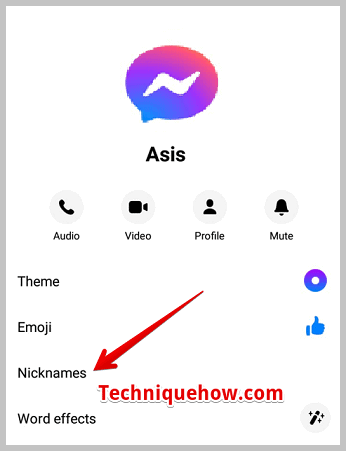
مرحله 3: هنگامی که روی آن گزینه ضربه بزنید، از شما میخواهد نام مستعاری را برای تنظیم آن دوست در پنجره بازشو وارد کنید. پنجره.
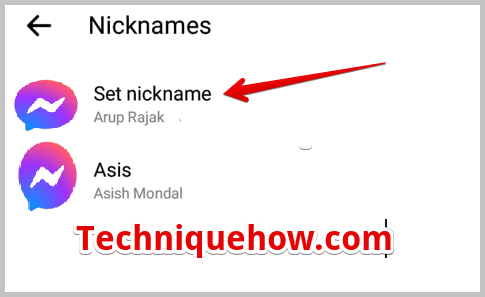
مرحله 4: اکنون، فقط نام مستعاری را که می خواهید برای دوست تنظیم کنید وارد کنید و ذخیره را انجام دهیدرا فشار دهید تا تغییرات را انجام دهید.
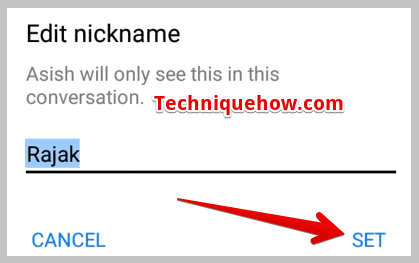
این تنها کاری است که باید انجام دهید تا نام مستعار دوستان خود را مستقیماً از دستگاه iPhone یا iPad خود تنظیم کنید.
2. نام مستعار را برای دوستان در Android تنظیم کنید.
اگر از اندروید خود استفاده می کنید، فرآیند تغییر نام مستعار دوستان خود مستقیماً از مسنجر بسیار ساده می شود. در مورد دستگاههای اندرویدی، میتوانید مستقیماً نام مستعار را از چت تغییر دهید، حتی اگر نیازی به باز کردن برگه نمایه ندارید، یا برای یک دوست خاص، چت را باز کنید، روی نامهای مستعار ضربه بزنید و فقط تنظیم کنید.
در اینجا راهنمای گام به گام نحوه انجام این کار آمده است:
مرحله 1: در گوشه سمت راست بالا، نماد "سه" را مشاهده خواهید کرد. -dots'، باید روی آن نماد سه نقطه ضربه بزنید.
مرحله 2: با ضربه زدن بر روی آن نماد، لیستی از ویژگی ها ظاهر می شود، جایی که باید گزینه را انتخاب کنید. " نام مستعار ". فقط نام مستعاری را که می خواهید برای آن دوست تنظیم کنید وارد کنید و تنظیمات را ذخیره کنید.
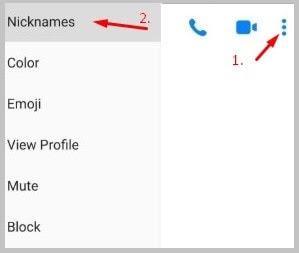
این روش روش واقعی تنظیم یا تغییر نام مستعار مستقیماً از برنامه مسنجر است.
چگونه برای تغییر نام در چت گروهی مسنجر:
برای تغییر نام در چت گروهی مسنجر، بخش چت های مسنجر را باز کنید و چت های گروهی را که می خواهید نام آن را تغییر دهید پیدا کنید و آن را باز کنید. روی سه نقطه از گوشه سمت راست بالا کلیک کنید و روی Change Name ضربه بزنید. اکنون نامی را که می خواهید تغییر دهید وارد کنید و آن را ذخیره کنید.
🔯 علامت آبی در کنار Name on Messenger:
Facebook Messenger در واقع همه دوستان را در یک لیست نمایش می دهد و توسط افراد آنلاین و آفلاین که در حال حاضر در حساب شما هستند اولویت بندی می شود.
Blue on Facebook Messenger در نام دوست به این معنی است که می توانید تماس های صوتی یا تصویری را مستقیماً از طریق برنامه مسنجر برقرار کنید.
این در واقع روشن میکند که شخص به صورت آنلاین در مسنجر در دسترس است و میتواند تماسهای صوتی و تصویری را دریافت کند.
اگر در مورد آن صحبت میکنید. نقطه آبی در کنار نام در لیست چت پیام رسان که در واقع به معنای پیام های خوانده نشده ای است که همین الان از یک دوست دریافت کرده اید.
سوالات متداول:
1. اگر نام خود را در فیس بوک تغییر دهم، آیا در مسنجر تغییر می کند؟
بله، از آنجایی که فیس بوک با مسنجر مرتبط است، به همین دلیل است که اگر نام خود را در فیس بوک تغییر دهید، نام در حساب مسنجر شما نیز تغییر خواهد کرد. نه تنها نام، بلکه اگر عکس پروفایل خود را تغییر دهید، در مسنجر نیز تغییر خواهد کرد.
2. اگر نام خود را در فیس بوک تغییر دهم، آیا به دوستانم اطلاع داده می شود؟
اگر نام خود را در فیس بوک تغییر دهید، دوستان شما مطلع خواهند شد. اگر عکس پروفایل خود را دارید، شناسایی شما برای دوستانتان آسان خواهد بود. اگر نه، با بررسی نمایه خود، دوست شما می تواند بفهمد که نام خود را در فیس بوک تغییر داده اید.
